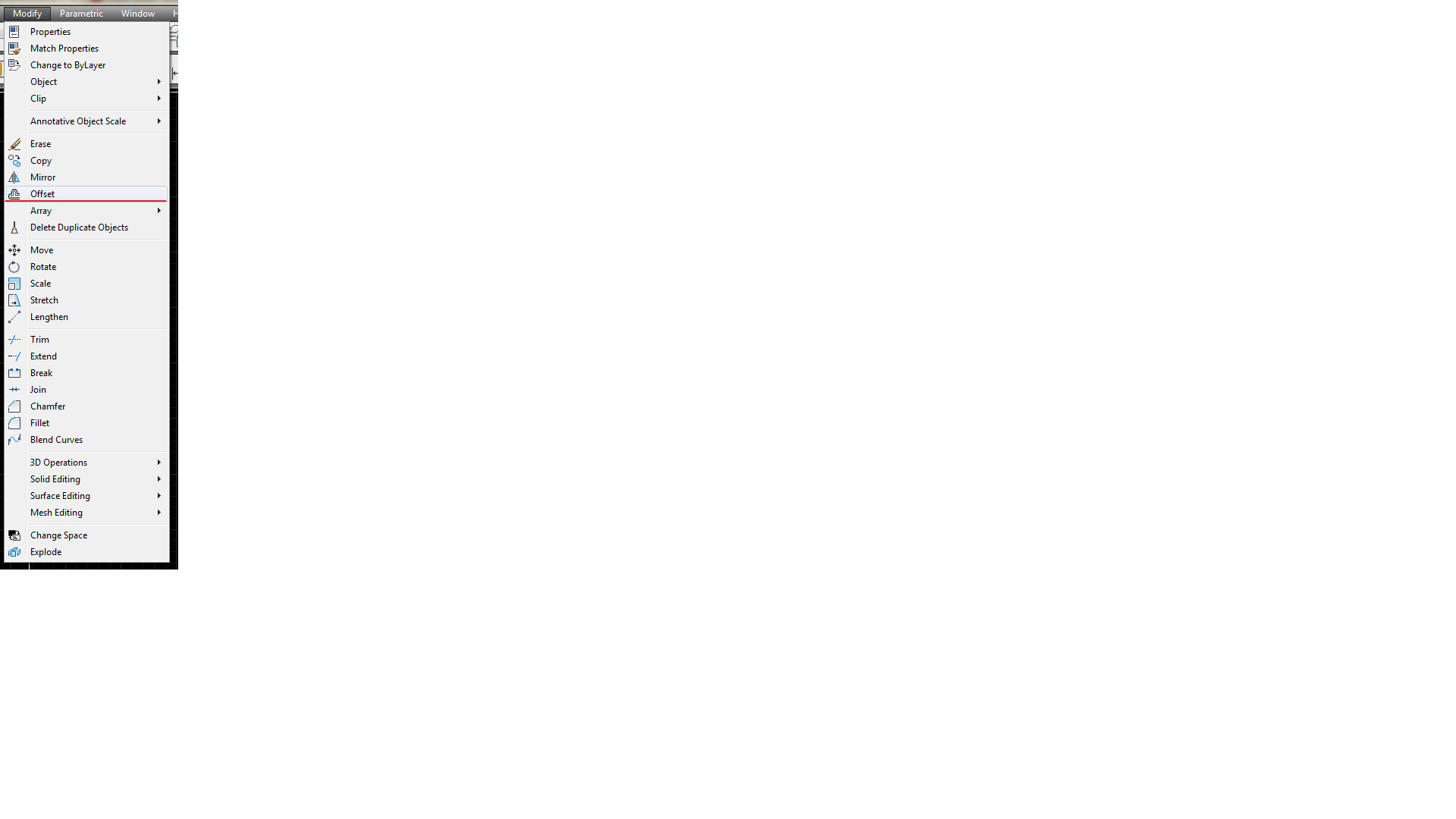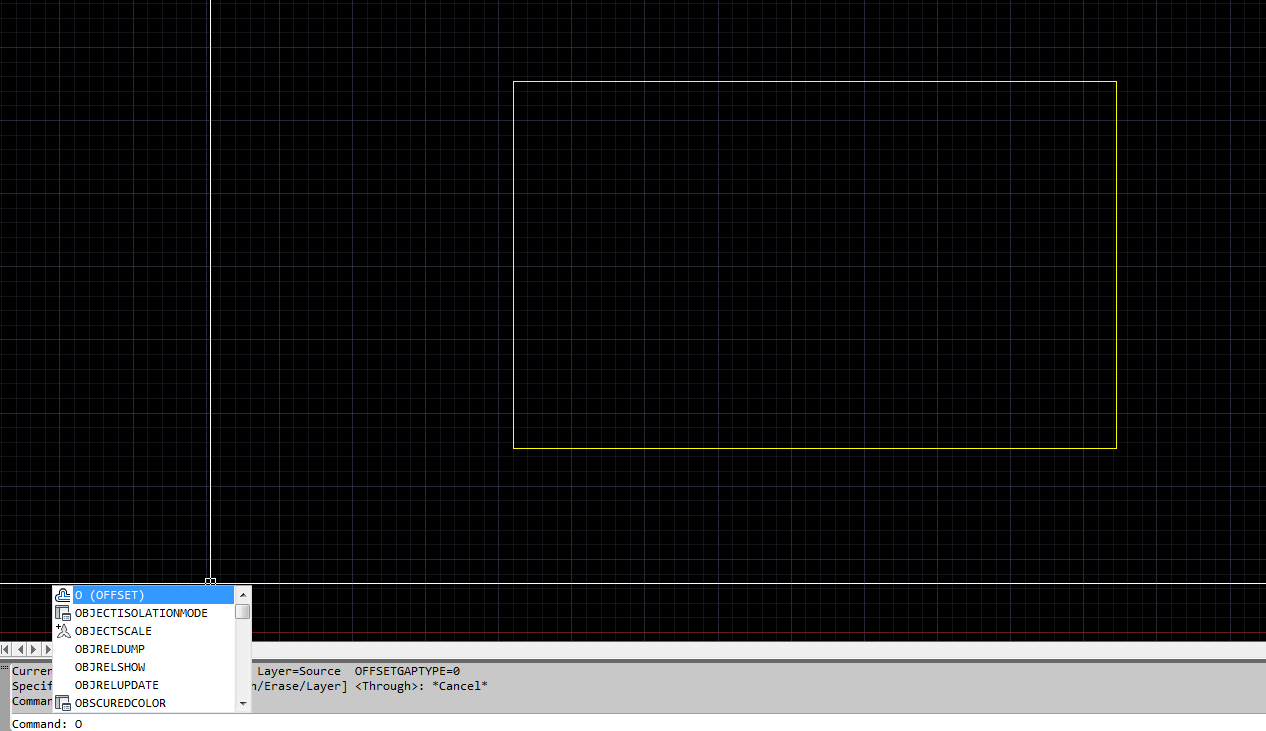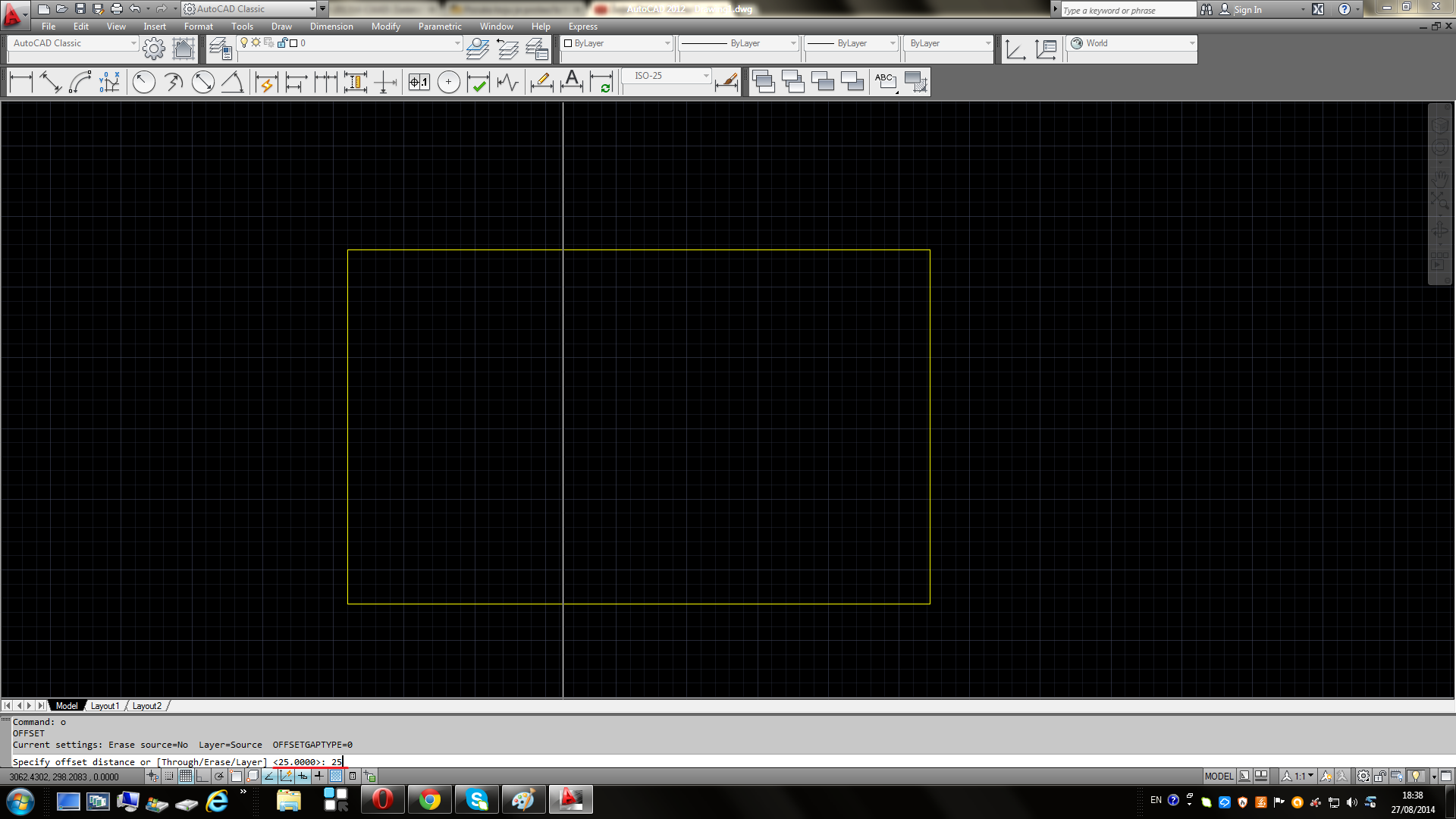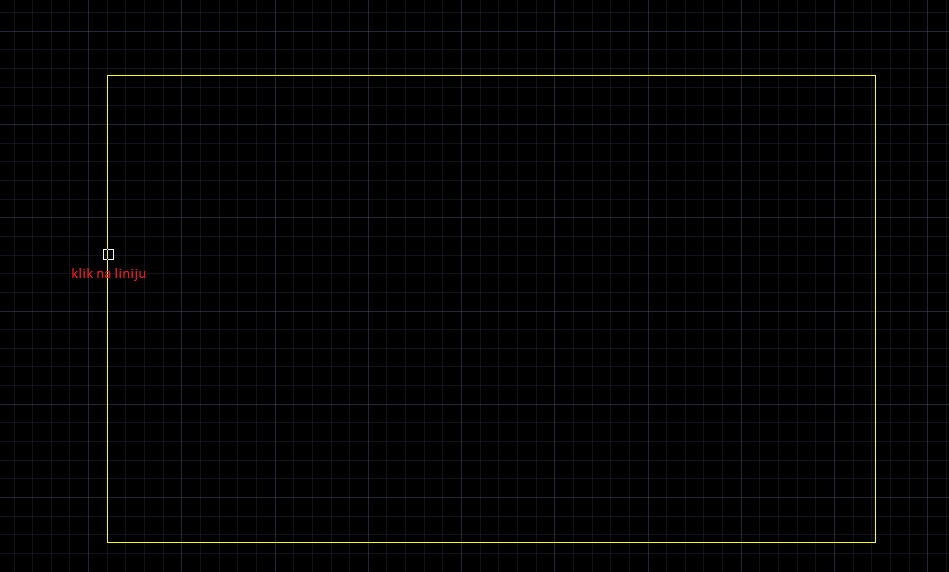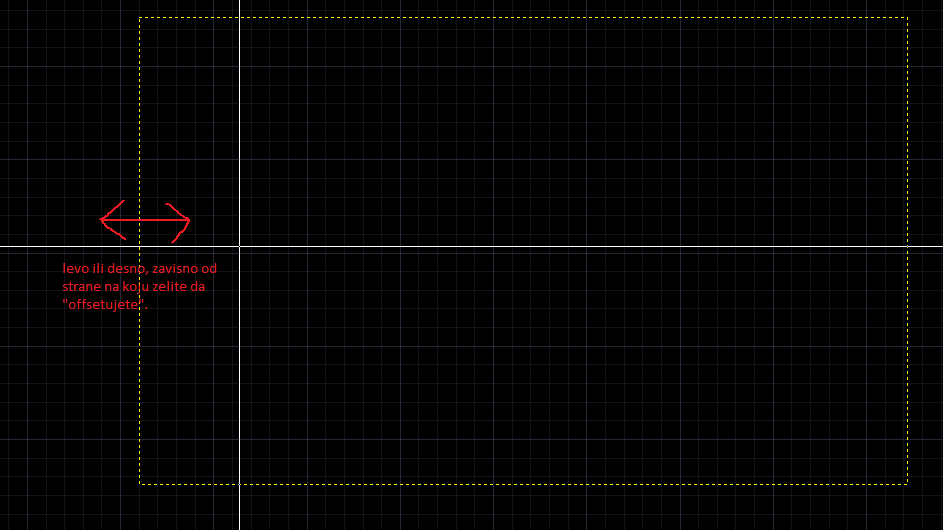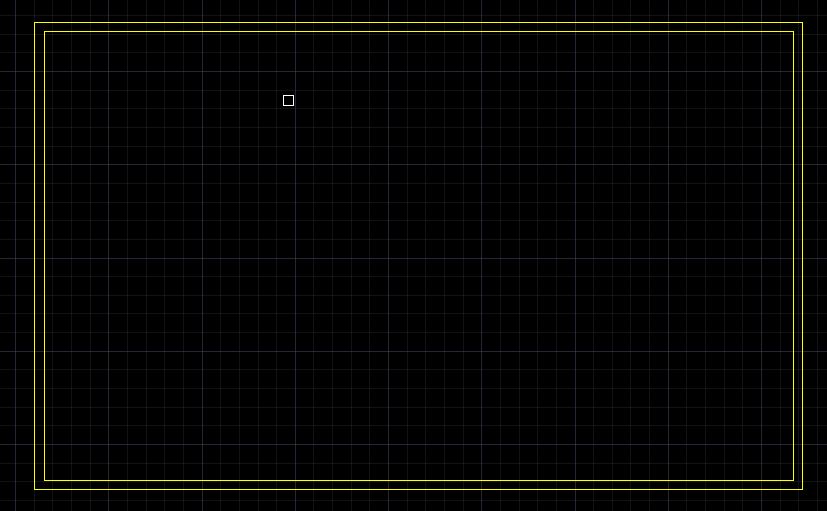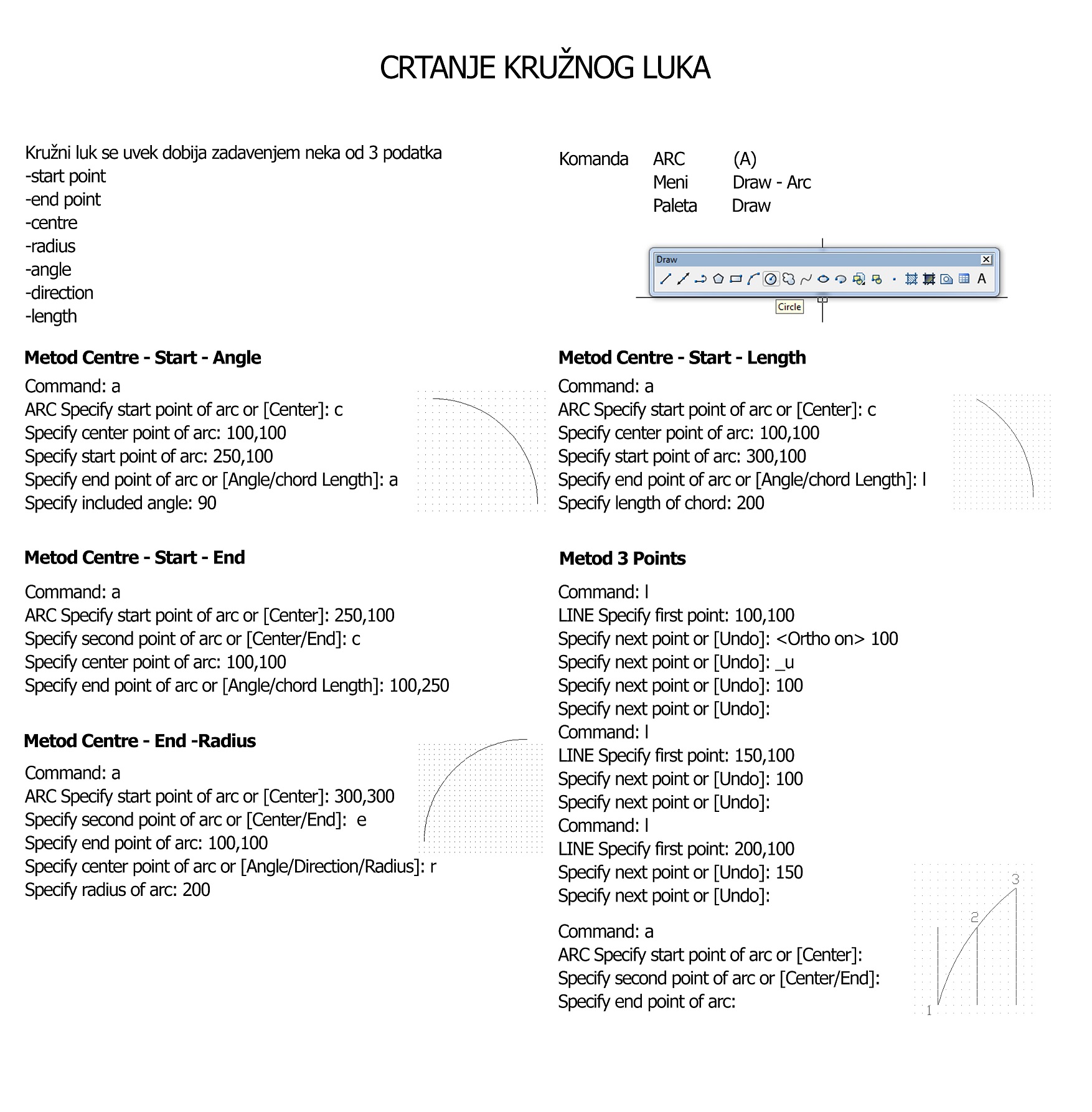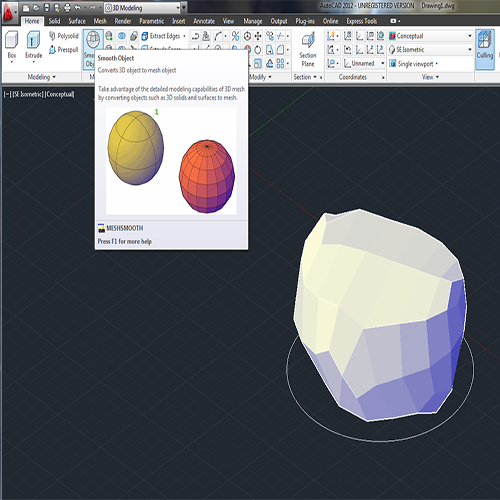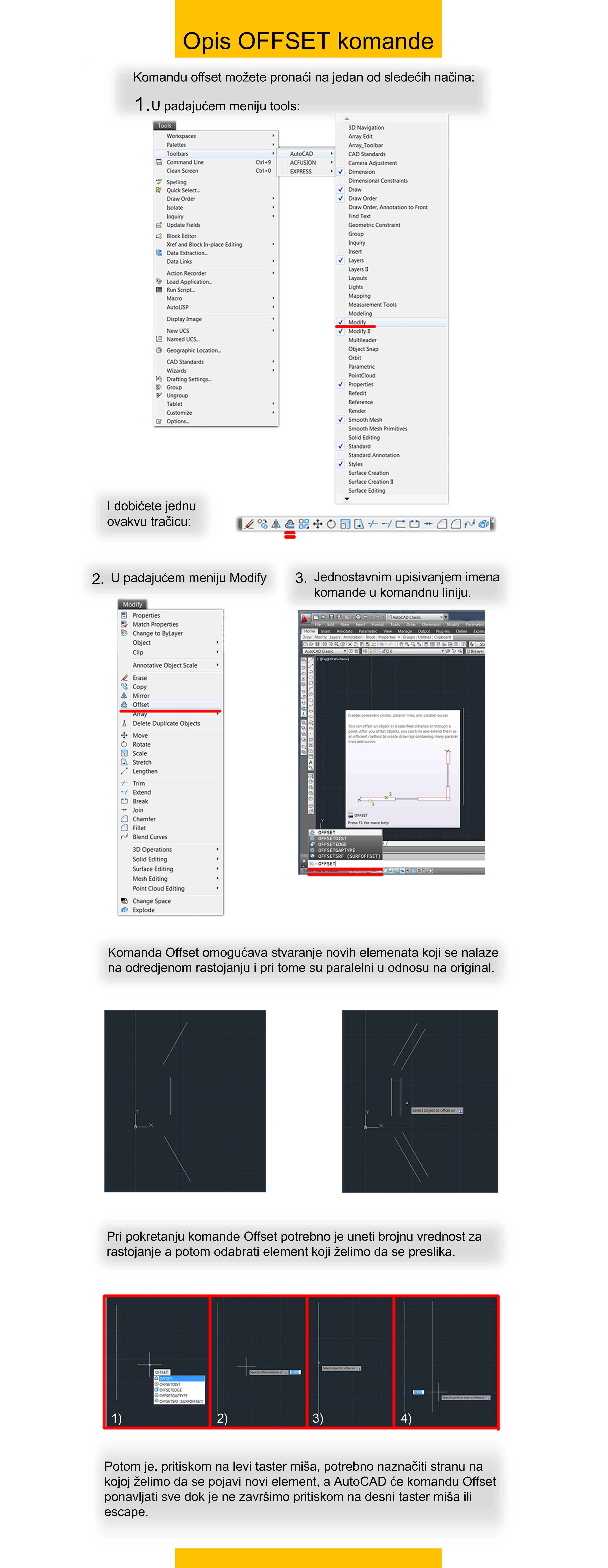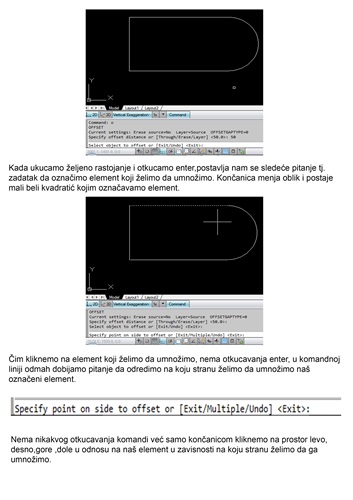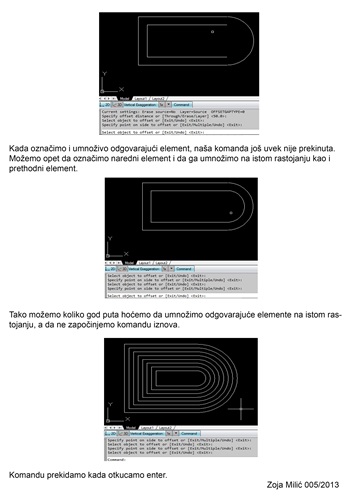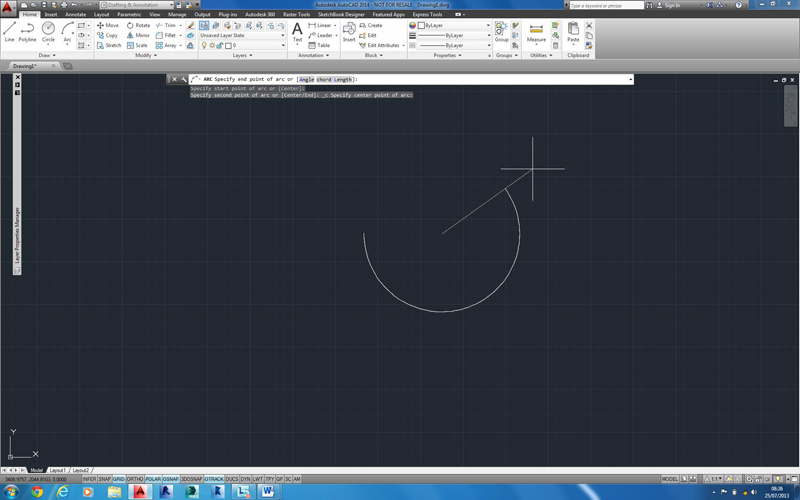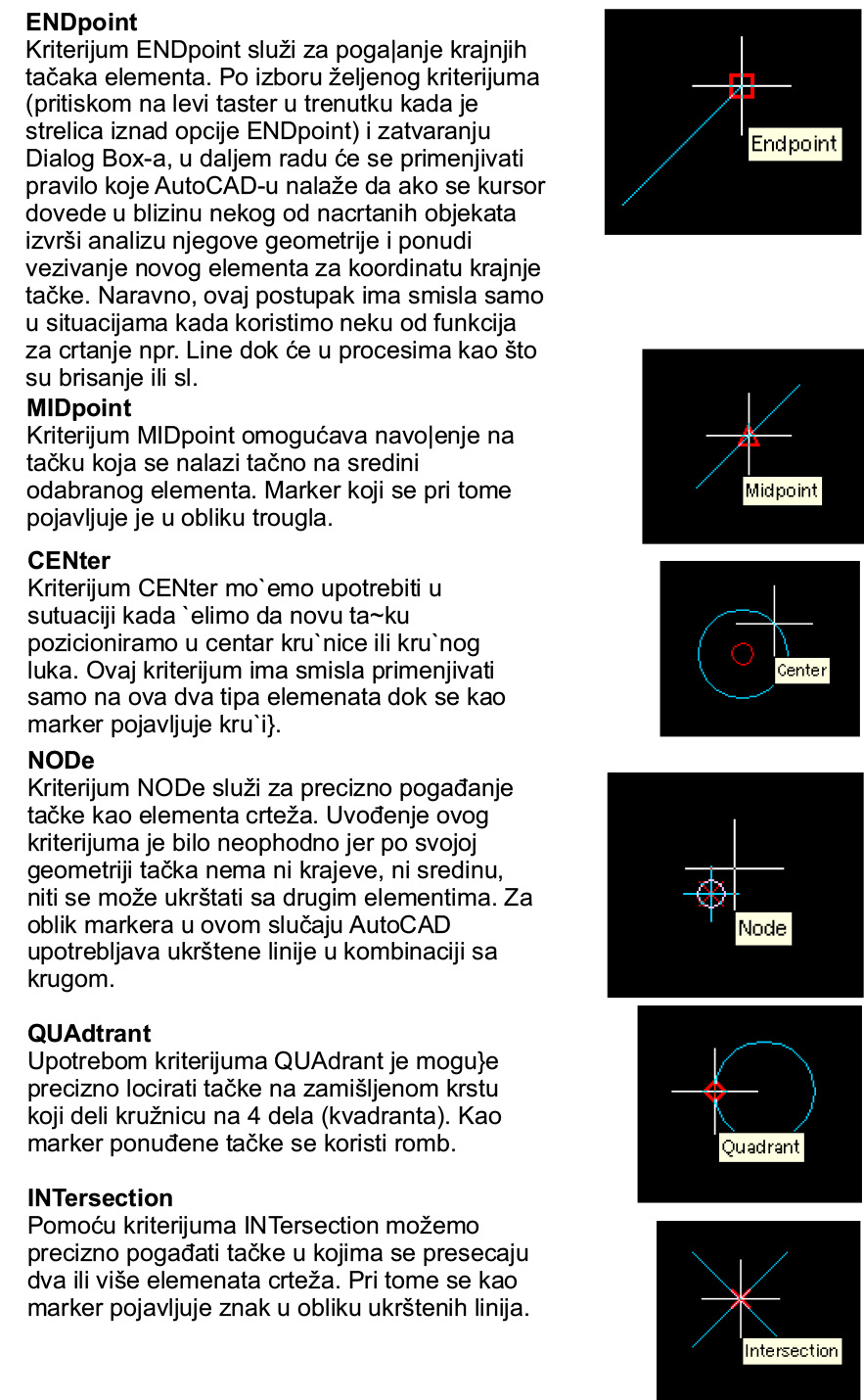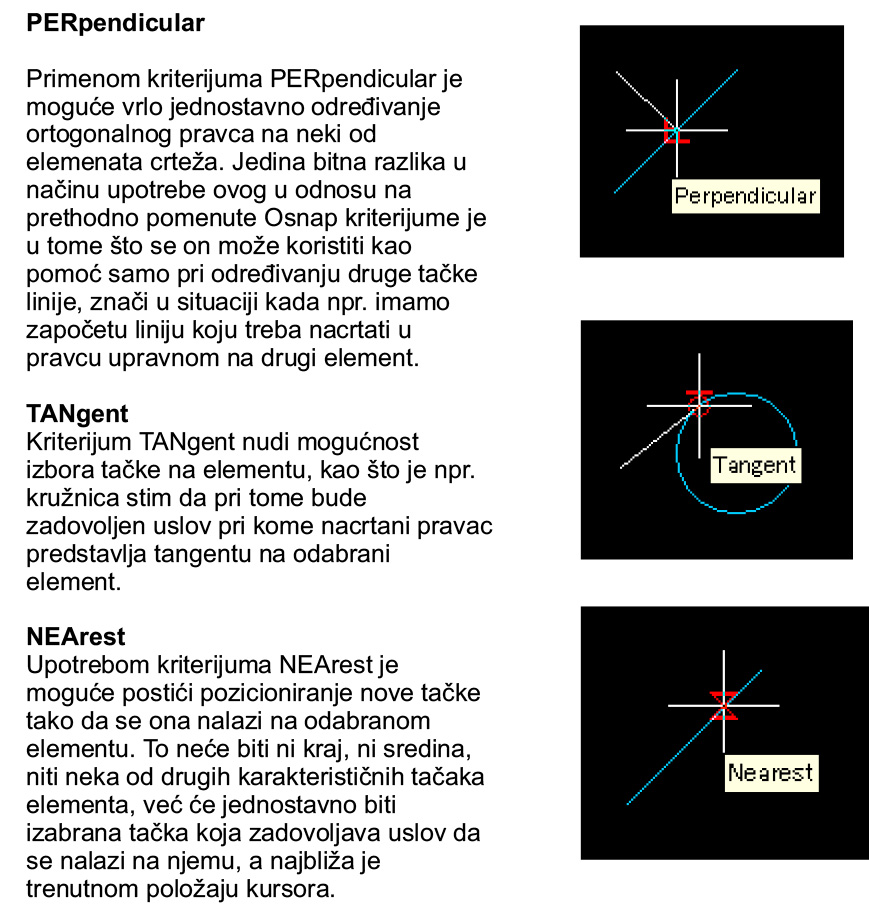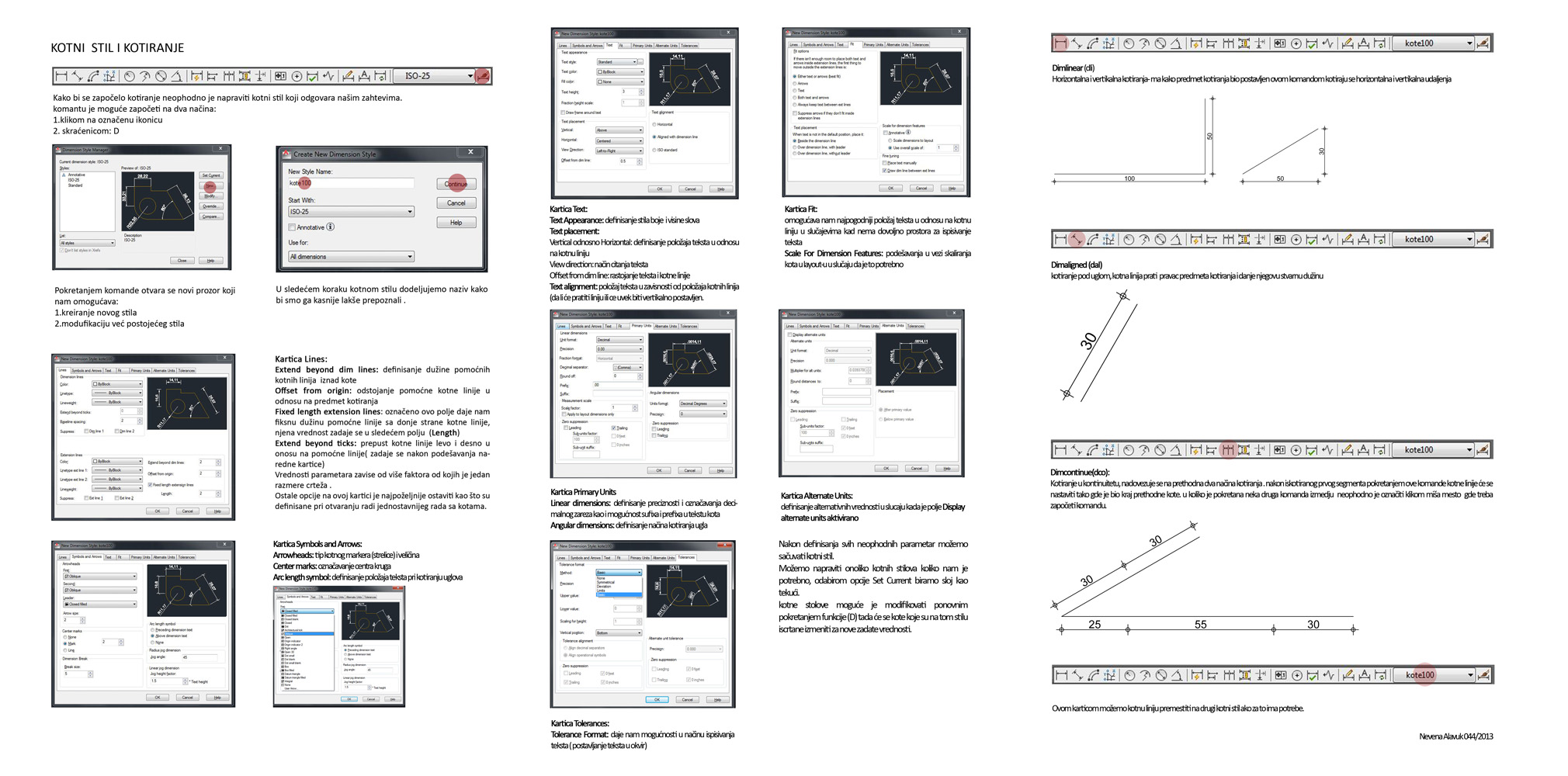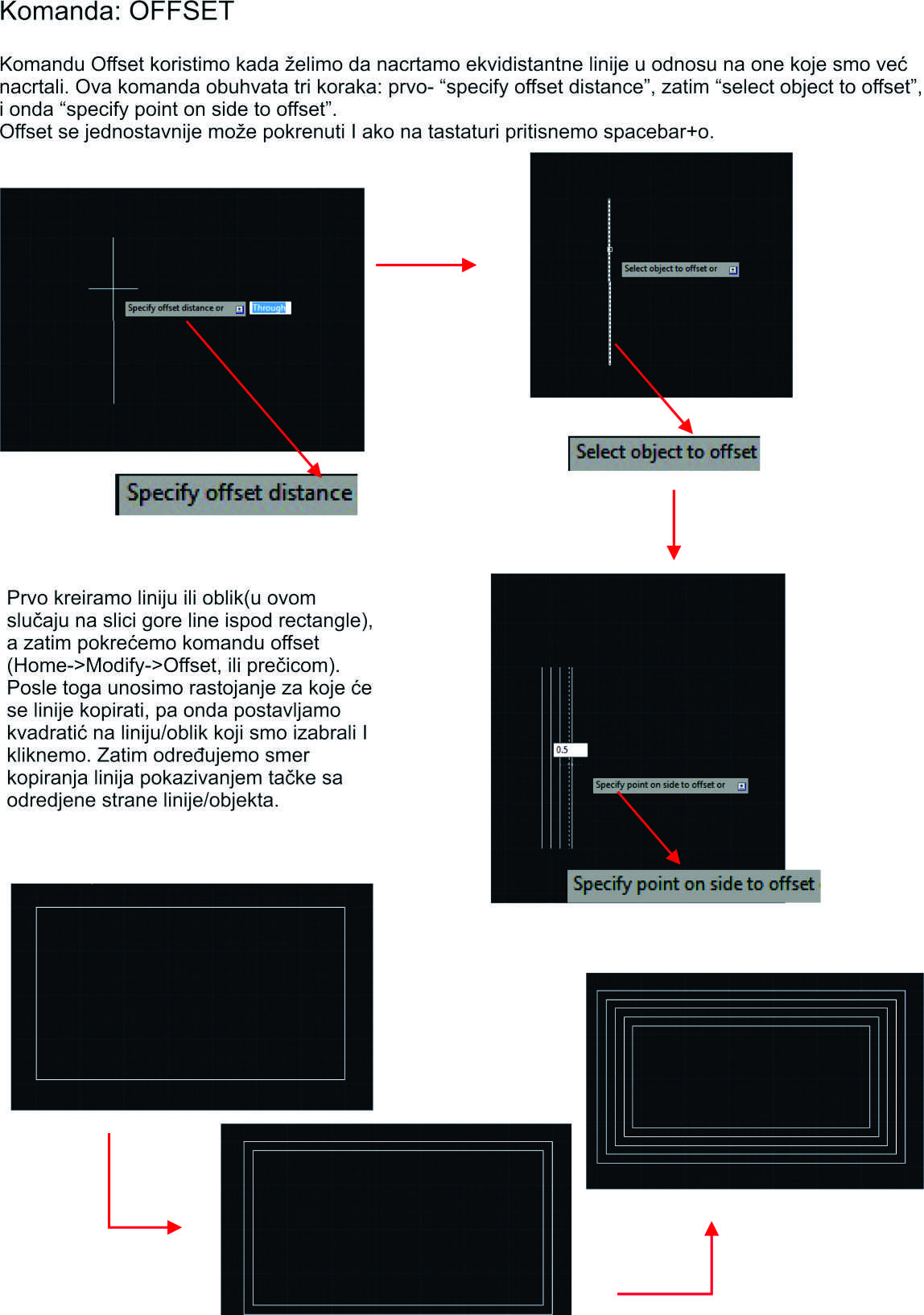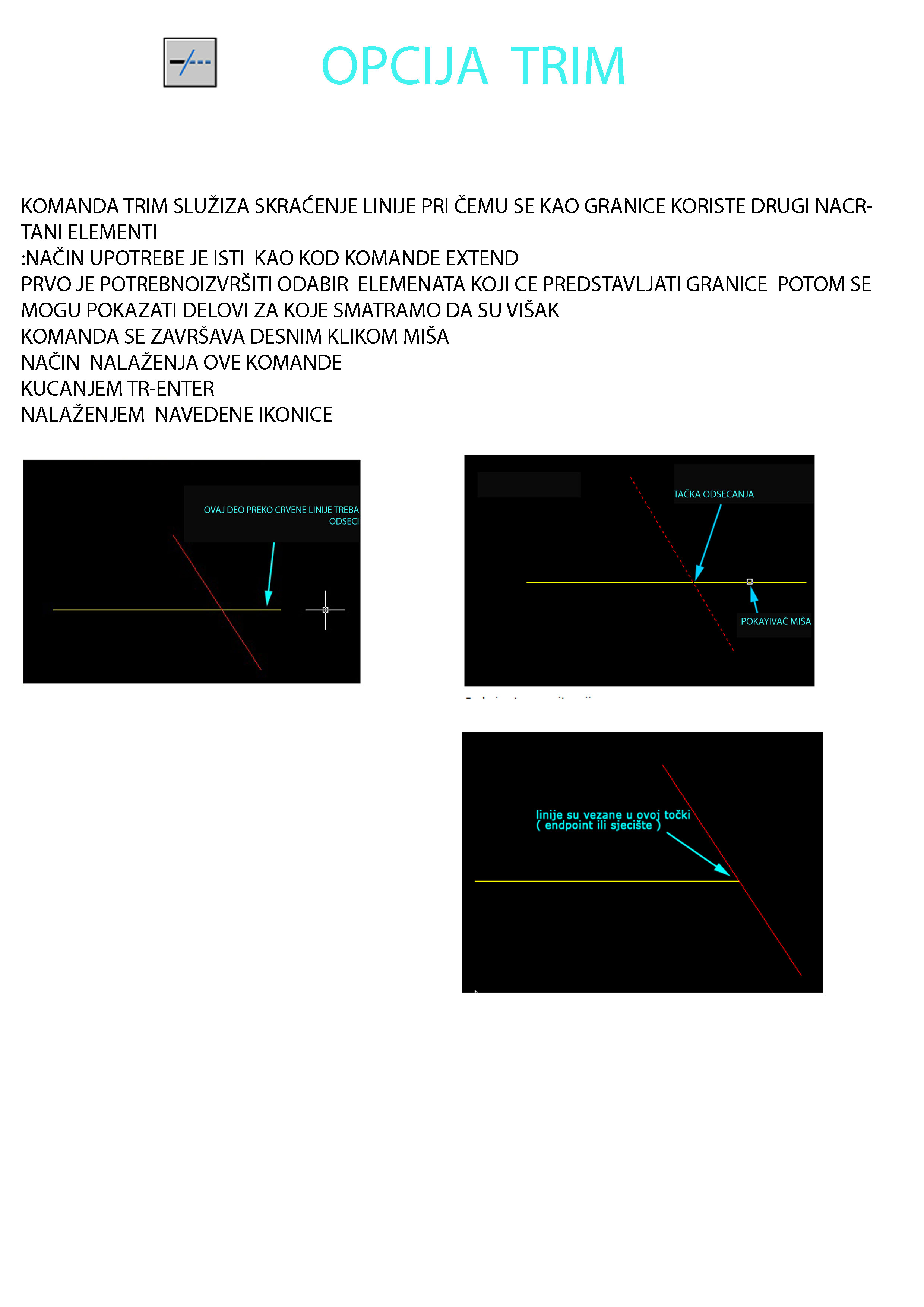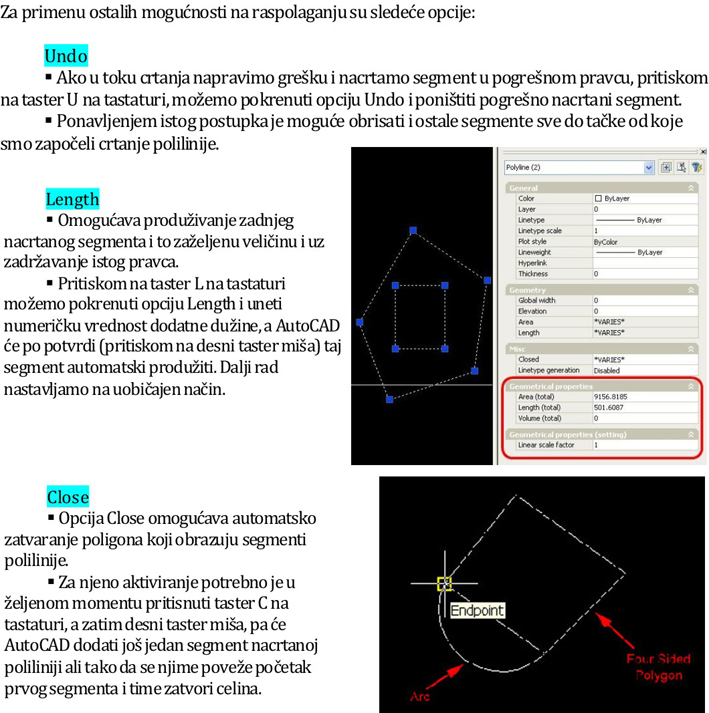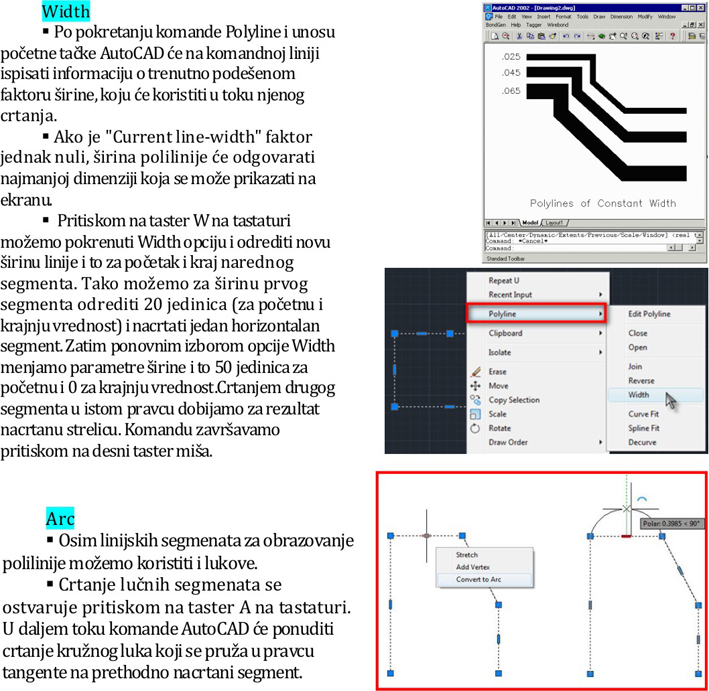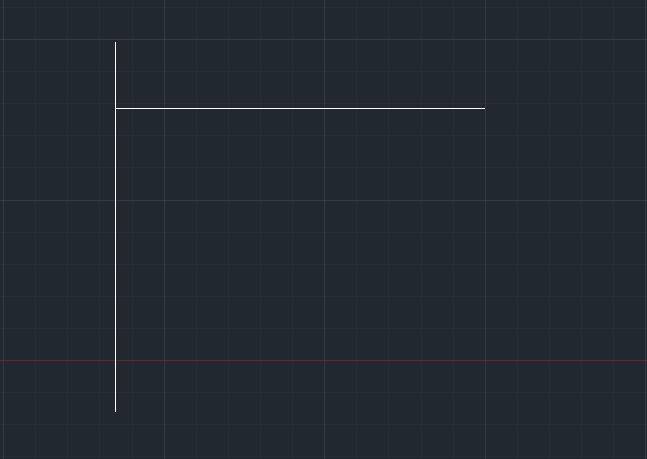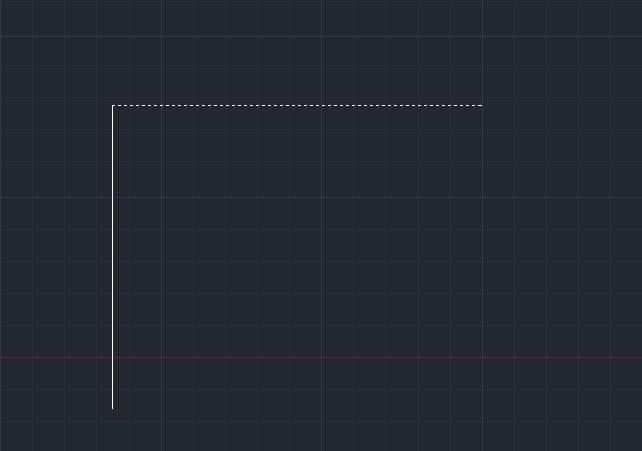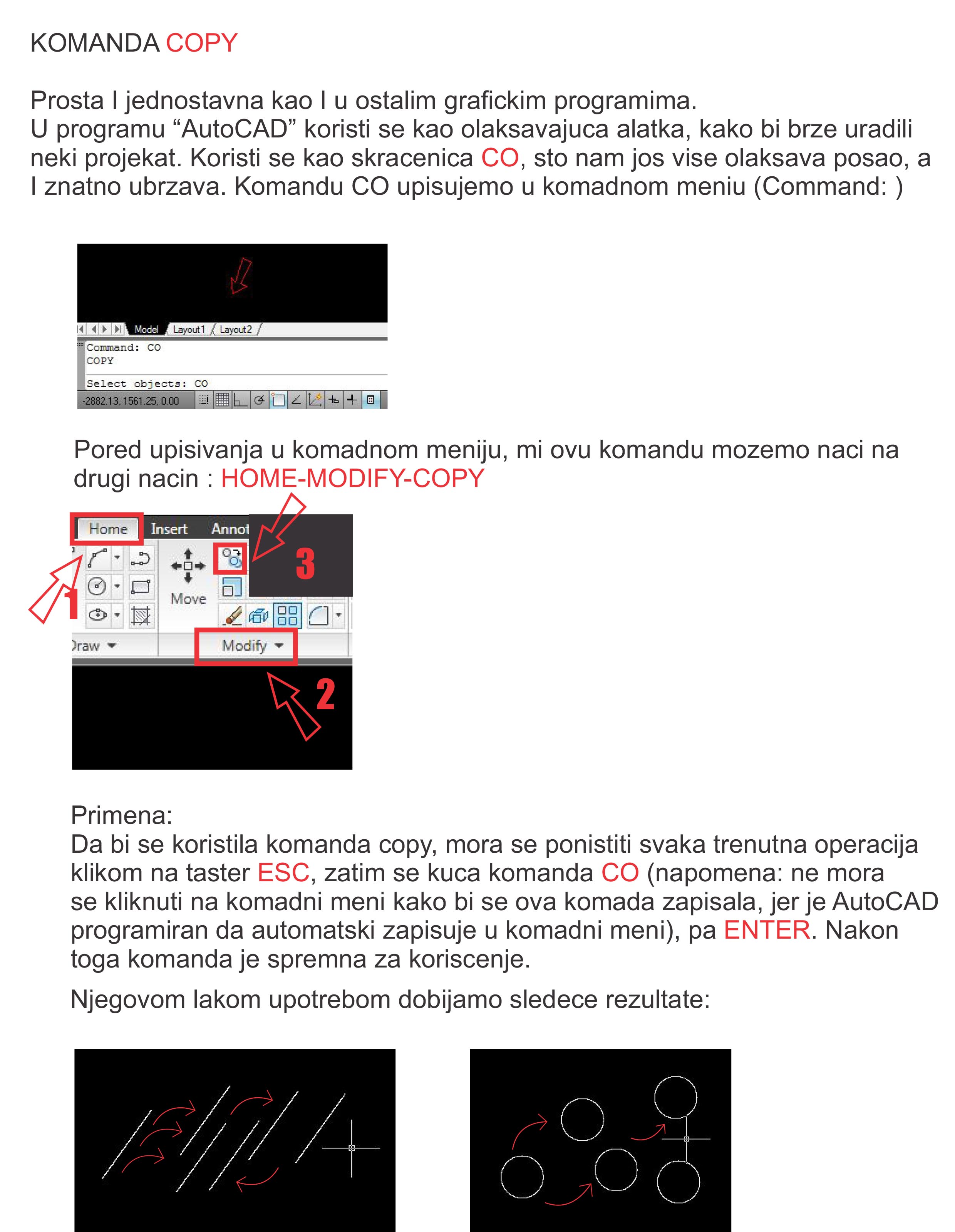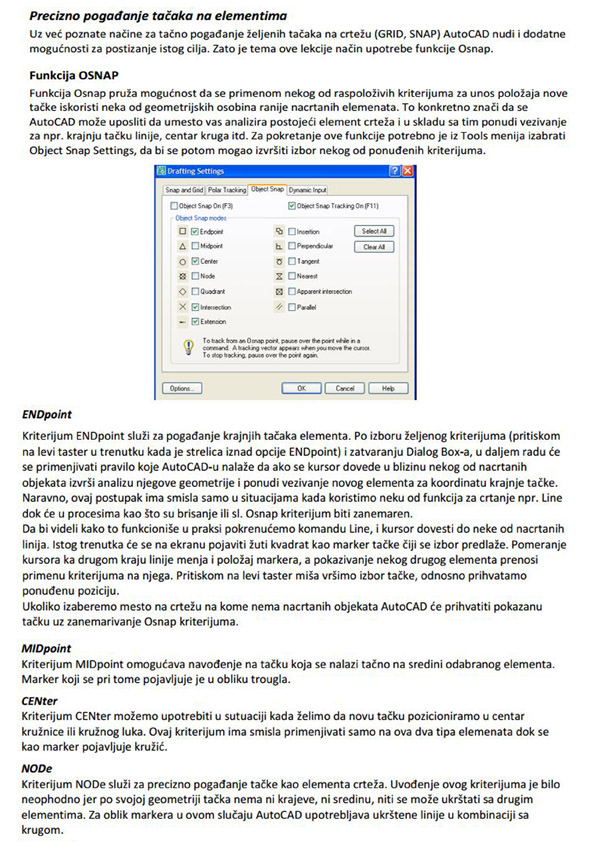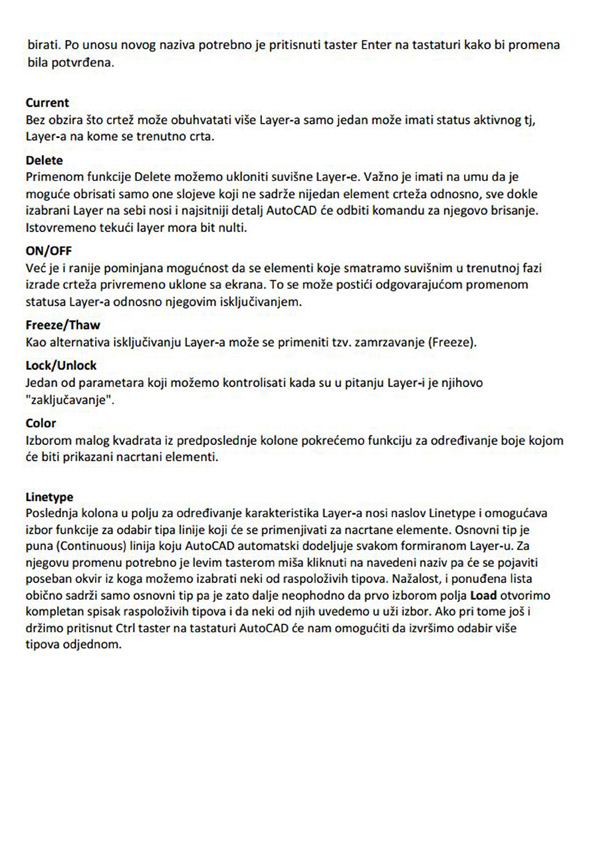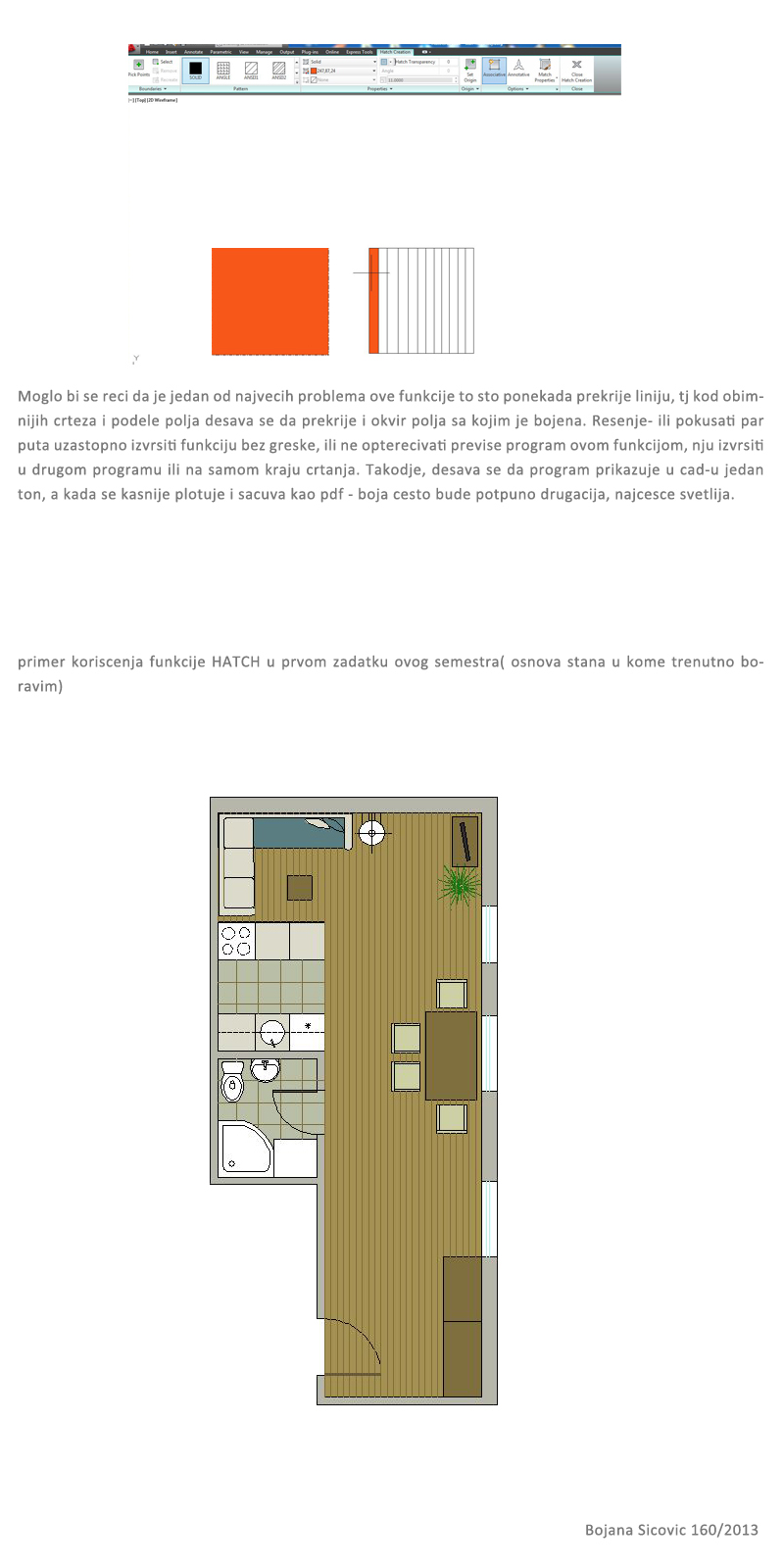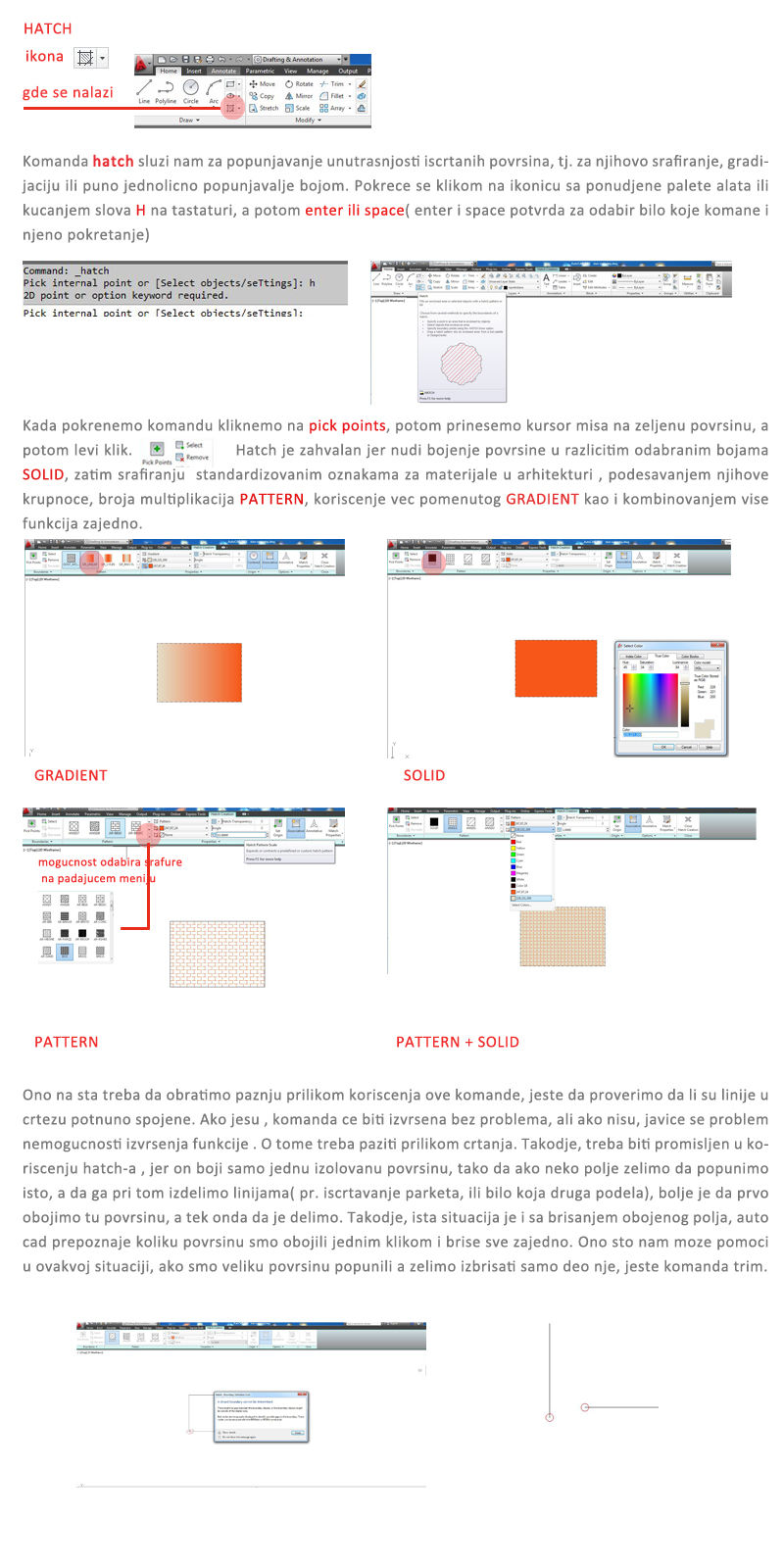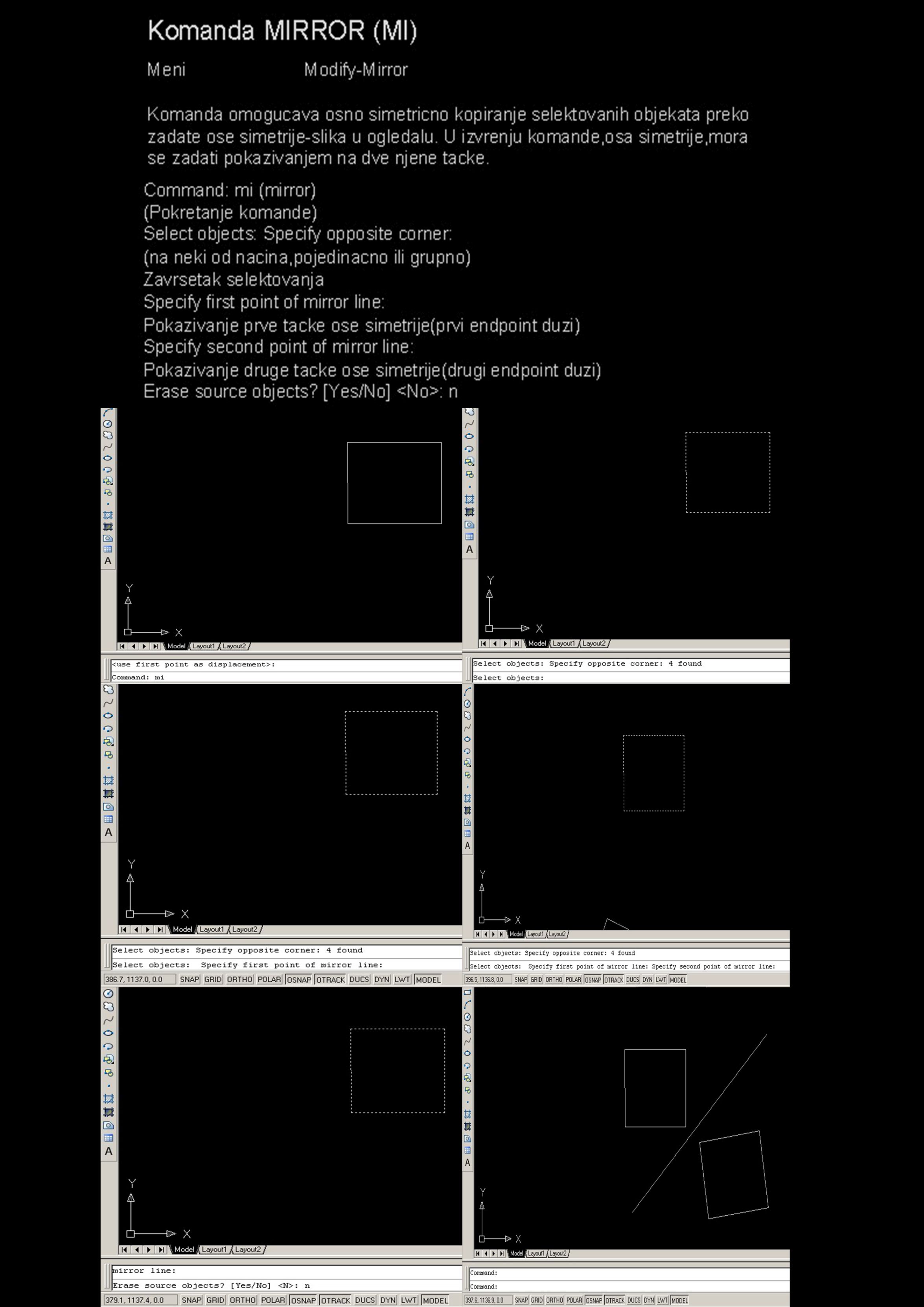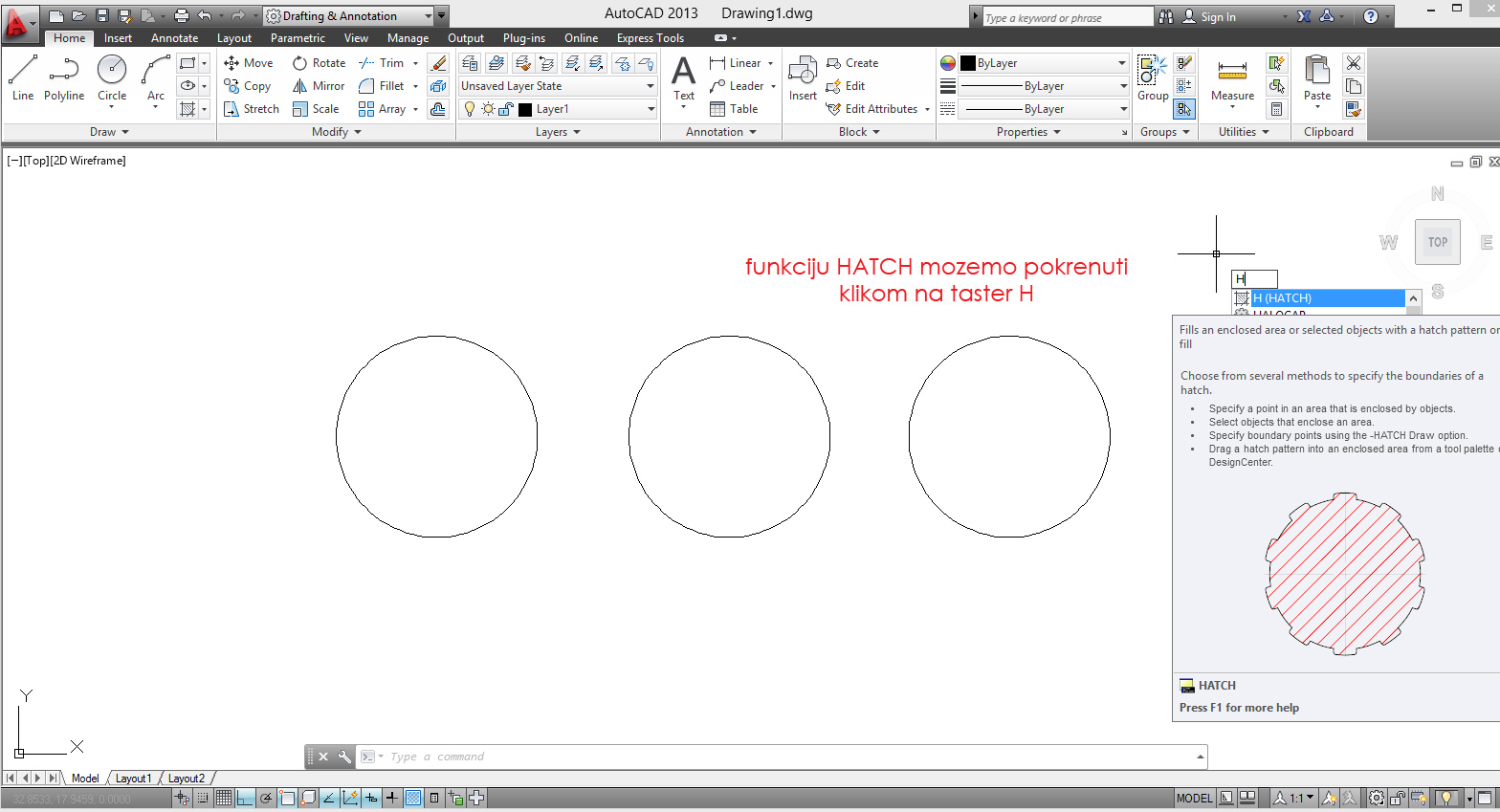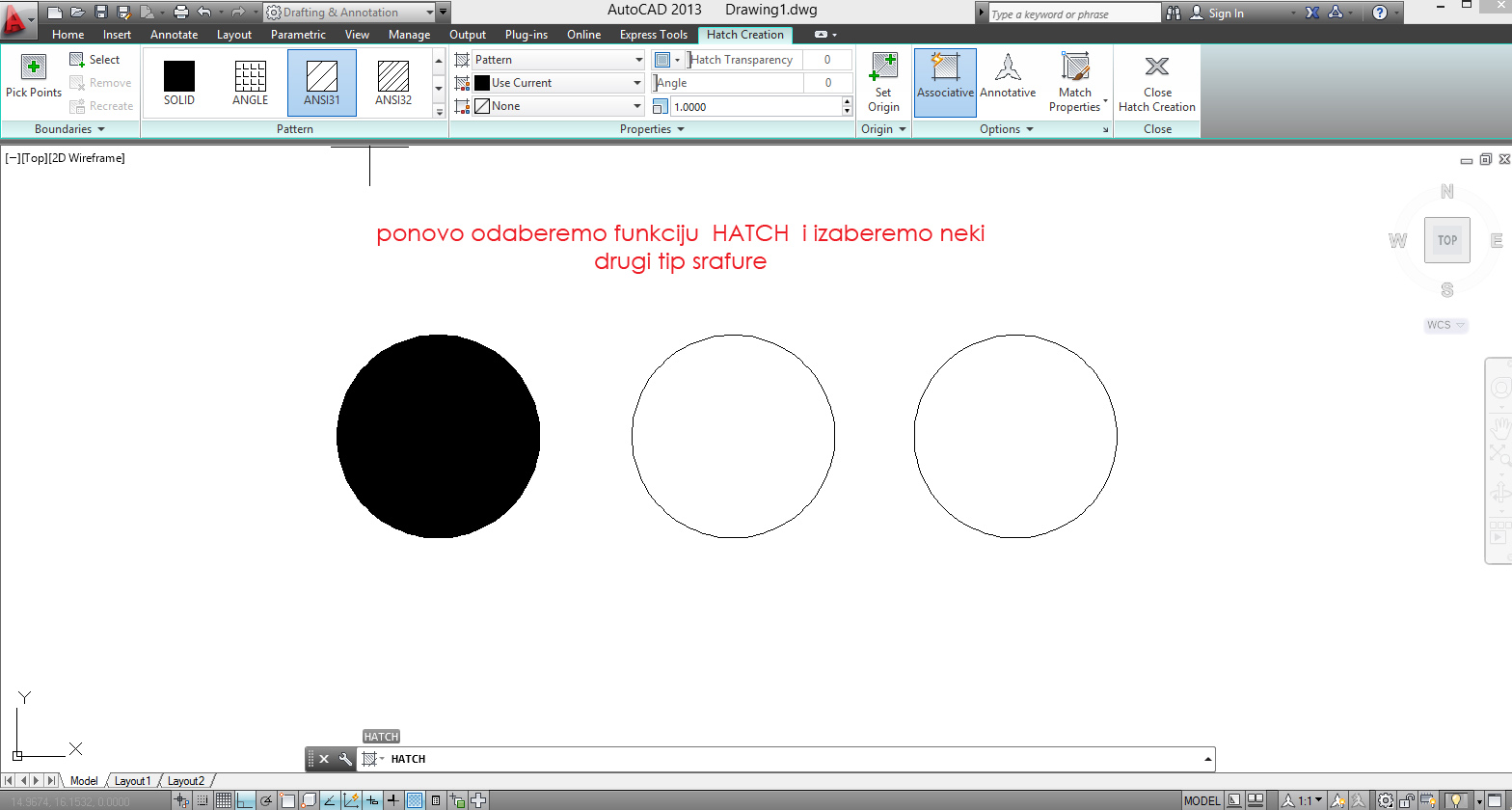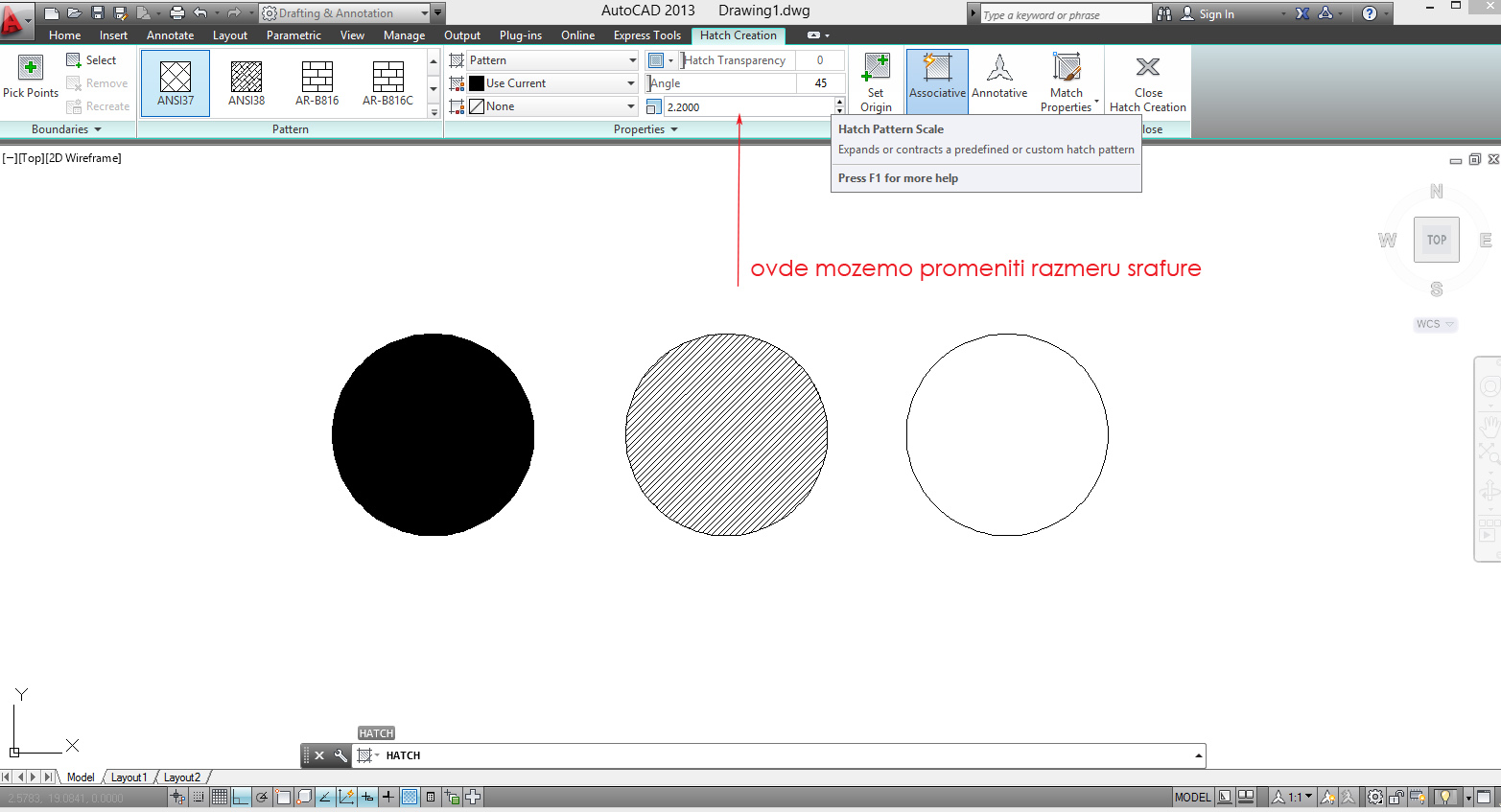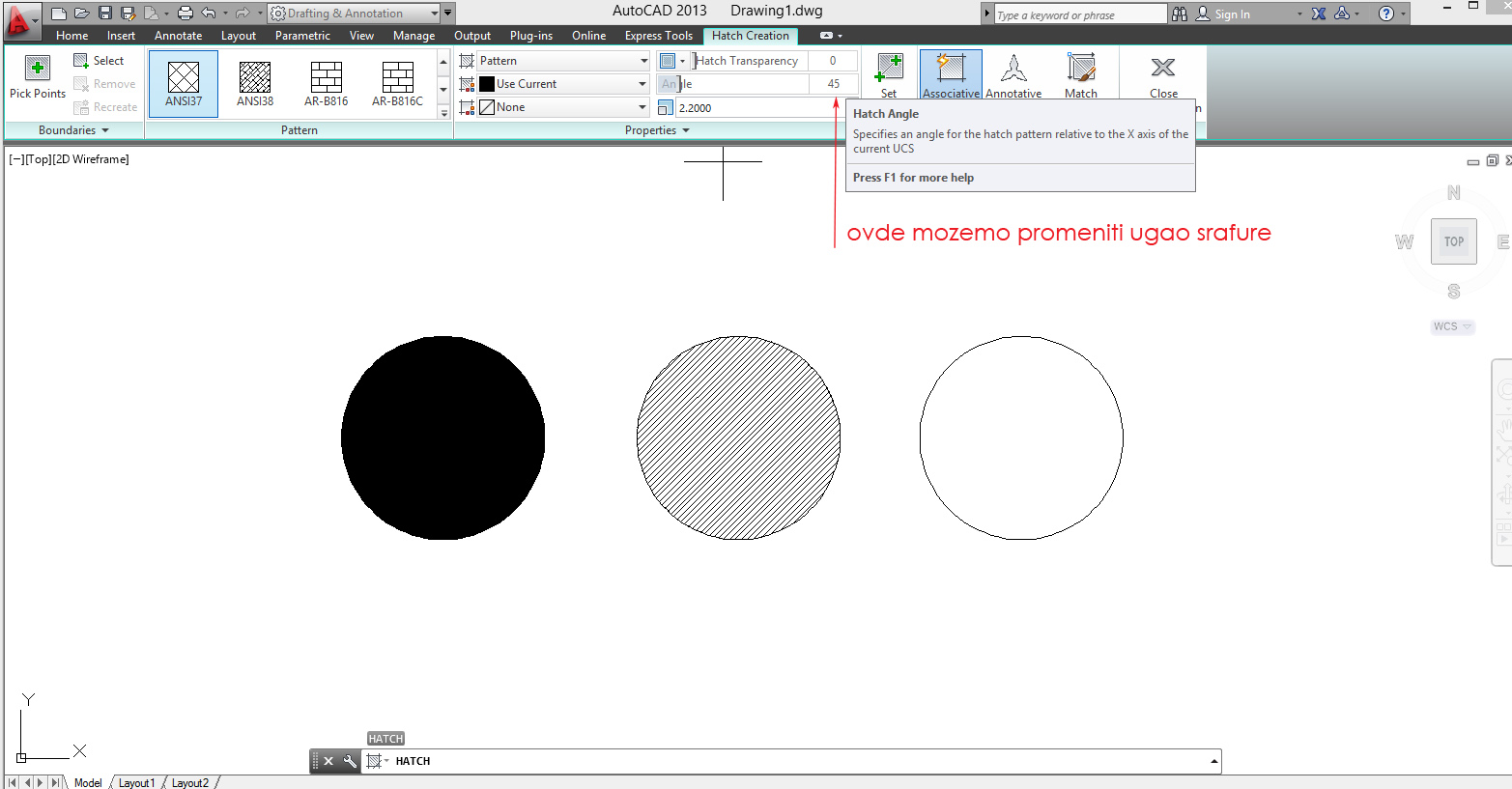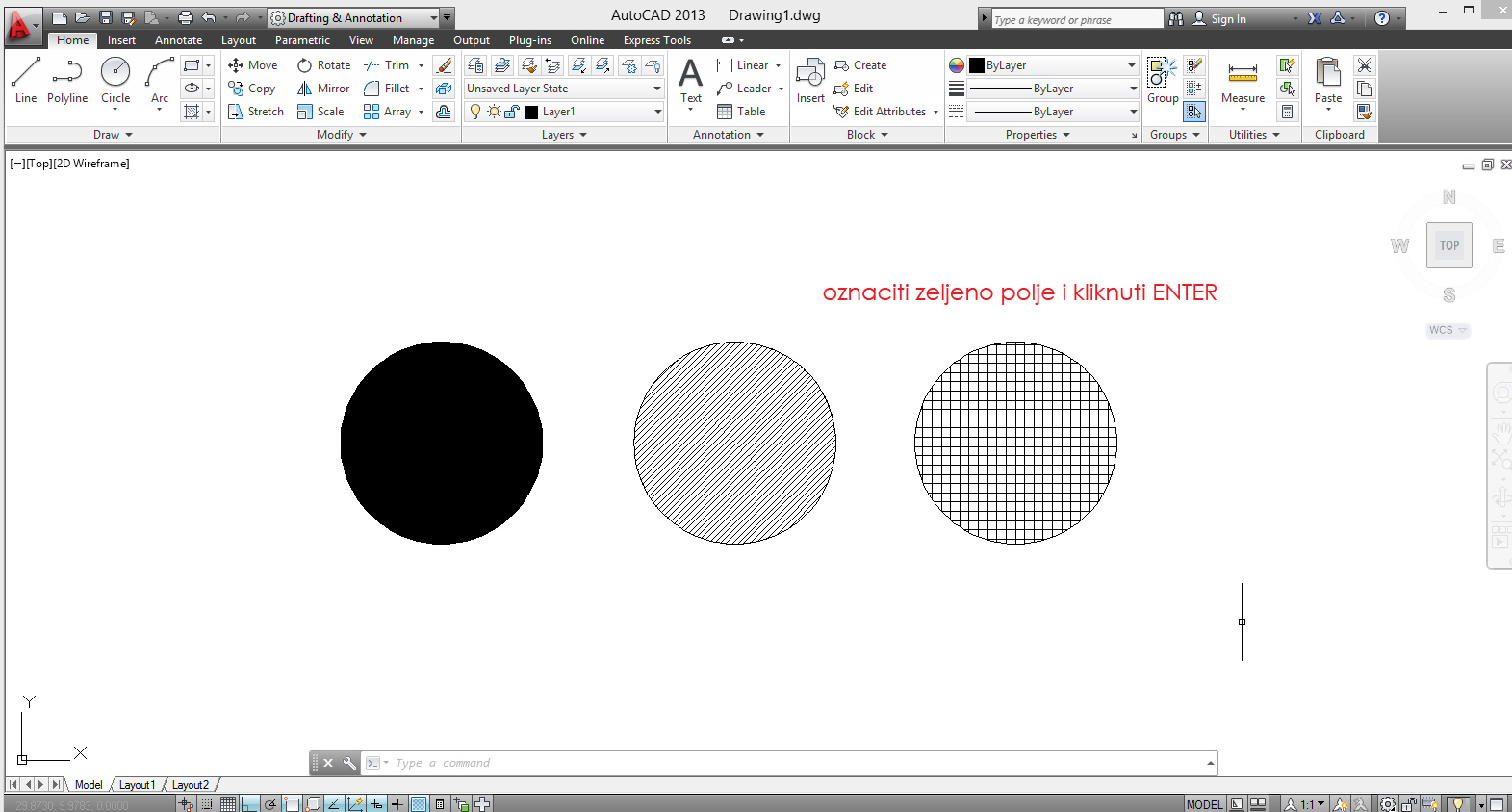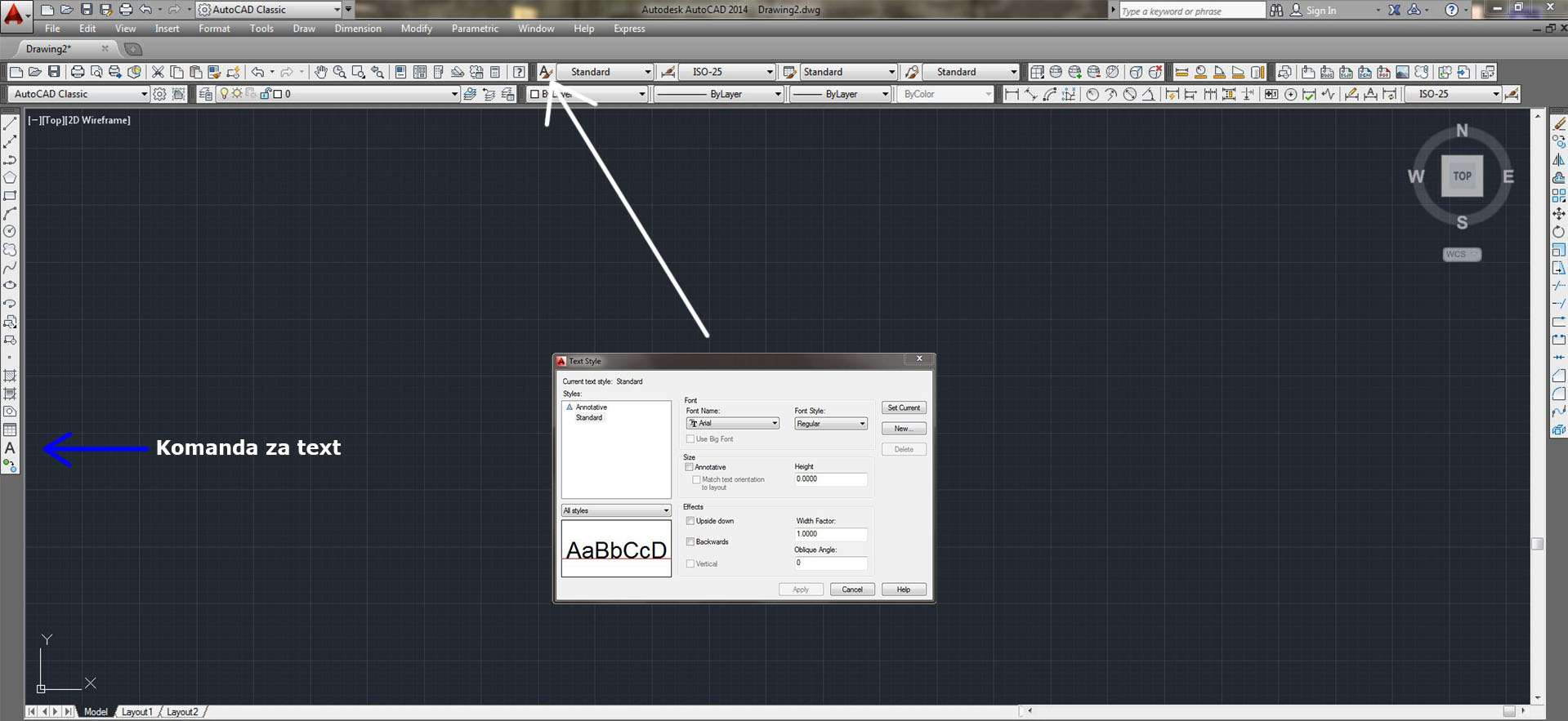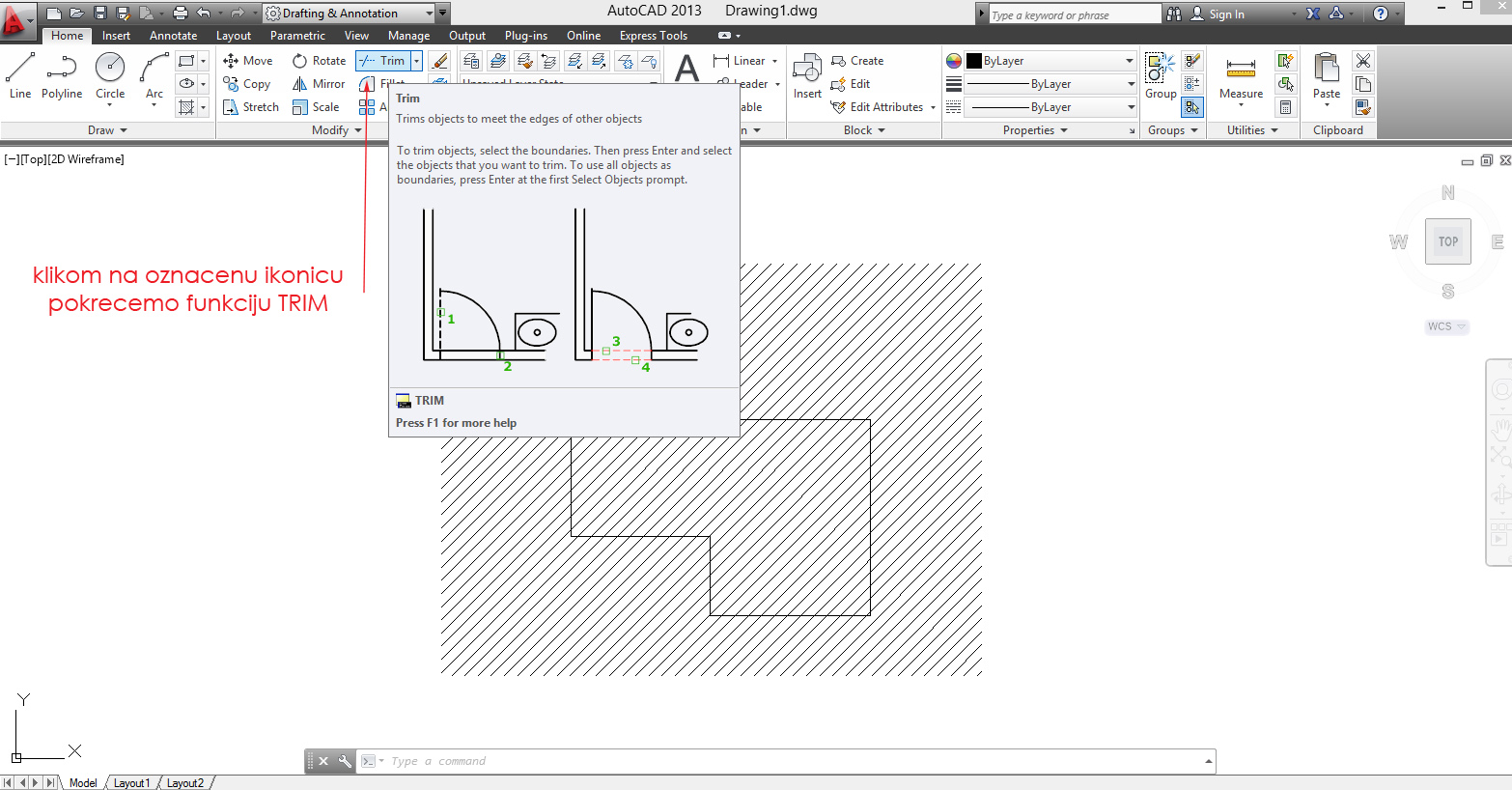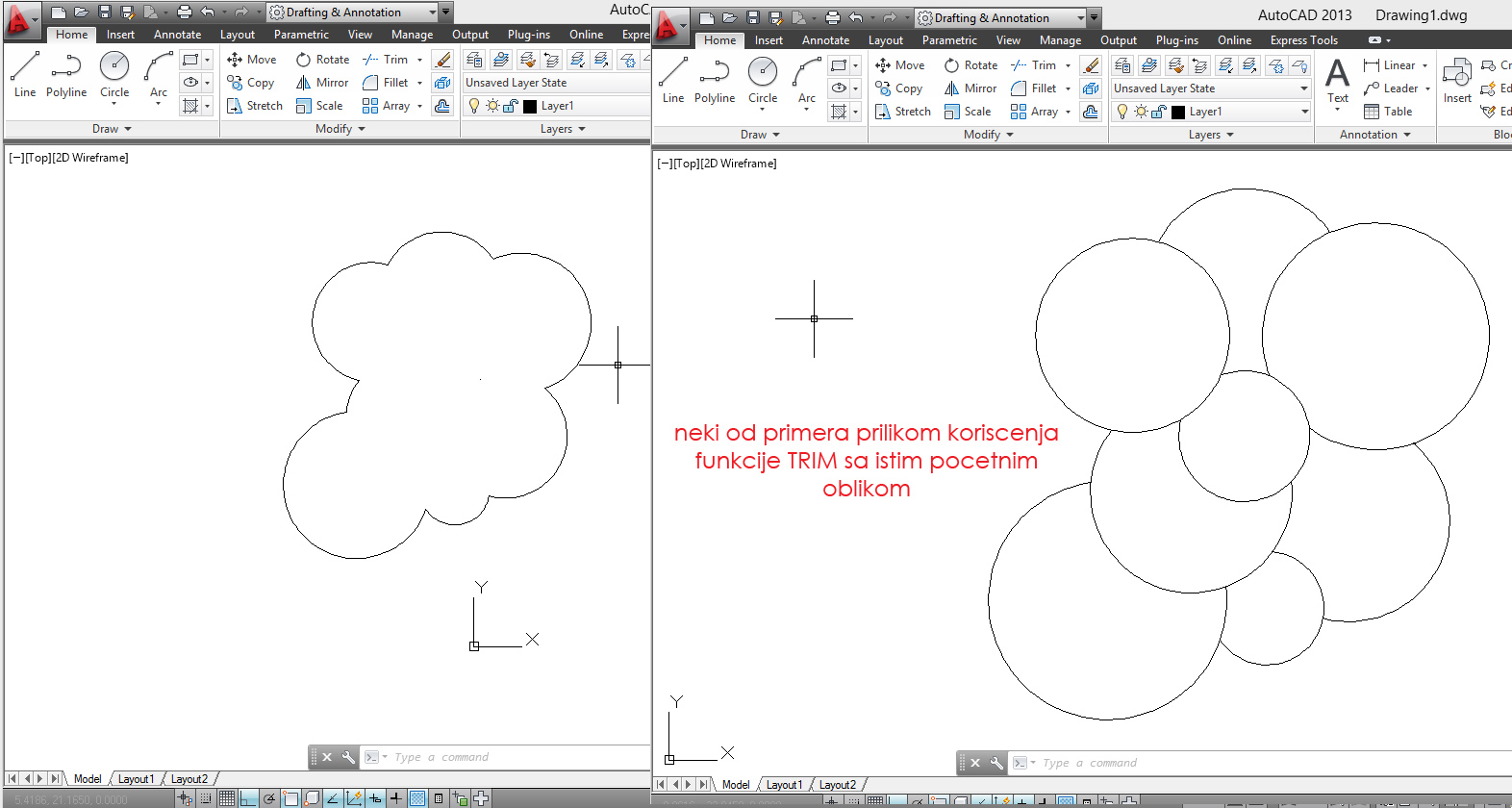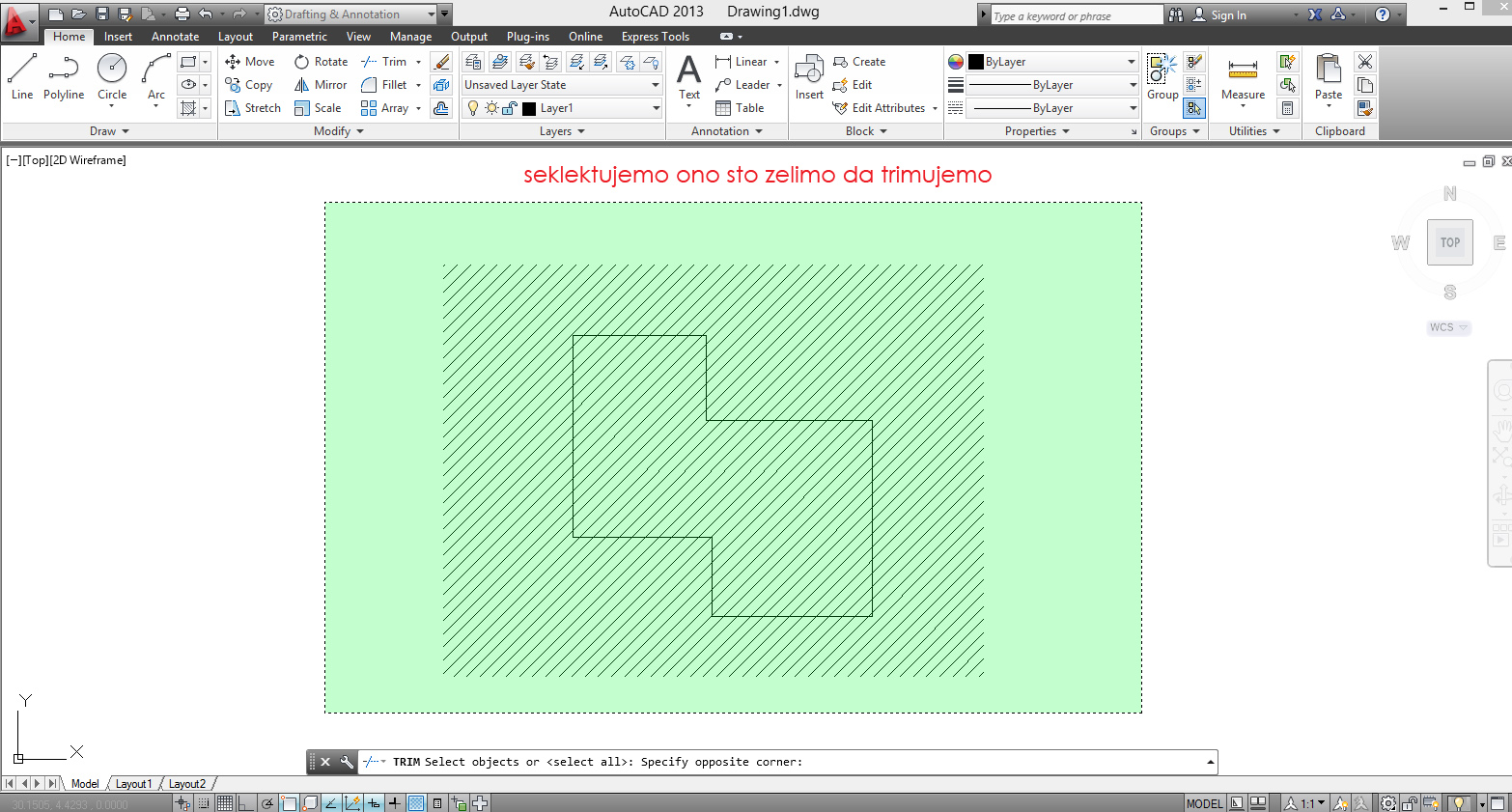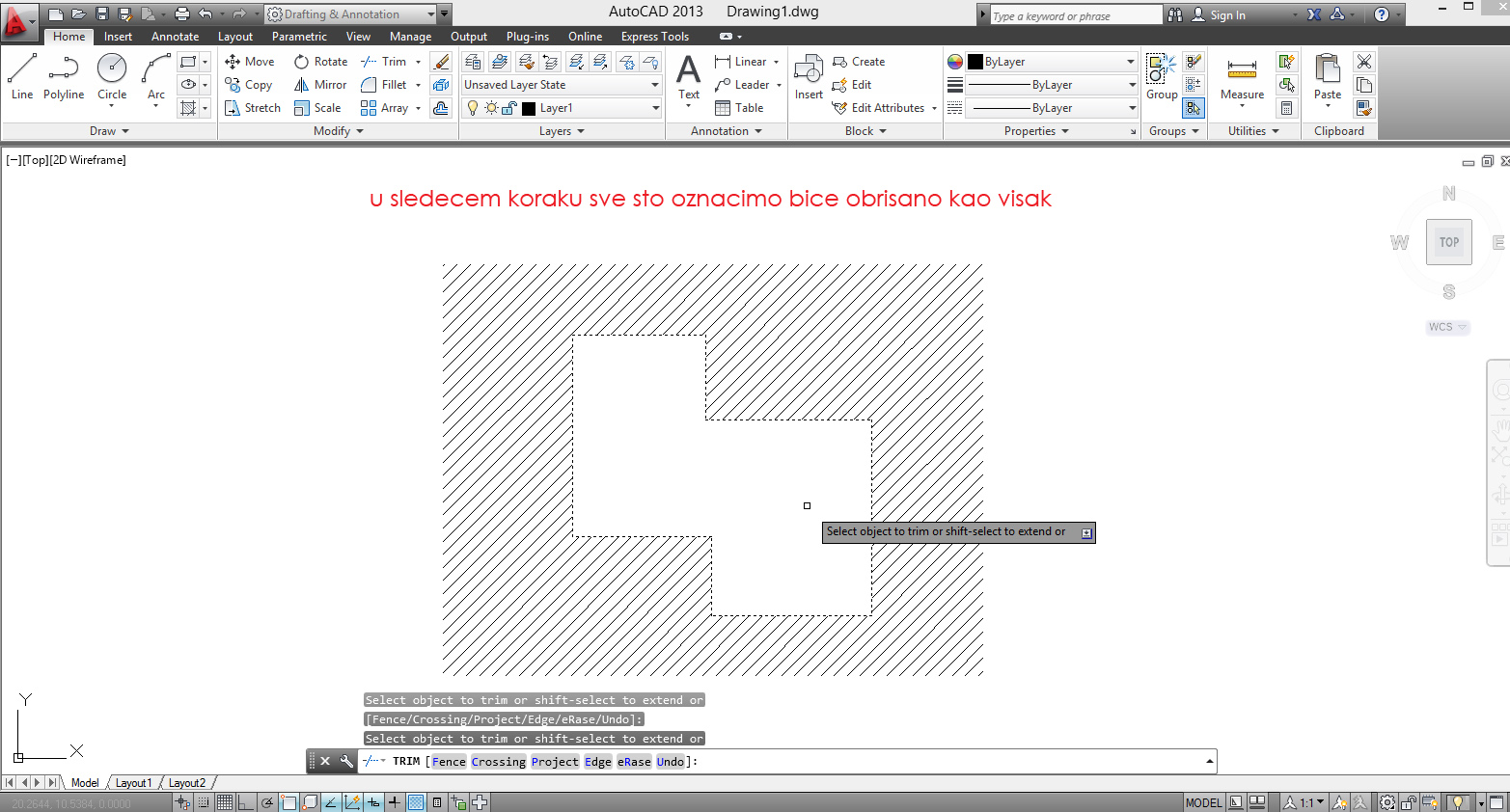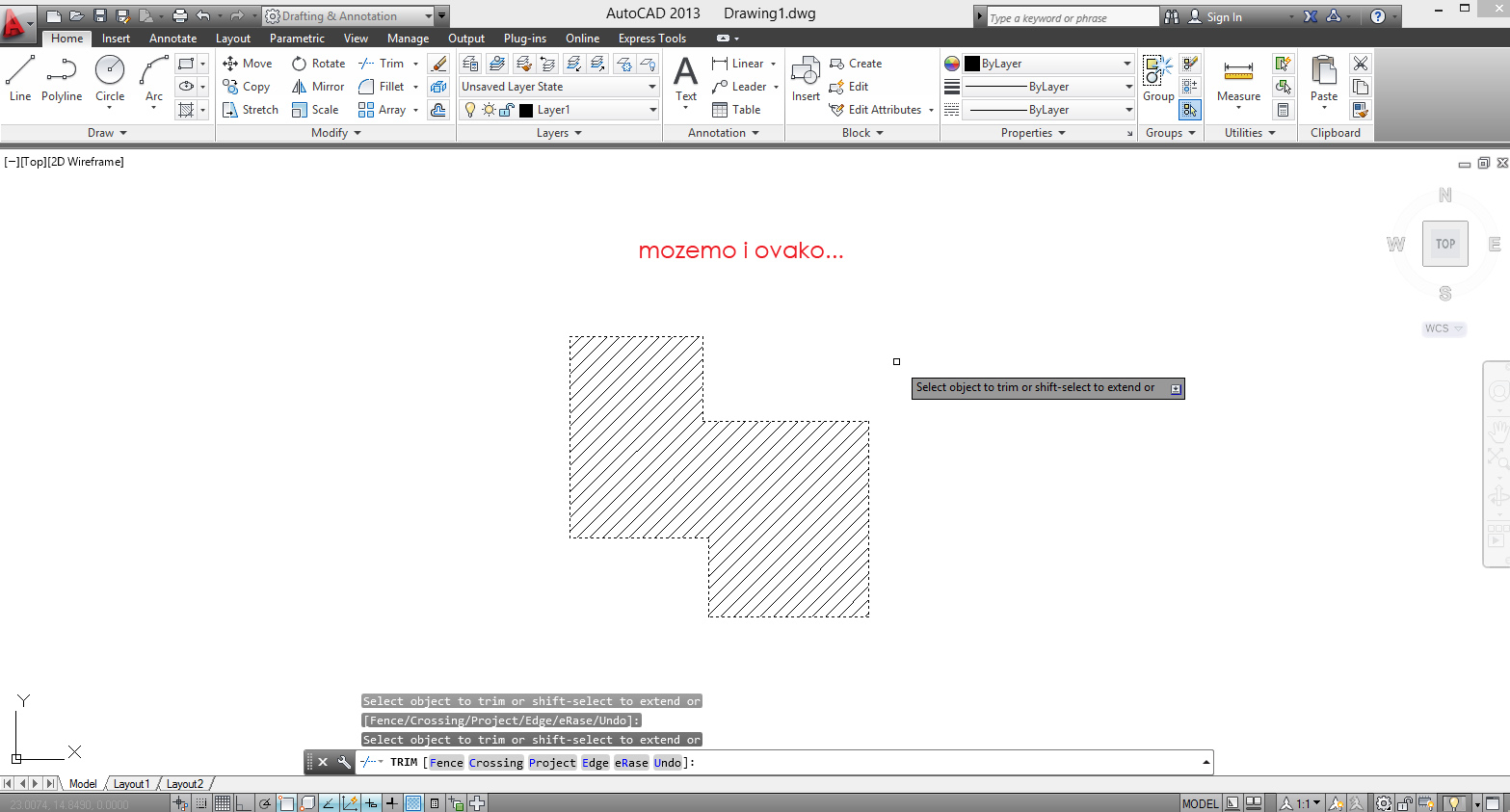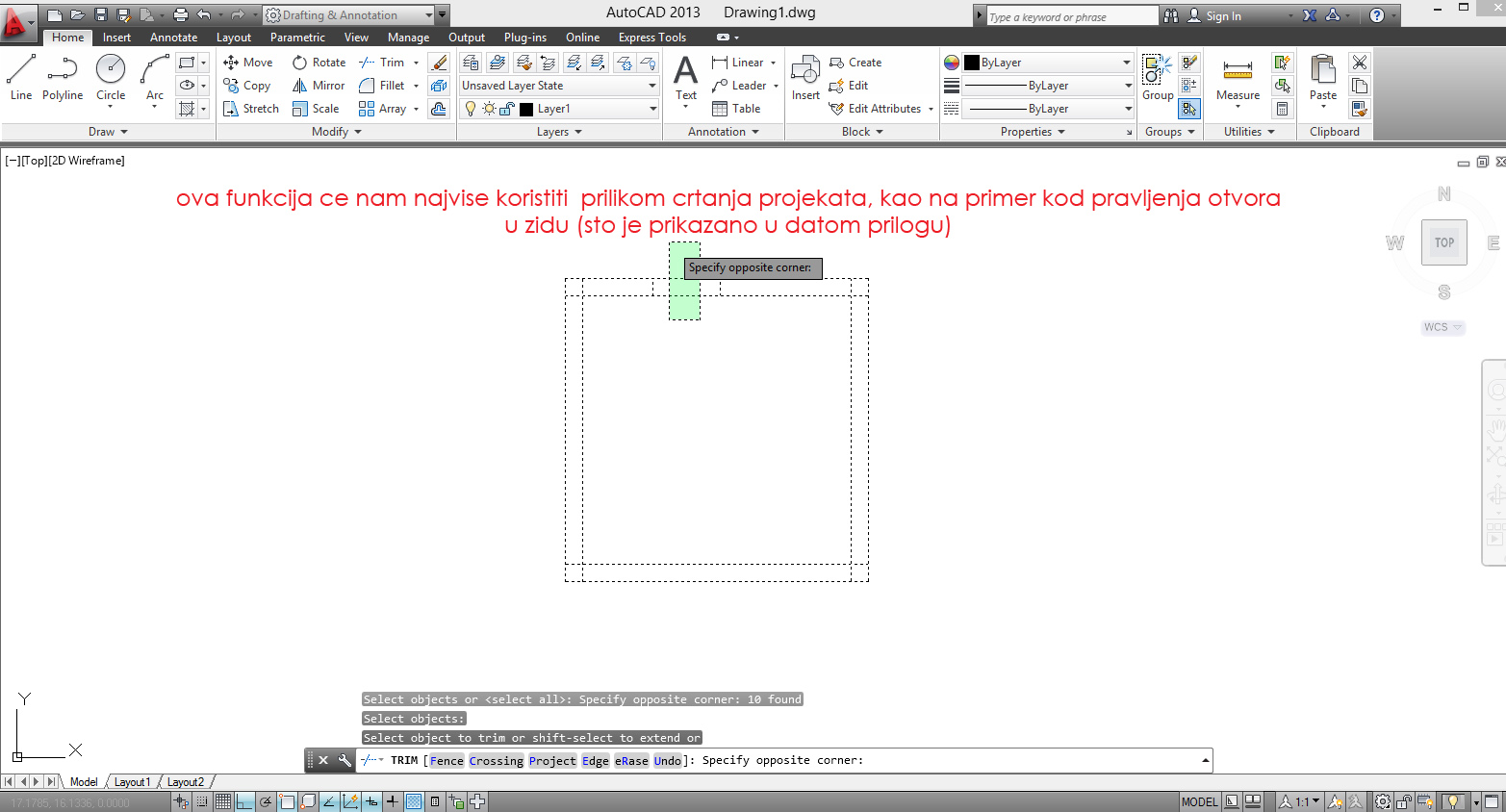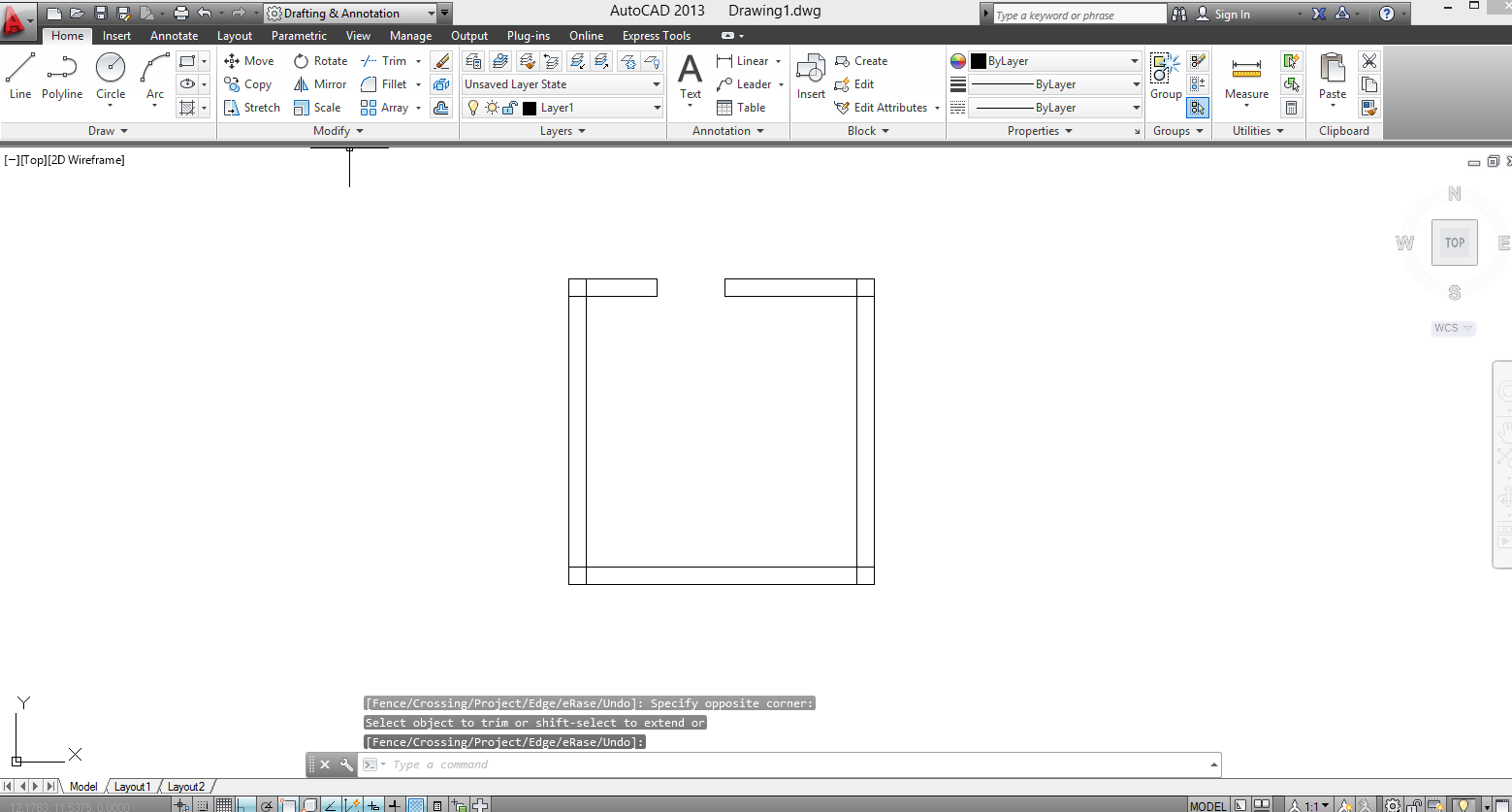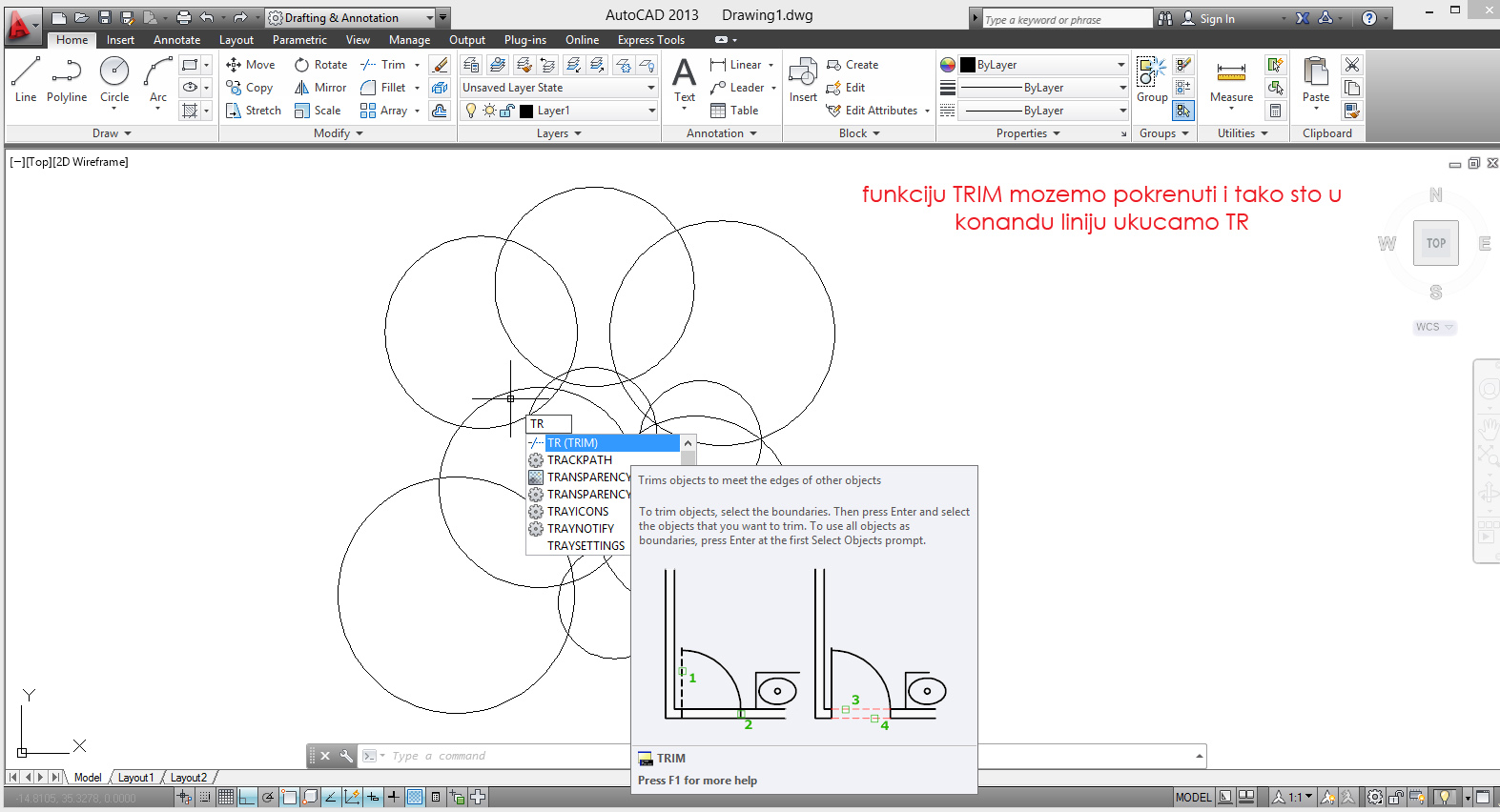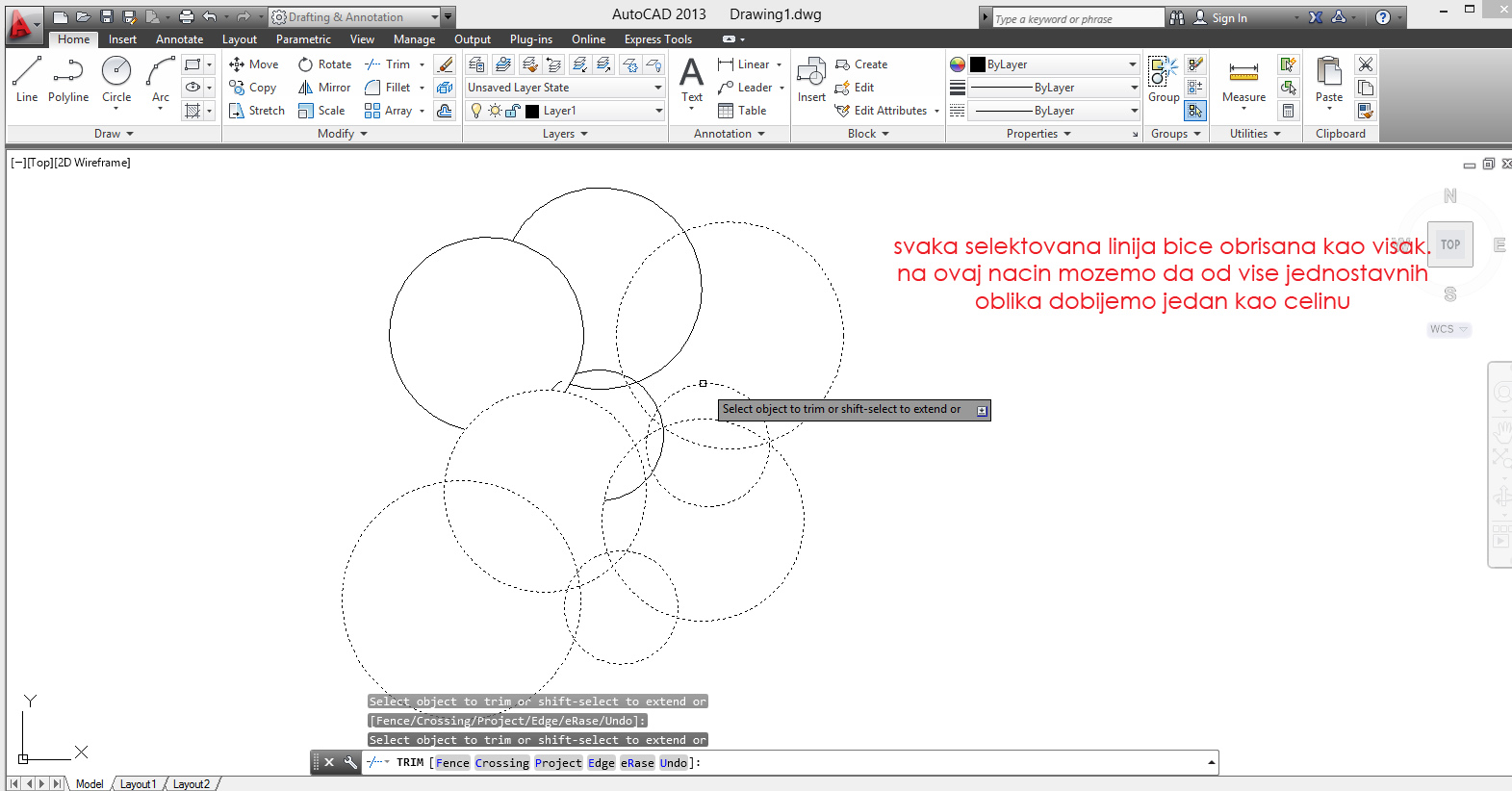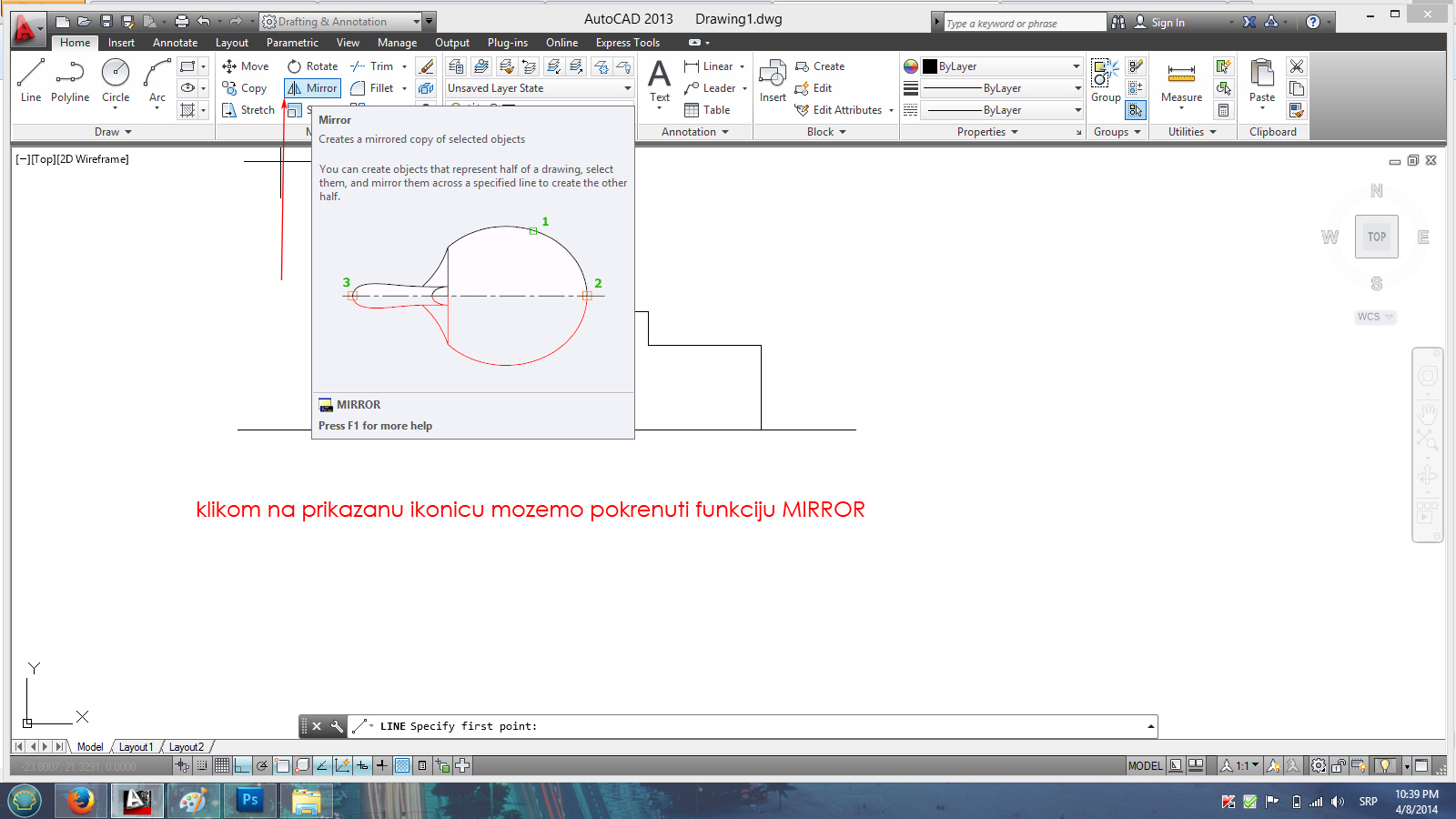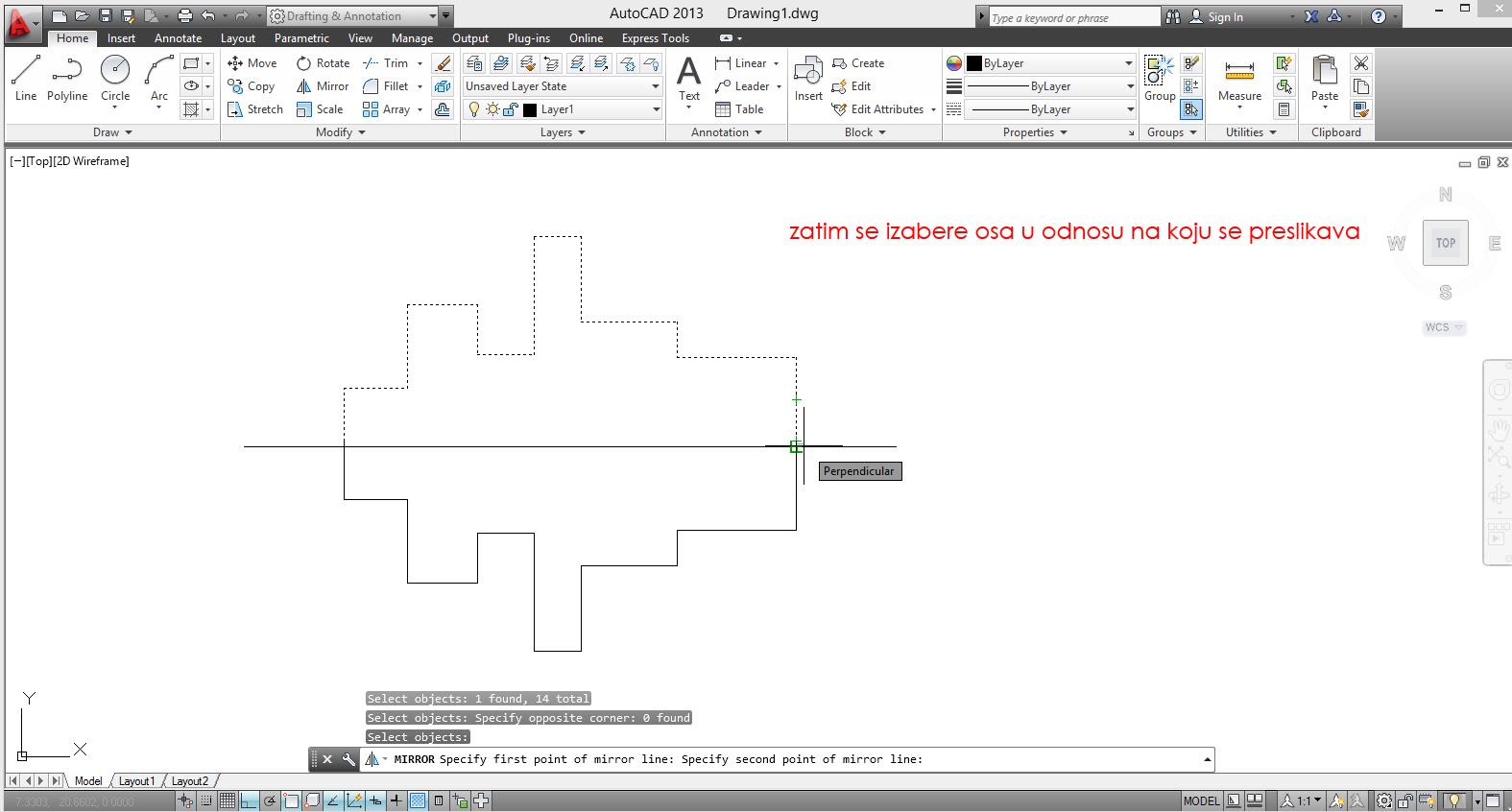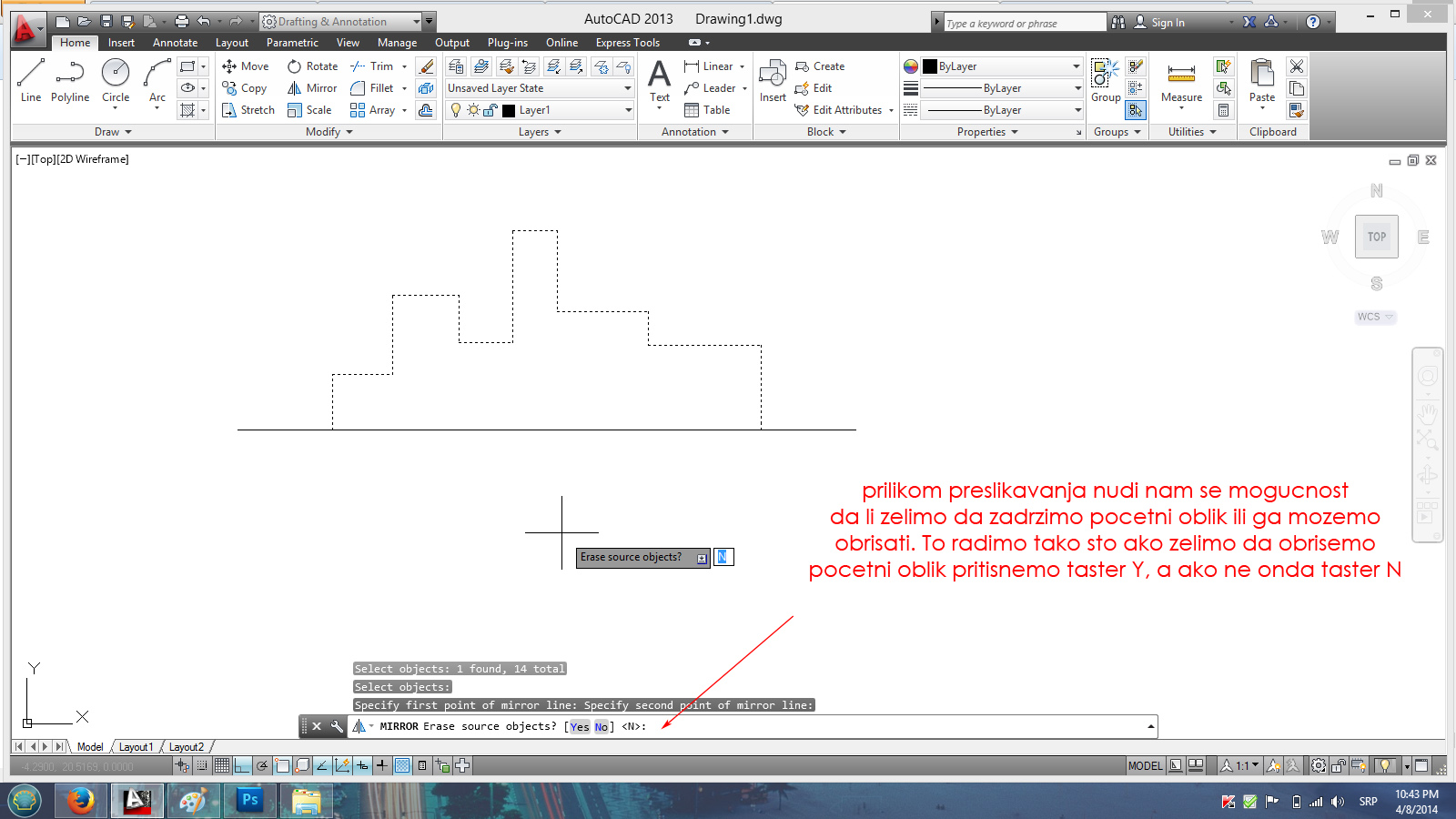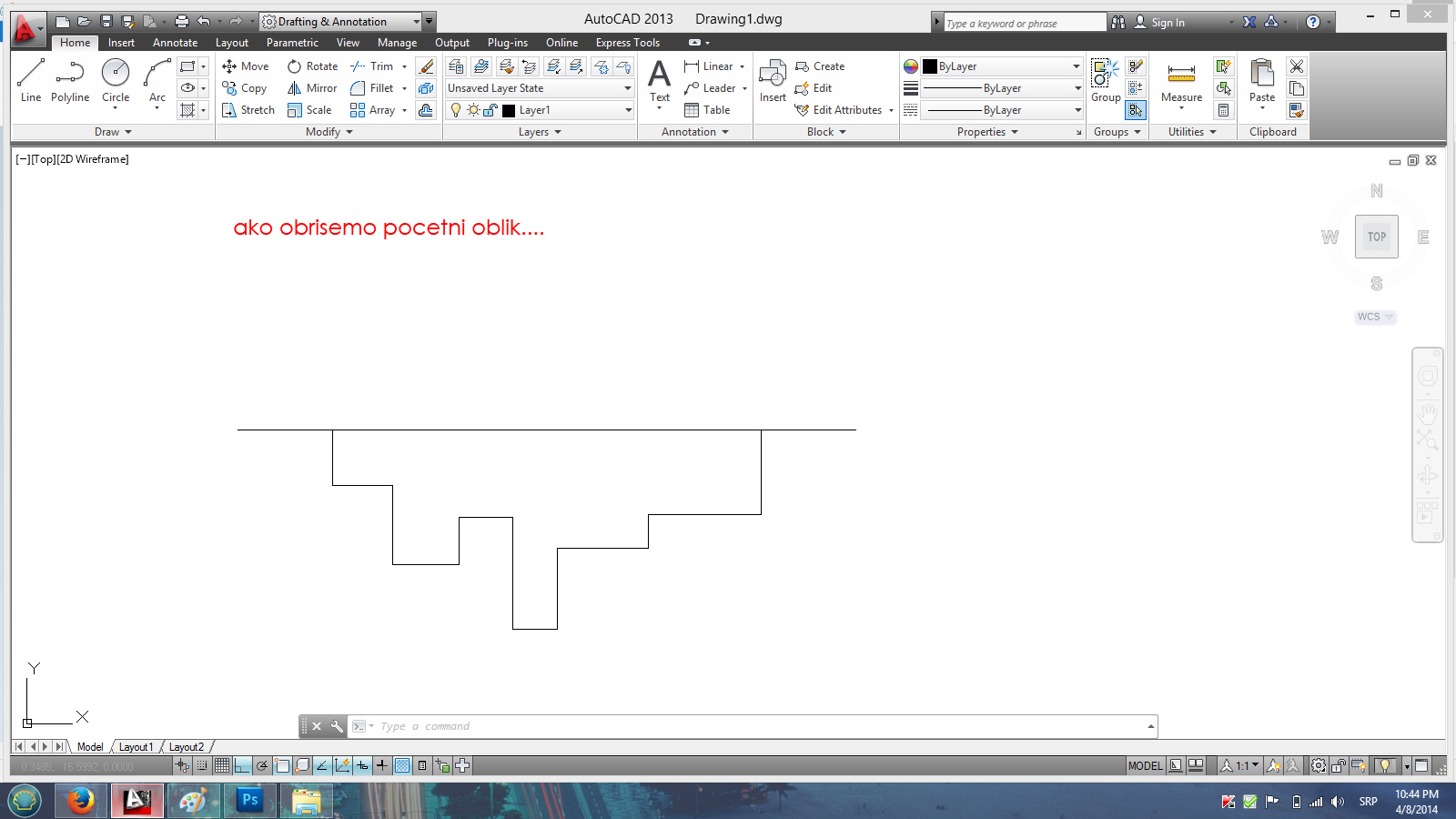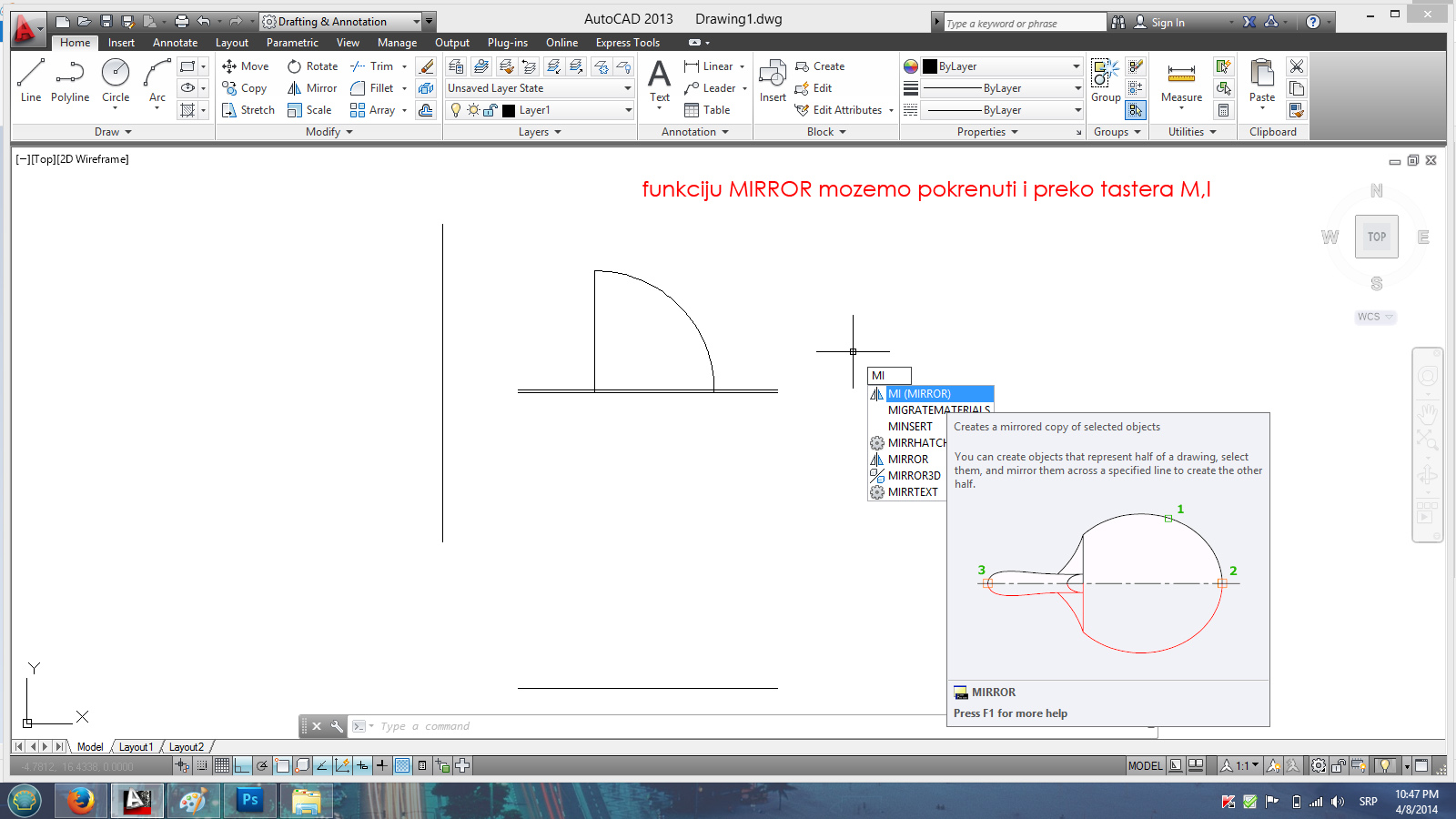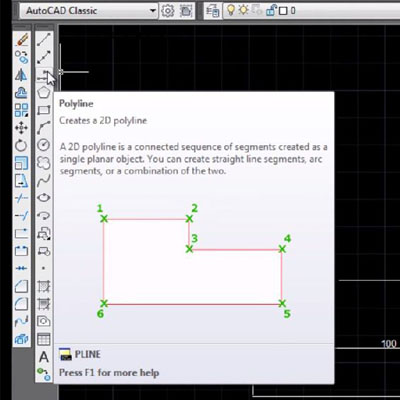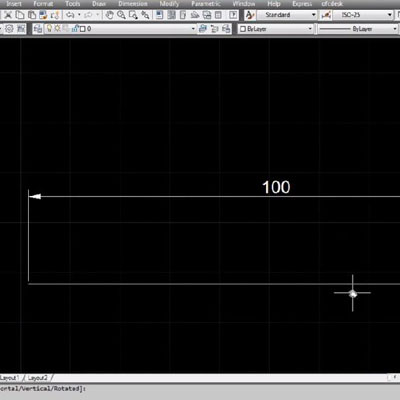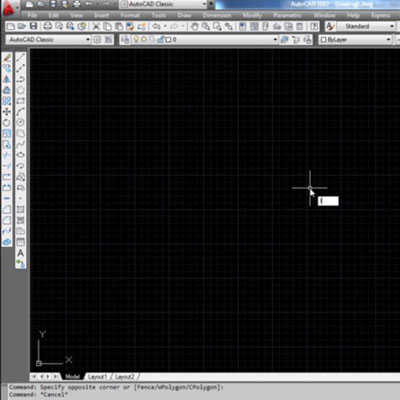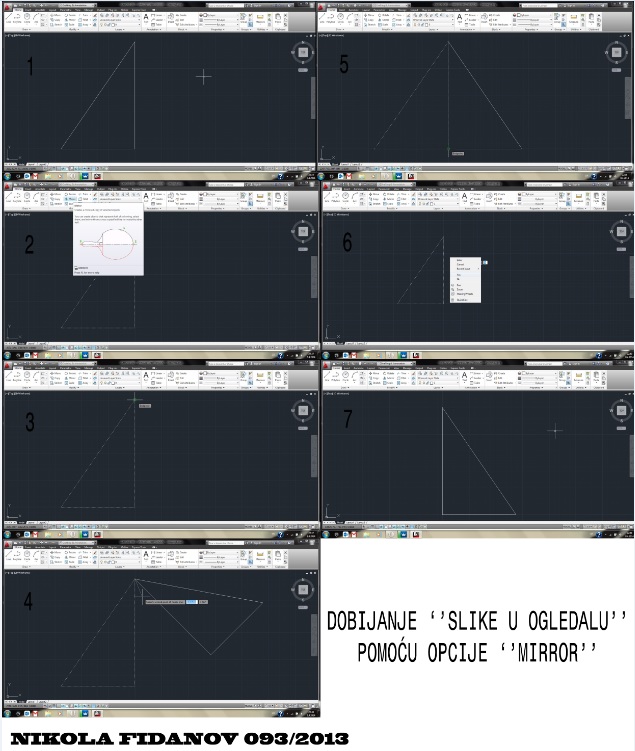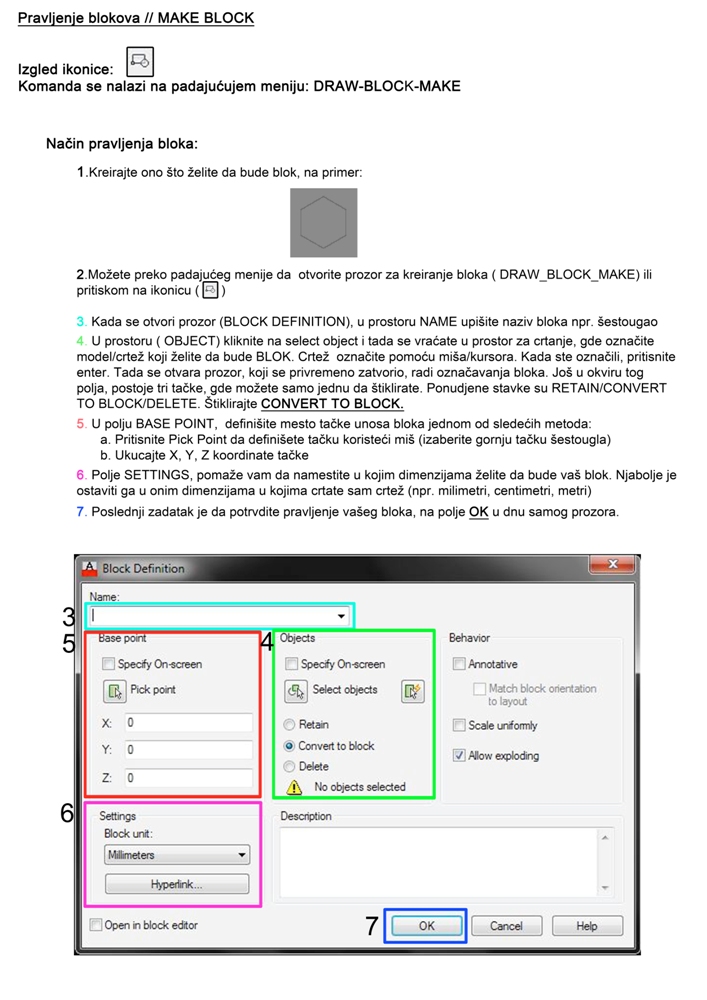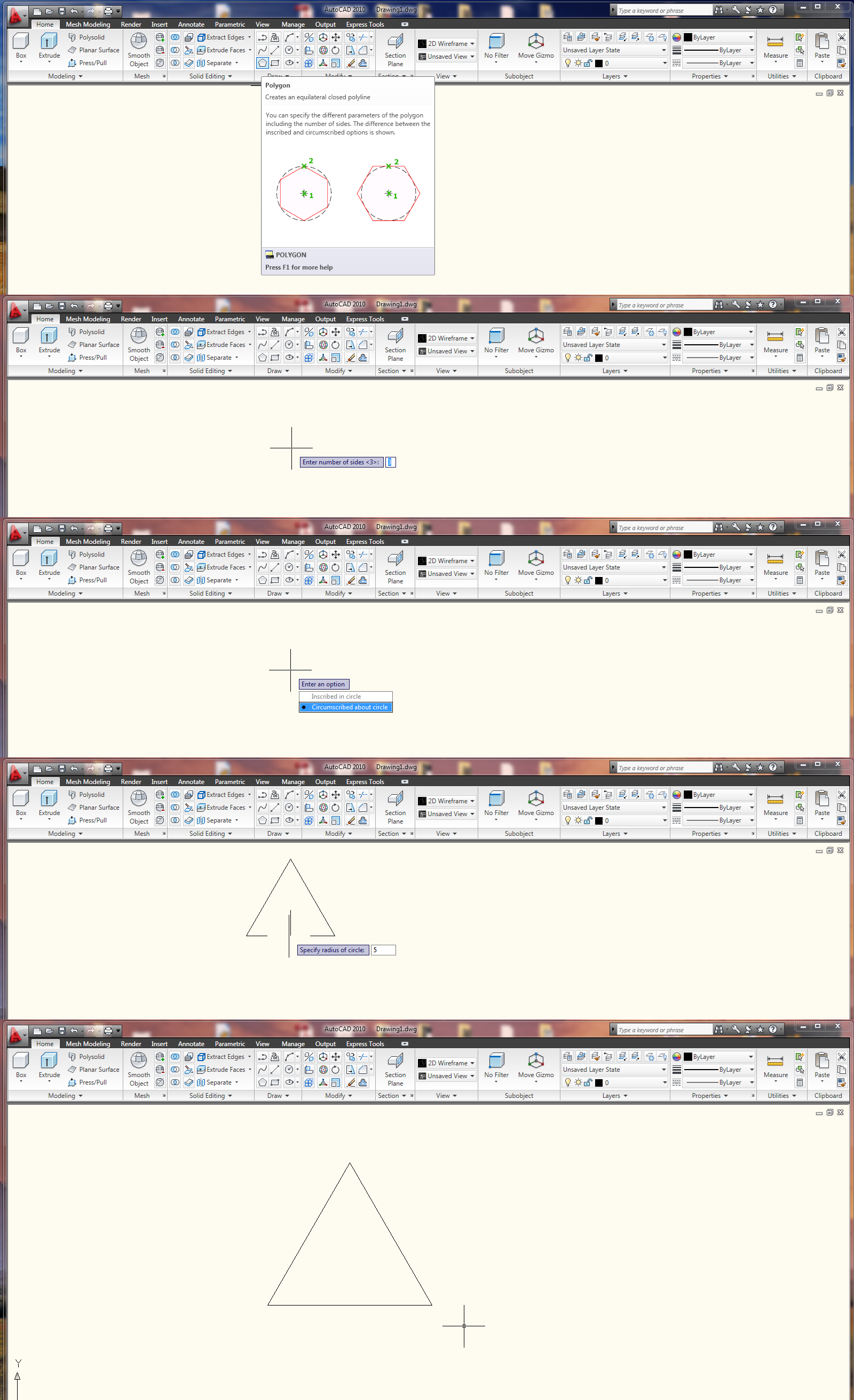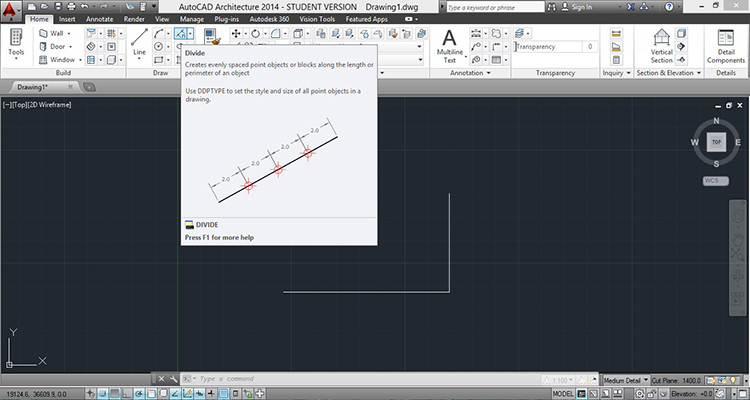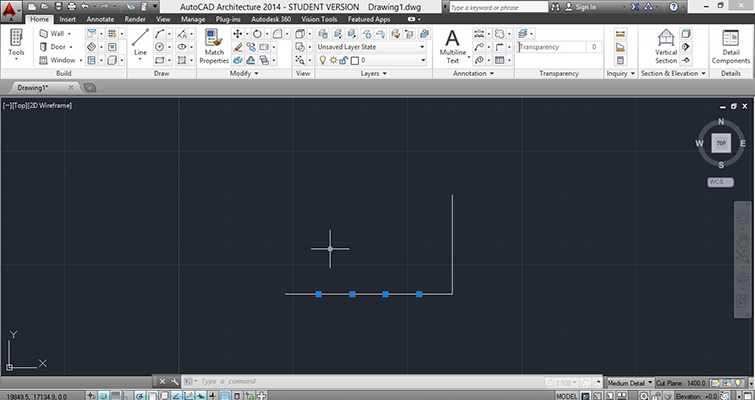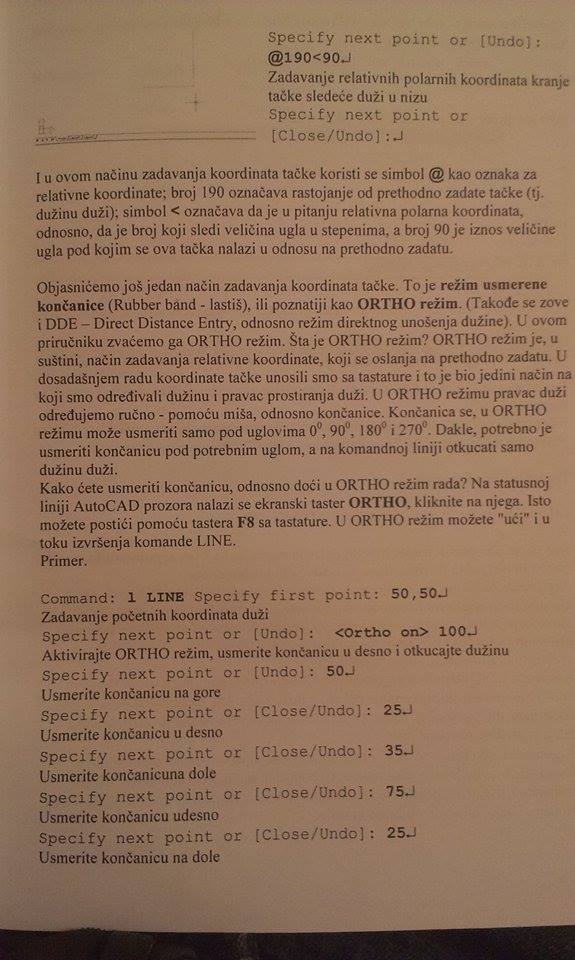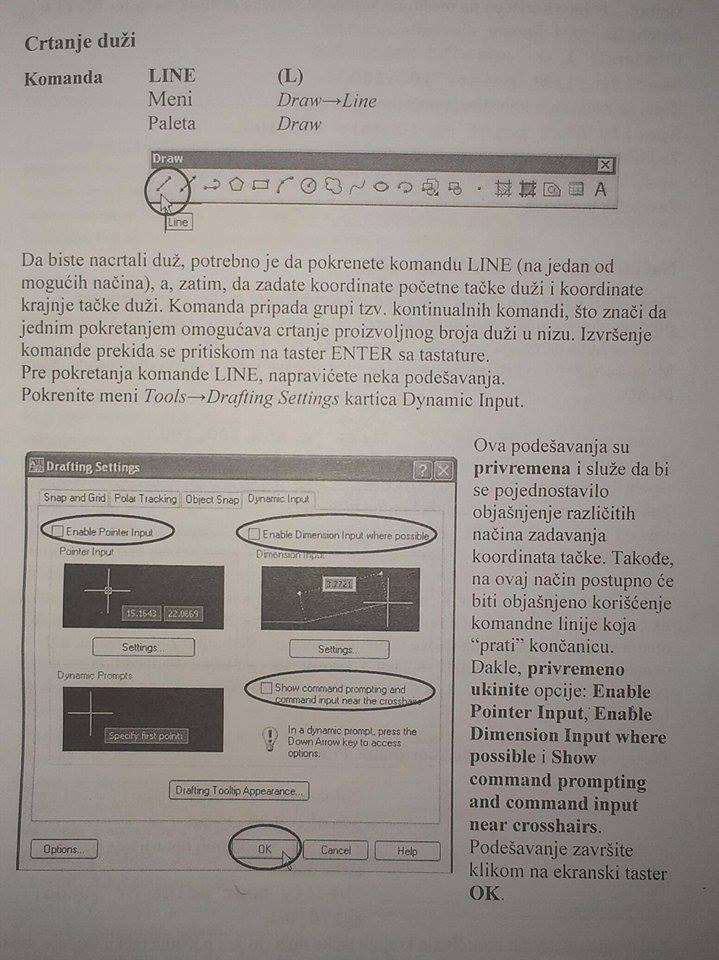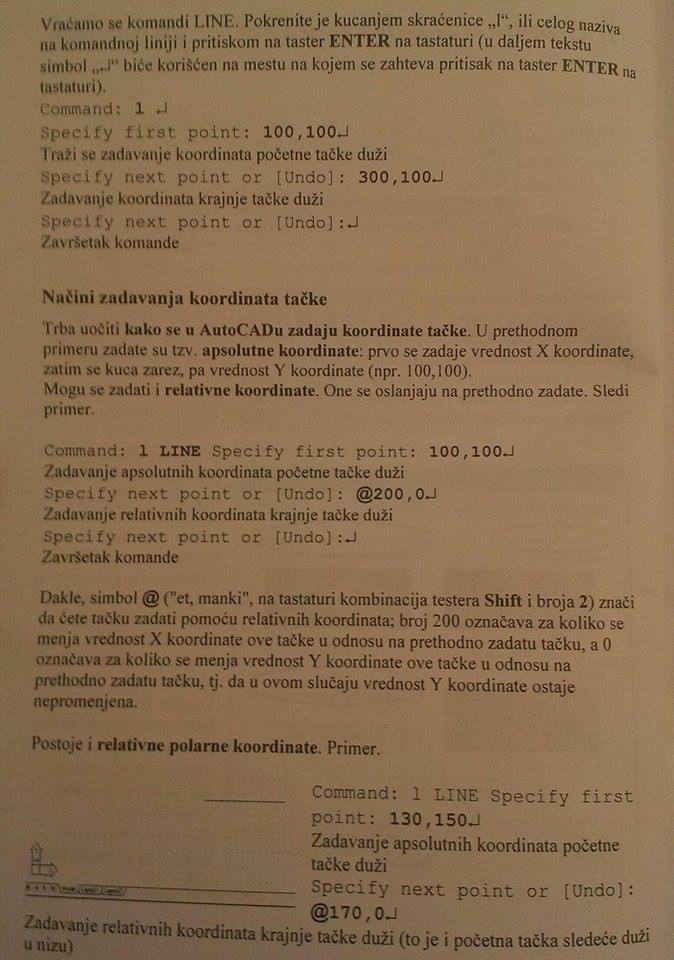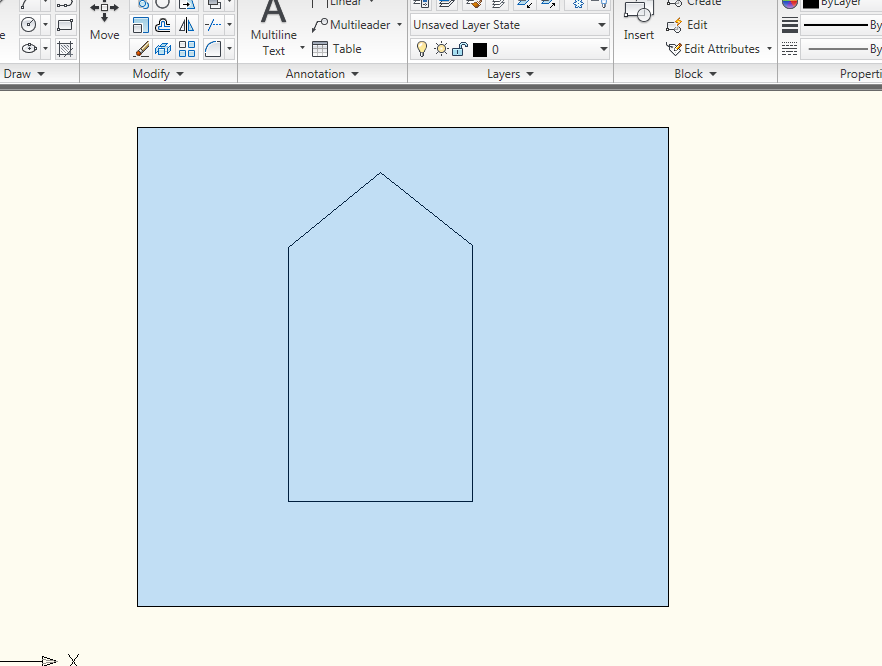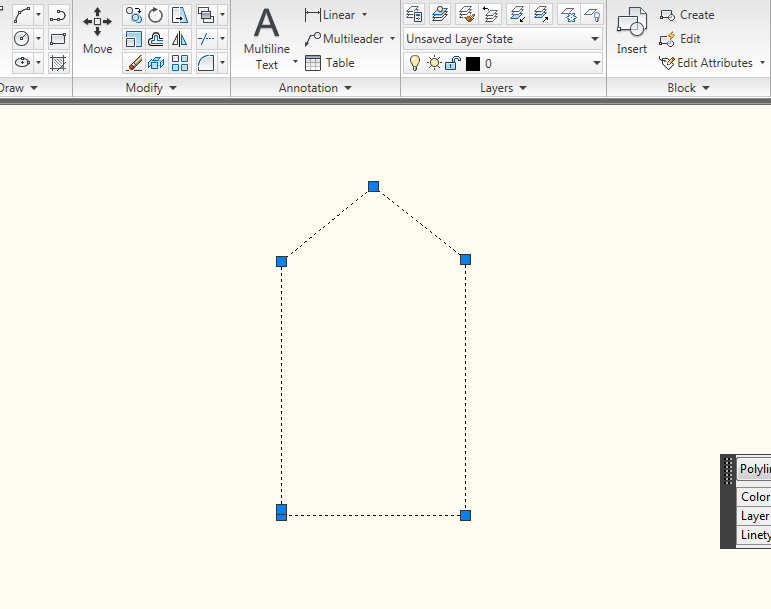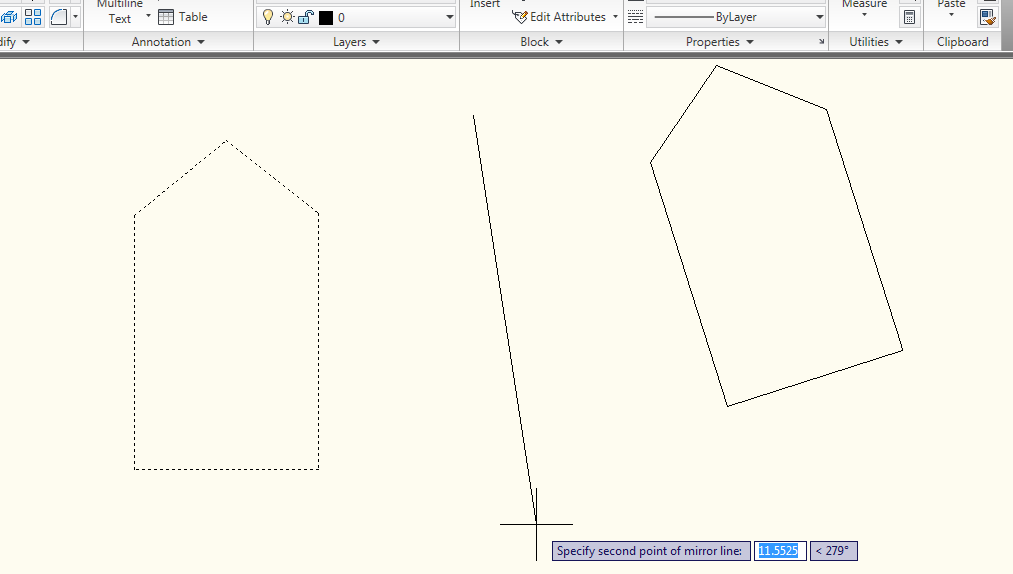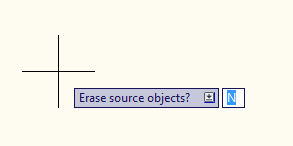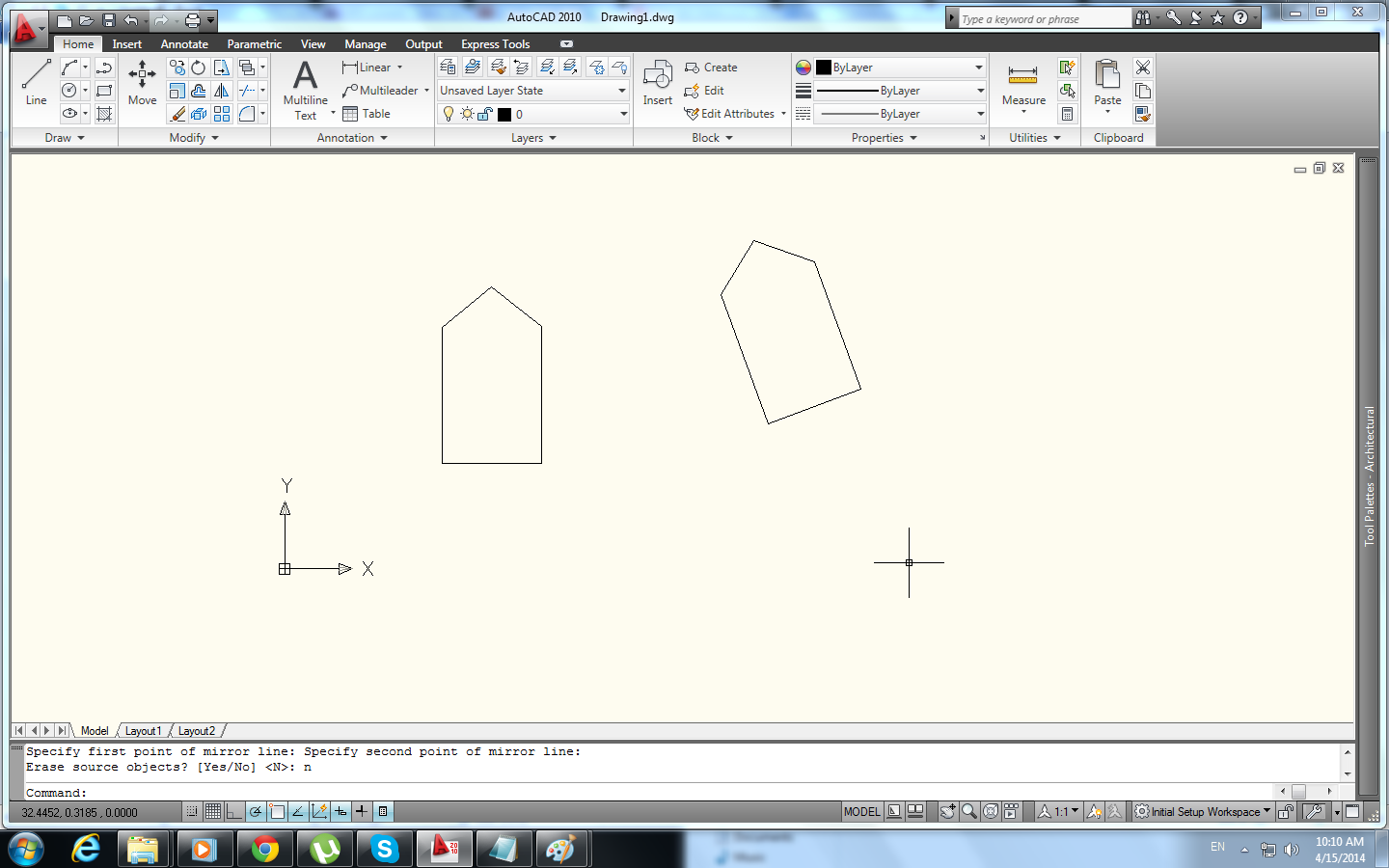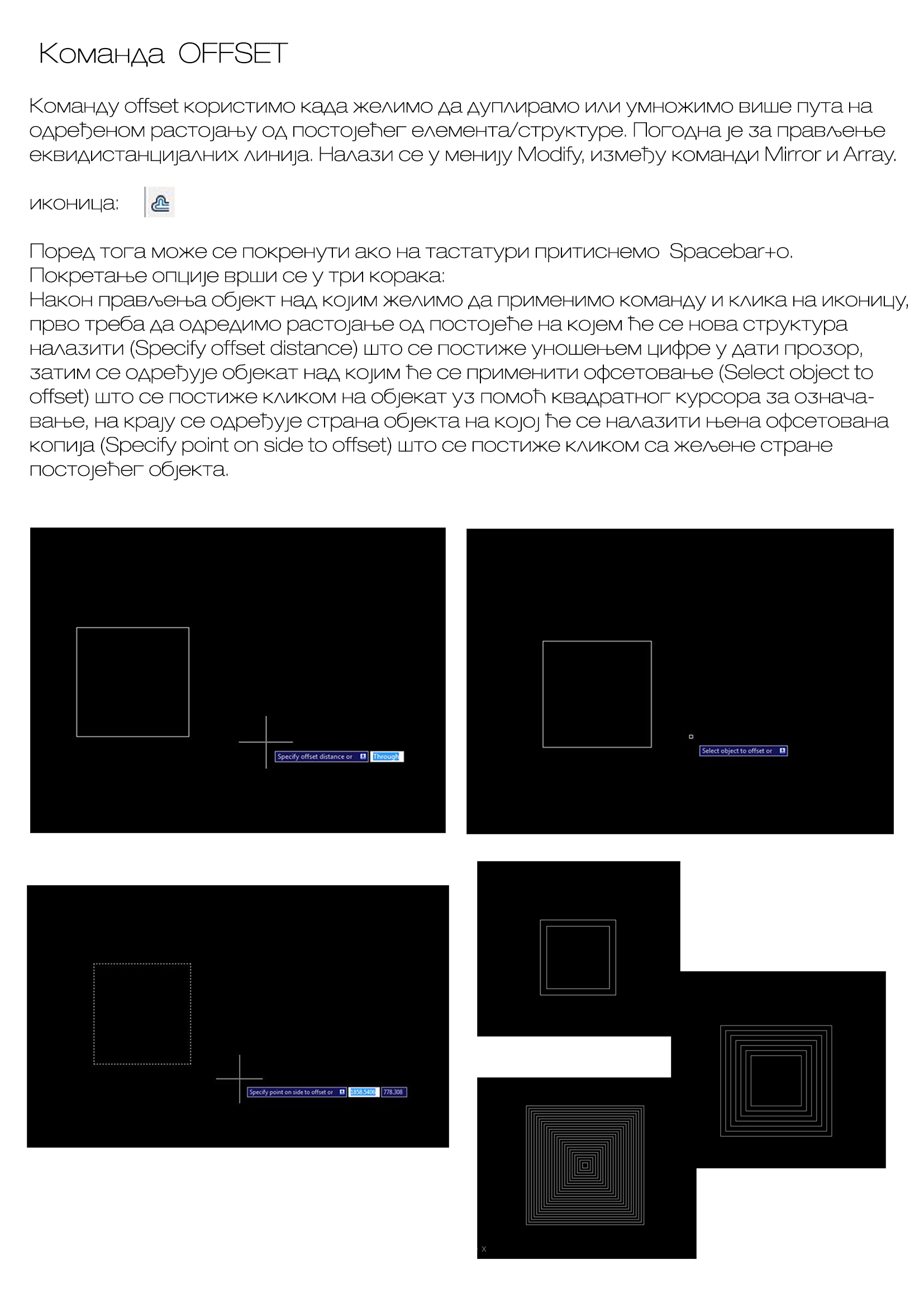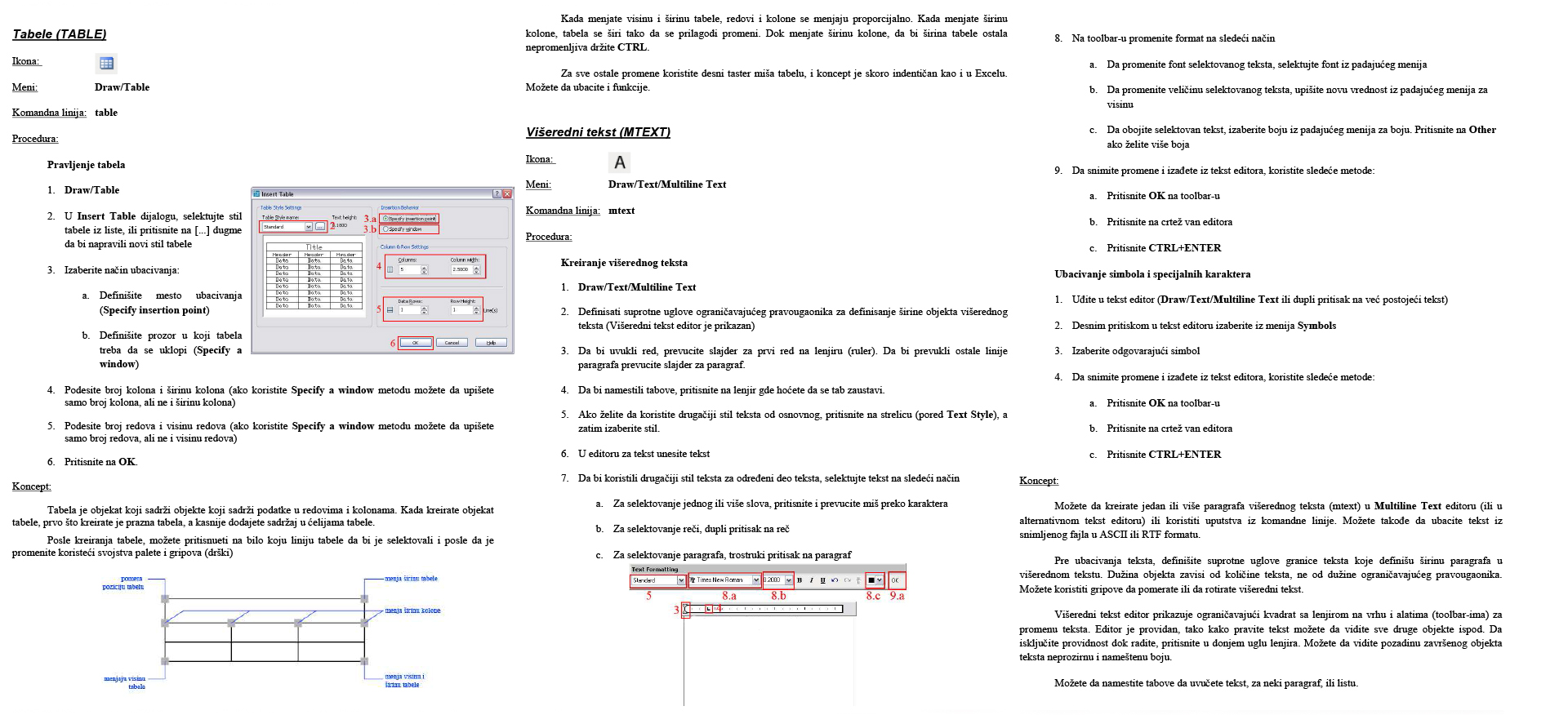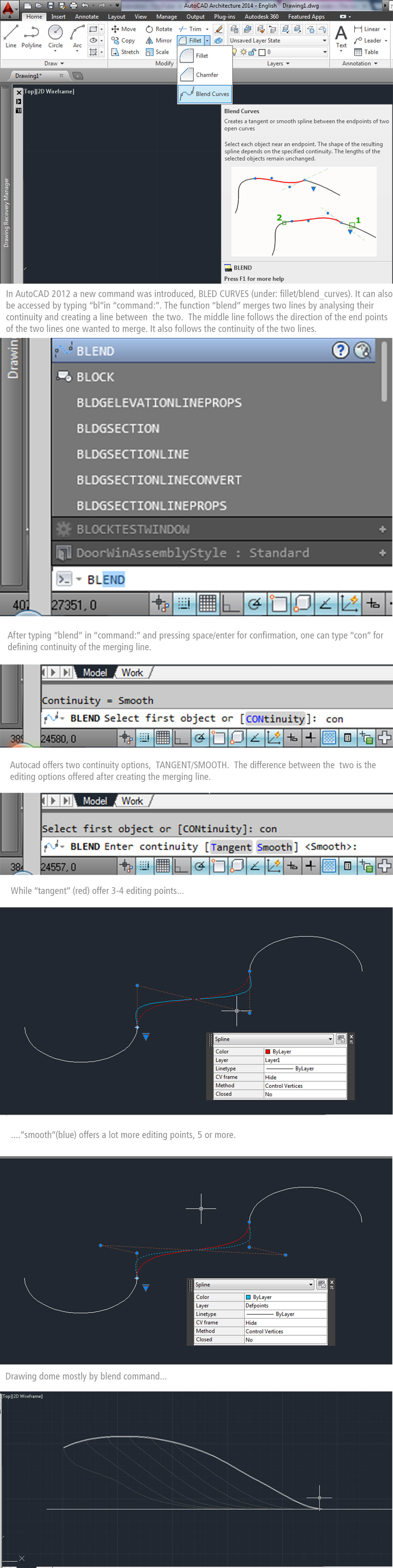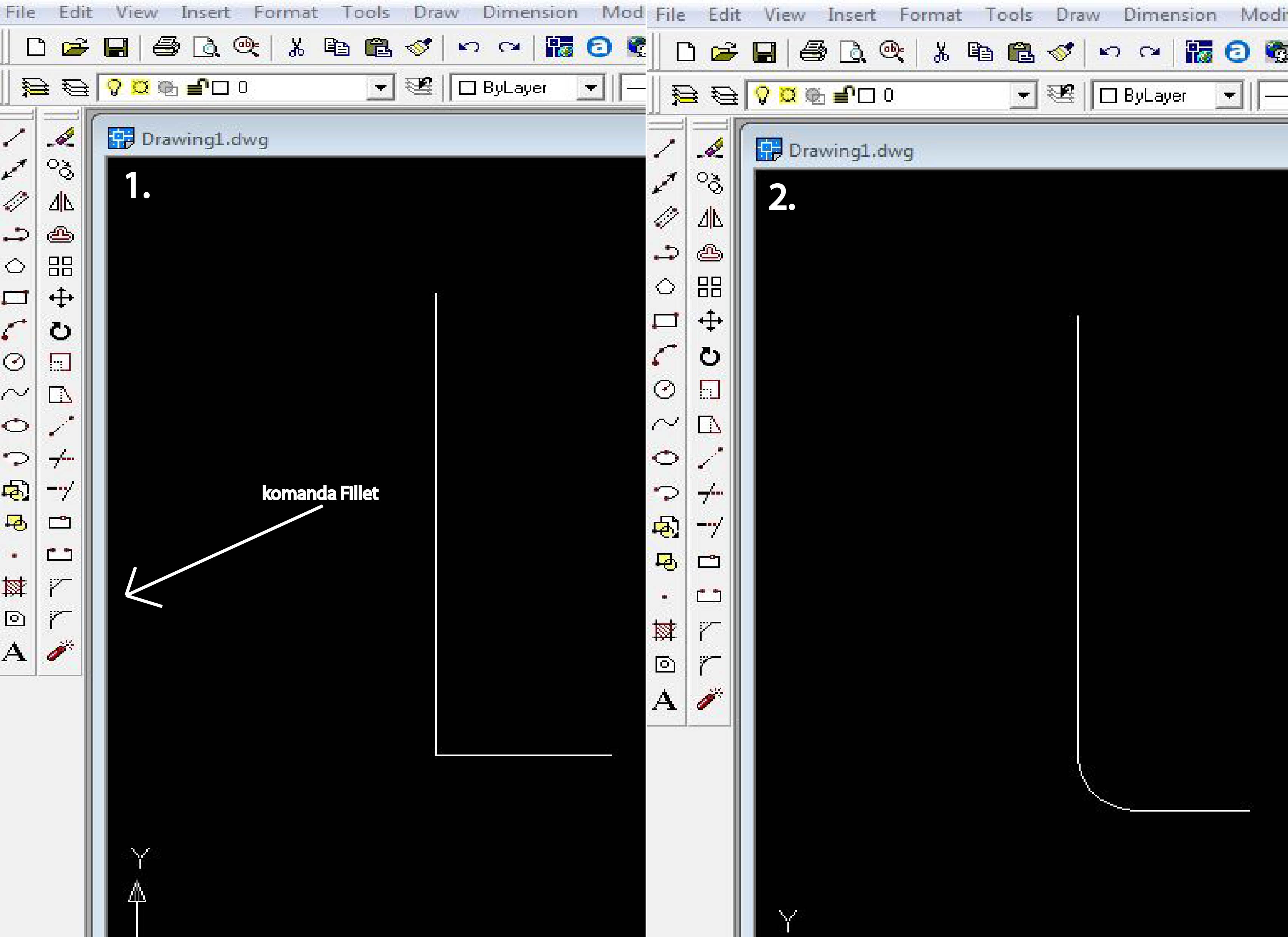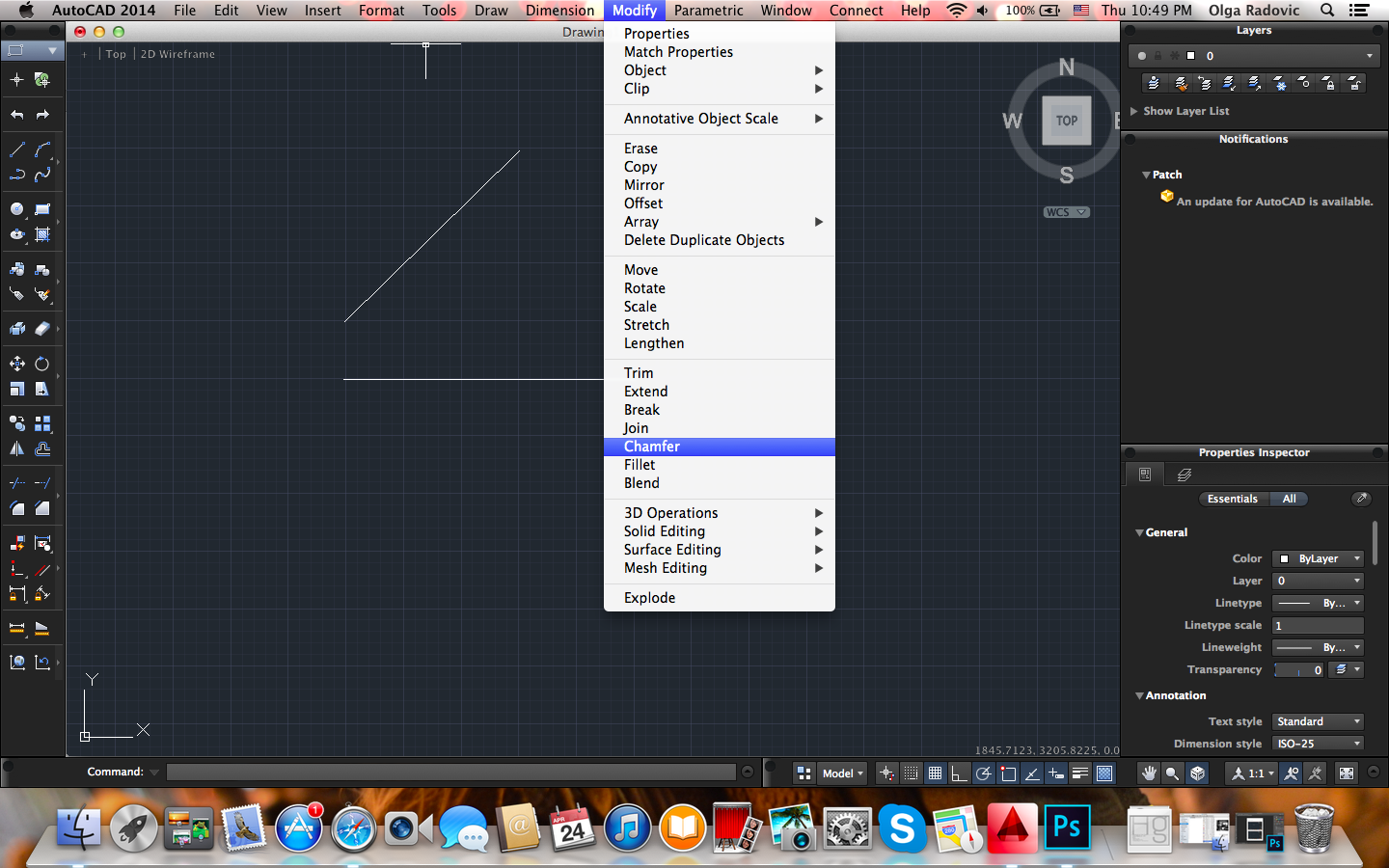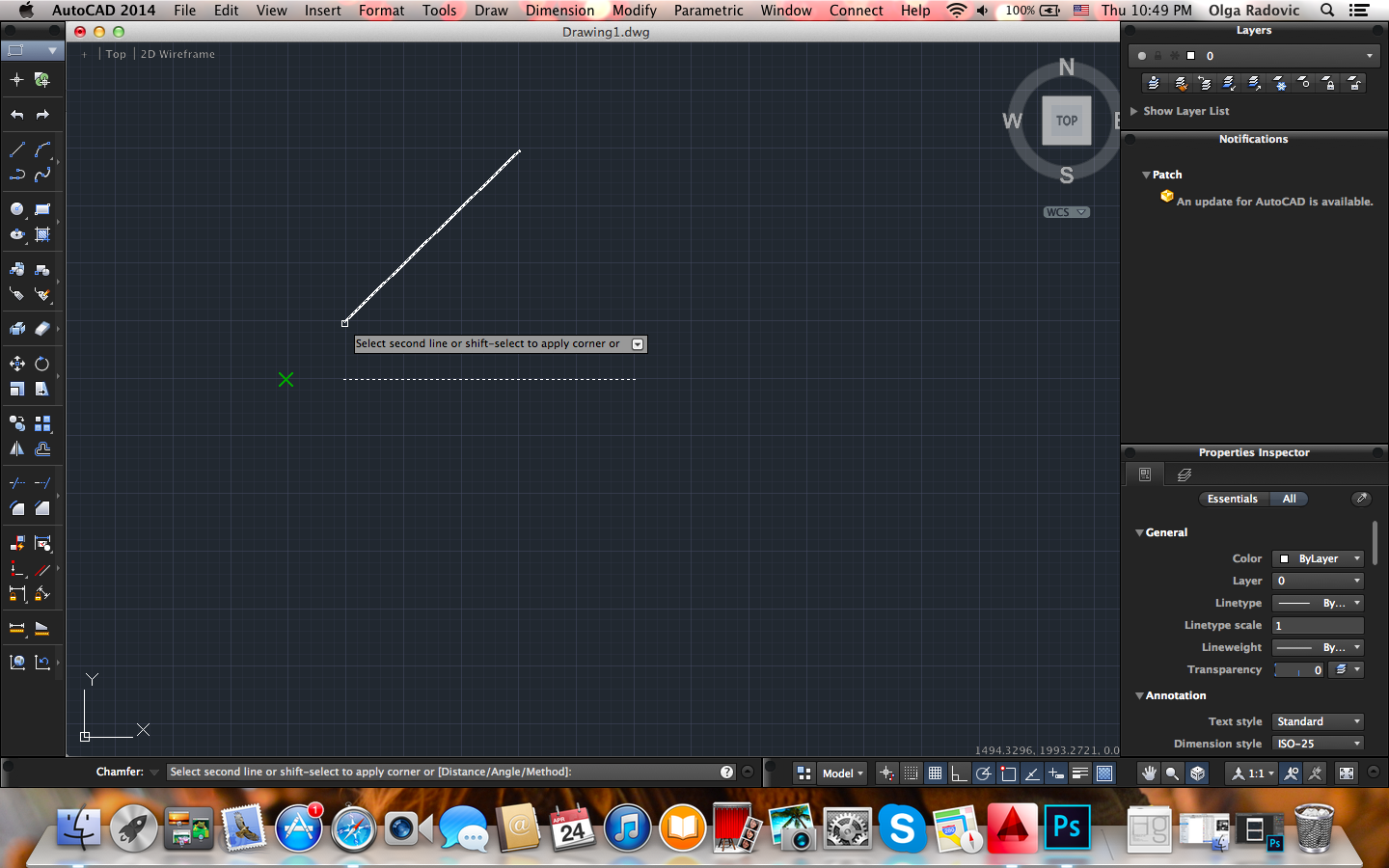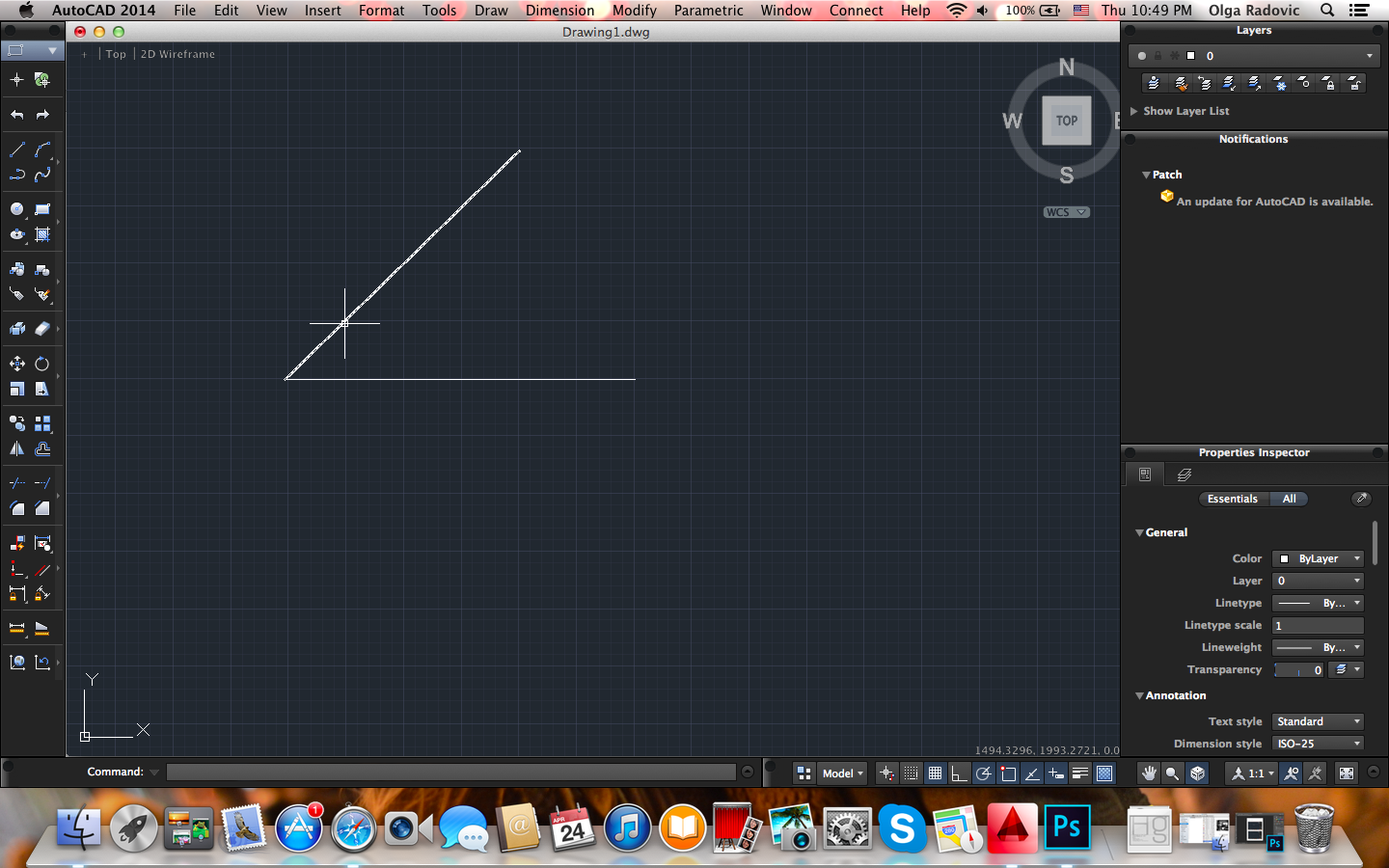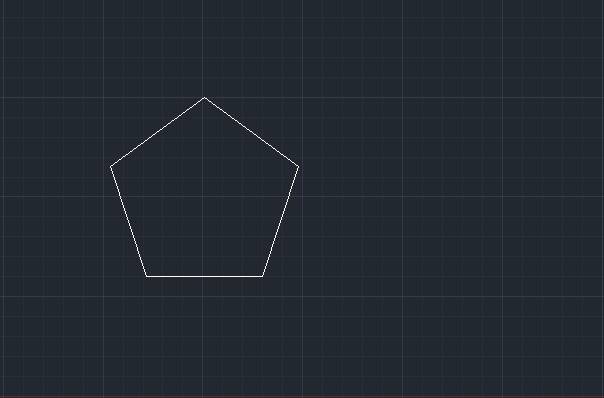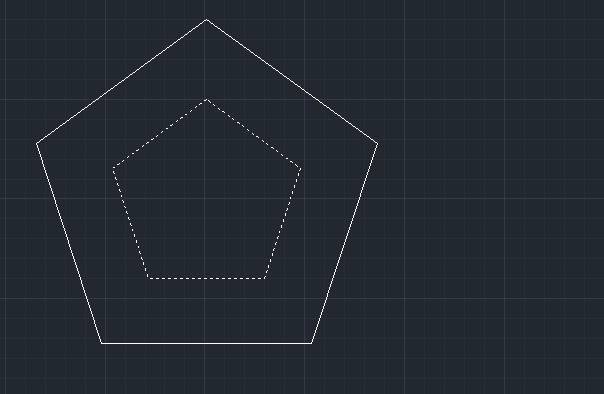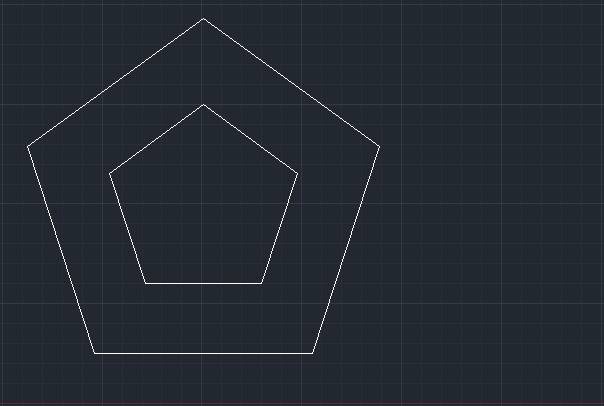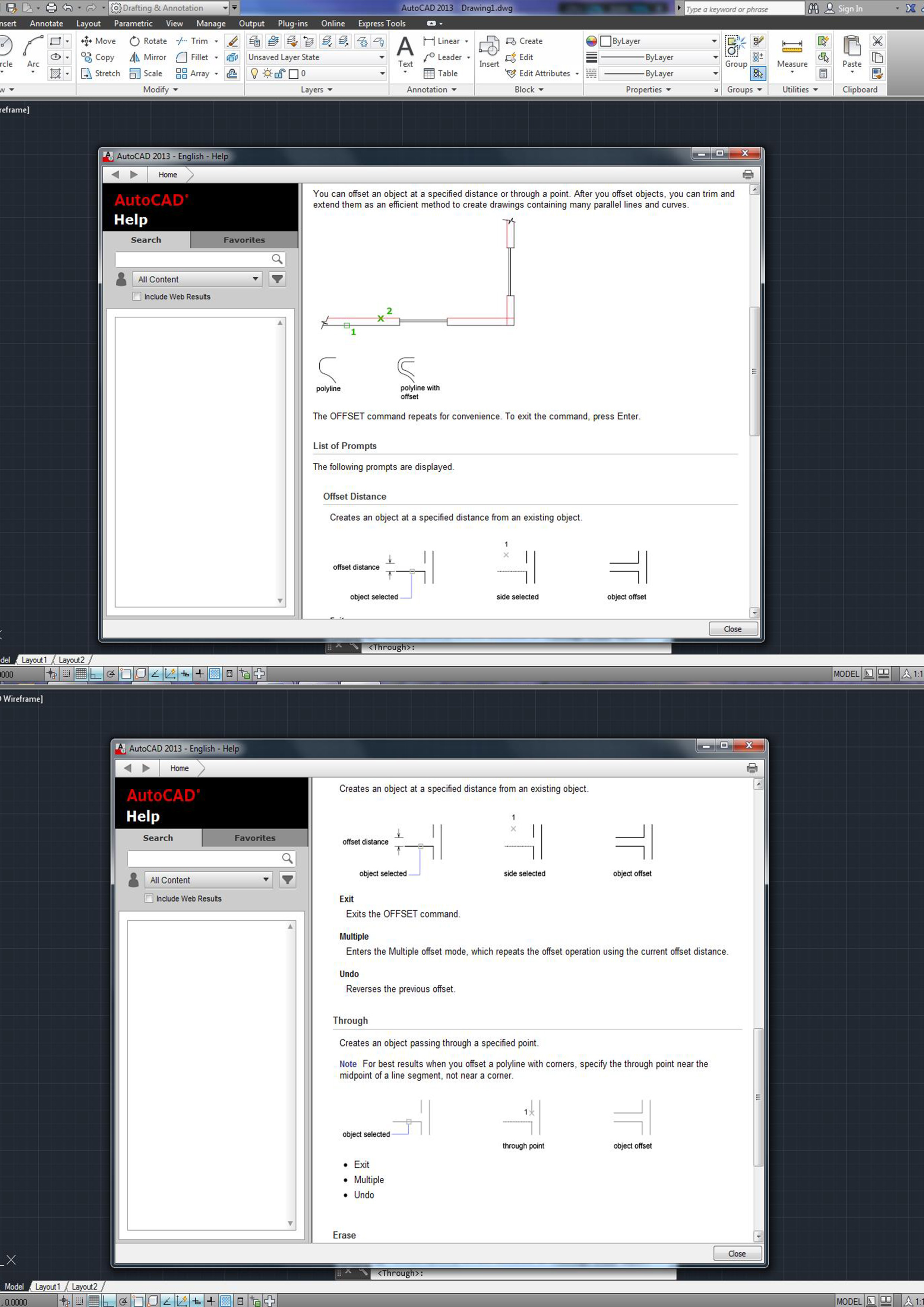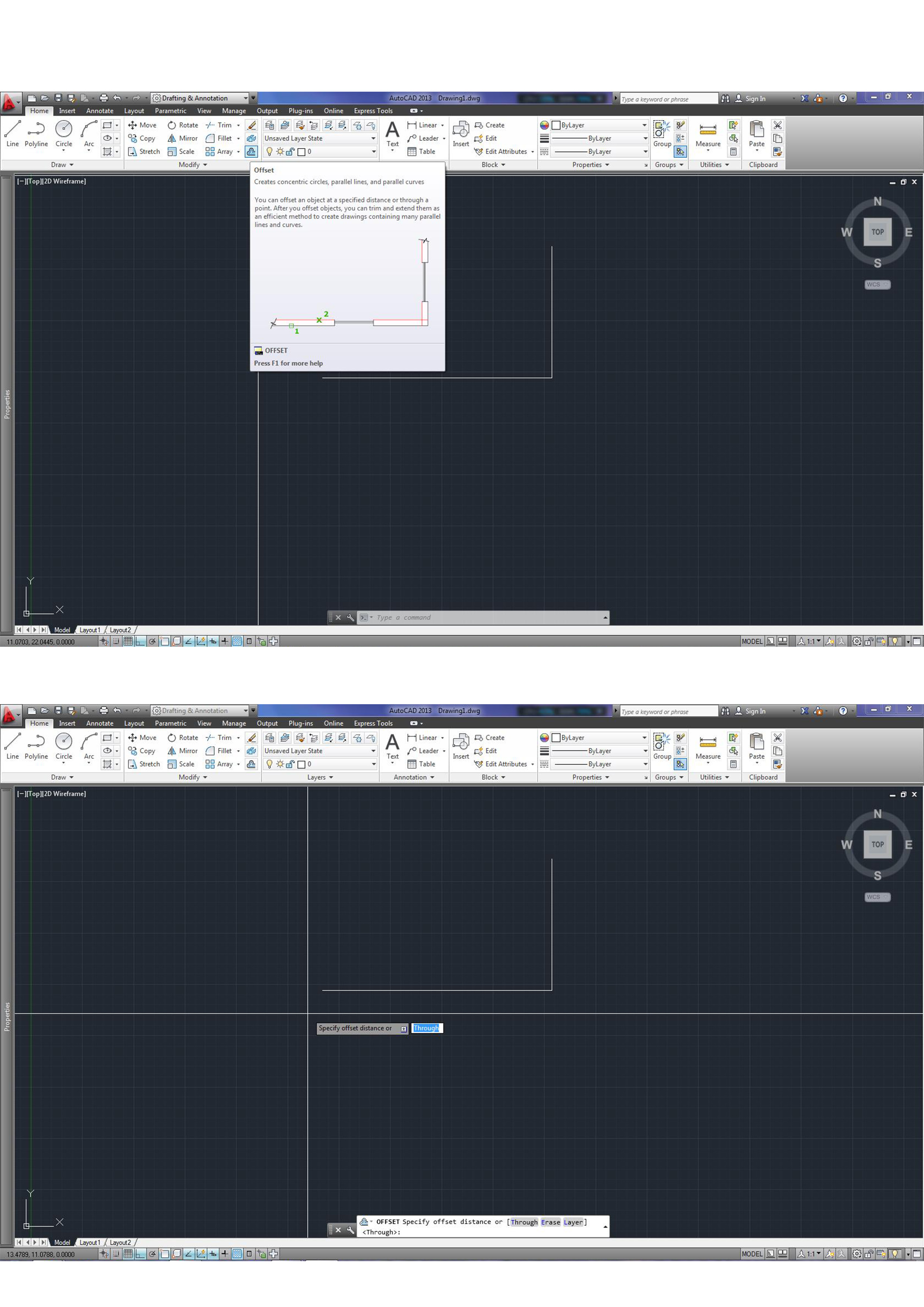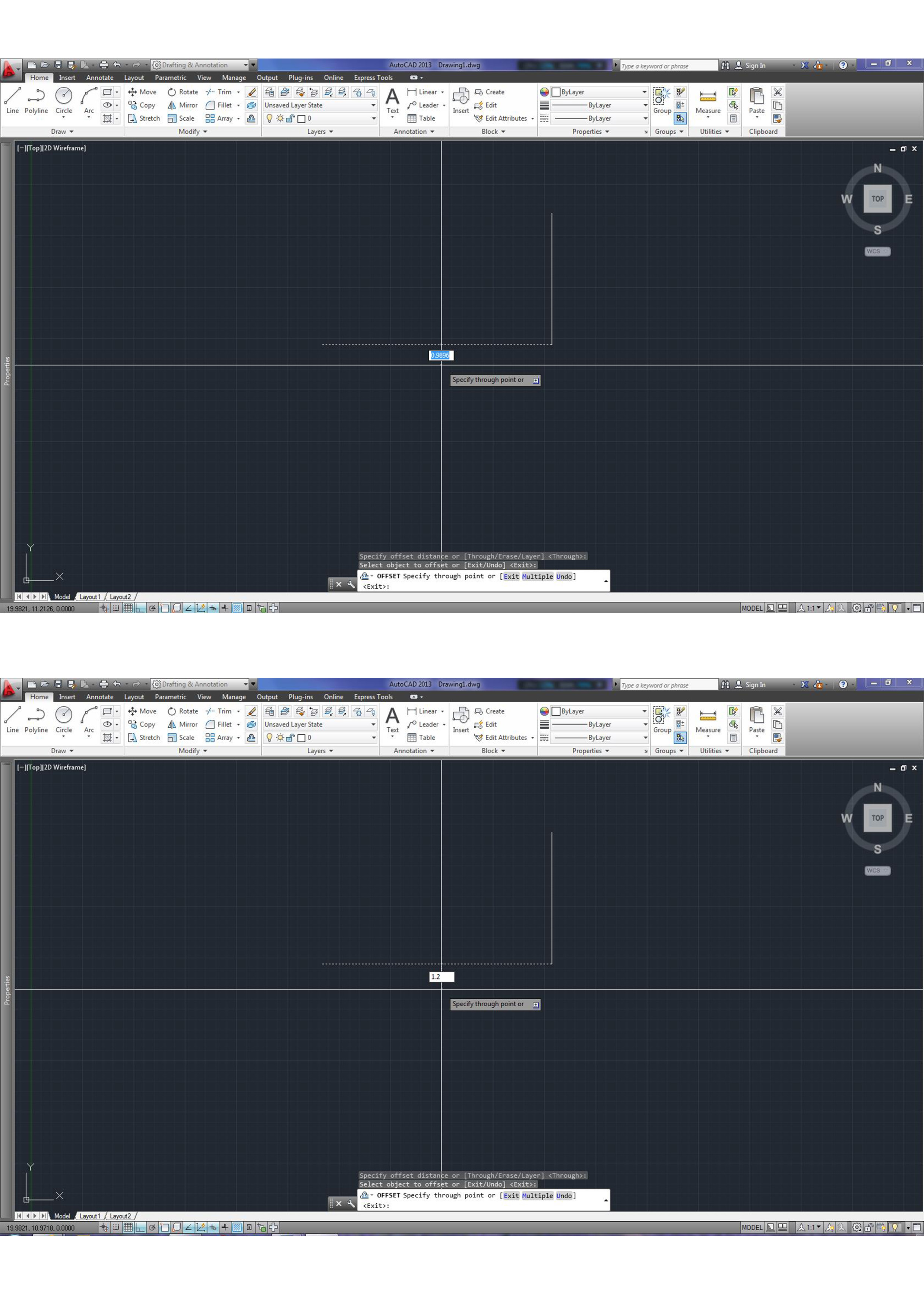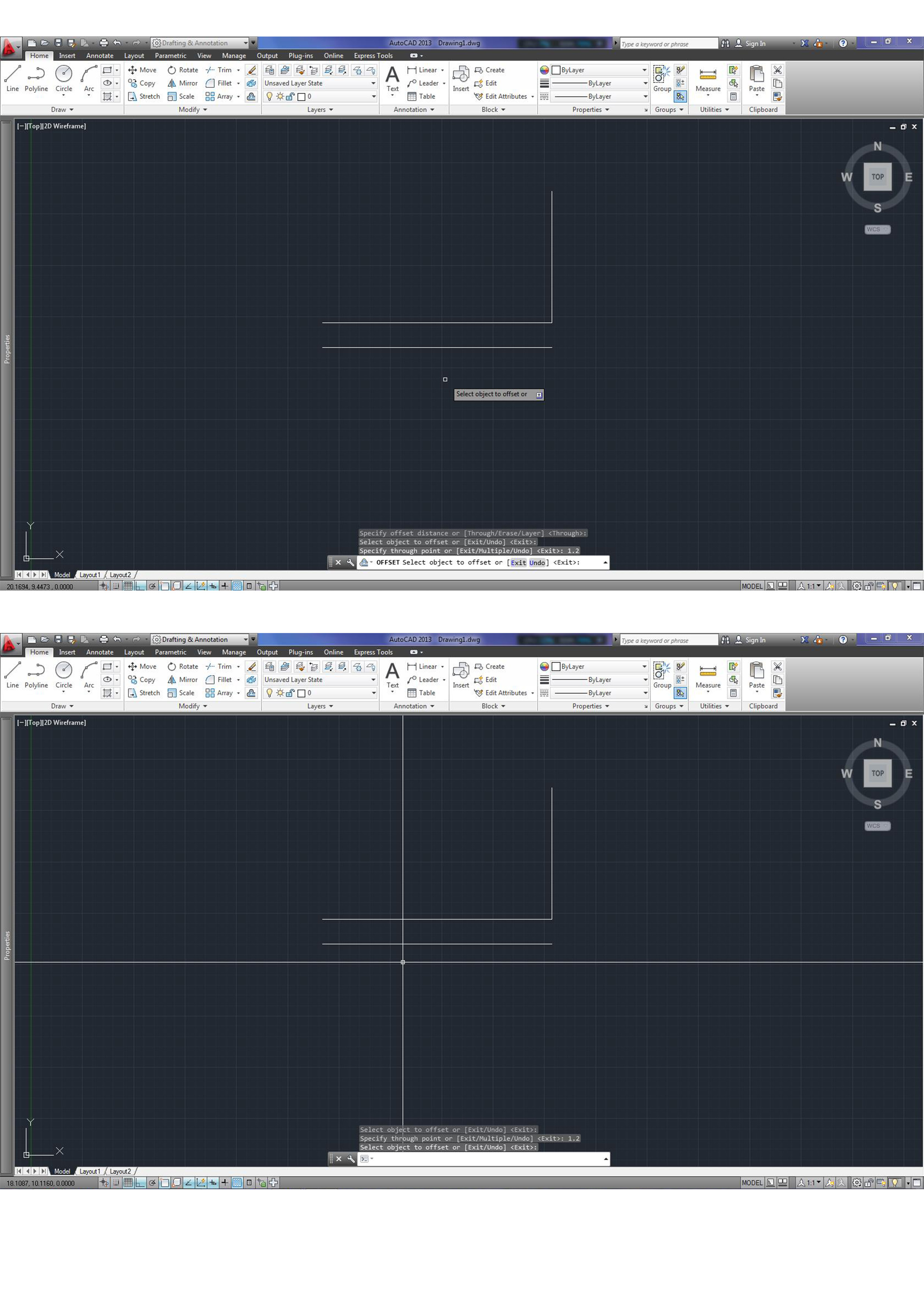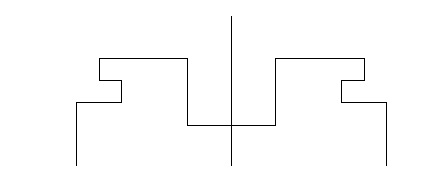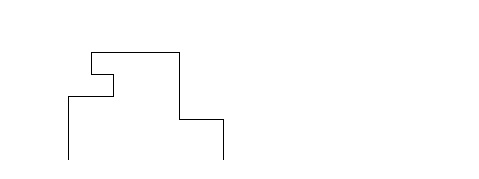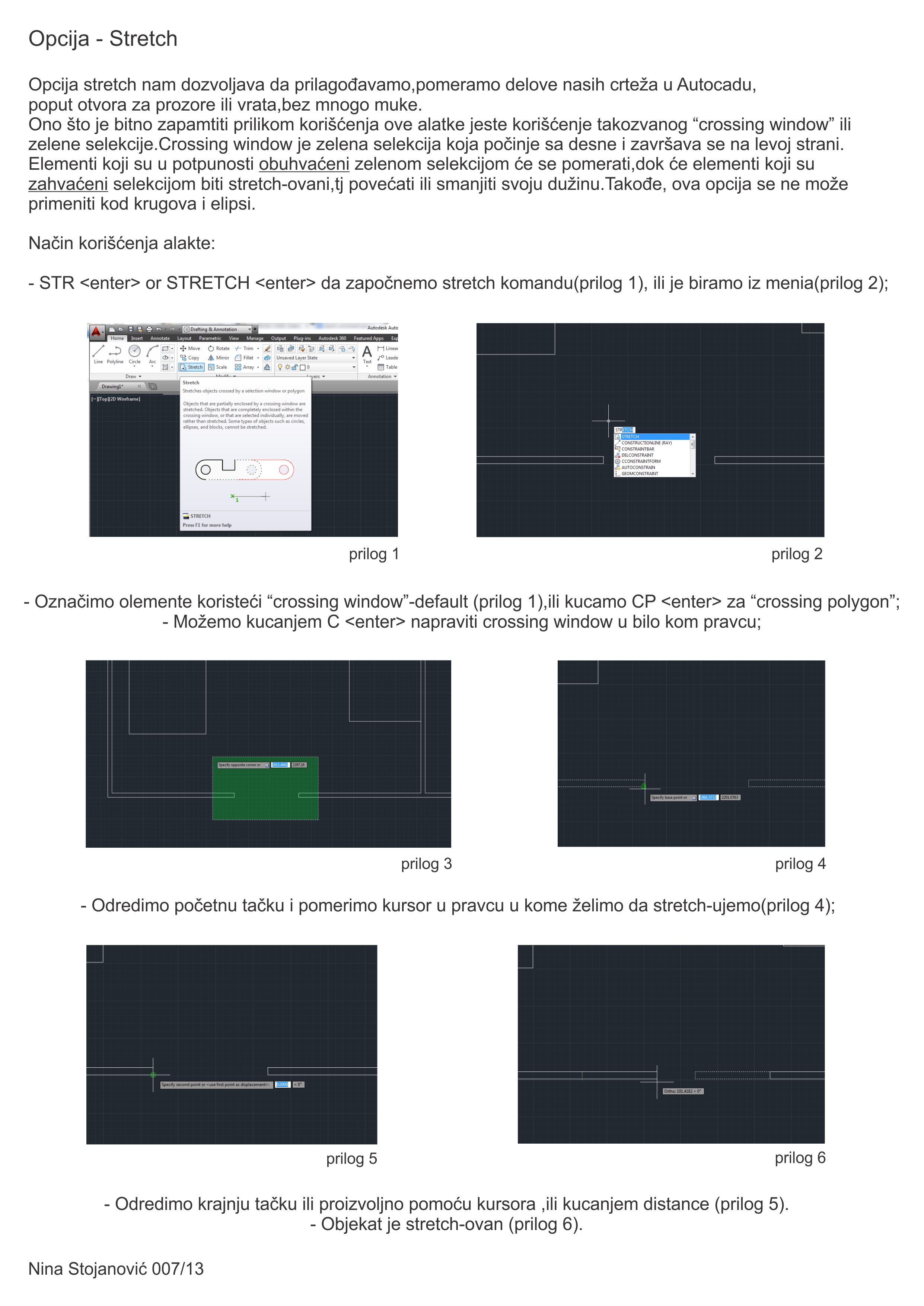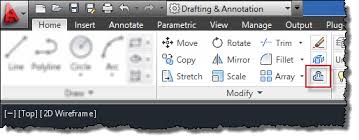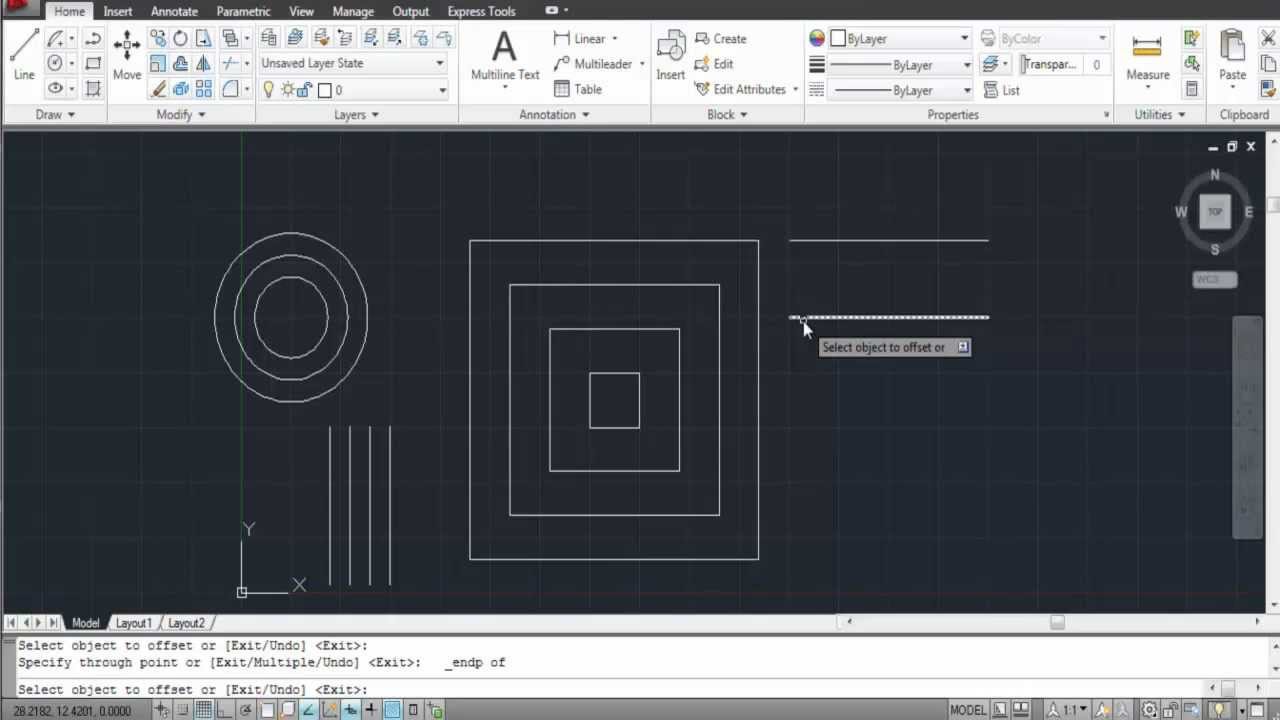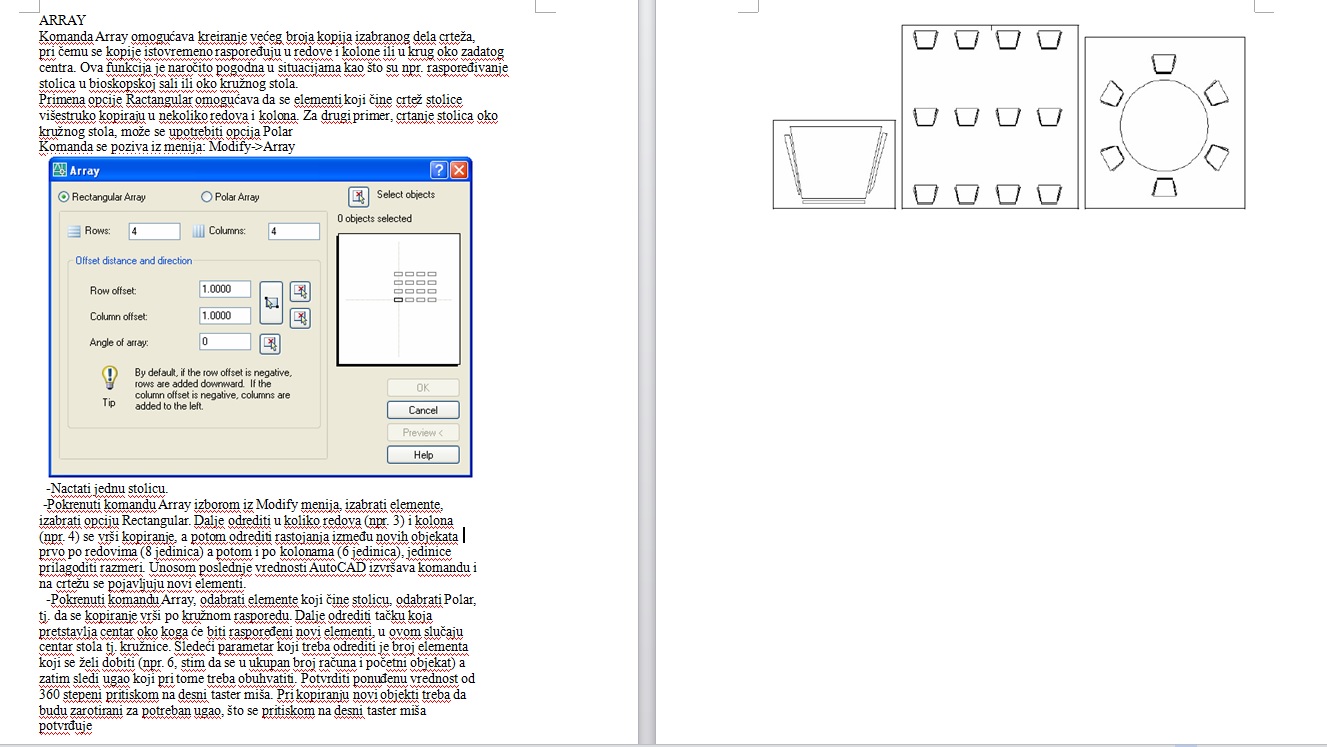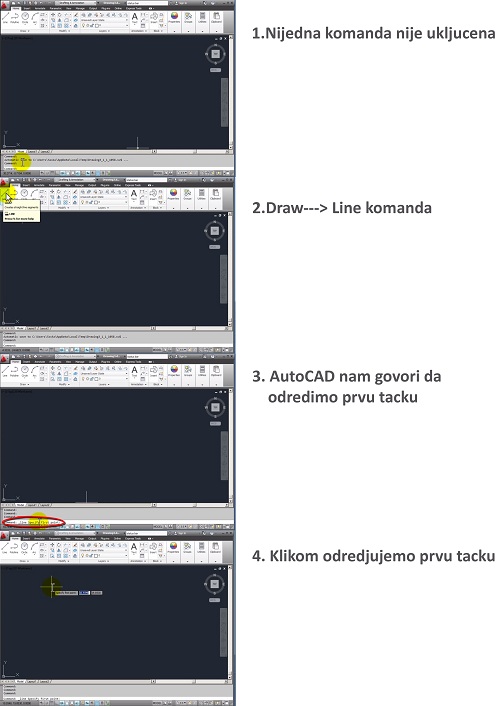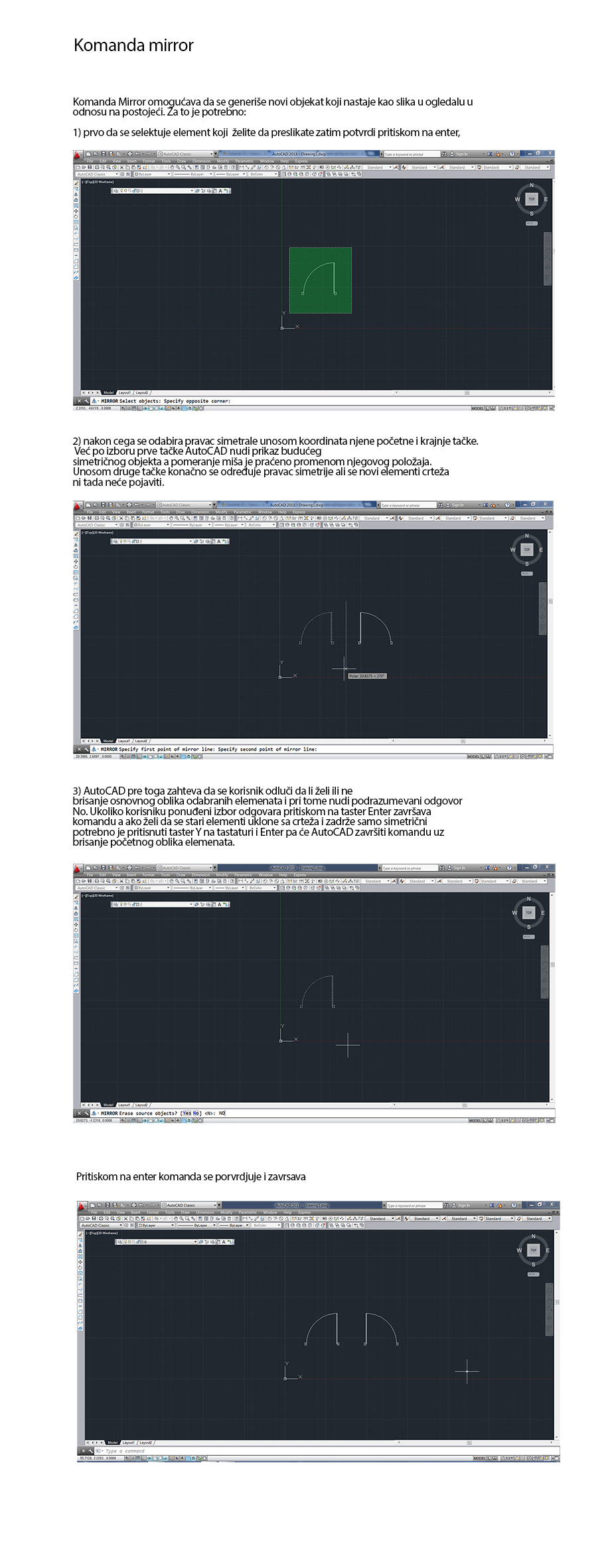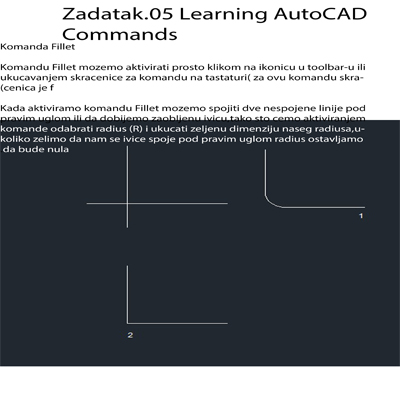Zadatak 05 - U okviru ovog zadatka studenti biraju jednu karakterističnu komandu AutoCAD-a koju detaljno opisuju i ilustruju...
Zadatak 05 / Exercise 05: Learning AutoCAD Commands
Zadatak 05 / Exercise 05: Learning AutoCAD Commands
Opcija - Array
-Ova opcija nam sluzi za kopiranje elementa u odredjenom redu ili ritmu.
-Opciju možemo pokrenuti na dva načina: 1. Klikom na ikonicu (Home\Modify\Aray) – prilog 1 i prilog 2, ili ukucavanjem reci array ili skracenice ar u komandnu liniju – prilog 3.
-Otvara nam se prozor gde podesavamo patametre kopiranja. Prvo sto moramo uraditi je da izaberemo nacin kopiranja: Rectangular Array ili Polar Array.
-Rectangular Array (multiplikacija elementa po redovima i kolonama): Klikom na Select object biramo element koji zelimo da kopiramo, zatim unosimo broj redova i kolona u prostor Rows za redove po u-osi, odnosno Column za kolone po x-osi. Potrebno je uneti i razmak izmedju redova (Row offse) i kolona (Column offset), razmak se odnosi na rastojanje izmedju jedne tacke pocetnog elementa i iste tacke sledeceg elementa a ne na razmak izmedju samih elemenata!!! Sa opcijom Preview< mozemo videti kako izgleda rezultat kopiranja pre nego sto konacno potvrdimo sa OK. Prilog 4 i Prilog 6.
-Polar Array (multiplikacija elementa principom rotacije): Klikom na Select object biramo element koji zelimo da kopiramo, zatim izaberemo centar rotacije (Center point). To mozemo uraditi unocenjem koordinata centra i polja X: i Y: ili klikom na ikonicu pored gde klikom mozemo izabrati nes centar rotacije. Zatim biramo metod rotacije, recimo Total number of items & Angle to fill sto znaci da mozemo izabrati broj elemenata (kopija) u polju Total number of items, zatim ugao izmedju pocetne i poslednje kopije (Angle to fill). Takodje sa opcijom Preview< mozemo videti kako izgleda rezultat kopiranja pre nego sto konacno potvrdimo sa OK. Prilog 5 i Prilog 7.
Zanimljiv primer sta mozemo uraditi sa opcijom Polar Array imamo na primeru 8 i primeru 9.
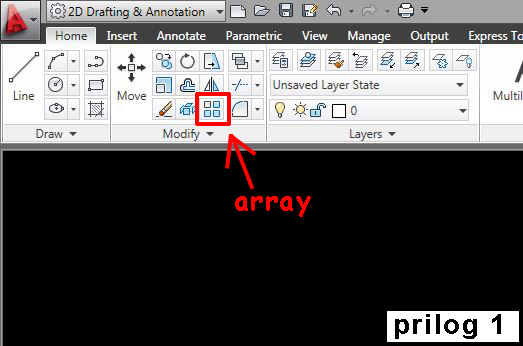
Komanda Fillet
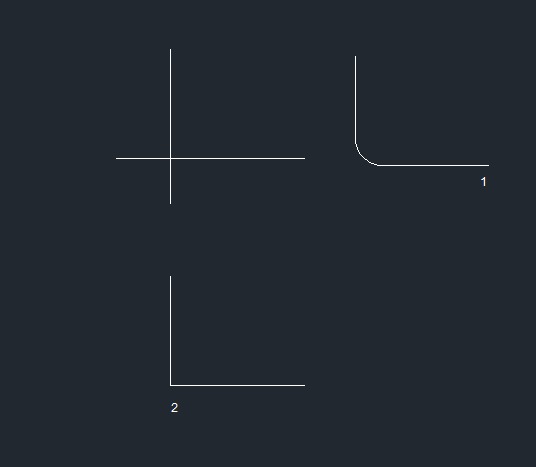
Opcija MIRROR
opcija koja omogucava da se jedan nacrtan oblik ''preslika'' kao u ogledalu.Veoma je korisna jer je veliki broj objekata simetrican,potpuno ili demilicno,tako da je dovoljno nacrtati jednu stranu i pomocu ove opcije dobiti drugu. Vrlo je jednostavna za koriscenje. Nacrtati zeljeni oblik, obeleziti ga (ili deo koji zelimo da preslikamo) i pomocu misa odrediti kordinatu u odnosu na koju se vrsi ''preslikavanje''. Novodobijenu formu cemo sagledati u potpunosti ukoliko na pitanje odgovorimo 'n'. Tada ce i pocetni oblik ostati.
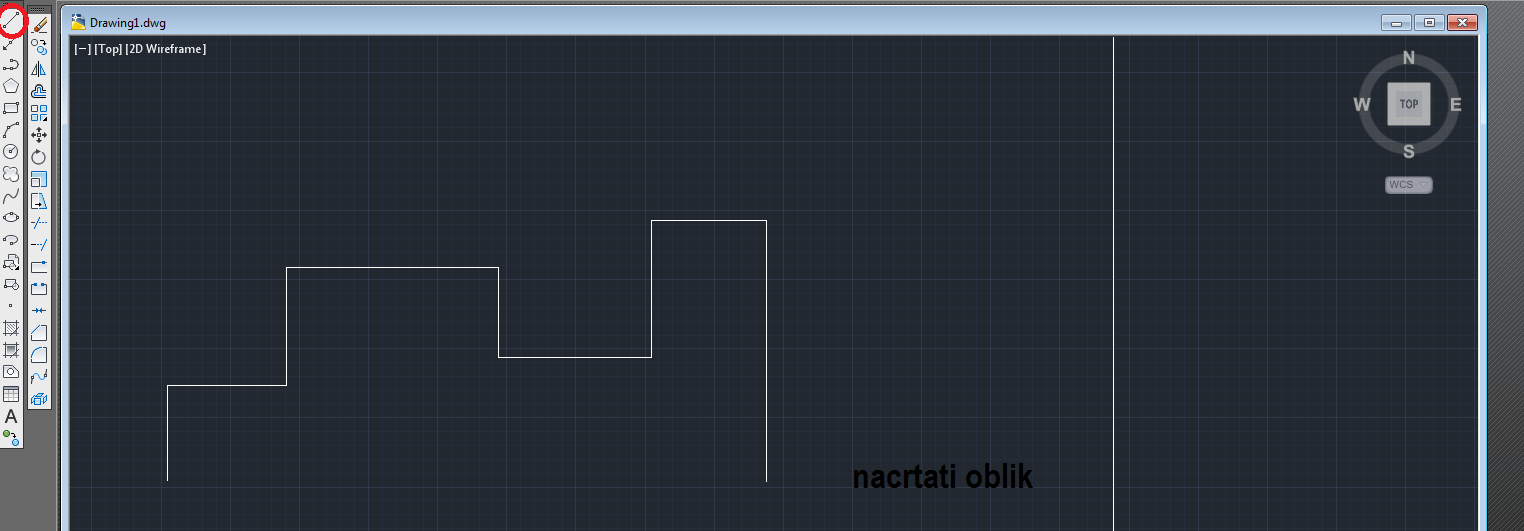
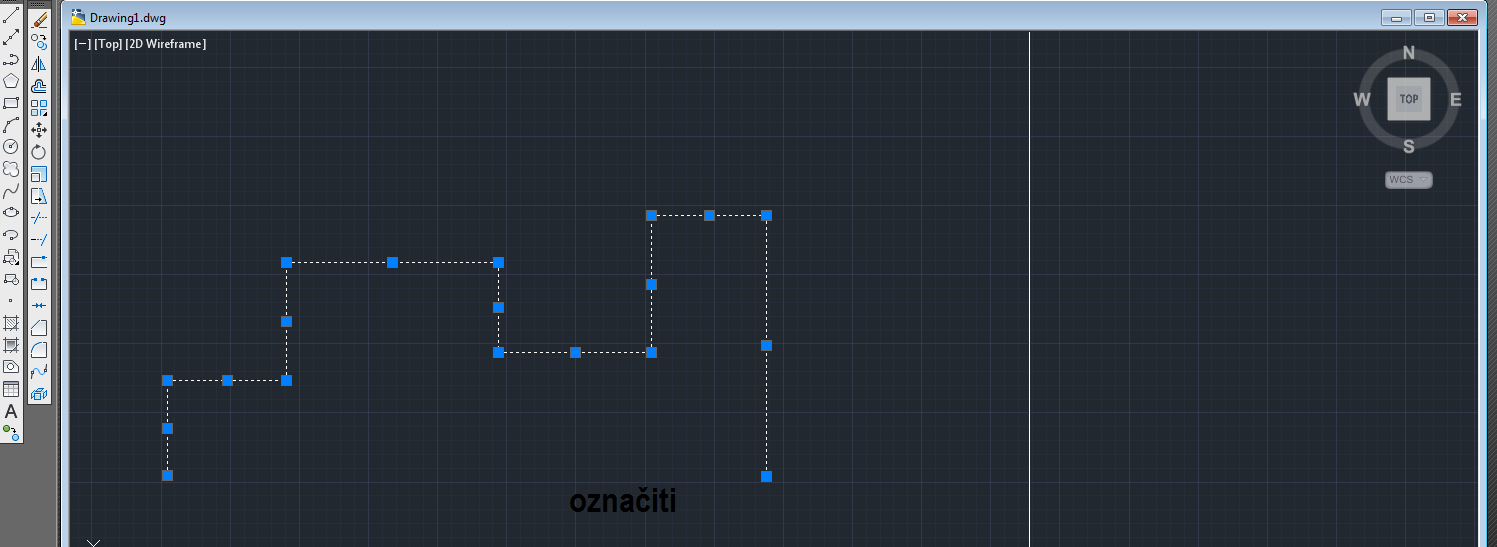

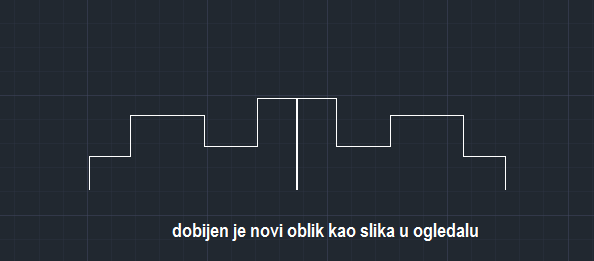
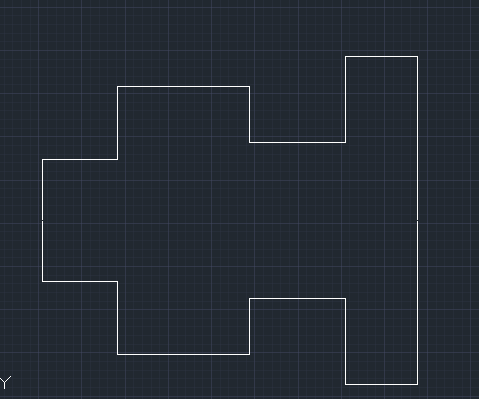
komanda fillet skraćenica F
služi za konstrukciju lučnih elemenata nad postojećim pravcima. Izvodi se tako što se nakon zadavanja komande selektuju dve prave nad kojima je potrebno konstruisati luk. Poluprečnik luka je moguće menjati u zavisnosti od naših potreba ali i dimenzija elemenata koje modelujemo. Prečnik se menja tako što se nakon zadavanja komande fillet u komandoj liniji kuca R (radius) i njegova vrednost.
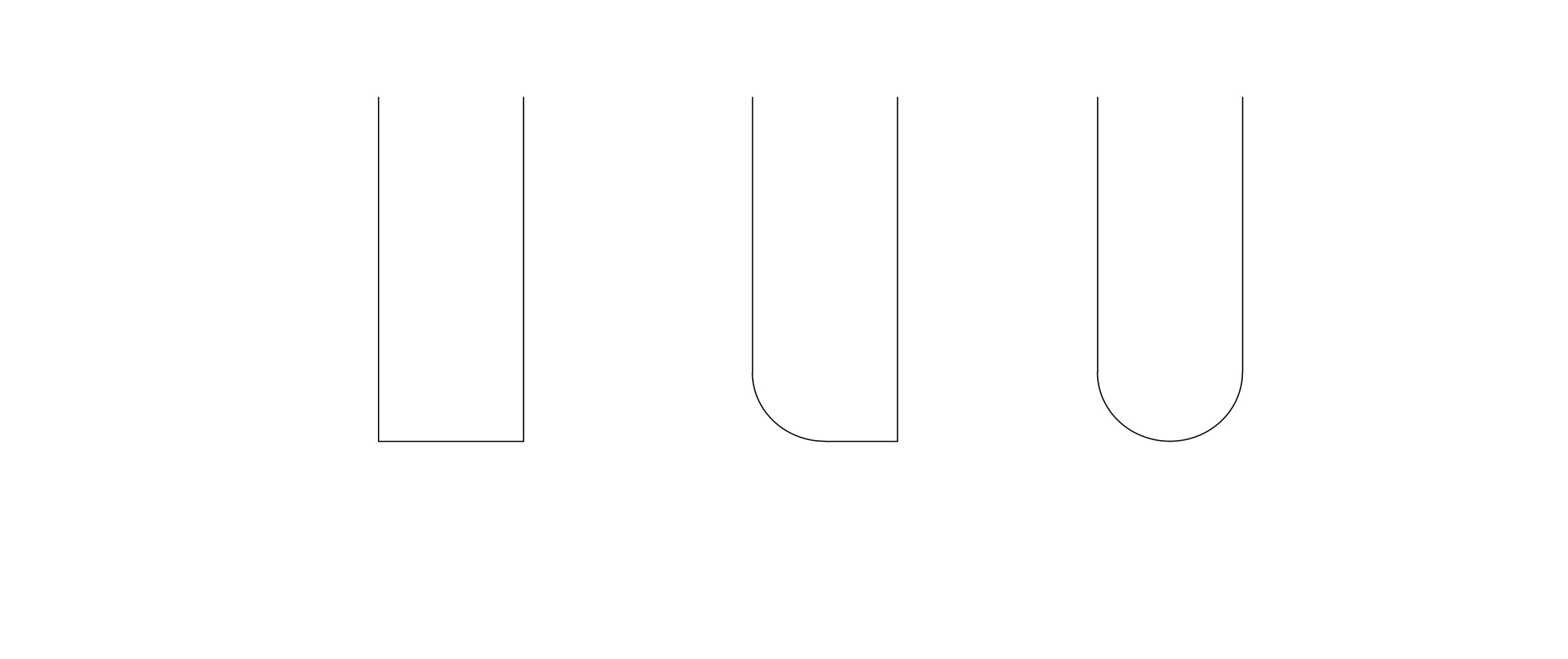
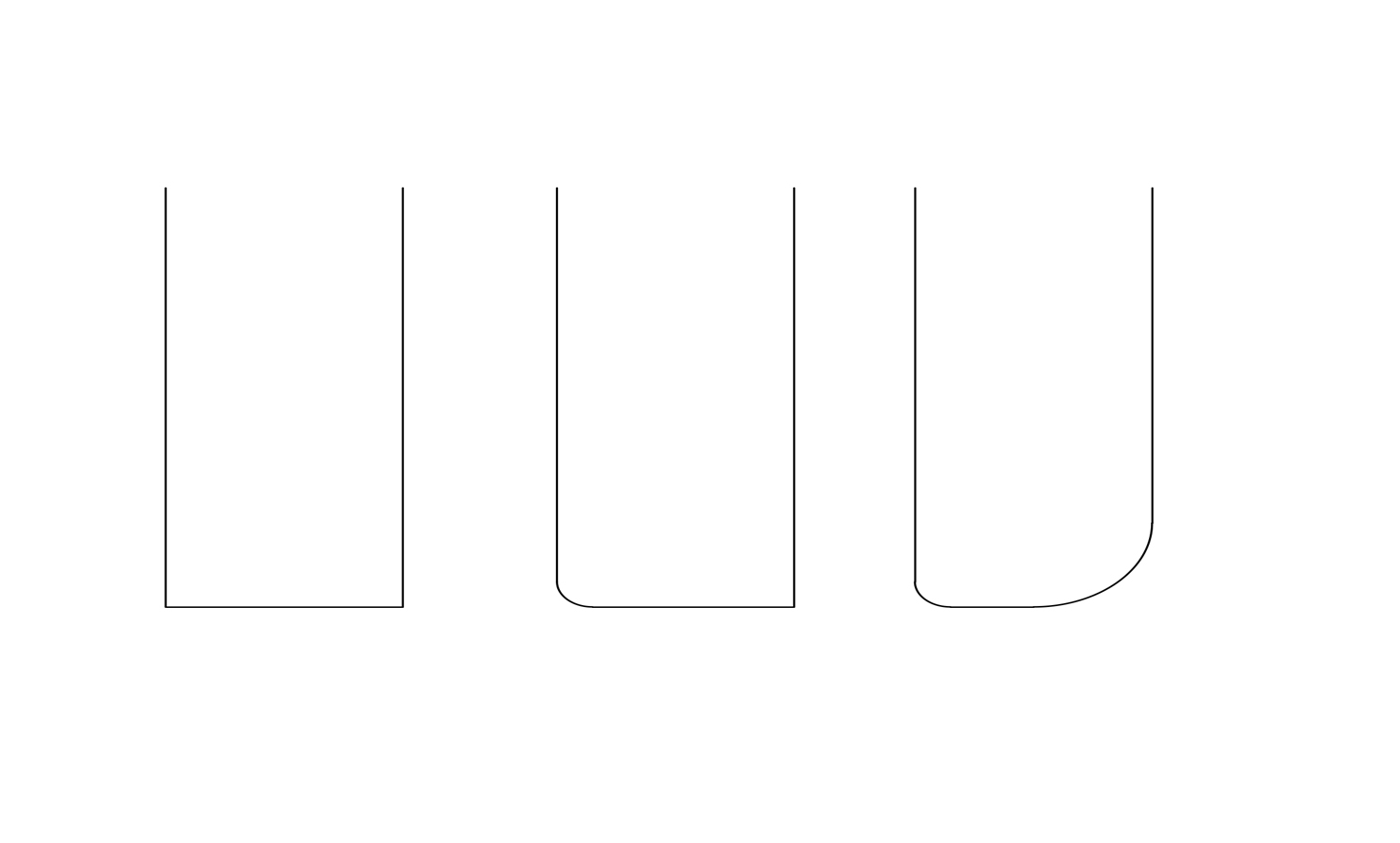
Komanda: SPLINE
Ova komanda koristi se za crtanje zakrivljenih linija. Najčešće za prikazivanje nekih amorfnih, zaobljenih oblika i objekata.
Komanda se pokreće:
- Pomoću padajuceg menija draw/spline
- Preko toolbar-a koji je sa leve strane
Crtanje se vrši jednostavno, linija se može oblikovati pomoću tačaka koje su odrednice zakrivljenja ovih linija.
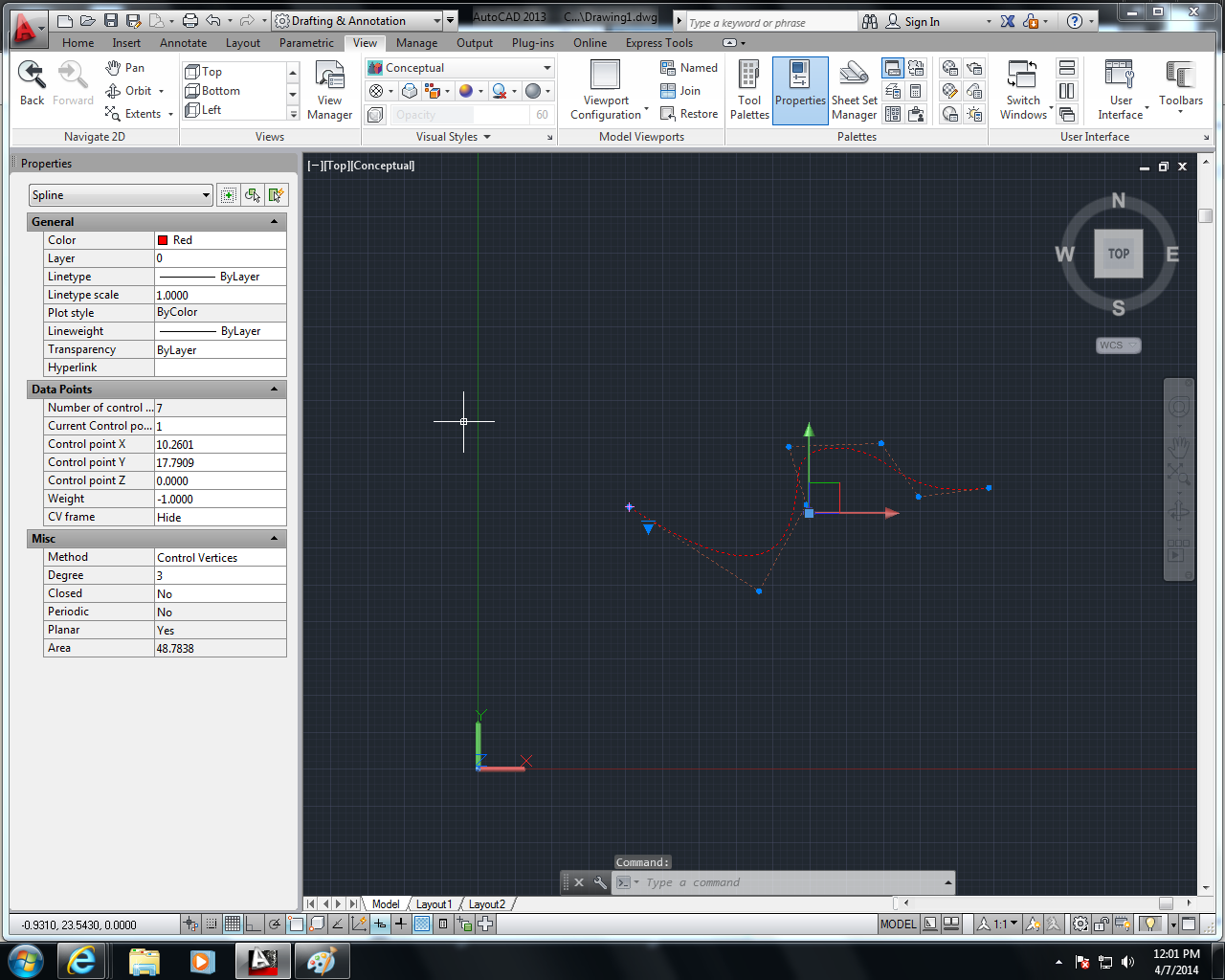
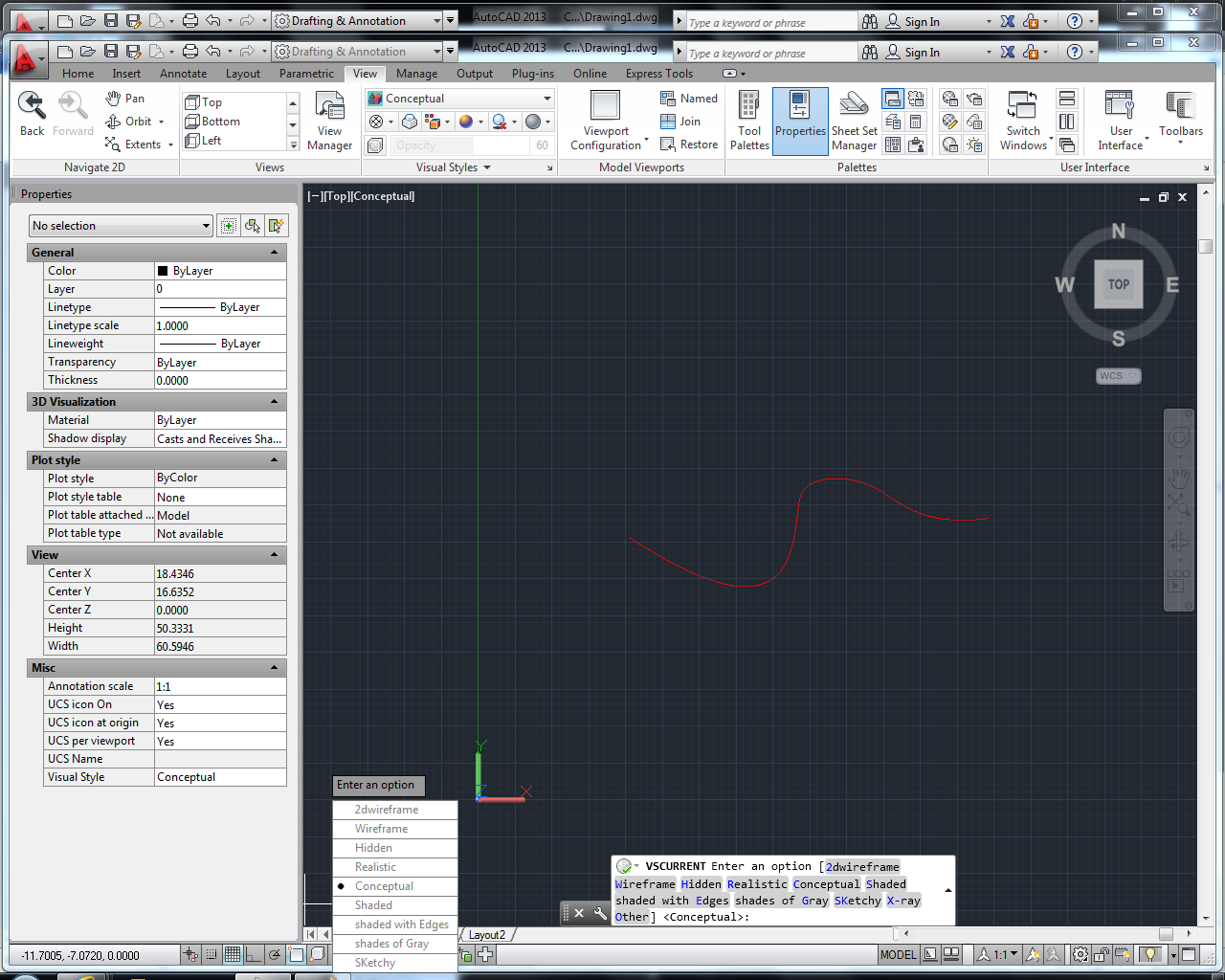
TRIM
Komanda Trim služi za skraćivanje linija pri čemu se kao granice koriste drugi nacrtani elementi. Način upotrebe : prvo je potrebno izvršiti odabir elemenata koji će pretstavljati granice, a po potvrdi tog izbora možemo pokazivati delove linija za koje smatramo da pretstavljaju višak. Komandu završavamo pritiskom na desni taster miša.
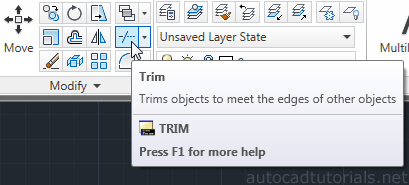
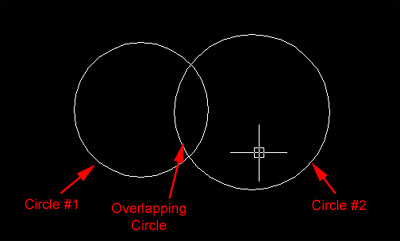
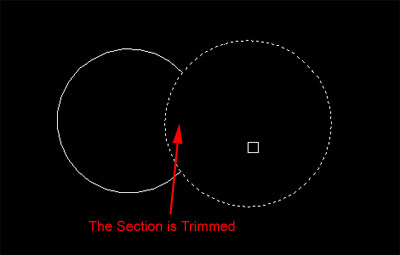
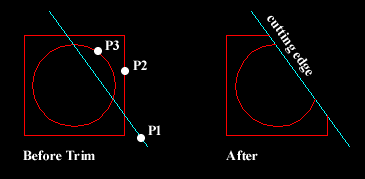
Presspull
Alatka koja nam omogucava da iz osnove, koja je u linijskoj formi, napravimo 3D model. Funkcionise tako sto drzimo levi klik u unutrasnjosti osnove koju imamo i povlacimo ka gore ili dole i tako odredjujemo visinu 3d forme koju zelimo da proizvedemo.
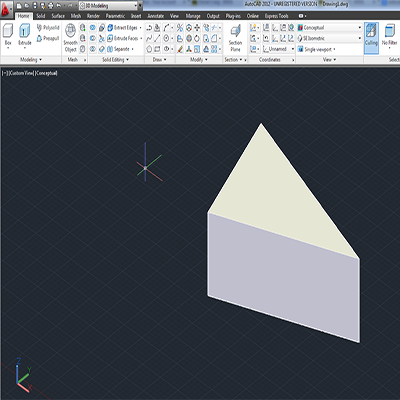
Opcija Hatch
Za korišćenje ove komande možete da koristite opciju Hatch (šrafura), koja se nalazi u instrumentima Draw (crtanje)/Hote (glavna). Opcija Hatch omogućava da se stvori šrafura u zatvorenom prostoru navođenjem tačke koja se nalazi unutar granice područja, ili kada izaberete objekat. Granice se određuju automatski.
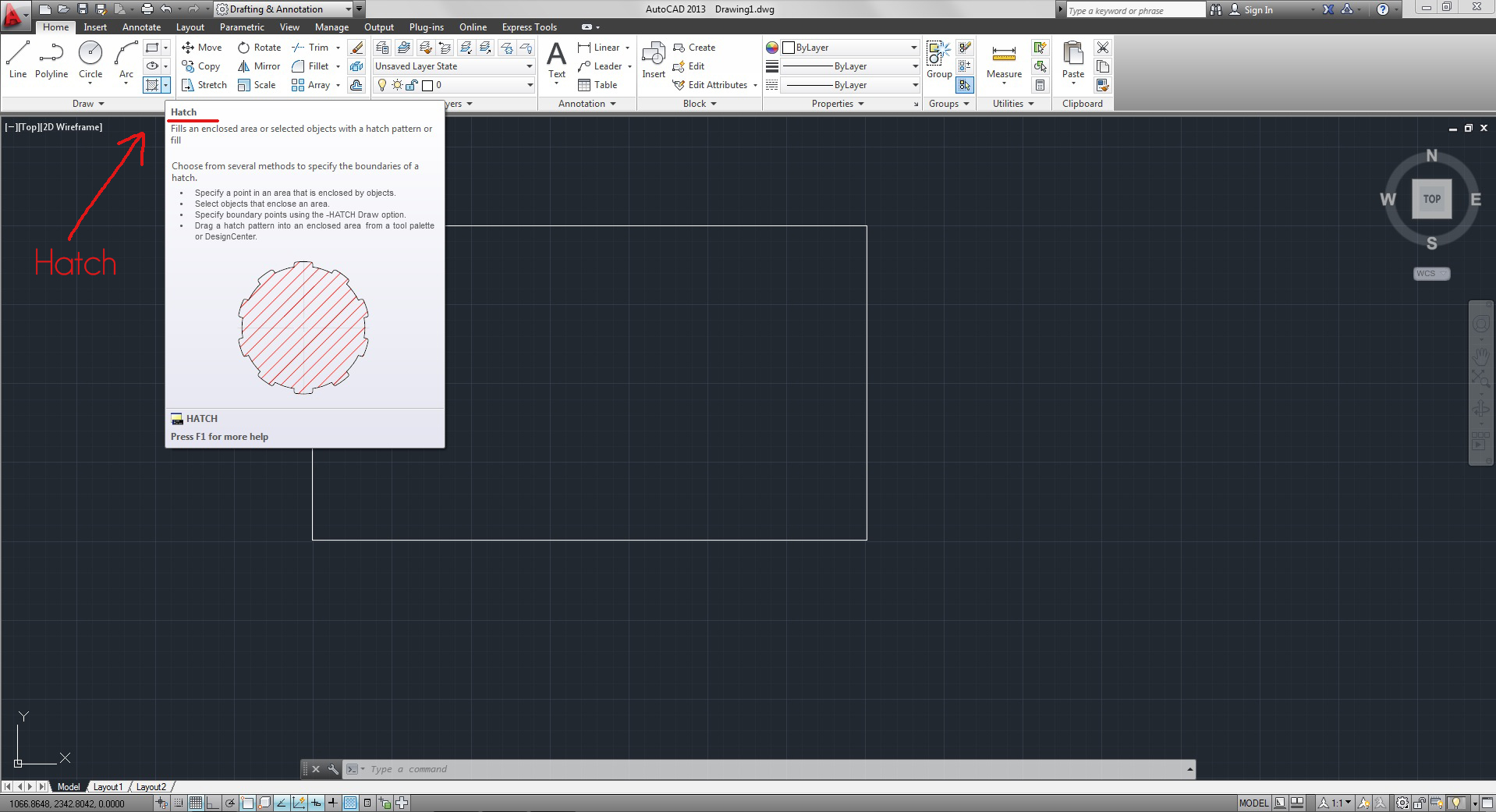
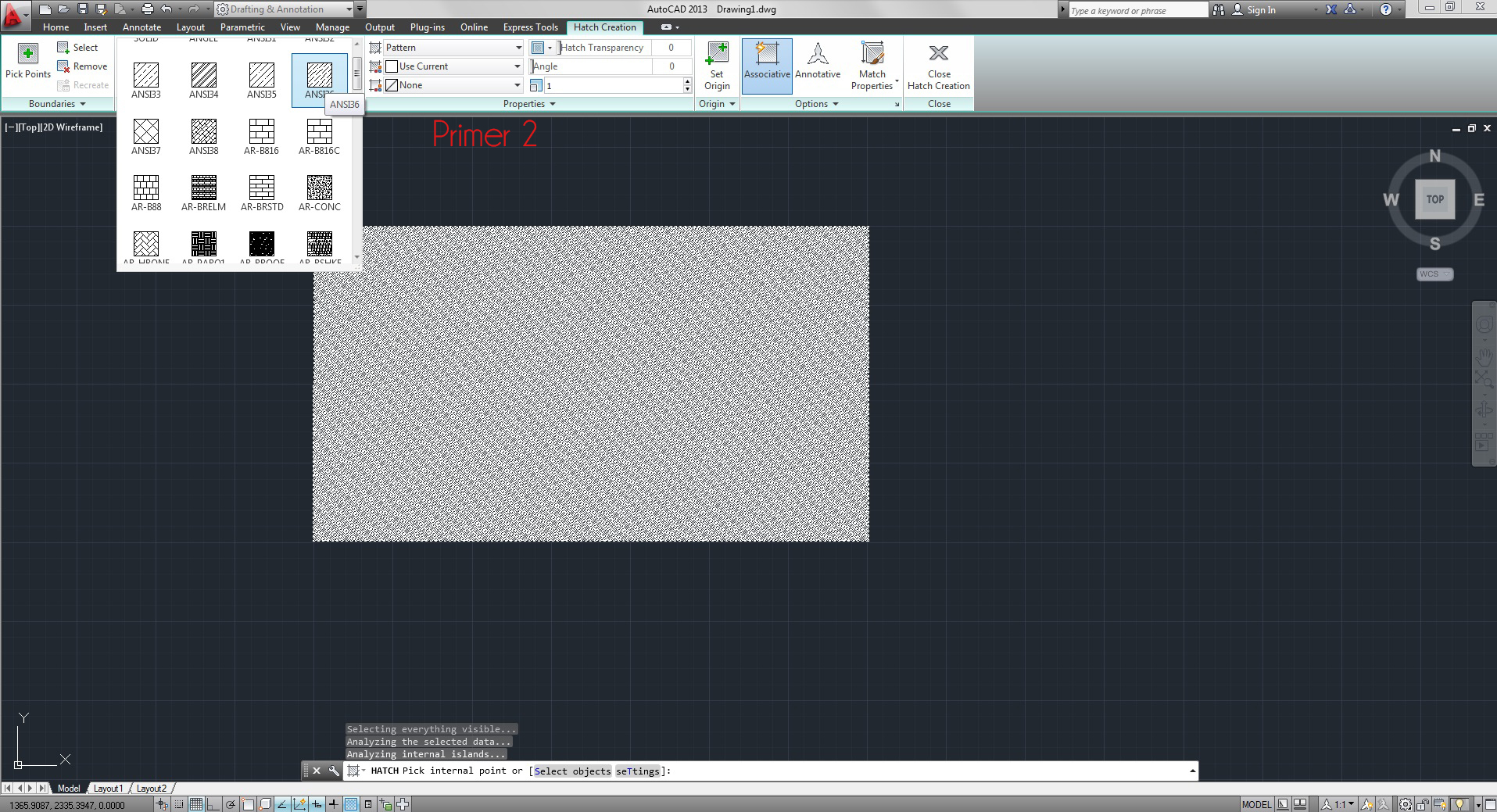
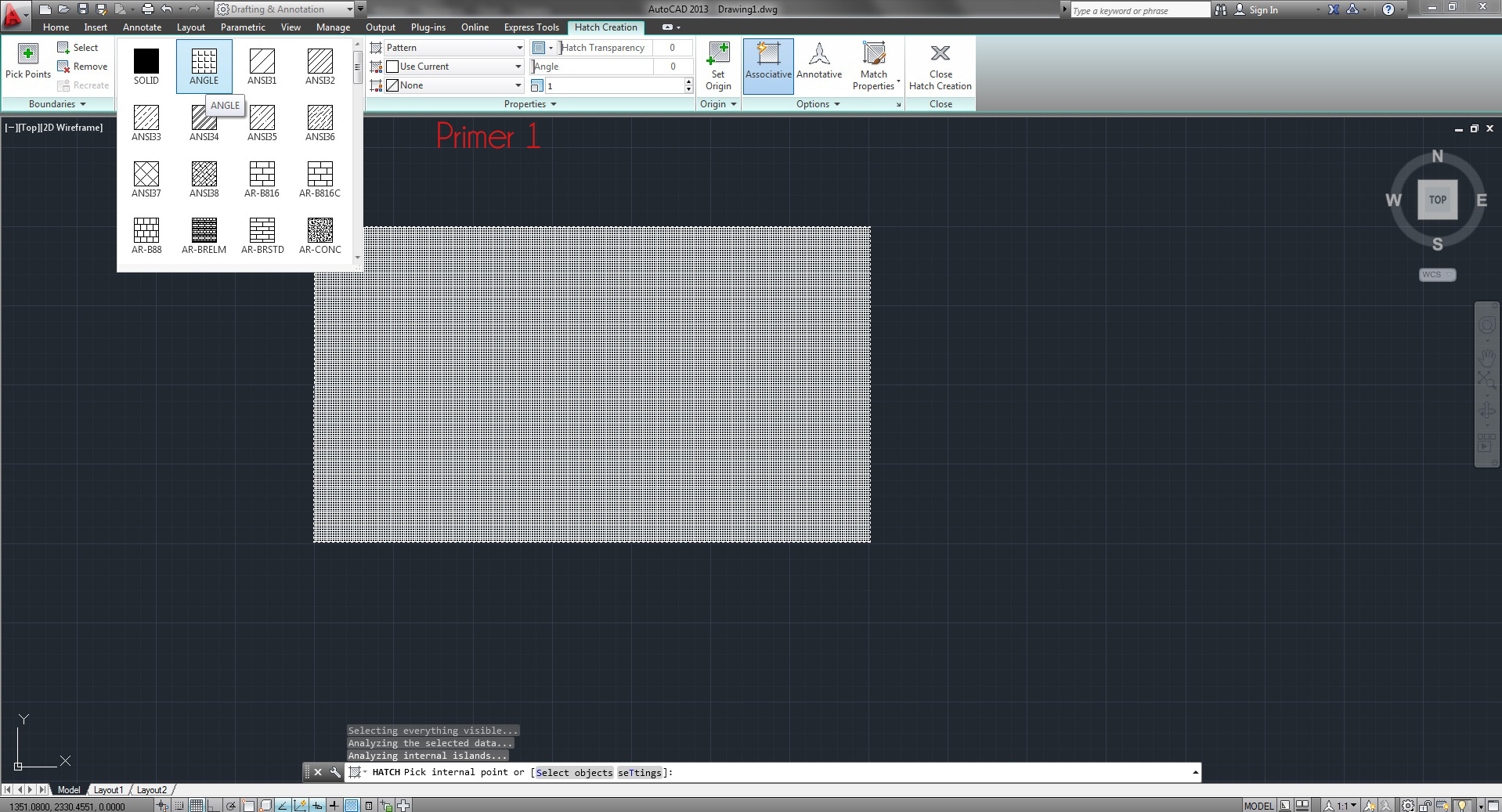
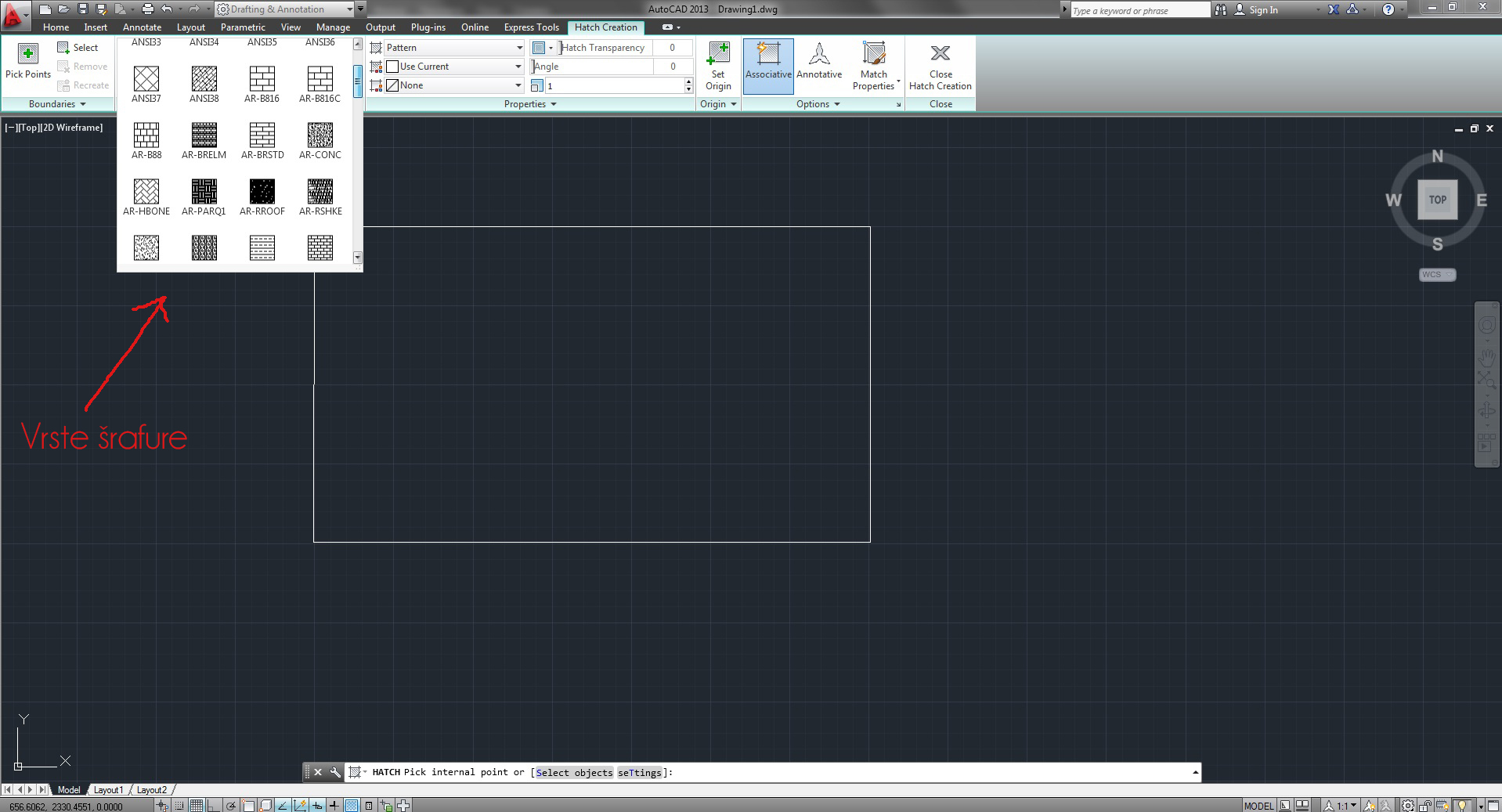
Komanda DIMLINEAR
Ovu komandu koristimo za linearno kotiranje.
Precica je DLI.
Kada odaberemo ovu funkciju kliknemo na pocetak, zatim na kraj linije koju zelimo da kotiramo. Tada ce se pojaviti kotna linija koju sami mozemo pozicionirati na odredjenom rastojanju od objekta koji kotiramo. Kada kotiramo jednu liniju da bismo kotirali sledecu moramo ponovo izabrati funkciju, pa tek onda oznaciti prvu i početnu tačku linije koju kotiramo.
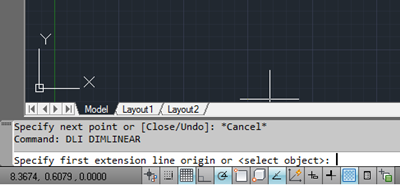
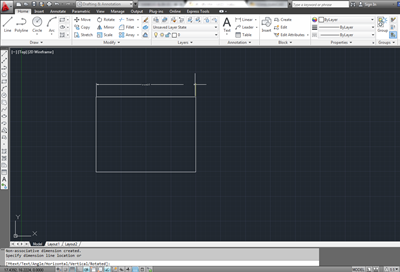
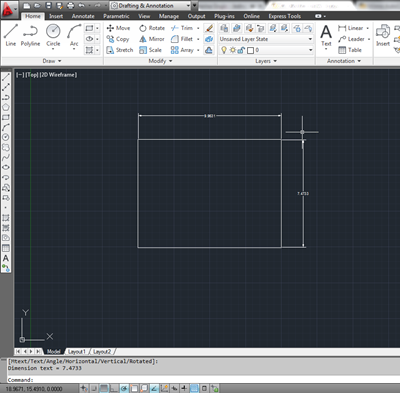
KOMANDA CHAMFER ili skraceno CHA
Koristi se za zarubljivanje uglova (obaranje ivica)
Pri radu sa komandom treba podesiti:
-velicinu zarubljenja,opcijom Distance.Prvo odredimo vrednost skracenja kraka ugla koji ce prvi biti izabran(First chamfer distance) a potom skracenje kraka ugla koji ce drugi biti izabran (Second chamfer distance).
-zatim se vrsi podesavanje opcije TRIM,koja ima istu ulogu kao kod komande FILLET.
-opcija Multiple omogucava visestruko primenjivanje komande CHAMFER
opcija Polyline omogucava primenu komande na poliliniju,pri cemu dolazi do zarubljivanja svih uglova.
-Opcija Angle omogucava definisanje zarubljenja određivanjem jednog rastojanja i ugla.
-zatim se vrši izbor prvog pa drugog kraka ugla koji se zarubljuje,vodeži računa o redosledu podešavanja vrednosti skraćenja.
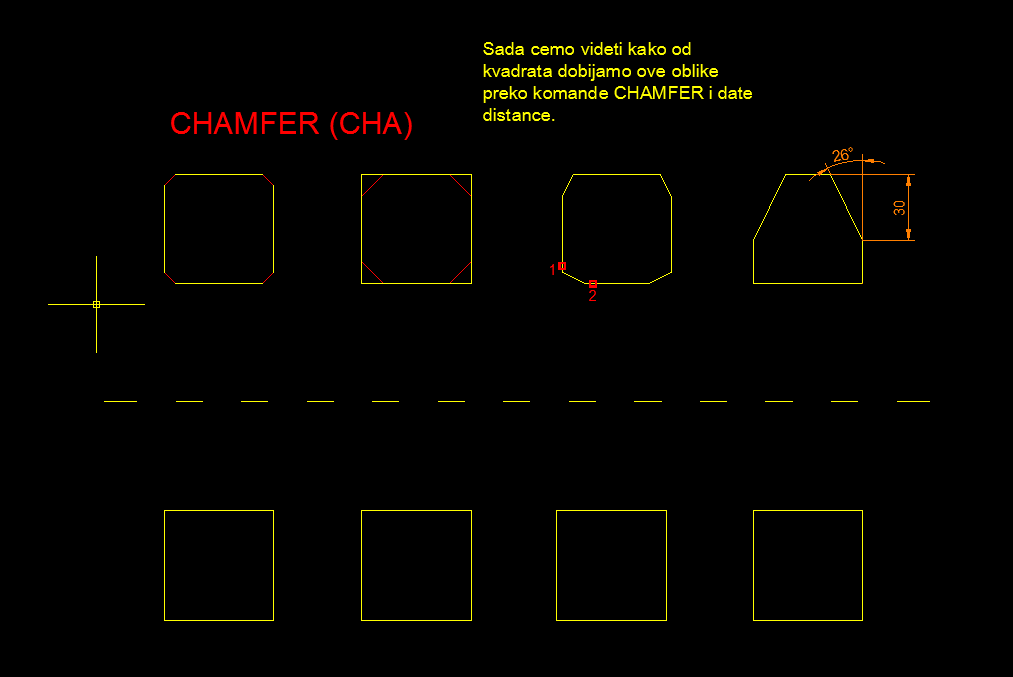
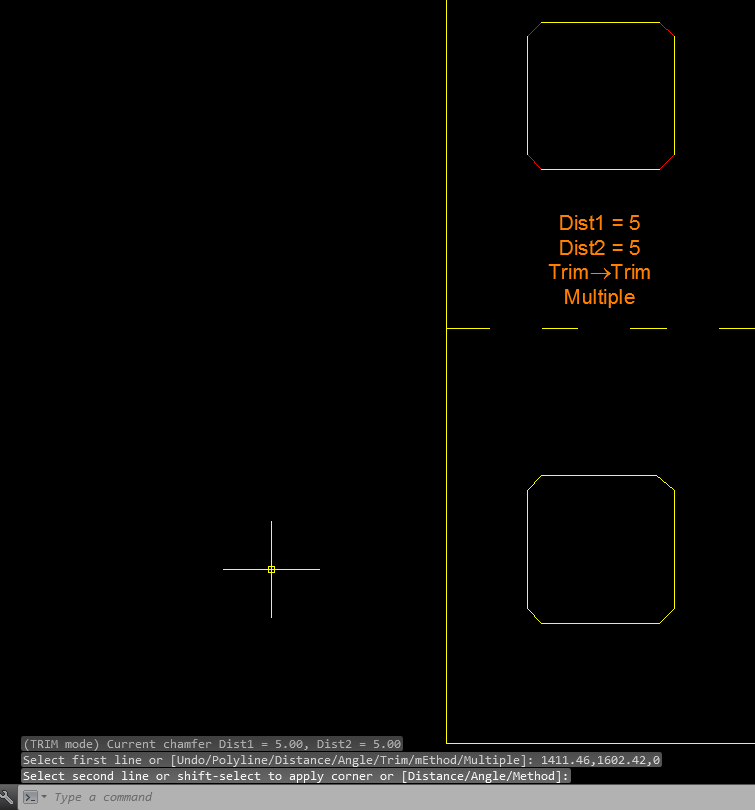
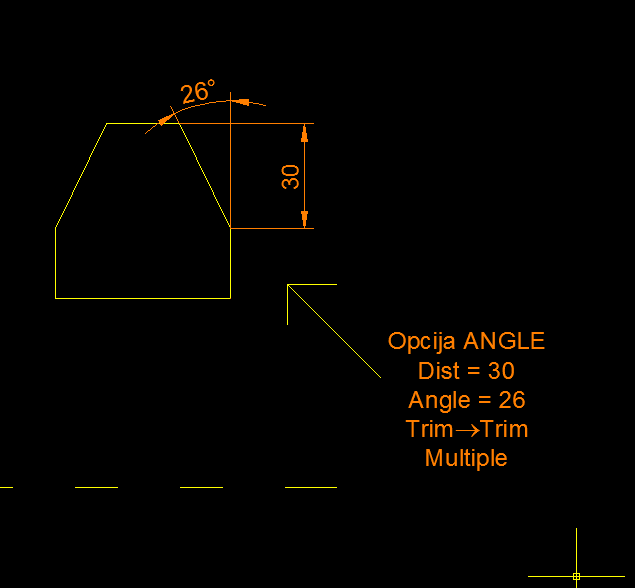
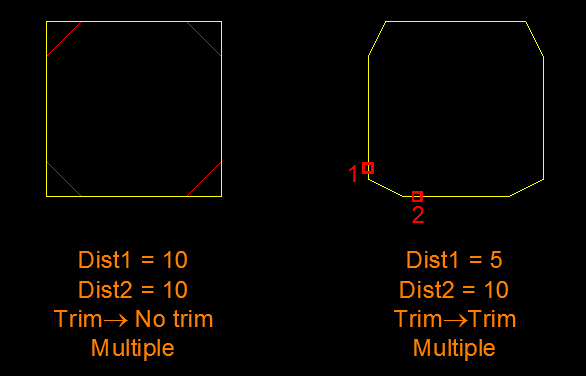
Komanda za crtanje - ARC
Komanda ARC se koristi za crtanje lukova.
Komanda ARC se moze zadati na 3 nacina:
1.Iz toolbar DRAW (misem)
2.Iz padajuceg menija DRAW (misem)
3.Iz komandne linije (unosenjem reci ARC ili skraceno A)
Ovom komandom lukovi se mogu crtati na vise nacina:
- 3 Points (pomocu pocetne,srednje i krajnje tacke)
- Start, Center, End (pomocu pocetne, centralne i krajnje tacke)
-Start, Center, Angle (pomocu pocetne i centralne tacke i zahvacenog ugla)
-Start, Center, Length (pomocu pocetne i centralne tacke i rastojanja pocetne i krajnje tacke,merenog u pozitivnom matemtickom smeru)
-Start, End, Angle (pomocu pocetne i krajnje tacke i zahvacenog ugla)
-Start, End, Direction (pomocu pocetne i krajnje tacke i pravca tangente luka u pocetnoj tacki)
-Start, End, Radius (pomocu pocetne i krajnje tacke i poluprecnika luka)
-Center, Start, End (pomocu centralne, pocetne i krajnje tacke)
-Center, Start, Angle (pomocu centralne i pocetne tacke i zahvacenog ugla)
-Center, Start, Length (pomocu centralne i pocetne tacke i rastojanja pocetne i krajnje tacke ,merenog u pozitivnom matematickom smeru)
-Continue (nastavljanjem u tangentnom pravcu u odnosu na kraj prethodnog luka)
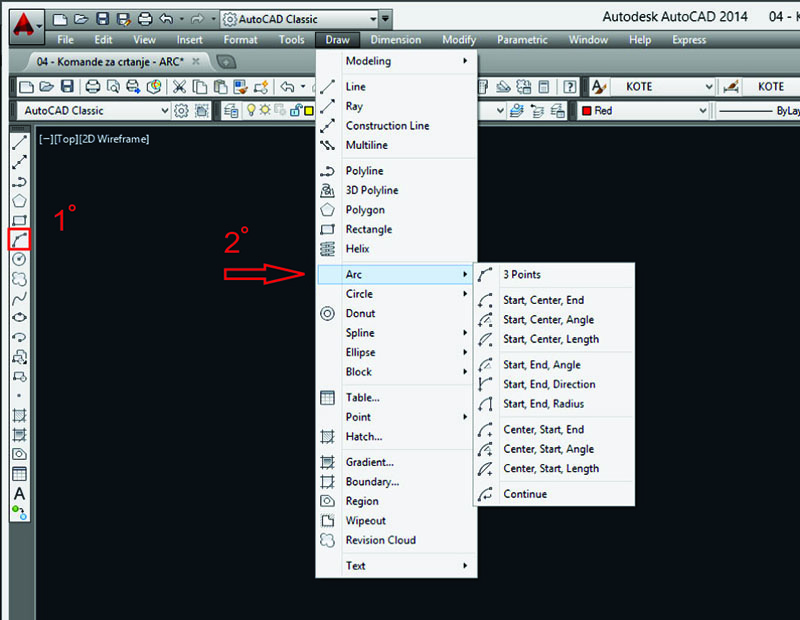
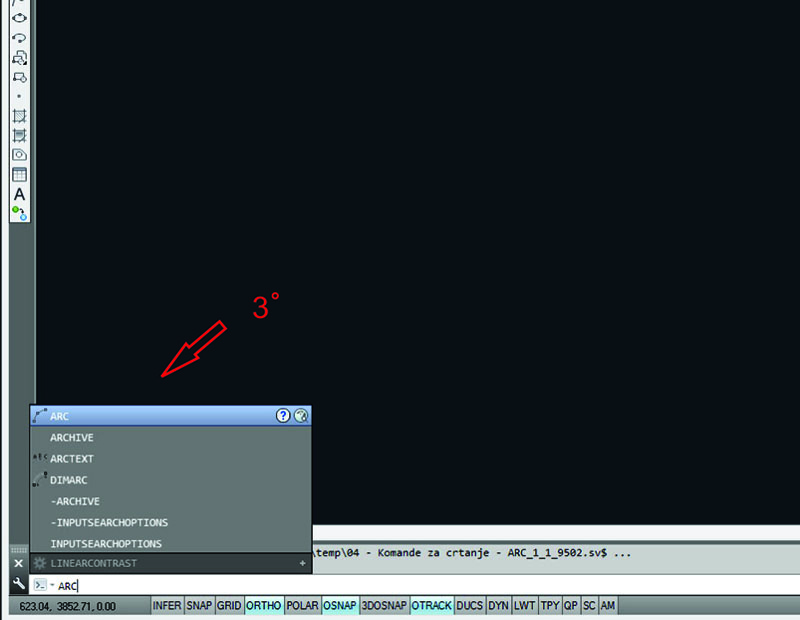
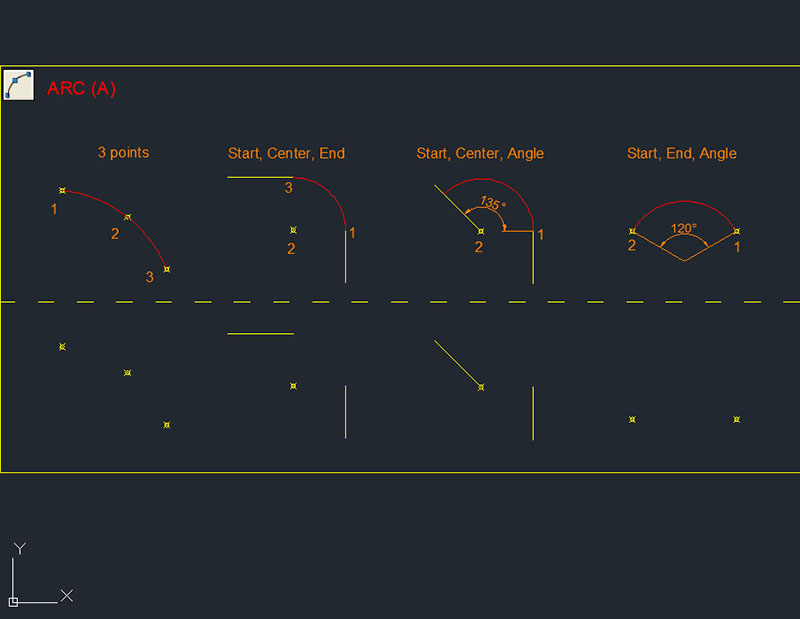

Opcija DIMENSION-služi za KOTIRANJE. U okviru te palete se nalaze opcije pomoću kojih možemo kotirati uglove, prečnike, poluprečnike, dijagonale...
Na prvoj fotografiji kotiranje je urađeno pomoću opcije DIMLINEAR.
Na drugoj fotografiji kotiranje je izvršeno pomoću opcije DIMALIGNED, koja omogućava dijagonalno kotiranje.
Na trećoj fotografiji kotiranje je urađeno pomoću opcije DIMRADIUS, koja omogućava kotiranje poluprečnika kružnice.
Na četvrtoj fotografiji kotiranje je urađeno pomoću opcije DIAMETER, koja omogućava kotiranje prečnika kružnice.
Na petoj fotografiji kotiranje je urađeno pomoću opcije ANGULAR, koja omogućava kotiranje ugla.
Sve navedene komande mogu se napisati u komandnoj liniji, ili kliknuti na sličicu koja je simbol te komande (označila sam crvenim kružićem te sličice na svakoj fotografiji).
*LINE*
Line je jedna od osnovnih komandi u AutoCAD-u.
Pokrece se preko:
- Ribbon Home Tab > Draw Panel > Line
- Menu Draw > Line
- Toolbar Draw
Pomocu Line mozemo da napravimo segmentiranu liniju u kojoj je svaki segment zaseban i moze se posebno mijenjati.
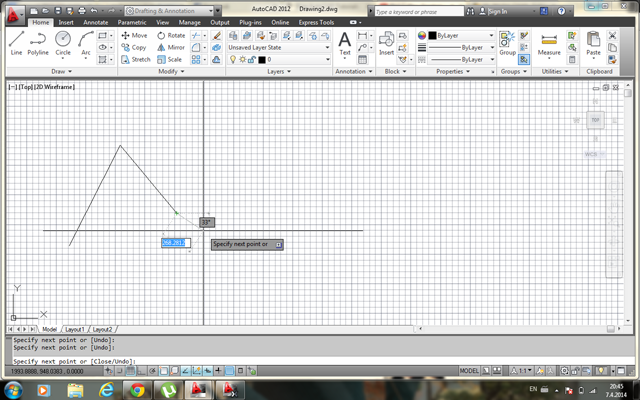
Spajanjem kraja i pocetka segmenta dobijamo zatvoren oblik.
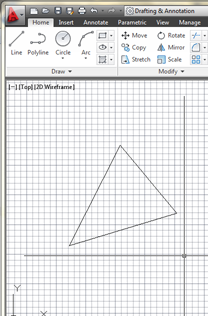
Ako zelimo da promijenimo segment mozemo pomocu "u".
Linije mozemo crtati i pomocu koordinata za preciznije unosenje.
Koriscenjem "orto" komande cinimo da linija koju crtamo bude uvijek ortogonalna. To mozemo da mijenjamo pomocu tastera F8, ili klikom na ikonicu orto.
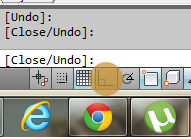
Opcijom Object Snap mozemo takodje veoma precizno da povezemo linijom nacrtane objekte. Kucanjem OP <Enter> otvara se prozor koji nam daje mogucnost da biramo gdje ih povezujemo.
Šrafiranje - popunjavanje površina
Komanda - Boundary Hatch
-Šrafure u AutoCAD-u su način da se ispune površine našeg crteža koje pokazuju različite materijale. Obično se koriste u presecima.
Dovoljno je da ukucamo slovo H na komandnoj liniji kako bismo pokrenuli ovu opciju.
Možemo i na drugi način izabrati ovu opciju, na sledeći način : Home-Draw-Hatch.

Nakon što smo startovali komandu, otvara se dijalog boks. Počećemo od vrha...
Ako je crtež presek čeličnog dela, možemo izabrati već definisanu šrafuru nazvanu STEEL. Nakon toga moramo kliknuti unutar površine koju hoćemo da šrafiramo i zatim kliknuti ENTER.
Moramo paziti kada uzimamo u obzir razmeru (opciju SCALE) jer ako preteramo moguće da se šrafura neće ni videti na crtežu.

Ako odaberemo Associative opciju, znači da će se, ako promenimo oblik, šrafura prilagoditi celini.Na kraju odaberimo PREVIEW dugme da vidimo kako će šrafura izgledati.

Postoji podkomanda opcije Hatch a to je Solid. Ona nam služi da štrafiramo samo delove zadate celine. Pokrenimo komandu Solid. Odaberimo tri ugla, zatim pritisnimo ENTER i dobićemo nešto kao na slici.

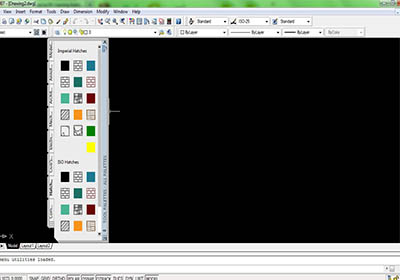
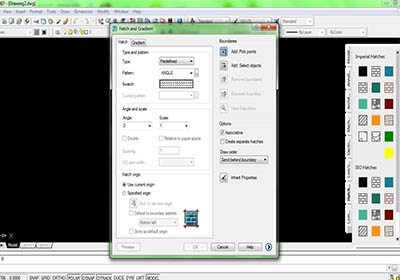
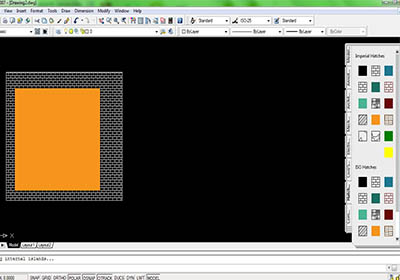
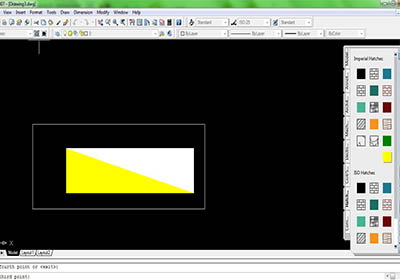
SCALE
Komanda se pokrece iz Modify menia ili kucanjem SCALE ili SC. Nakon pokretanja selektujemo objekat i izaberemo baznu nepokretnu tacku iz koje se vrsi skaliranju tj tacku u osnosu na koju se vrsi skaliranje.
Komandom Scale postize se uvecanje ili umanjenje objekta, odnosno promena njegovih fizickih velicina. Za promenu velicine koristi se faktor razmere tj. scale faktor. Ako faktor razmere ima vrednost vecu od 1 svi selektovani objekti bice odgovarajuce uvecani, a ako je faktor razmere manji od 1 objekta ce se umanjiti. Zadati faktori razmere uvek se podjednako primenjuju za promenu velicine i po x i po y osi. Velicina se menja u odnosu na pokazanu bazu tacaka. Na primer faktor razmere 0.75 umanjice selektovani objekat za 25% i po x i po y osi, a faktor razmere 1.5 uvelicace ih za 50% po obe ose.
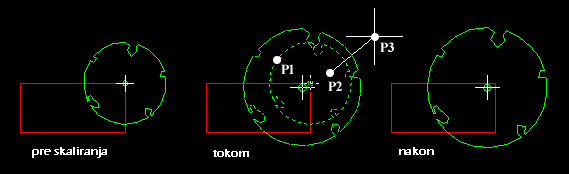
Komanda Array sluzi za umnozavanje elemenata u odredjenom pravcu i ritmu. (Array direktno znacenje red, poredak). Dosta korsicena i puno znacajna funkcija u programu za razne stvari. Redom je prikazan postupak koriscenja opcije.
Korak 1: Nacrtamo proizvoljni oblik ili bilo sta sto zelimo da umnozavamo i redjamo po nekom pravilu.
Korak 2: Izabrati ugao koji zelimo popuniti i ostale podatke koji su od znacaja za dobijanje zeljenog oblika.
Korak 3: Nakon podesenih svih pozeljnih parametara, potvrdivsi sva podesavanja dobijamo zeljeni oblik koji je zadat.
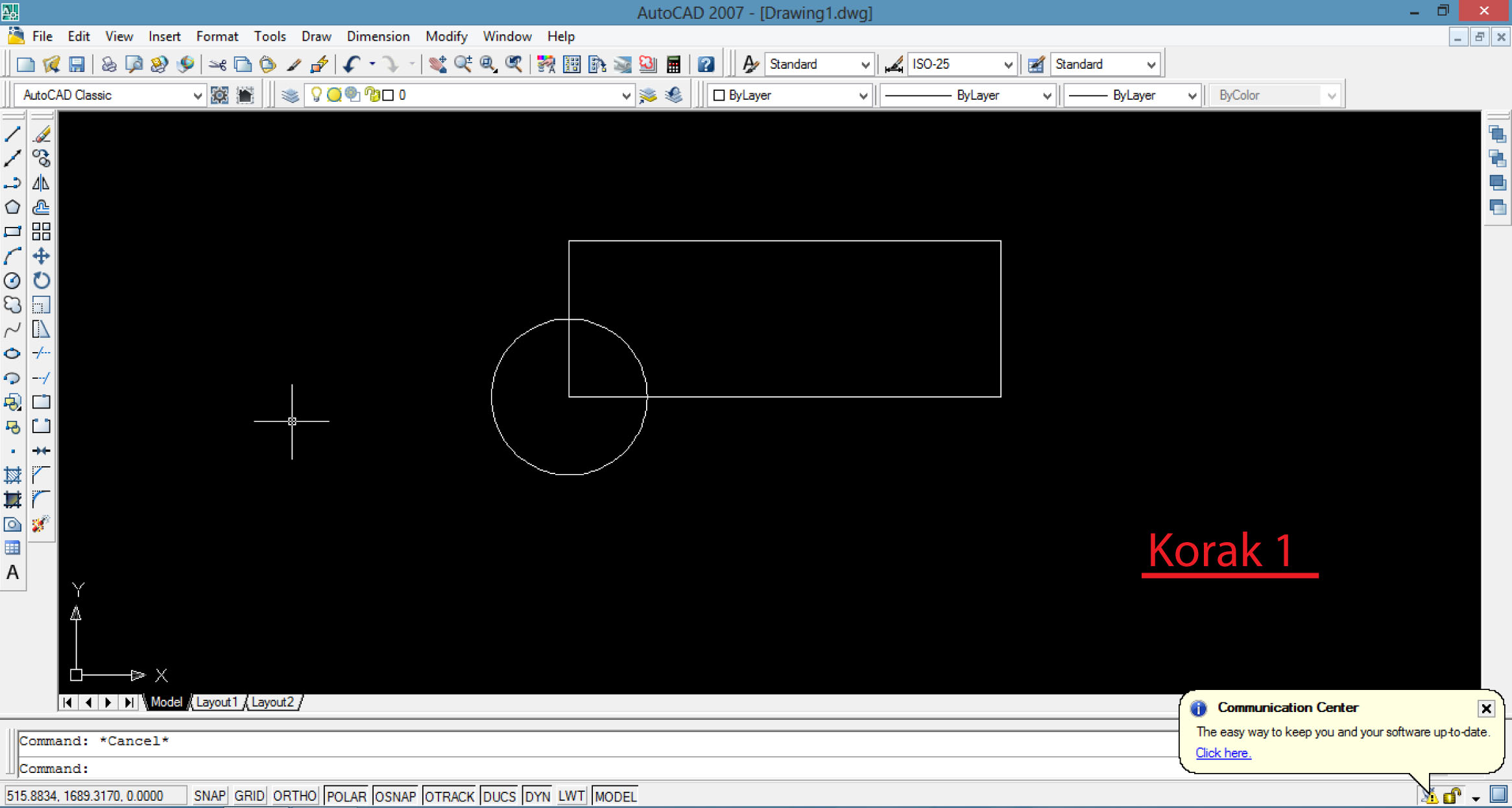
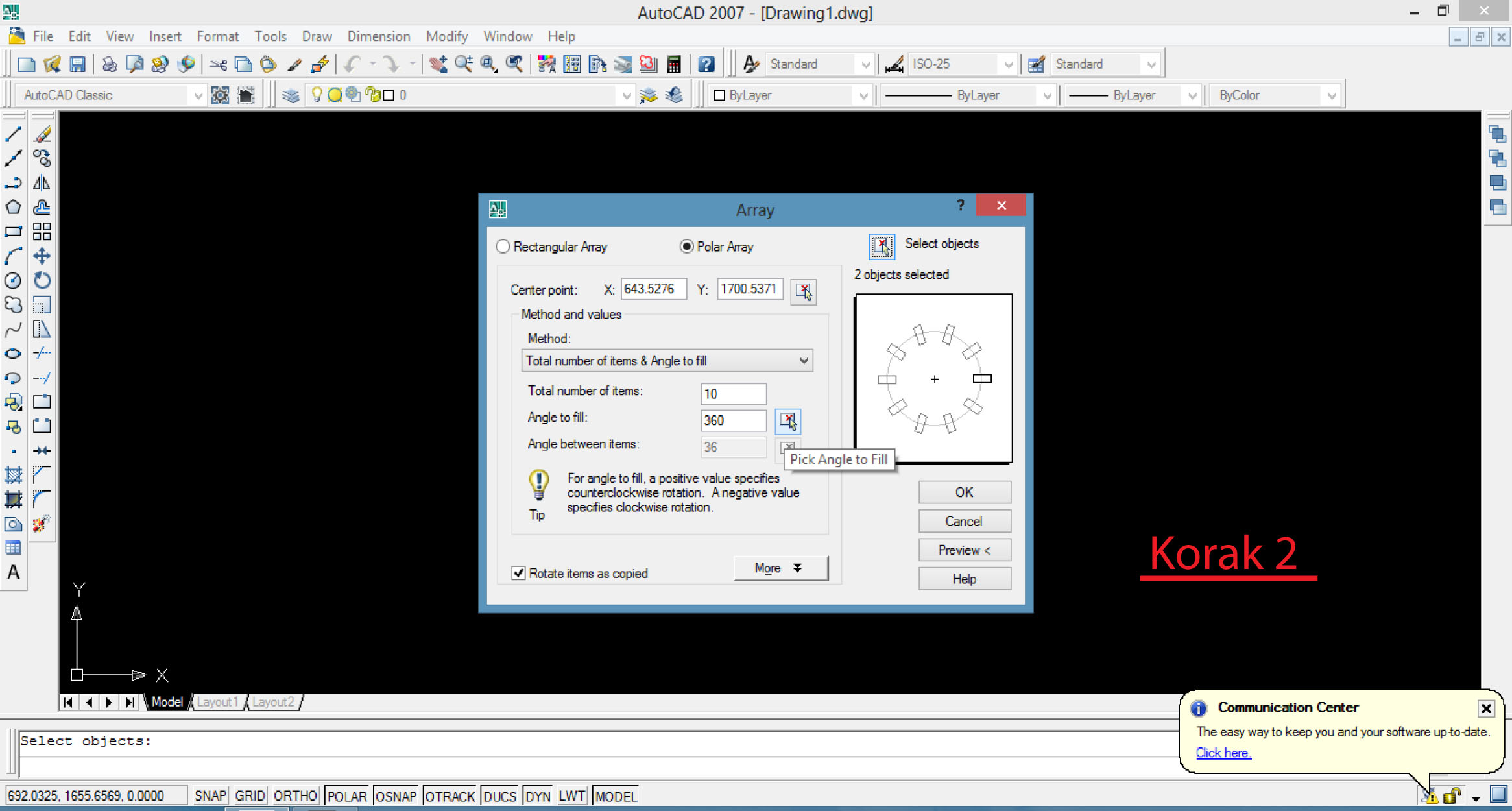
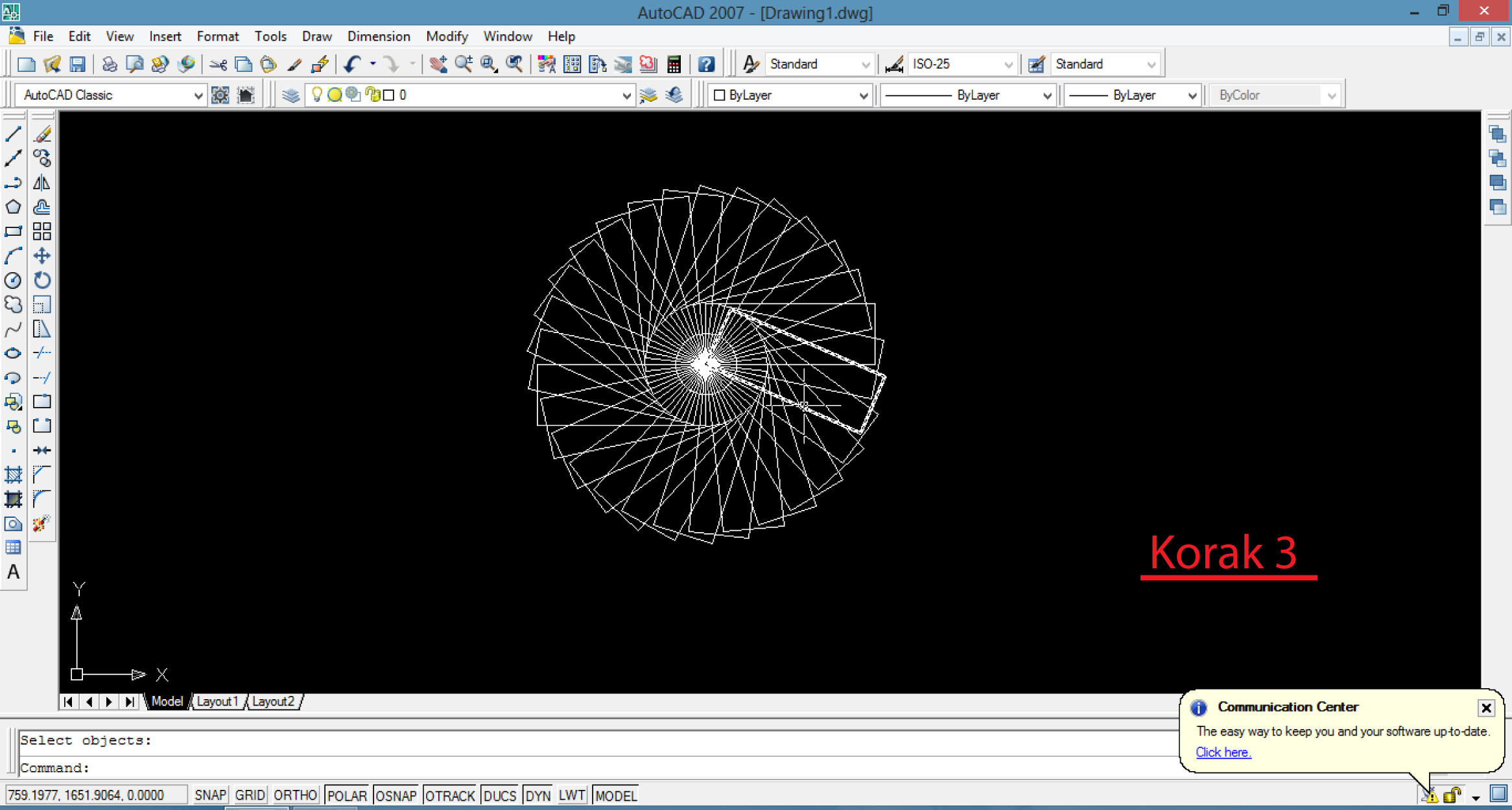
Opcija OFFSET sluzi da neki deo koji nacrtamo umnozimo vise puta na odredjenom rastojanju (istom ili razlicitom) od pocetnog crteza (primer pravougaonika).
-u padajucem meniju modify se nalazi opcija offset
*kliknem na opciju,autocad nam onda zada da ukucamo vrednost za distancu udaljenosti od postojeceg crteza(ukucamo npr 5) pritisnemo enter pa potom selektujemo ono sto hocemo da umanjimo ili uvecamo,pa potom kliknemo na prazno polje u kom pravcu hocemo da se taj crtez duplira
*primerom za pravougaonik ako nakon selektovanja kliknemo unutar njega u prazno polje konstruisacemo slican pravouganik kome su sve ivice smanjenjene,od pocetnih ivica pravougaonika bice kontruisane nove na udaljenosti od 5(zavisi od razmere cm,m...)
*u slusaju da kliknemo na drugu spoljnu stranu dobicemo uvecani pravougaonik cije su sve nove 4 ivice konstrisane na rastojanju od (5) od pocetnih ivica pravougaonika
*kad zavrsimo sa opcijom offset pocetni pravouganik se nece obrisati
*precica na tastaturi je slovo O pa se klikne enter posle.
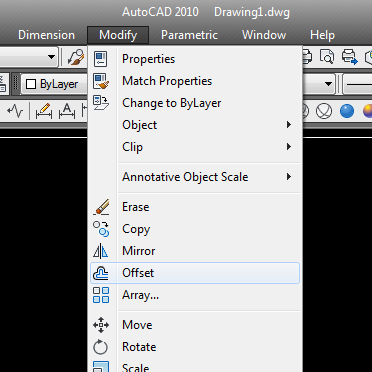
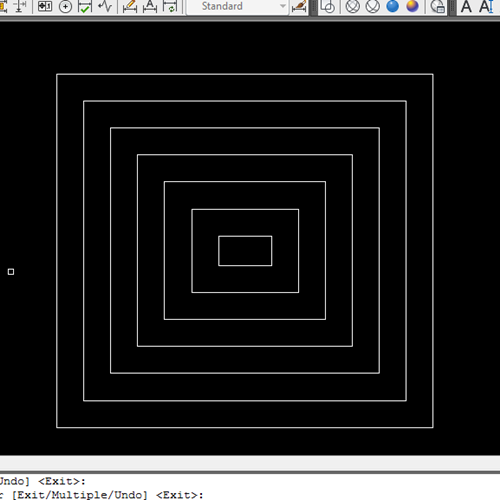
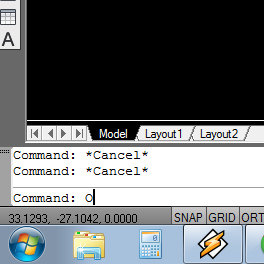
Opcija SCALE nam sluzi za povecavanje ili smanjivanje naseg oblika. Skracenica za pomenutu komandu je SC, a koristi se tako sto se zeljeni oblik oznaci, pritisne enter, a potom ukuca scale factor(veci od 1 za uvecavanje,a manji od 1 za smanjivanje oblika)
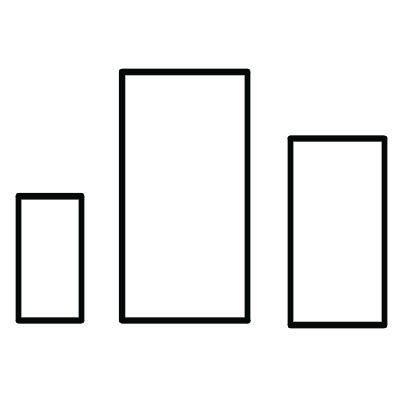
SCALE
Ova alatka se nalazi u meniju Modify i sluzi za skaliranje objekta. Koristi se tako sto se neki element obelezi zatim biramo tacku na elementu i zapocinjemo skaliranje.Ovom komandom mozemo povecavati i smanjivati obelezeni element.Mozemo koristiti scale factor i tako povecavati odnosno smanjivati polazni element za odredjeni broj procenata.Ukoliko na neki element delujemo sa faktorom 2 taj element bice 100 procenata uvecan, a ako uzmemo faktor od 0.5 doci ce do njegovog smanjenja za 50 procenata.
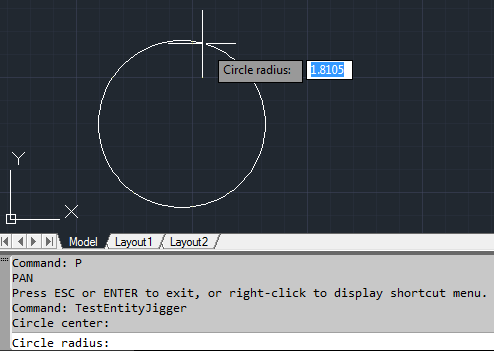
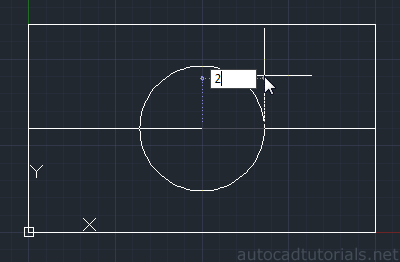
Za bilo kakvo ozbiljnije crtanje ppotrebno je precizno trazenje tacaka na crtezu jer kada je crtez kompleksniji nije moguce pamcenje bas svih kordinata tacaka kojih moze biti na stotine na crtezu.Kada se kopiraju ,pomeraju ili prave novi objekti CAD zahteva zadavanje neke tacke od koje se zapocinje crtanje ,merenje premestanje i sl.Da bi se ta tacka preciznije odredila koristi se Object Snap Settings ,gde se definise prikazivanje razlicitih tipova tacaka kao sto su : krajnja tacka,tacka koja oznacava sredinu linije i sl.Sva podesavanja vezana za tacku vrse se u dijalogu drafting settings na kartici object snap koji se nalazi na padajucem meniju tools.takodje u dijalog se moze uci tako sto se klikne desnim tasterom misa na osnap na statusnoj liniiji ili drzeci taster shift , kliknete desnim dugmetom i izaberete opciju object settings na radnu povrsinu ili se otkuca komanda na komadnoj liniji.
Endpoint-blizi kraj neke linije
MIdpoint - sredina neke liniije
Center -centar kruga ili luka
Node- najbliza tacka nacrtana komandom Point
Quadrant- najbliza od 4 tacke na kruznici
Intersection- presek 2 liniije
Perpendicular- podnozje normale iz zadate tacke na izabranu liniju
Tangent - tangentna tacka na nekoj krivoj liniiji ili objektu
Nearest - najbliza tacka koja pripada nekoj liniji ili objektu
Apparent intersection - prersek 2 linije koje bi se sekle kada bi se produzile
Parallel- vektor paralelan sa drugim objektom na zahtev unosa sledece tacke objekta
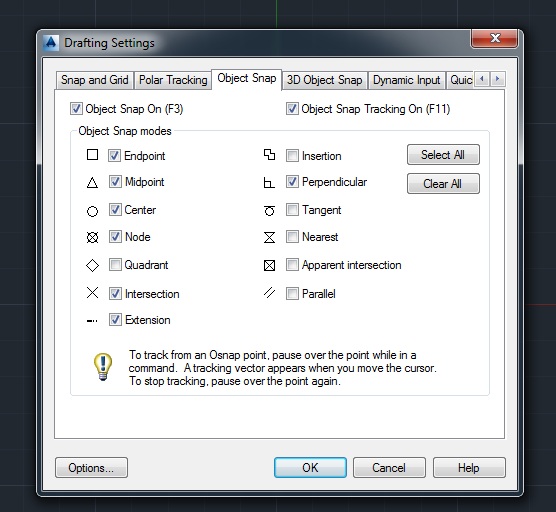
komanda: EXPLODE
Uz pomoc ove komande mozemo poliliniju ili neki drugi slozeni element crteza pretvoriti u skup prostih objekata odnosno obicnih linija. Pokrecemo je izborom iz Modify menija i po selekciji polilinije koji zelimo da "eksplodiramo" AutoCAD ce bez vidljivih promena na ekranu u buducem radu sve njene segmente tretirati kao obicne elemente, koje mozemo pojedinacno brisati, pomerati, rotirati, kopirati...
Jedna specificnost pri "eksplodiranju" polilinija koje su imale definisan faktor sirine je u tome sto se njihovim pretvaranjem u proste linije ta karakteristika neizbezno gubi.
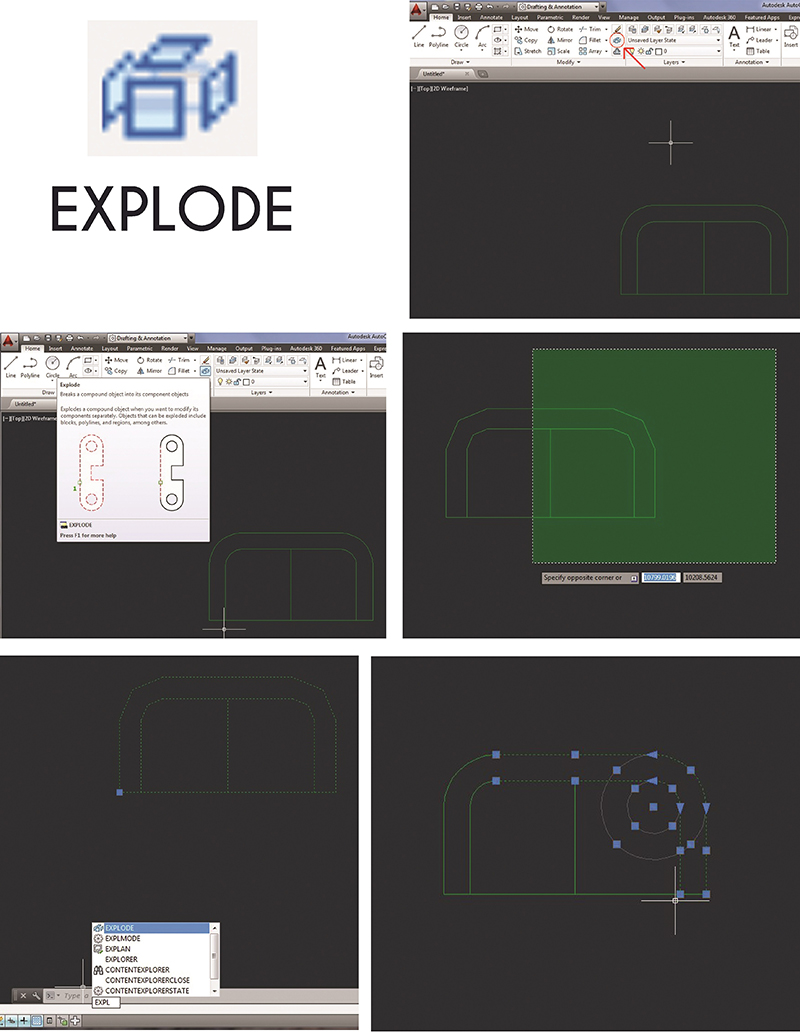
Komanda Mirror omogućava da se generiše novi objekat kao sliku u ogledalu u odnosu na postojeći. Za to je potrebno prvo da korisnik selektuje elemente koje želi da preslikava a po potvrdi odabira odredi pravac simetrale unosom koordinata njene početne i krajnje tačke. Već po izboru prve tačke AutoCAD nudi prikaz budućeg simetričnog objekta a pomeranje miša je praćeno promenom njegovog položaja.
Unosom druge tačke konačno se određuje pravac simetrije ali se novi elementi crteža ni tada neće pojaviti. AutoCAD pre toga zahteva da se korisnik odluči da li želi ili ne brisanje osnovnog oblika odabranih elemenata i pri tome nudi podrazumevani odgovor No. Ukoliko korisniku ponuđeni izbor odgovara pritiskom na taster Enter završava komandu a ako želi da se stari elementi uklone sa crteža i zadrže samo simetrični potrebno je pritisnuti taster Y na tastaturi i Enter pa će AutoCAD završiti komandu uz brisanje početnog oblika elemenata.
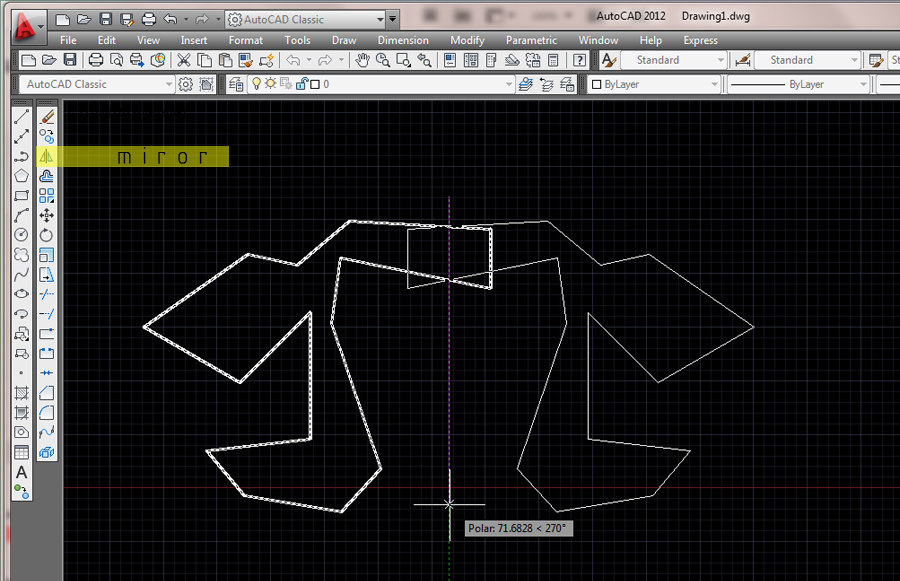
DIMENSION-kotiranje
Do alatke za kotiranje se dolazi klikom na dimension (prilog 1). Tu se nalazi vise opcija za rad sa kotama, u zavisnosti od toga sta se kotira. Jedna od opcija koja bi trebala prva da se otvori, jeste dimension syle. Ovde imamo mogucnost da biramo ili pravimo svoj stil kote, menjajuci boju, model, oznake, velicinu i boju teksta.(prilog 3)
Ukoliko su nam potrebne pravolinijske kote za kotiranje pravih linija elemenata, u tom slucaju klikom na dimension biramo opciju linear. Kotiranje se vrsi nakon izabrane opcije, levim klikom na tacku od koje pocinje kotiranje, a zatim levim klikom na tacku do koje je predvidjeno da ide kota.(prilog 4) Ukoliko je potrebno kotirati krivolinijske elemente, poput kruznice, elipse...njihove precnike i poluprecnike, u tom slucaju se ponovo iz prozora dimension uzima opcija radius, diameter, ili angular. (prilog6)
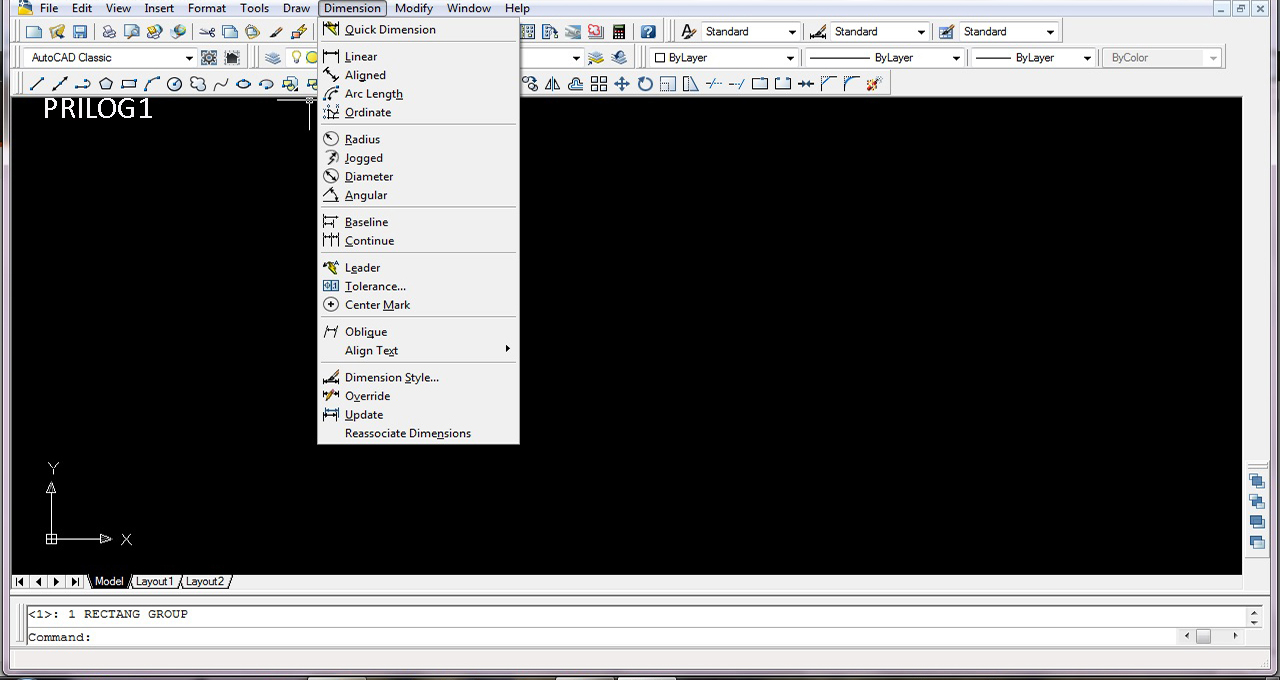
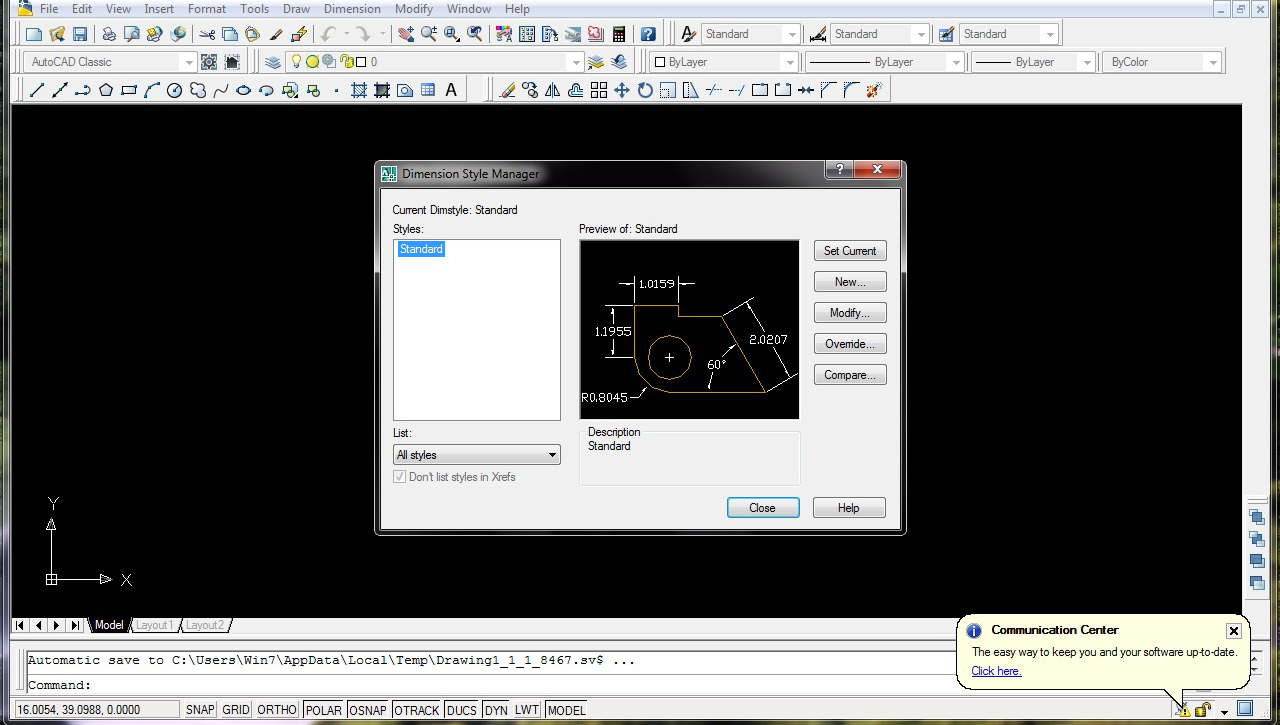
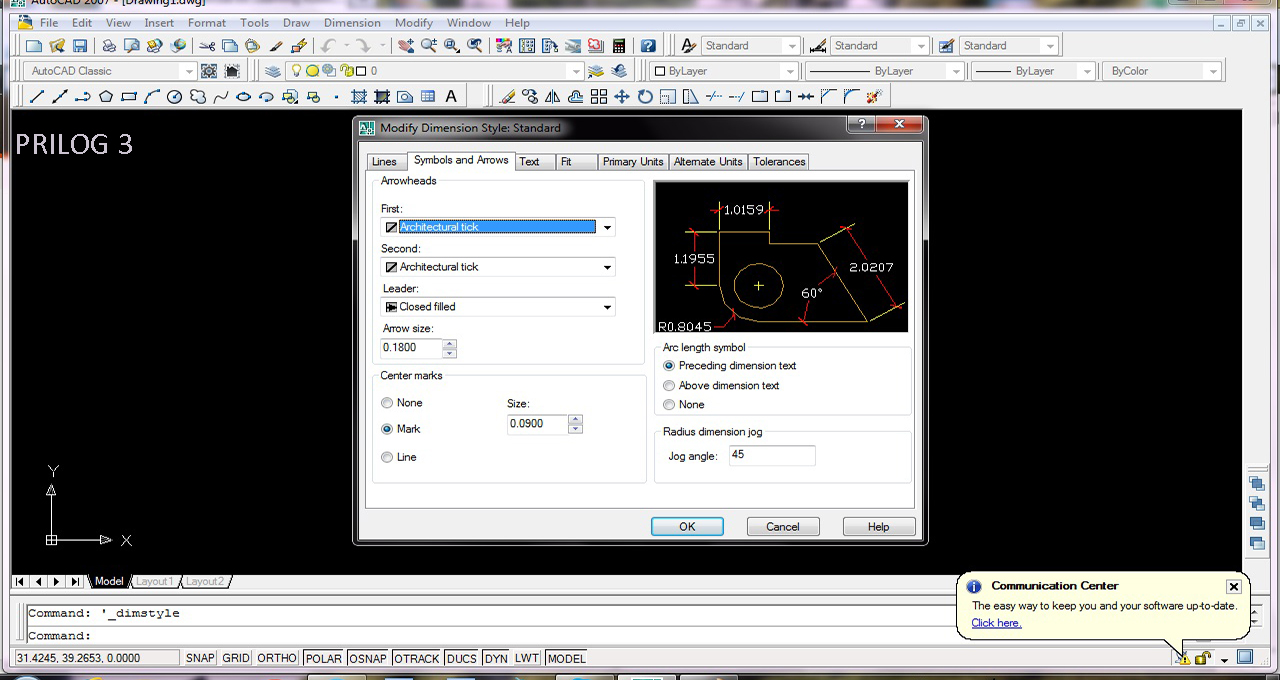
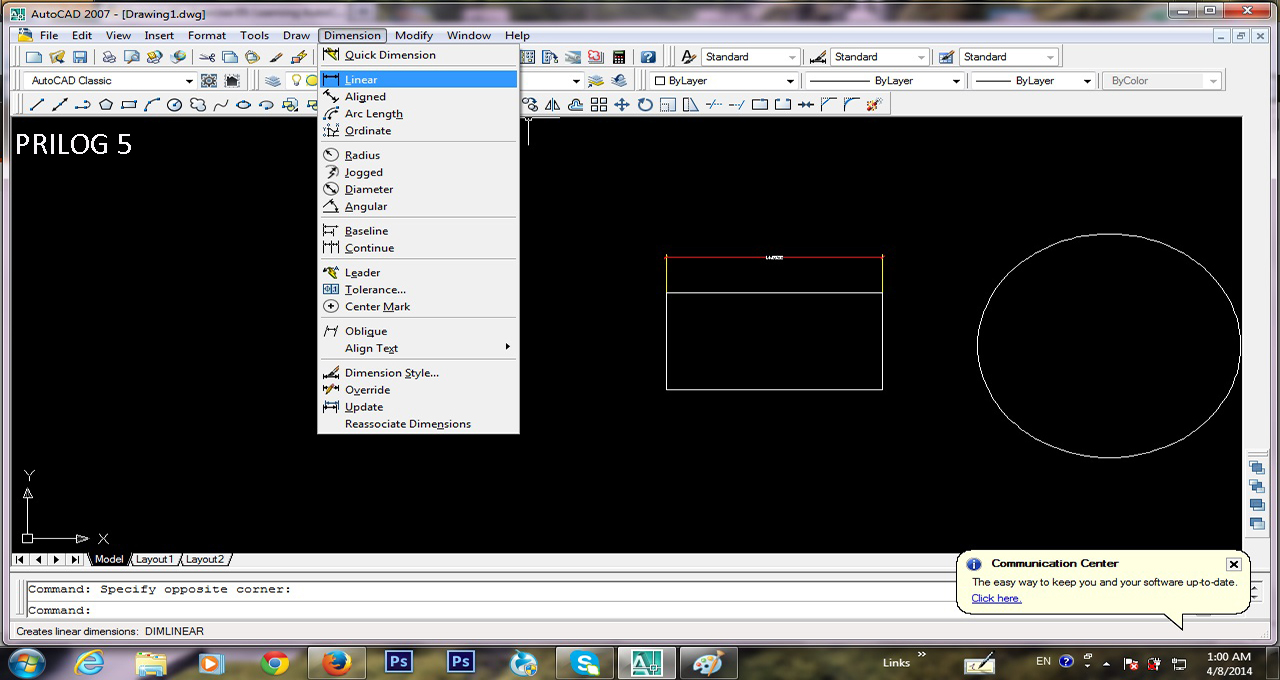
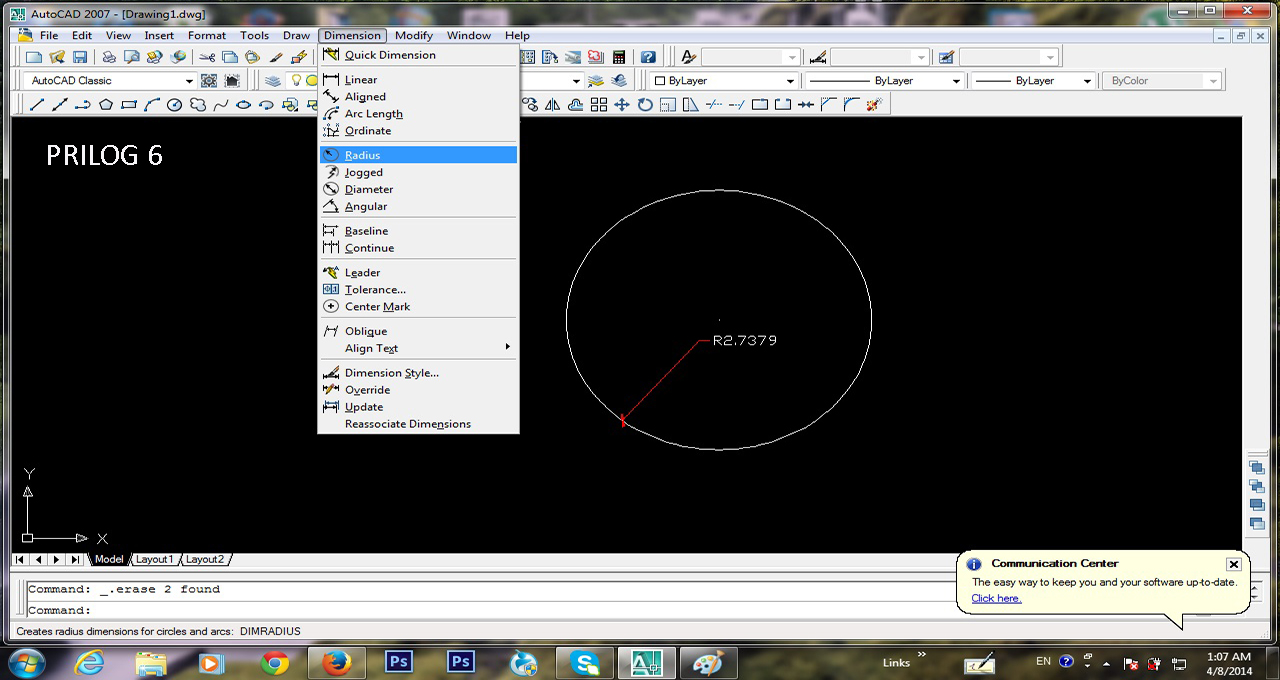
Krug
Do komande se dolazi Home tab>Draw panel>Circle drop-down ili ukucavanjem reci circle ili samo c sa tastature. Crta se na vise nacina koji su svi kombinacija nekoliko osnovnih parametara: centar, poluprecnik(radius), precnik(diametar), tacke na kruznici(points on circumference), tacke na drugim objektima(points on other objects). Po default-u se krug crta odredjivanjem centra i poluprecnika. Ali i kada se odredi centar moguce je pomocu strelice na dole sa tastature ili klikom desnog tastera misa odabrati unos precnika umesto poluprecnika. Na isti nacin se dolazi do istorije prethodnih unosa koji se mogu iskoristiti.
video tutorijal: https://www.youtube.com/watch?v=sk9Nmr5AYlM
OPCIJA MIRROR
Prvenstveno kao sto sam naziv govori ova opcija koristi se za preslikavanje zadatih objekata.......objekte moramo u ovoj opciji preslikati oko neke zadate ose...osu mozemo sami da zadamo proizvoljno ali je takodje mozemo dobiti zadanu zadatkom....na ovaj nacin vrsi se simetricno preslikavanje.....
Kada pokrenemo opciju program nam trazi da zadamo dve tacke duzi oko koje se preslikava objekta....nakon toga moramo odrediti komandu u smislu da li zelimo ili ne zelimo da se prethodni objekat obrise....klikom na taster Y objekat se brise.....klikom na taster N objekat se ne brise....
Skracenica za ovu komandu je MI.
na pocetku komande neophodno je selektovati objekat koji se modifikuje
Opcija EXTRUDE
Ova opcija je vezana za rad u 3D modelingu i bez te opcije je nemoguce raditi u 3D-u jer je ona osnovna. Ona nam omogucava da uvedemo trecu dimenziju, visinu i da damo volumen elementima.
Koristi se tako sto se selektuje npr. kvadratna osvnova, zatim pritisne enter i ukuca treca dimenzija, odnosno visina.
Ova opcija omogucava i stvaranje ravni, tako sto se selektuje samo linija , istim principom kao i kvadratna osnova, podigne u visinu ali se tada dobija 2D element.
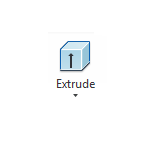
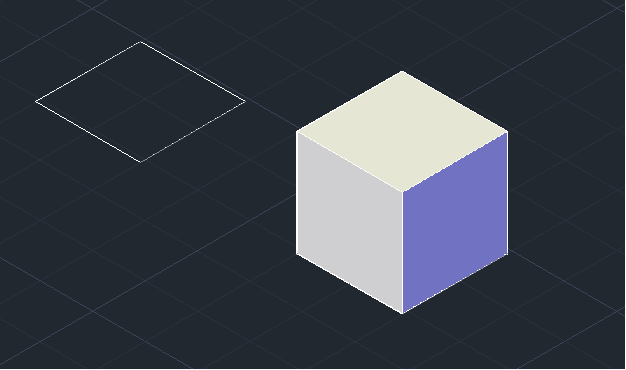
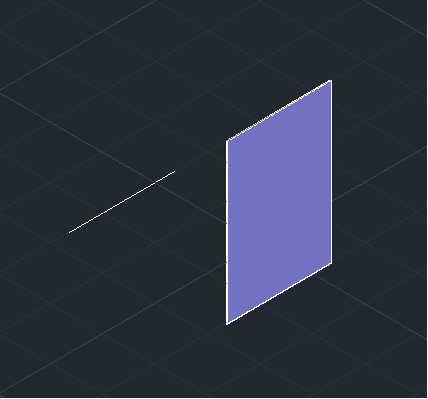
EXTEND
Ova komanda nam služi da linije ili lukove produžimo kako bi dodirivali neke duge nacrtane elemente.
Po pokretanju komande Extend potrebno je odrediti granične elemente
odnosno odabrati one linije ili neke druge elemente crteža do kojih želimo da ih produžimo.
Pritiskom na desni taster miša označiće se kraj ove faze. U
nastavku komande treba levim tasterom miša pokazivati linije koje korisnik želi da
produži.
U svom osnovnom obliku komanda Extend podrazumeva da će se odabrani
elementi posle produživanja i fizički dodirivati; u situacijama kada se elementi mimoilaze neophodno je prvo izborom opcije Edge aktivirati režim koji će dozvoliti realizaciju komande.
Po startovanju komande Extend i potvrdi izbora graničnih elemenata pritiskom na
taster E na tastaturi bira se opcija Edge. Potom treba ponovo pritisnuti taster E na
tastaturi, ovog puta kao vraćanje na Extend režim. Dalje sledi standardni izbor elemenata koje korisnik želi da produži sve do završetka komandne pritiskom na desni taster miša.
Na slici vidimo primer u kome su isprekidanim linijama prikazani elementi do kojih produžavamo ostale, a onda komandom Extend su oni i povezani.
Druge dve slike prikazuju komandu Extend u interfejsu (u padajućem meniju sa komandom Trim), kao i ikonicu.
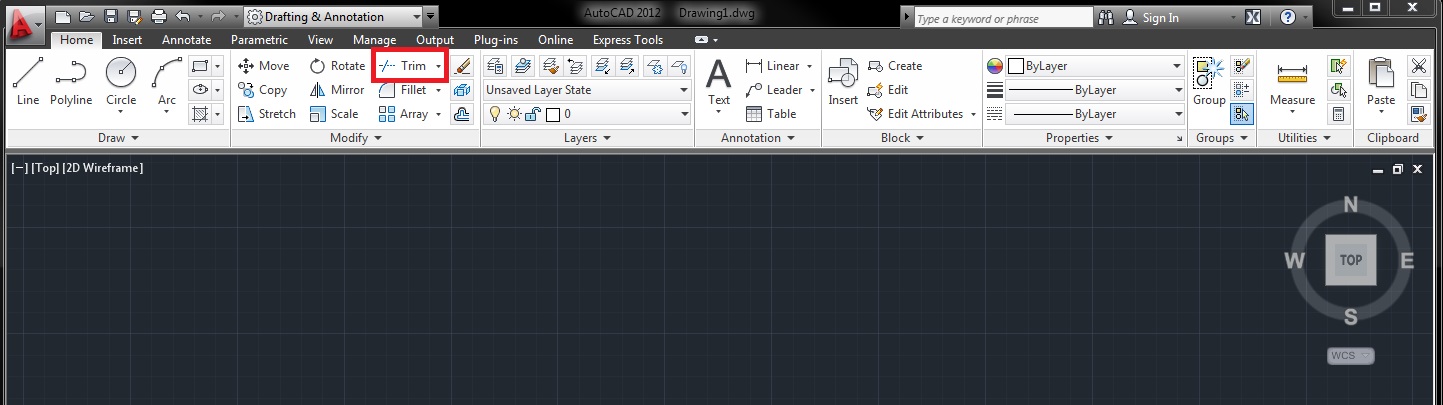
EXTRIM komanda je jedna od najkorisnijih ali i najslabije koriscenih komani AutoCAD-a. Pruza veliku ustedu vremena narocito kod kompleksnih geometrijskih oblika. Ukoliko se dobro koristi ima dosta prednosti u odnosu na komandu trim. Morate da imate instalirane Express alatie, u kojima je komanda EXTRIM. Za razliku od komande trim koja sece linije ponaosob, extrime komandom se selectuje linija i obrisu se nepotrebni delovi. Primer: nacrtala sam komandom circle krug, zatim komandom polyline iscrtala linije koje izlaze van okvira kruznice. Zatim sam komandom extrime selectovala i u jednom potezu izbrisala sve delove linija koje se nalaze van kruznice. Posle selektovanja ne ide ENTER, vec odmah kliknes. Bice trimovani svi objekti do kruga. Slicnim postupkom mogu da izbrisem i linije unutar nje.
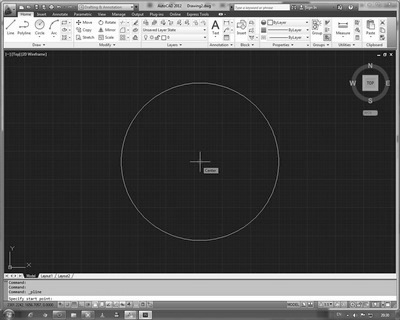
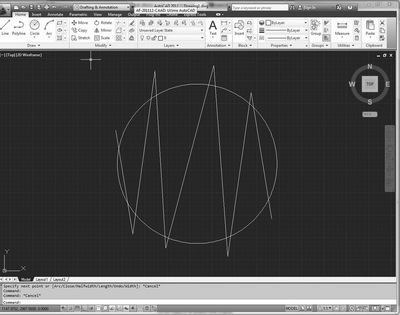
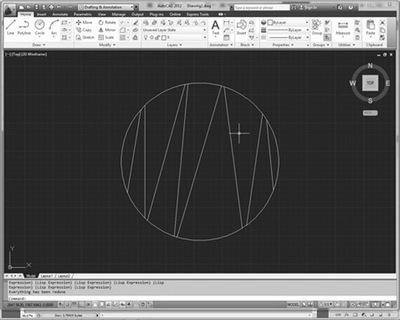
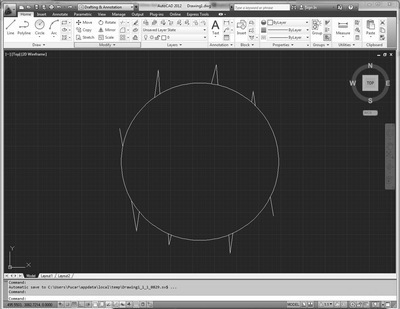
Offset (skracenica - o)
-Sluzi za paralelno kopiranje. Stvaranje novog elementa u odnosu na postojeci koji se nalazi na zadatoj udaljenosti. Ukoliko je u pitanju linija, komanda ca iscrtati novu paralelnu liniju na rastojanju koje smo zadali, a ako komandu primenimo na zatvorene krive linije dobicemo ‘’koncentricnu’’ liniju na spolja ili unutra u odnosu na pocetnu (slika 4).
-Mozemo je pokrenuti klikom na ikonicu (slika 1) ili ispisivanjem na komandnoj liniji (offset ili o)
-Kada smo je pokrenuli prvo unosimo vrednost razmaka (na kom razmaku zelimo dobiti novu paralelnu liniju (slika 2). Potvrdimo sa tasterom ENTER, zatim selektujemo element koji zelimo da kopiramo (slika 3). Nakon toga, klikom misa odaberemo na koju stranu ce se element kopirati (slika 3). Sada nam se ponovo daje mogucnost da selektujemo novi element I ponovimo isti postupak. Kada smo zavrsili potvrdjujemo kraj komande sa tasterom ENTER ili ESC (slika 4).
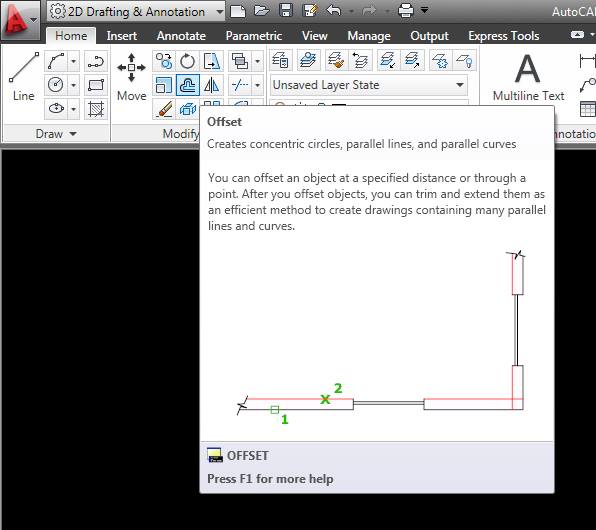

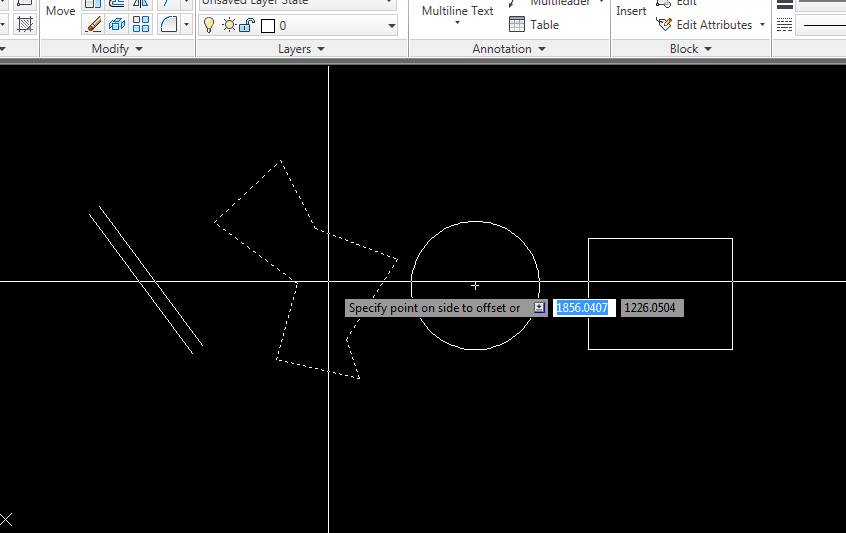
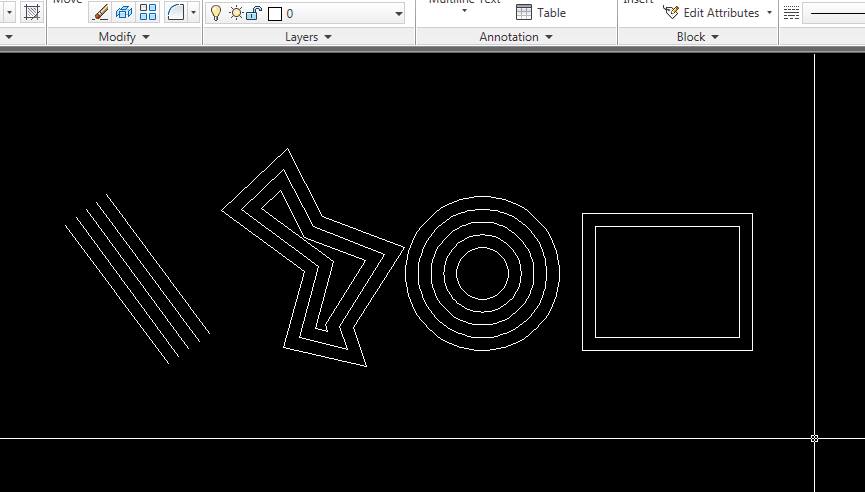
POLYGON
Skraćena komanda: POL
Koristimo komandu kada želimo da nacrtamo mnogougao.
Nalazi se u paleti DRAW gde je pokrećemo putem ikonice.
Pokretanje preko komandne linije: ( moramo da ukucamo komandu)
Command: pol
(Pokretanje komande)
Enter number of sides <5>: 6
Zadavanje broja stranica poligona
Specify center of polygon or (edge):
Postoje dva argumenta:
Specify center of polygon (samo potvrdimo) – zadavanje centra mnogugla, a istovremeno centra opisane ili upisane kružnice.
edge (e) -zadavanje dužine stranice mnogougla
Specify center of polygon or(edge):200,200 (ili kliknemo gde nam odgovara)
Enter an option
Argument inscribed in circle (i) mnogougao će biti upisan u kružnicu
Argument circumscribed about circle- opisivanje mnogugla oko kružnice.
Specifyradius of circle: 50
Zadavanje poluprečnika opisane kružnice
Specify center of polygon or (edge):e
Specify first endpoint of edge: 100,100
(ili kliknemo na mesto koje nam odgovara)
Zadavanje početne tečke stranice mnogugla
Specify first endpoint of edge:120
Zadavanje koordinata krajnj tačke
stranice mnogugal tj. definisanje dužine
stranice (120 u ovom slučaju)
Opcija CONTINUE (za kotiranje)
Do ove opcije se dolazi tako da se prvo odabere izbornik DIMENSION i zatim se odabere CONTINUE.
Ova opcija nam omogućava nastavak kotiranja, tj. daje kontinuiranu kotnu liniju.Neophodno je prije poziva ove opcije već ranije imati fiksnu kotu na koju će se nastaviti ova opcija.
press pull
Pomocu press pull opcije, iz osnove u linijskoj formi mozemo da stvorimo 3D model. Samu formu dobijamo tako sto drzimo levi klik u unutrasnjosti postojoece osnove i povlacimo ka gore ili ka dole i na taj nacin podesavamo visinu zeljenog 3D objekta.
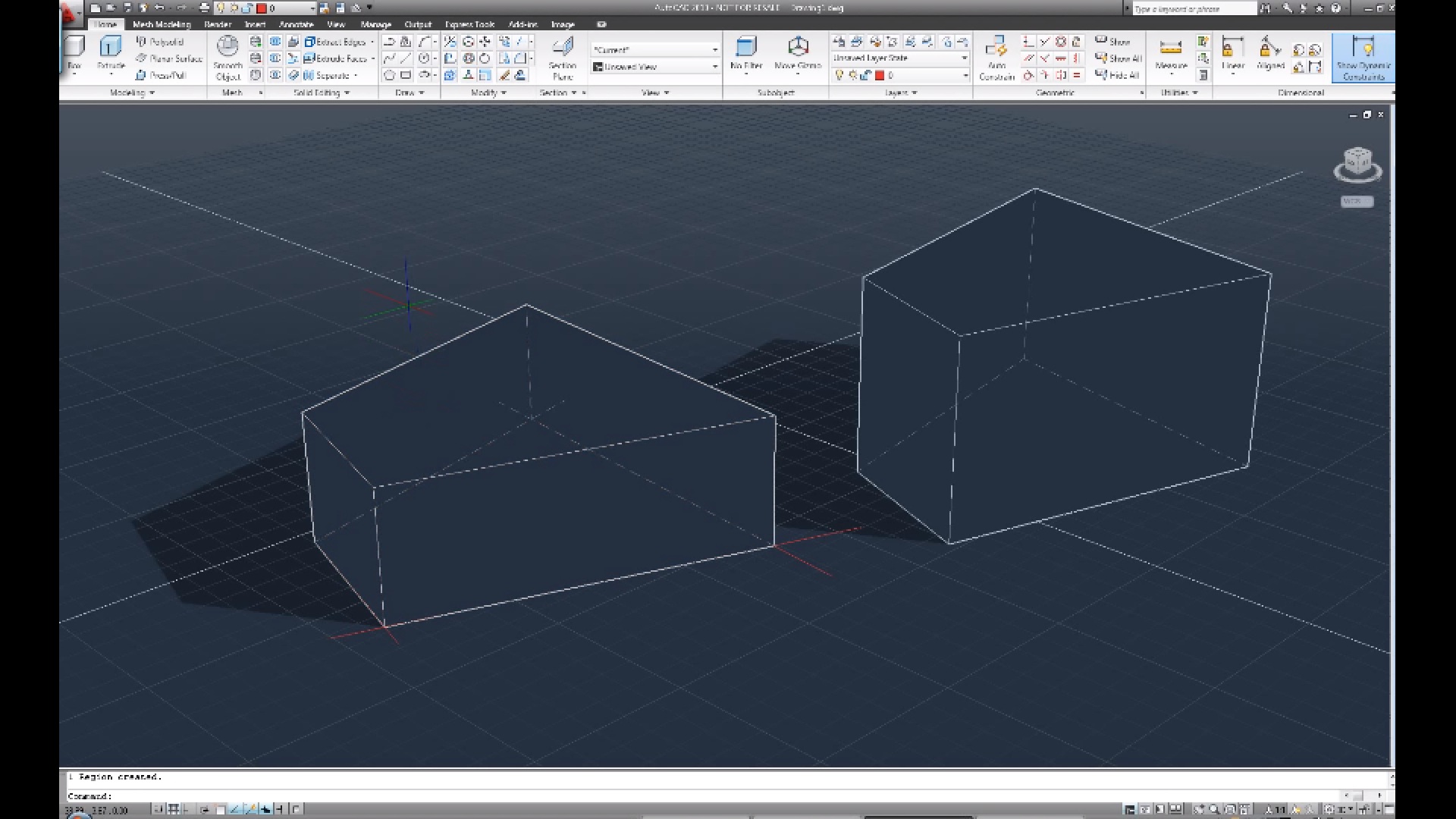
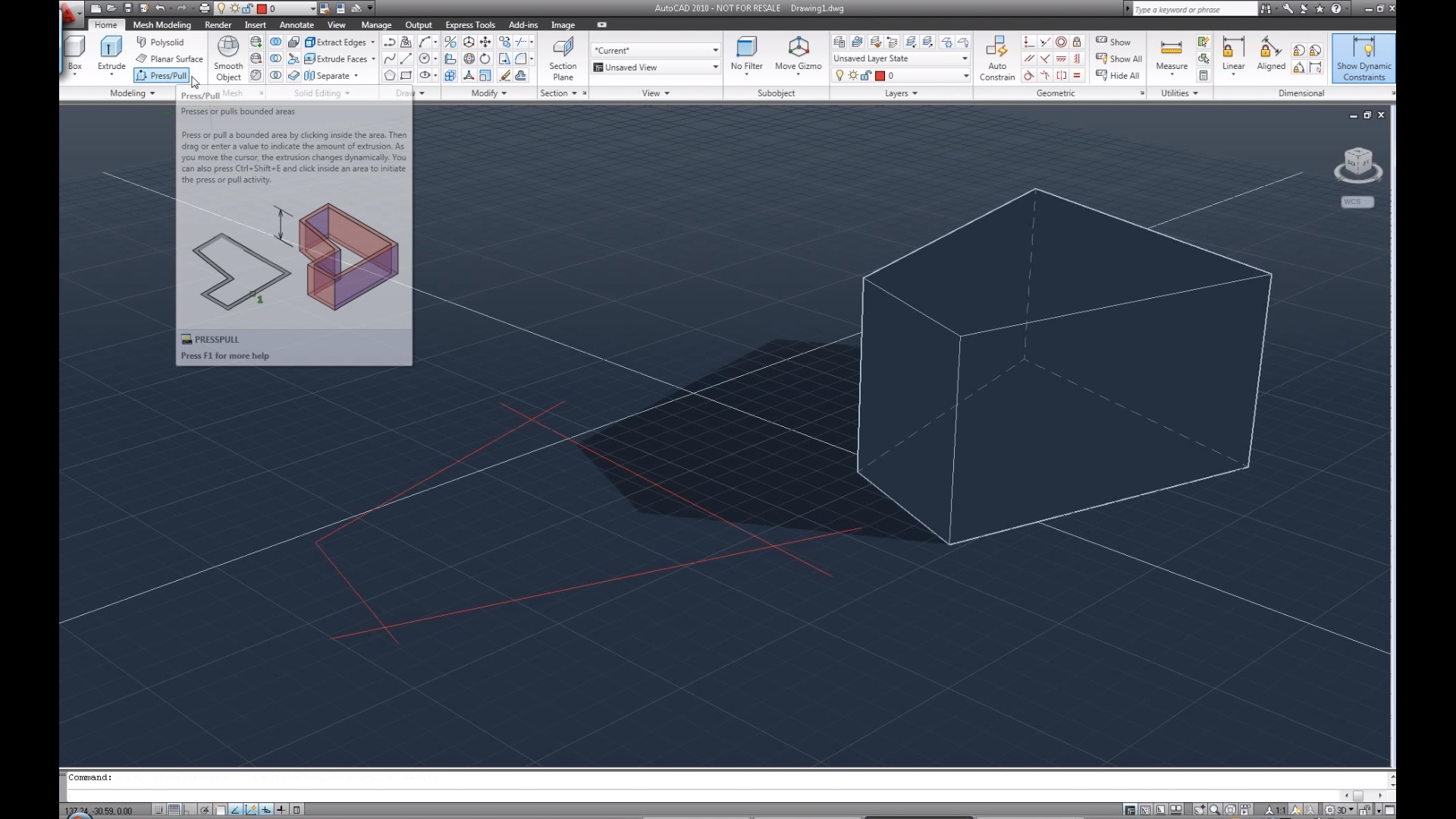
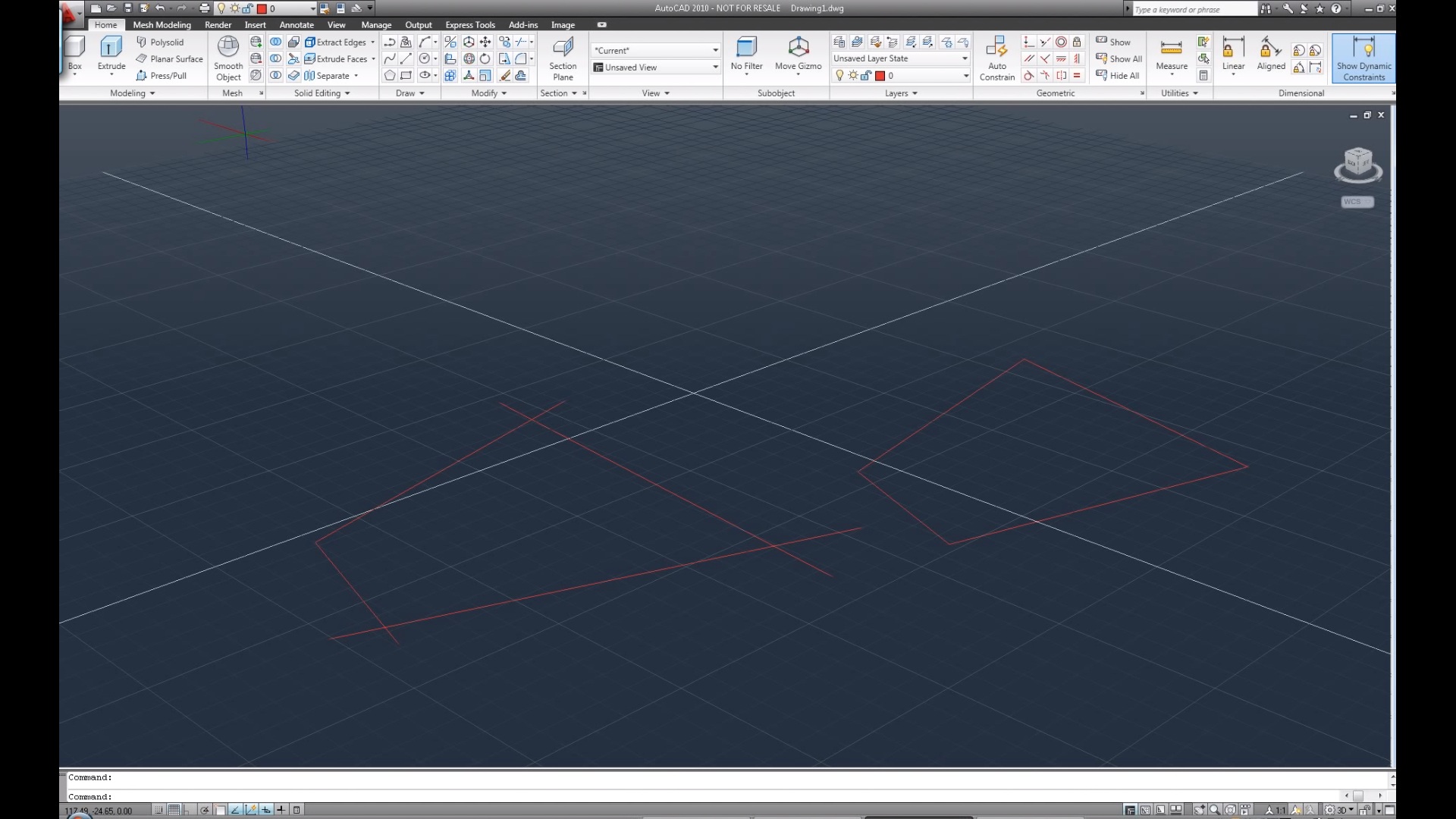
upoznavanje sa opcijom SUBSTRACT
jedna od izuzetno jednostavnih i efektivinih komandi autoCADA.
ali takodje, i jedna od veoma korisnih komandi u 3D oblasti racunarskog modelovanja
najcesce upotrebljavana u izradi otvora, rupa, u zidovima tokom modelovanja arhitektonskih objekata.
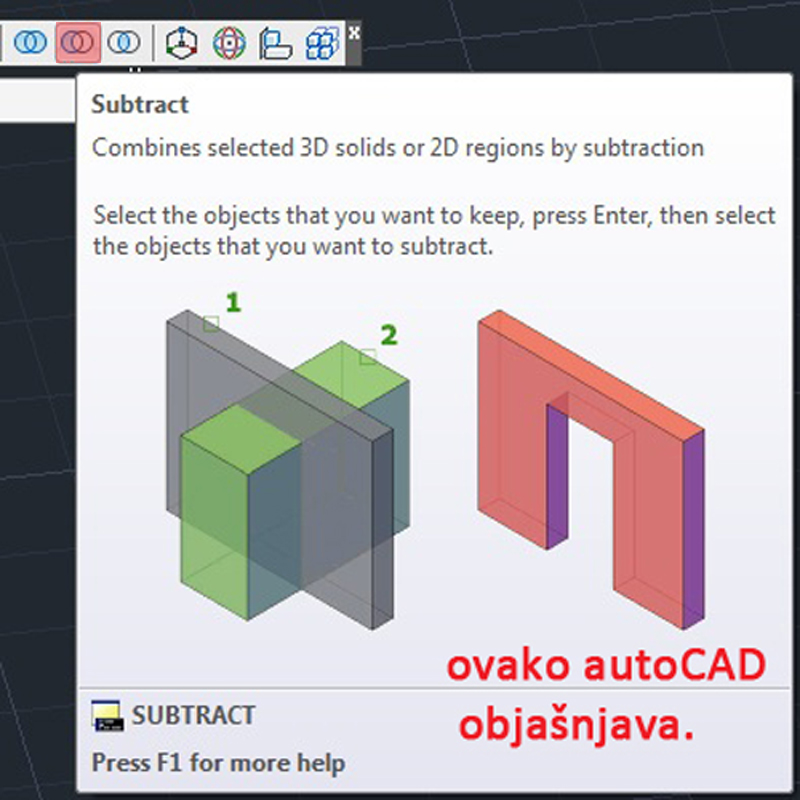
SPLINE
Ova komanda služi za crtanje krivih linija, odnosno linija koje su zakrivljene, najčešće kada crtamo amorfne objekte.
Možemo naći spine toolbar ili koristiti komandu Draw-> SPLINE
The Spline Command
Toolbar Draw Spline
Pull-down DrawSpline
Keyboard SPLINE short-cut SPL
Spline je glatka kriva u kojoj postoje kontrolne tačke. Opcija Fit Tolerance može se koristiti za kontrolu koliko blisko spline odgovara kontrolnim tačkama. Niska vrednost tolerance izaziva spline da se formira blizu kontrolnih tački.
Command Sequence
Command: SPLINE
Specify first point or [Object]: (Pick P1)
Specify next point: (Pick P2)
Specify next point or [Close/Fit tolerance] <start tangent>: (Pick P3)
Specify next point or [Close/Fit tolerance] <start tangent>: (Pick P4)
Specify next point or [Close/Fit tolerance] <start tangent>: Return
Specify start tangent: (pick a point)
Specify end tangent: (pick a point)
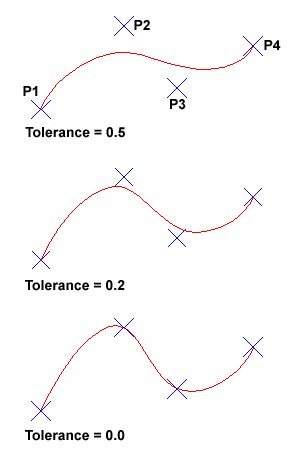
Komanda REGION: dvodimenzionalna površina iz koje AutoCAD može da izvuče više podataka nego iz Polyline-a. Ova komanda može biti korisna kod izračunavanja težišta, momenata inercije poprečnog preseka itd. Za formiranje Region-a mogu se upotrebiti Polyline, zatvorene krive, krugovi itd. Da bi se napravio Region, potrebno je odabrati alatku Region sa palete Draw, ili ukucati prečicu Reg(ion). AutoCAD će tražiti da se odaberu objekti. Nakon toga potrebno je pritisnuti Enter da bismo završili biranje. Pre izvršenja komande svaka linija je tretirana kao pojedinačna, a nakon nje sve su grupisane.
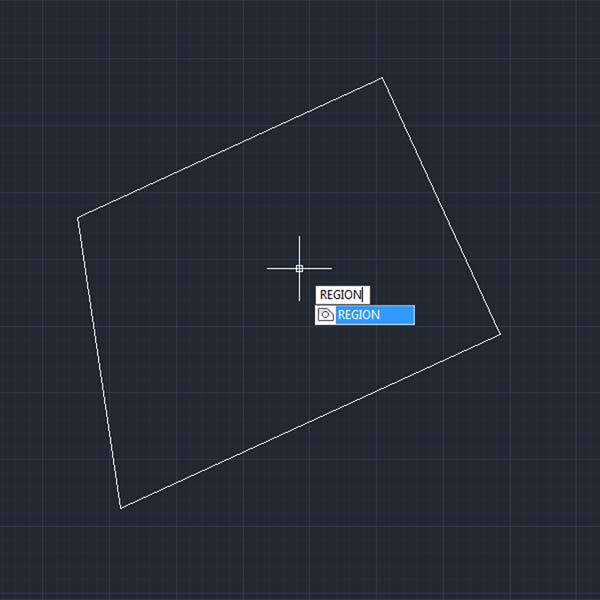
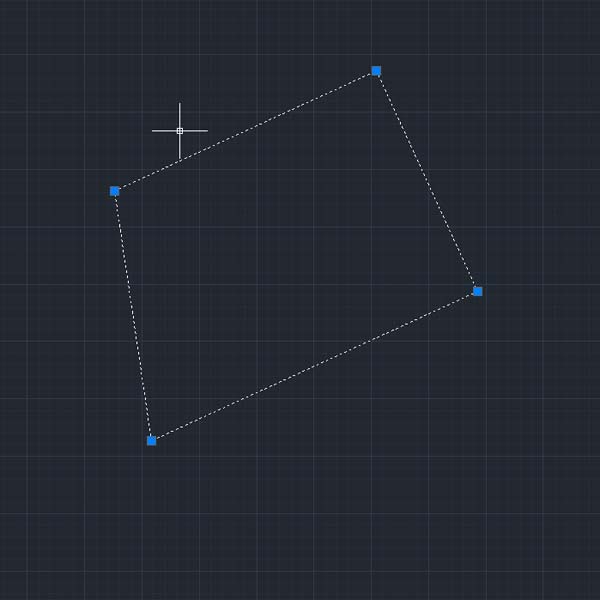
Komanda REVOLVE sluzi za stvaranje zakrivljenih punih ili osupljenih 3d tela od 2d prikaza (polyline, circle, polygons, rectangle, itd) rotacijom oko x,y ili z ose. Precica sa opciju je REV ili REVOLVE, ili pod opcijom SOLIDS mozemo naci i REVOLVE...
Postupak koriscenja:
1. selektujemo 2d prikaz
2. odaberemo revolve
3. odaberemo pocetnu i krajnju tacku tacku ose oko koje cemo izvrsiti rotaciju
4. odaberemo ugao rotacije ili pritisnemo enter za punih 360 stepeni
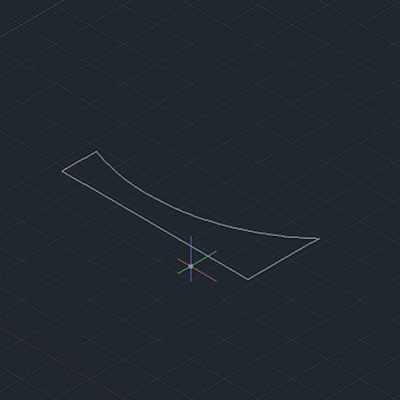
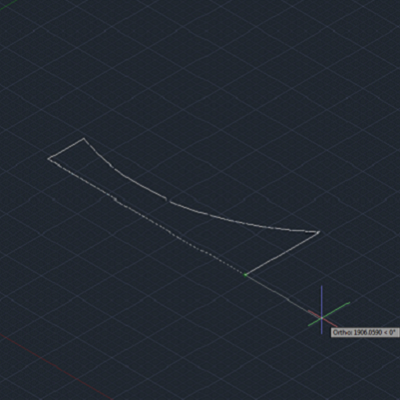
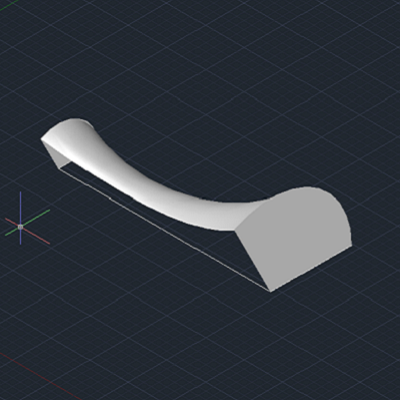
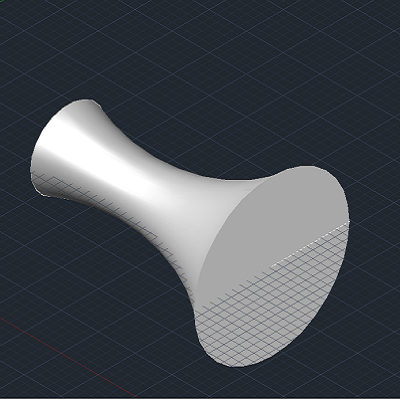
Upotreba komande polilinija PLINE (PL)
Polilinija se sastoji od proizvoljnog broja pravolinijskih i lučnih segmenata tj. to je niz povezanih duži i kružnih lukova koji se dodiruju temenima.Polilinija se primenjuje jer se selektuje jednim pokazivanjem tj. klikom na njega, brže je i jednostavnije nego da smo imali veći broj osnovnih elemenata. Takodje bez obzira od koliko se segmenata sastoji, polilinija se edituje samo jednim pokretanjem komande za editovanje.Ona se može i eksplodirati na pojedinačne segmente.
Opciju možemo pokrenuti na dva načina: 1.klikom na ikonice u meniiju: draw > polyline (prilog 1); 2.unošenjem reči polyline ili skraćenice pl u komandnu liniju (prilog 2)
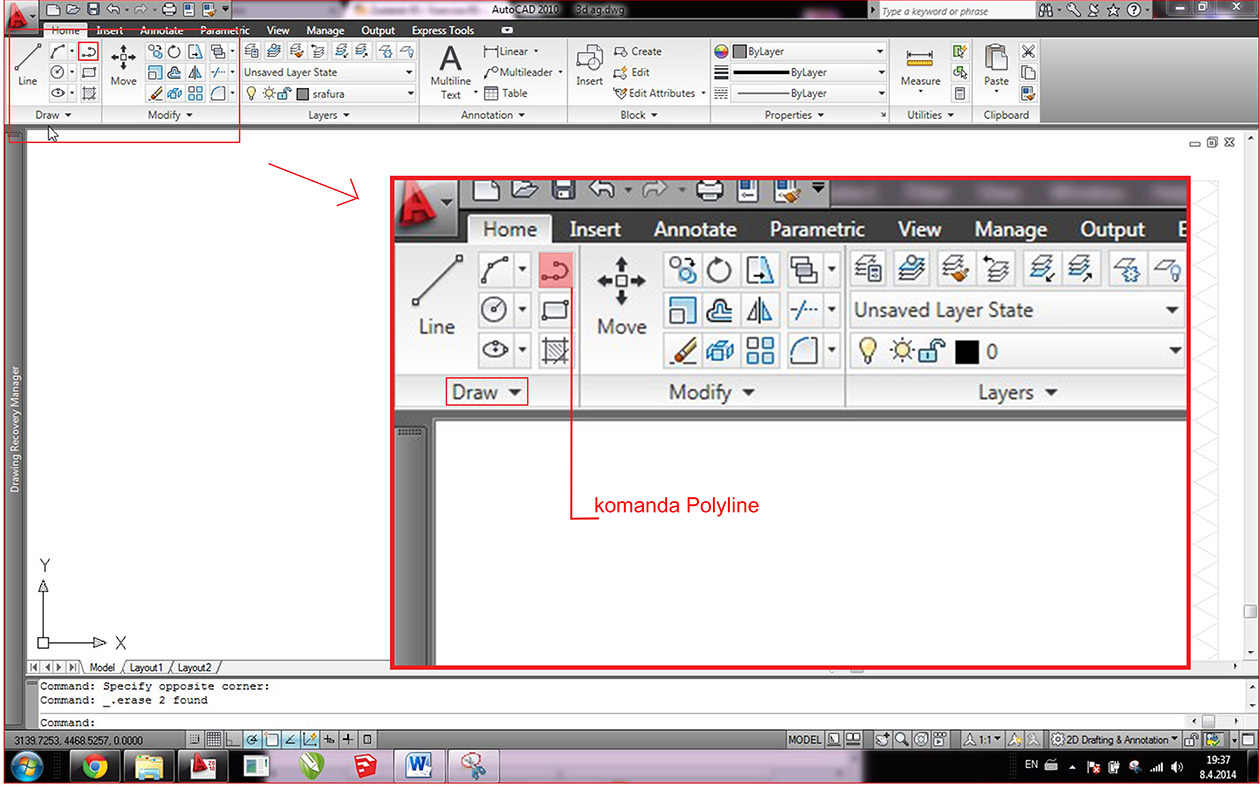
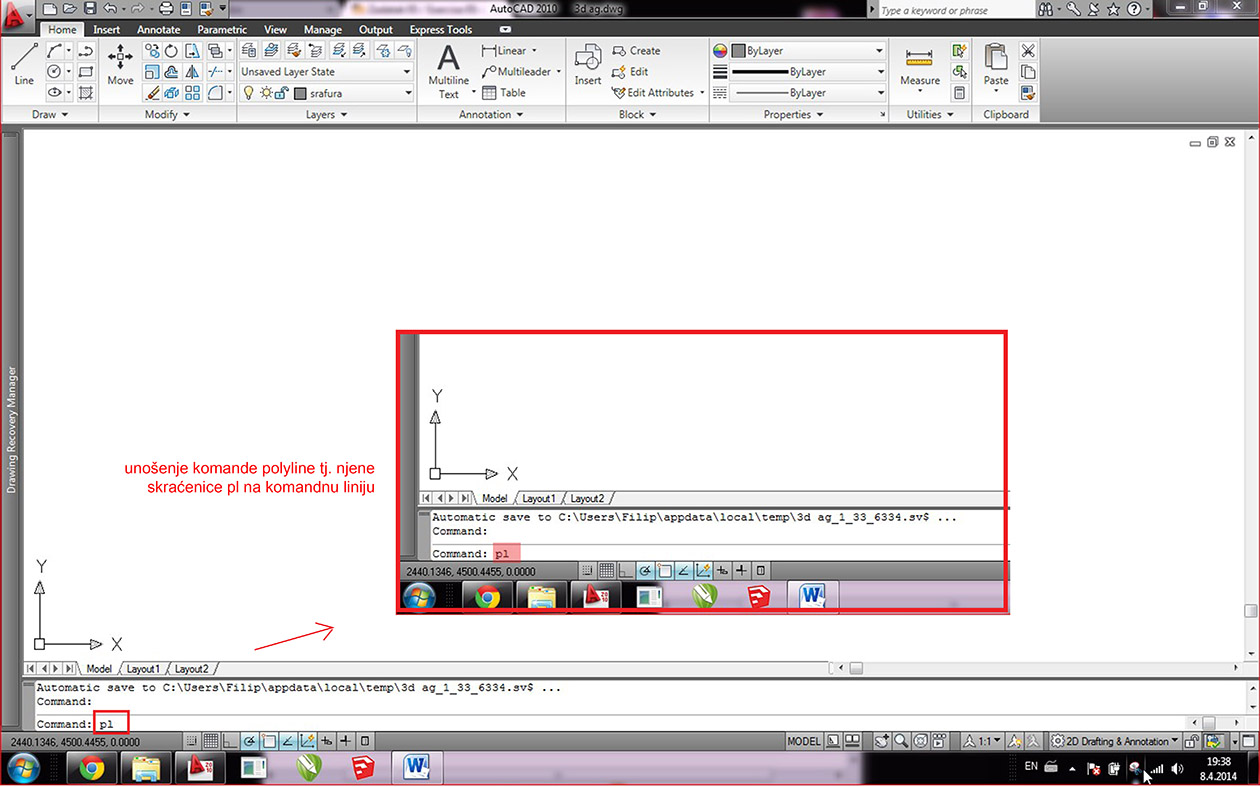
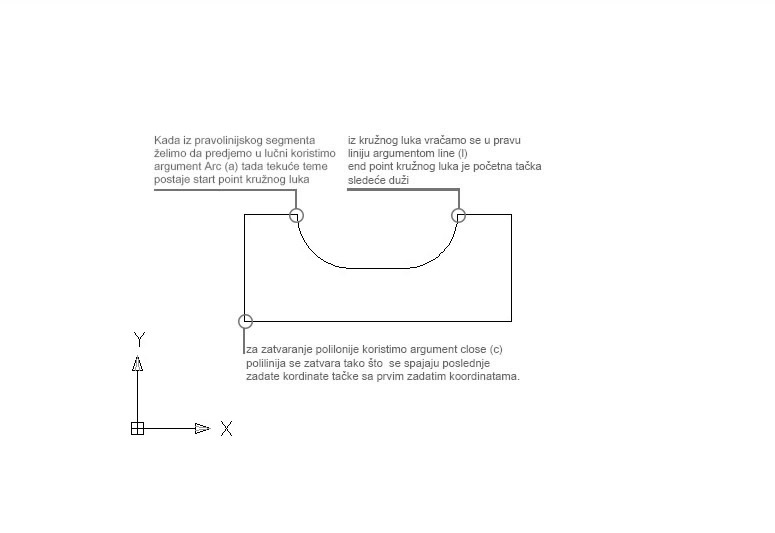
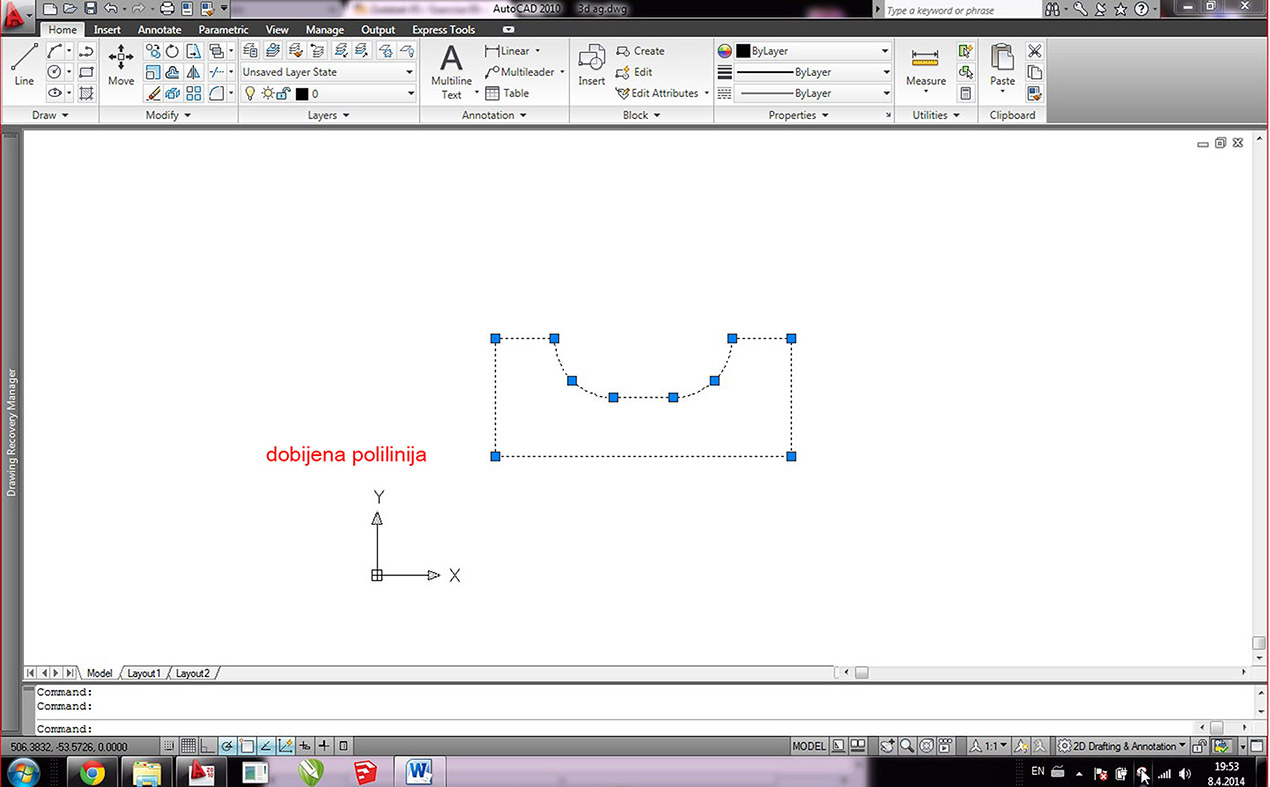
Komanda CHAMFER
Pristup komandi: MODIFY - Chamfer ; CHAMFER (CHA)
Ova komanda povezuje dve linije pravom linijom ili je produzuje do preseka. Moguce je odrediti rastojanje do kraja linije sa svaku posebno. Uneta velicina za distancu odmerava se od presecne tacke odabranih linija. Ako se specificirane linije ne seku, CHAMFER ce produziti linije da se preseku na odredjeni nacin.
Pristup konandi je preko padajuceg menija, ikonice ili komandne linije.
Na komandnoj liniju se pojavljuju opcije: POLYLINE za spajanje svih segmenata polilinije istovremeno, DISTANCE za odredjivannje parametara odsecanja spoja, ANGLE za odredjivanje ugla pod kojim ce se spojiti linije, TRIM za vidljivost spoja i odsecka.
Na slikama je prikazan pristup komandi CHAMFER i moguce spajanje linija i polilinija.
STRETCH
Prvo sto treba da uradimo jeste da selektujemo sve elemente koje zelimo da stretch-ujemo. Selektujemo levim klikom, pomerajuci misa sa leve na desnu stranu formirajuci presecni okvir. Zatim aktiviramo alatku Stretch. /Home/Modify/Stretch/ Biramo jednu od tacaka na objektu kao pocetnu a zatim i krajnju tacku. Druga, krajnja tacka se moze definisati i unosenjem zeljenog rastojanja. Skaliranje se moze vrsiti po X i Y osi.
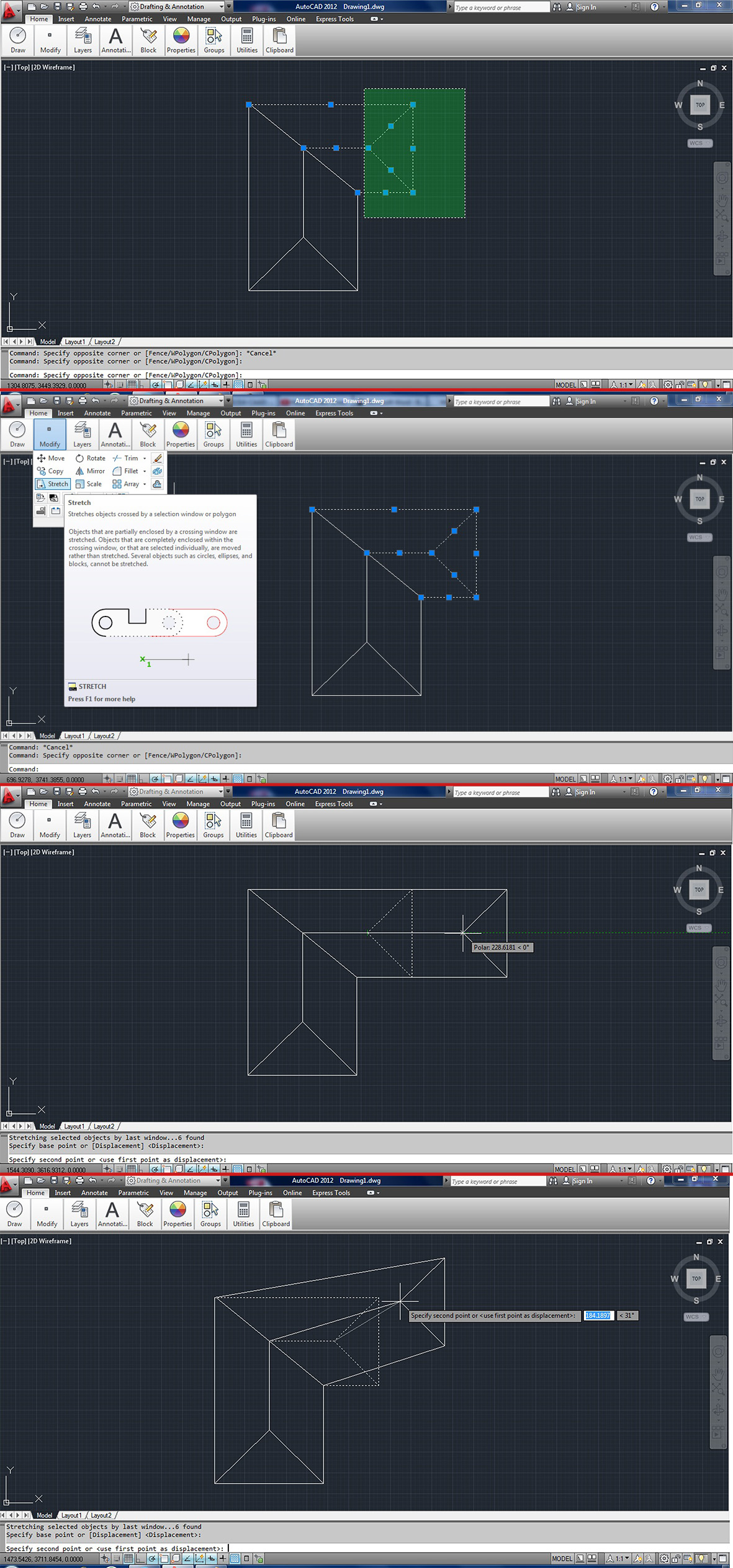
OPCIJA DRAW
LINE, pomoću nje možemo kreirati niz susednih segmenata linije. Svaki taj segment, u okviru objekta može da se menja.Ova opcija je dosta u upotrebi
POLYLINE, Je ustvari povezan niz segmenata.Opcija koja je dosta u upotrebi, pogotovo kada se radi o velikom projektu.Uz pomoć nje ne moramo selektovati liniju po liniju, već nam opcija polyline skraćuje postupak svojim kontinuitetom.
CIRCLE, Možemo napraviti krug pomoću centralne tačke.
ARC, može se konstruisati pomoću jednog dela kruga ili na ovaj način, kao luk.
RECTANGLE, ovom komandom možemo napraviti pravougaonik određene dimenzije.
CENTER, kreiranje elipse u odnosu na njen centar.
HATCH, popunjavanje unutar izabranog objekta.
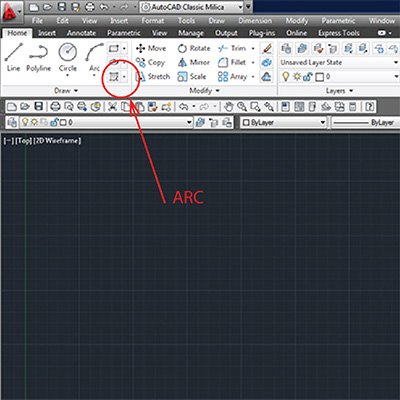
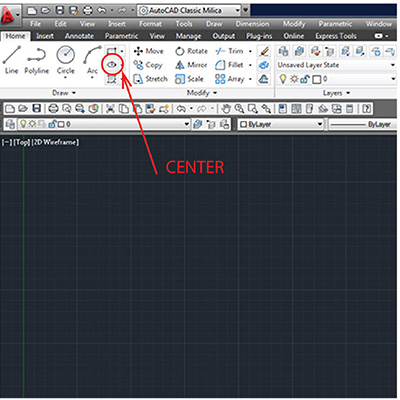
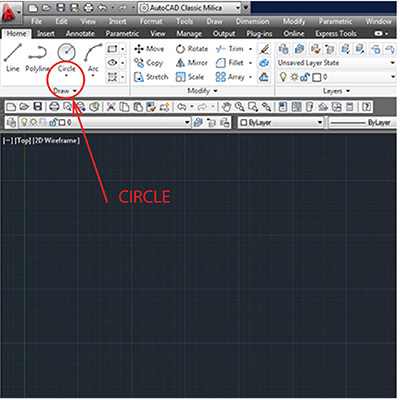
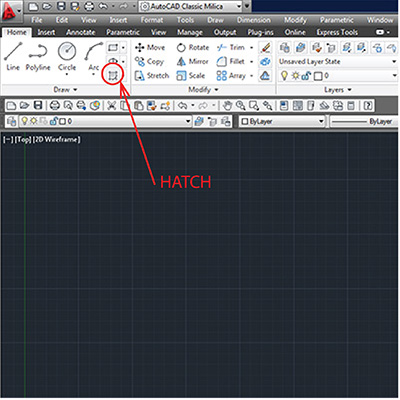
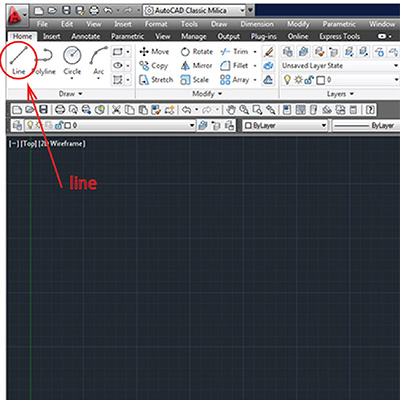
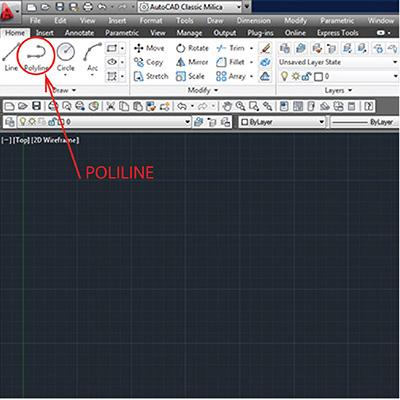
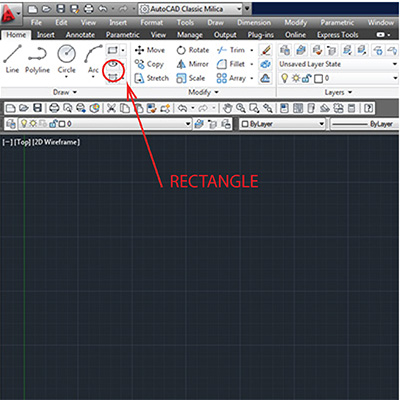
Komanda: LOFT
Komandom loft, možemo napraviti 3D model samo iscrtavajući njegove preseke redom.
1. Iscrtati sve prseke u osnovi (2D crtež)
2. Prebaciti na izometrijski prikaz (Top prebacimo u SW Isometric)
3. Izdici sve preseke, koji se ne nalaze u ravni podloge, na željenu visinu
4. Ukucati komandu LOFT, selektovati sve objekte
5. Kako bismo vizuelno dobili solid prebaciti sa Wireframe na Hidden
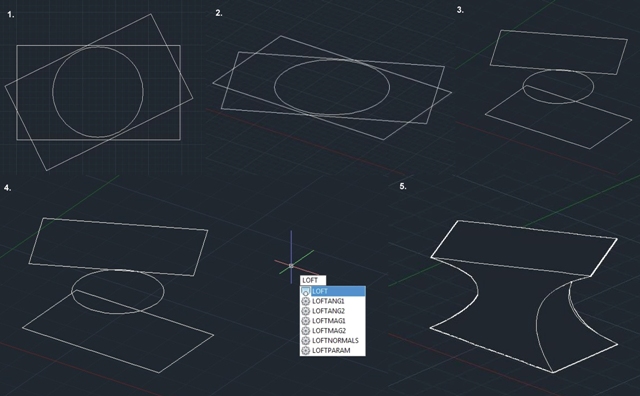
OFFSET
Koristi se za ponavljanje linija u zadatom rastojanju,jednom ili vise puta.
Opcija offset se nalazi u padajucem meniju modify,a na tasturi slovo O.
Postupak u koriscenju:
1. o-enter
2.f-enter
3.Ukucate rastojanje(npr 2)
4. selektujete deo koji zelite da ponovite
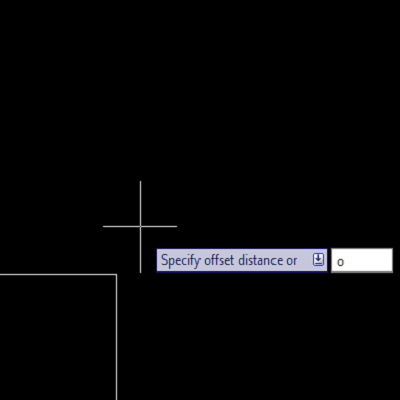
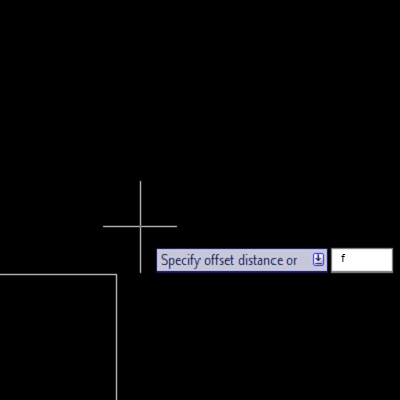
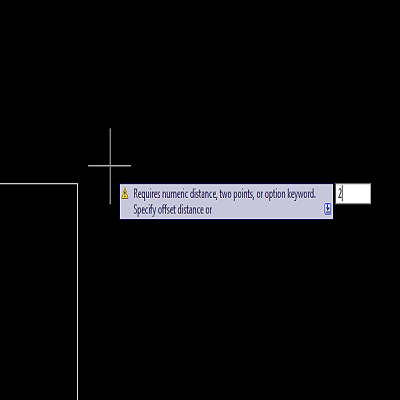
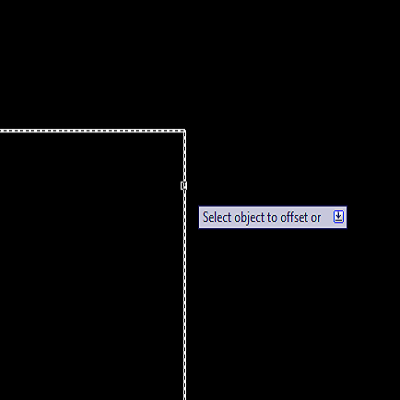
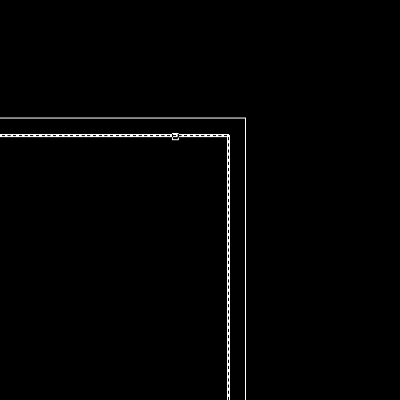
Služi za skraćivanje linija pri cemu se kao granice koriste drugi nacrtani elementi. Komanda Trim za normalno funkcionisanje u svom osnovnom obliku zahteva da se granični i element koji se želi skratiti fizički presecaju.Za izvrsavanje komande prvo treba da se klikne na opciju TRIM,zatim se obelezi objekat koji zelimo da TRIM-ujemo,nakon toga se klikne taster ENTER,a posle toga se i svakim klikom na obelezenu liniju koja se fizicki preseca sa sa ostalima ta ista uklanja.
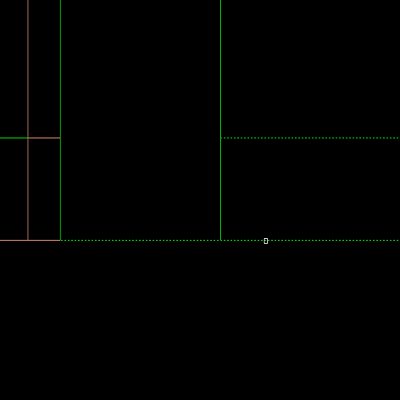
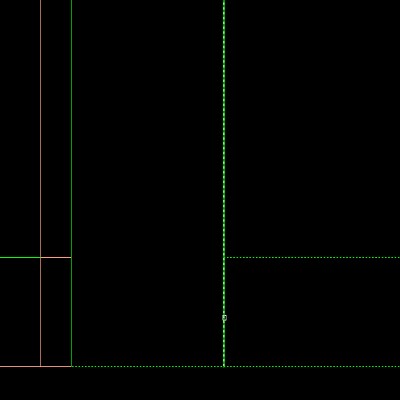
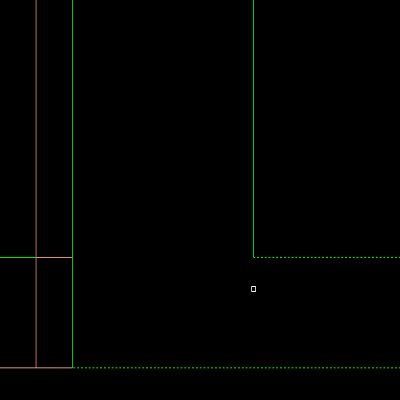
OFFSET
Komanda offset se često u AutoCAD-u koristi kada je potrebno da se napravi jednako rastojanje između dve linije (po celoj dužini). Za ovu komandu je neophodno imati početnu liniju (koja može biti bilo kakvog oblika) u odnosu na koji se iscrtava druga linija. postoje dva načina za korišćenje ove komande:
1) Izabere se komanda offset, definiše se rastojanje, pa se onda izabere početna linija i na kraju se samo definiše strana na kojoj će se nalaziti novonastala linija u odnosu na prvobitnu (leva ili desna).
2) Prvo se izabere linija, pa se tek onda aktivira komanda offset, definiše rastojanje i smer.
Po kreiranju nove linije, komanda offset se ne gasi. Može da se napravi mnogo novih linija jednakog rastojanja. Komanda se prekida tek pritiskom dugma Escape.
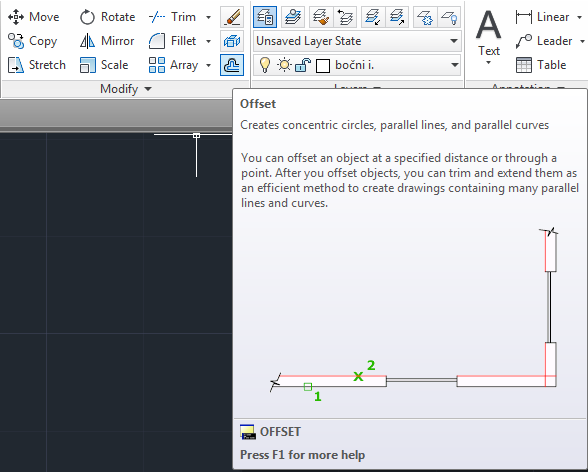
Komanda: Break
Biramo je klikom kursora na Modify>Break ikonicu, ili unosenjem reci "BREAK" u Command prompt traku. Radi tako sto "cepa" odabranu formu između dveju tačaka. To nam omogućava da napravimo razmak između izabranih tačaka na formi, i dobijemo dve nove forme. Ako kojim slučajem odaberemo tačku koja se ne nalazi na objektu, aproksimacijom će program selektovati tačku na objektu najbližu prethodno izabranoj.
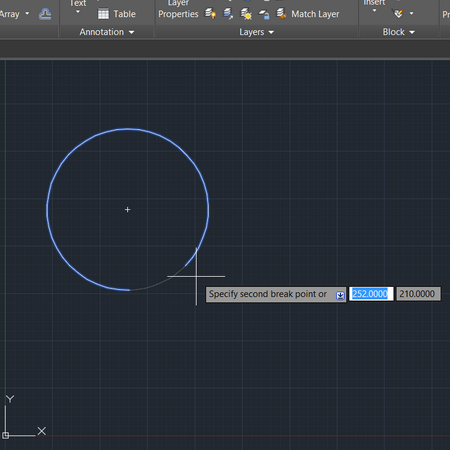
Ako koristimo Break komandu na kružnici, pokrećući kursor suprotno od kazaljke na satu, označićemo svetlećom plavom linijom deo kružnice koji želimo da zadržimo. U suprotnom smeru ćemo označiti tankom linijom deo kružnice koji želimo da izbrišemo.
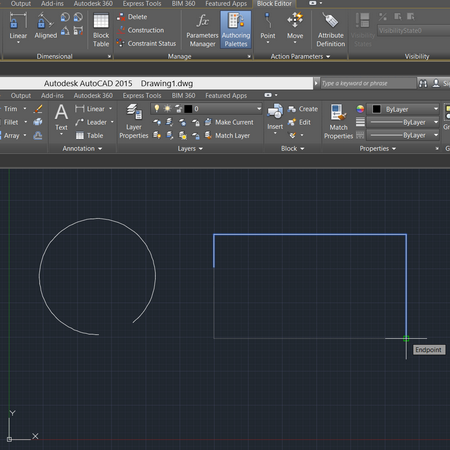
Takođe, ukoliko želimo da izaberemo neku od referentnih tački forme, to je olakšano ukoliko ukljućimo Object Snap (OSNAP). Te tačke su obeležene nazivom "Endpoint".
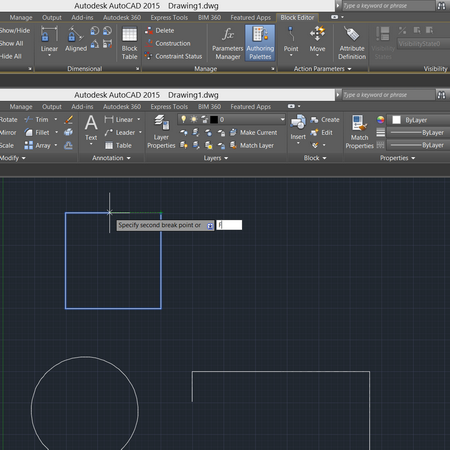
Ukoliko želimo da na odabranoj formi ponovo izaberemo početnu tačku, to čemo učiniti ukucavanjem slova F i pritiskom na ENTER. Nakon toga ćemo moći da promenimo tačku, bez izlaska iz komande Break.
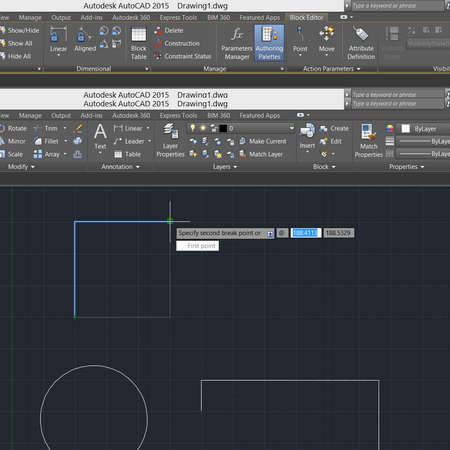
Kako se u ovoj komandi početna tačka obeležava sa F, a završna sa @, unošenjem @ nakon što smo izabrali početnu tačku i klikom na strelicu na dole, biramo da se završna tačka poklapa sa početnom. Kao rezultat, forma je samo isečena na dva dela, i ne briše se deo forme kao u prethodnom slučaju.
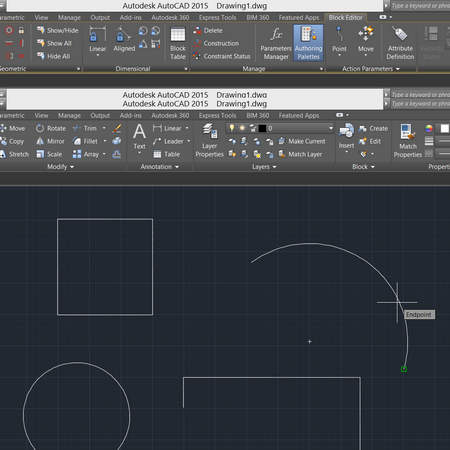
Pored alatke Break, postoji i alatka Break at Point, koja cepa selektovanu formu u jednoj tački. Možemo je koristiti na linijama, otvorenim polilinijama i lukovima, dok zatvorene linije poput krugova se ne mogu rascepiti u jednoj tački.
DIST
Komanda koja ima skracenicu “dist”(od distance ili razdaljina) nam omogucava podatak o rastojanju izmedju dve izabrane tačke. Možemo je pokrenuti sa
komandnog nivoa unosom komande “dist”, nakon cega
AutoCAD zahteva odredjivanje položaja tačaka na krajevima
željenog pravca (specify first point i second point).
Multiple points je jedna podopcija u okviru ove opcije (Arc/Length/Undo,Total), pomoću koje možemo sa podopcijom Arc izmeriti i dužunu kružnog luka.
Radi postizanja potpune preciznosti preporučuje se primena nekog od Osnap kriterijuma, kao što su pogadjanje krajnjih (ENDpoint) ili drugih karakterističnih
tačaka na elementima. Izmerena veličina će biti prikazana na komandnoj liniji a pored nje, će biti pokazani i podaci o rastojanjima po sve tri koordinatne ose i uglovi.
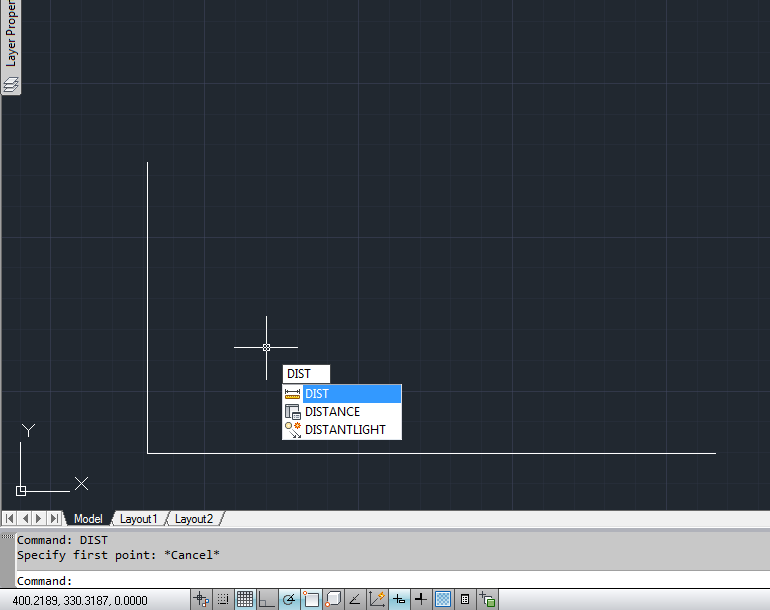
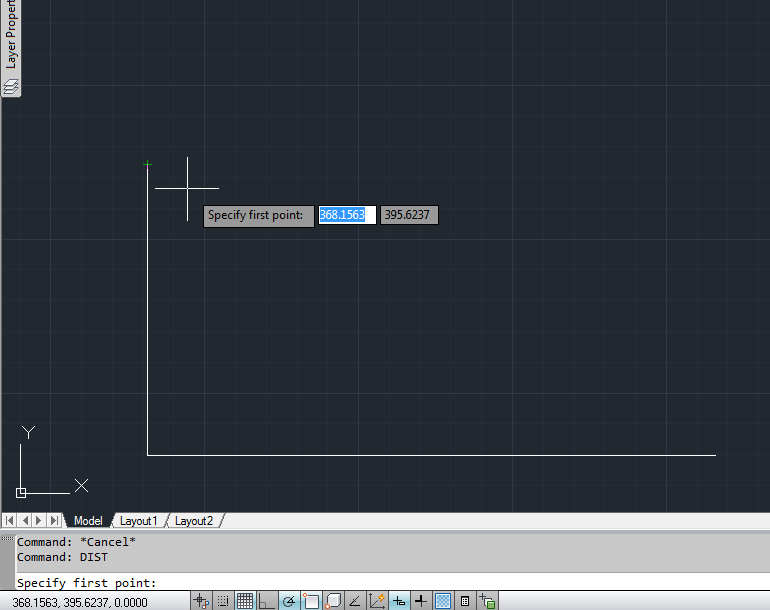
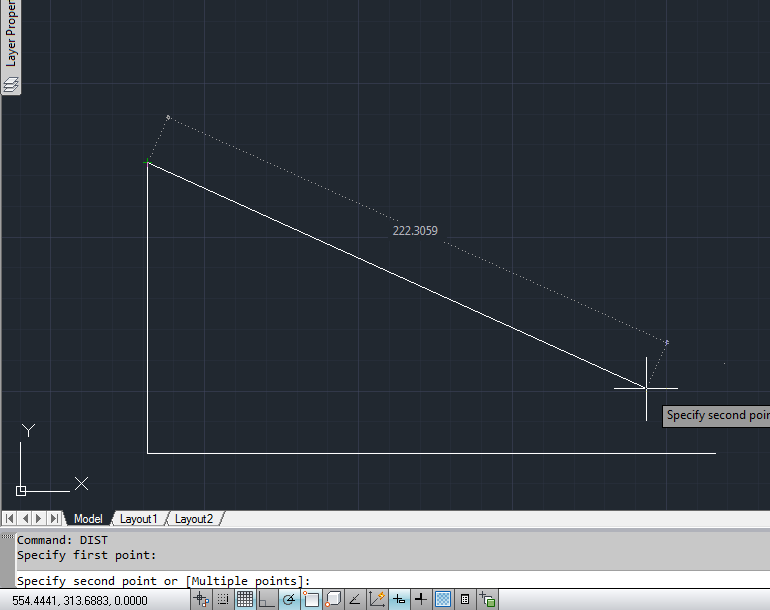
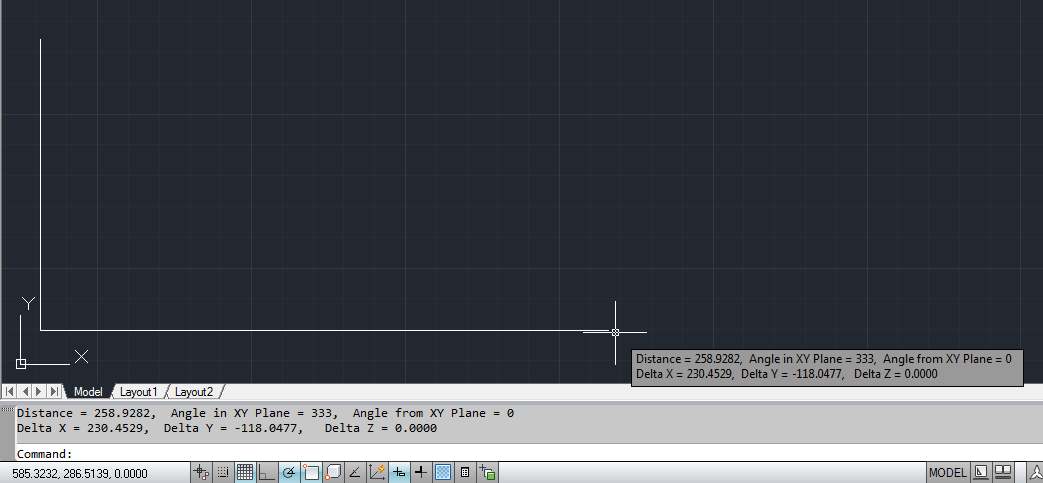
EXTEND- opcija extend sluzi da produzi neku liniju, do neke druge linije do koje zelimo da je produzimo. Pokrenemo komandu extend, levim tasterom misa izaberemo liniju do koje zelimo nesto da produzimo, kliknemo na desni taster misa, i tada je deo komande odabira linije do koje nesto produzavamo zavrsen. Zatim levim tasterom misa biramo liniju koju zelimo da produzimo, kliknemo desni taster misa i komanda je zavrsena.
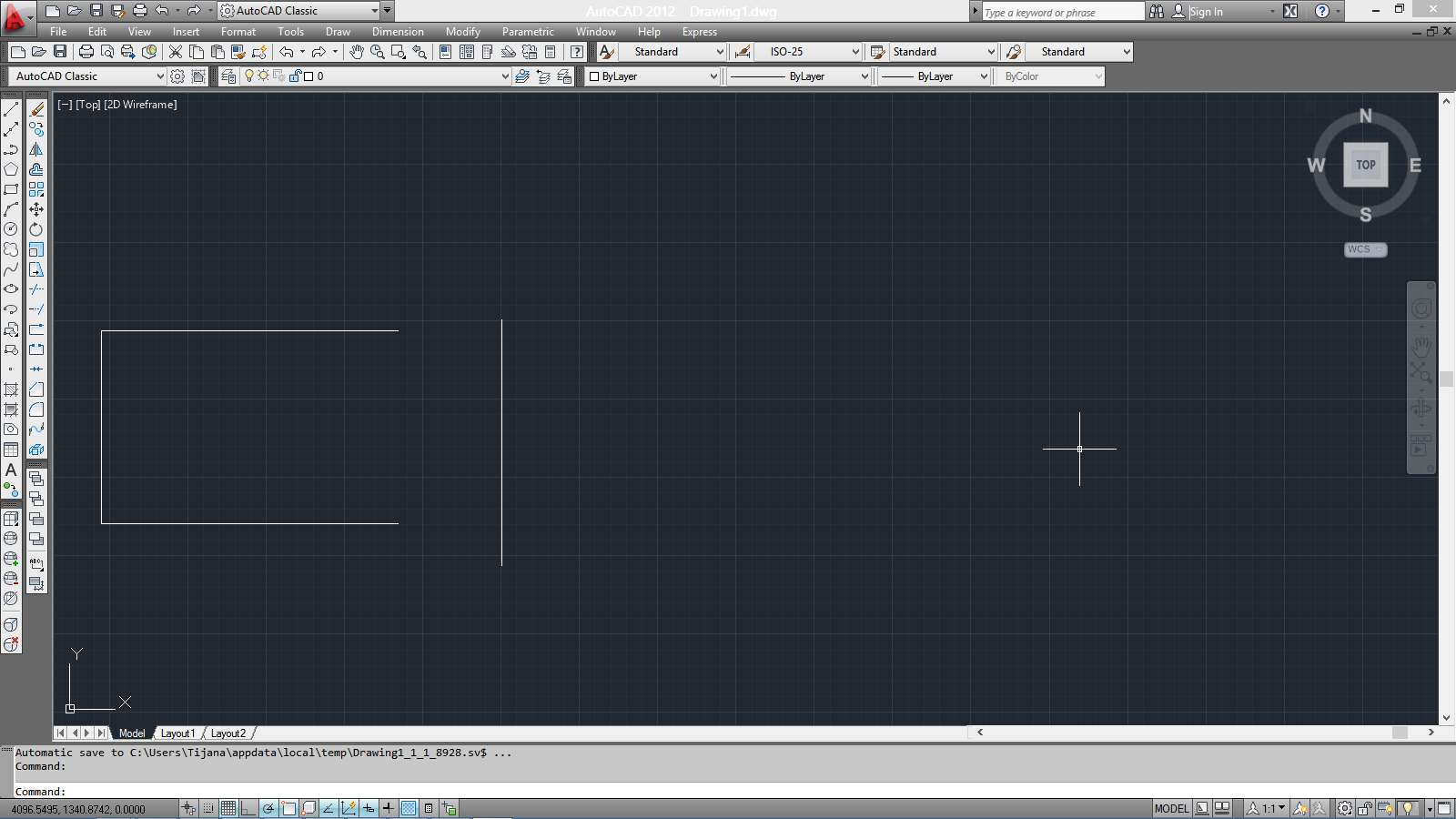
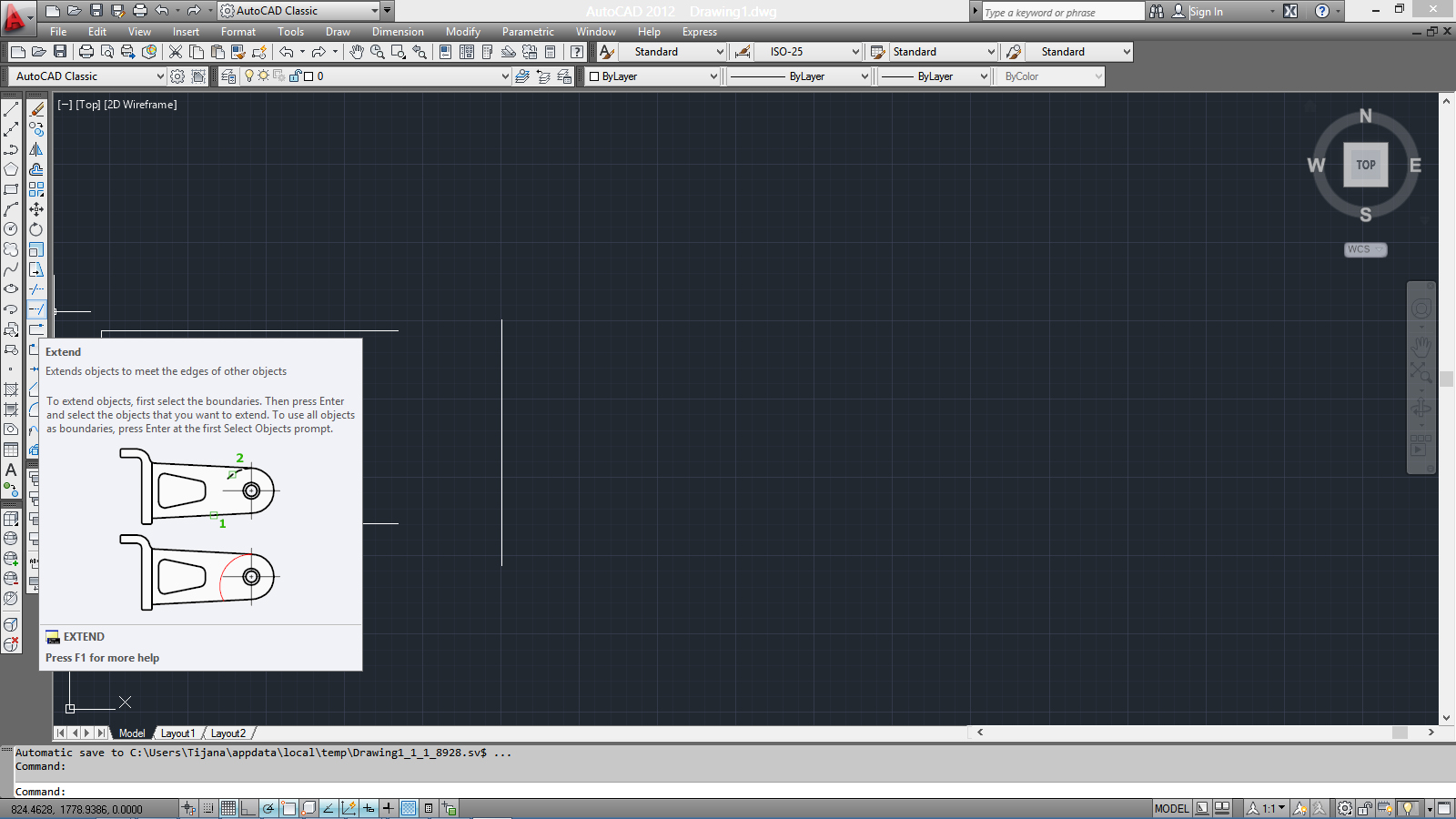
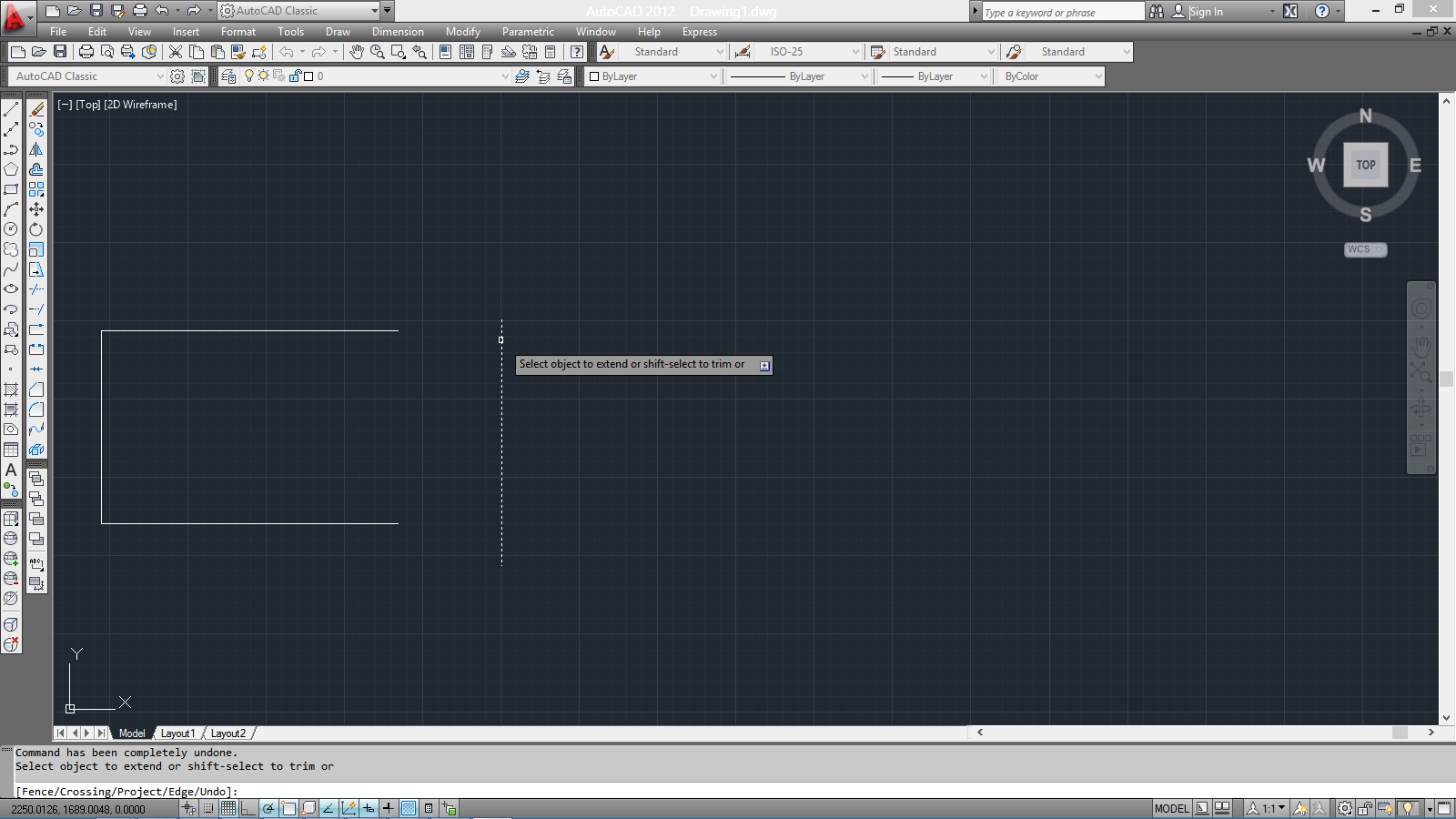
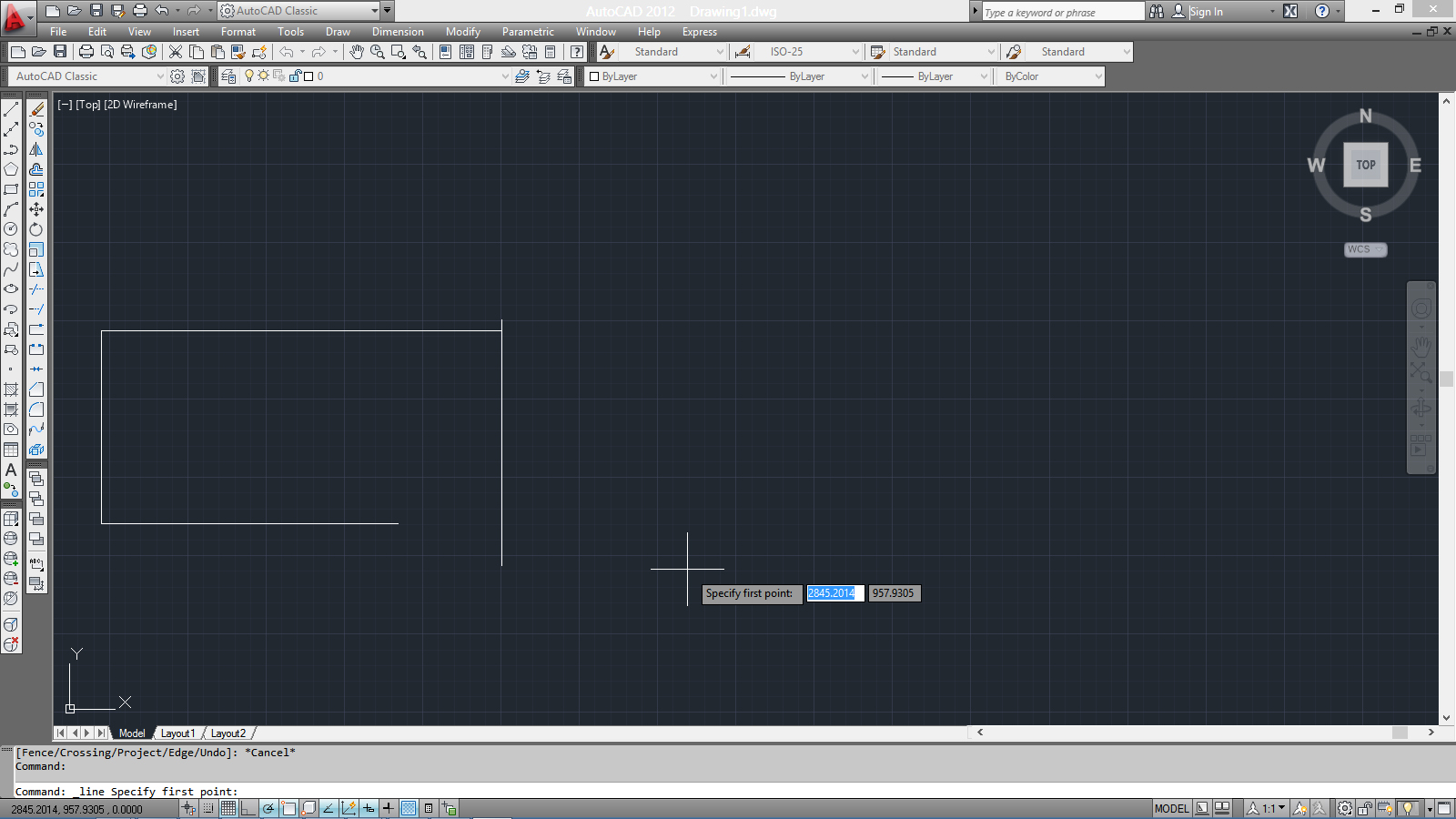
Mirror (mi)
Alatka koja nam pomaze da preslikamo crteze kao u ogledalu, mozemo je pozvati ukucanjem skracenice mi u komandnu luniju, ili iz padajuceg menije modify-mirror. Pokretanjem ovog alata autoced nam prvo trazi da selektujemo objekat koji zelimo da preslikamo(selekciju potvrdjujemo tasterom enter), posle slekcije izaberemo dve tacke na osi oko koje hocemo da rotiramo objekat i kao mogucnost javlja nam se opcijaerese, da li zelimo ili ne da sacuvamo prvobitni polazaj objekta.
Komanda RECTANG kreira pravougaone oblike koje u velikoj meri koristimo. Jednostavna za koriscenje, ona formira pravougaonik preko dve tacke (dijagonalno postavljene). Nacrtanom obliku se moze menjati ugao (postane paralelogram) kao i rotirati ili menjati debljina linije kao i mnogo drugih stvari.
Opcija mirror
Ova opcija je veoma korisna. Služi da se nacrtani objekat predstavi u ogledalu. Skoro svaki objekat ima osu imetrije, a neretko i više njih, pa ova opcija znatno štedi vreme crtanja. Objekat koji želimo da dopunimo svojim duplikatom u ogledalu označimo, kliknemo na opciju mirror i postavimo kako nam odgovara.
Opcija "EXTEND" vrši produživanje linija ili lukova tako da dodirnu neki od drugih nacrtanih elemenata
Po pokretanju komande prvo je potrebno odrediti granične elemente odnosno odabrati one linije ili neke druge elemente crteža do kojih želimo da se vrši produžavanje.
Pritiskom na taster "Enter" označava se kraj ove faze.
U nastavku komande treba levim tasterom miša pokazivati linije koje korisnik želi da produži pa zatim potvrditi pritiskom tastera "Enter".
U svom osnovnom obliku komanda Extend podrazumeva da će se odabrani elementi posle produživanja i fizički dodirivati, odnosno da se u pravcu produženog nalazi odabrani granični element.
U situacijama kada se elementi mimoilaze neophodno je prvo izborom opcije Edge aktivirati režim koji će dozvoliti realizaciju komande.
Po startovanju komande Extend i potvrdi izbora graničnih elemenata, pritiskom na taster E na tastaturi, bira se opcija Edge.
Potom treba ponovo pritisnuti taster E na tastaturi, ovog puta kao izbor Extend režima. Dalje sledi standardni izbor elemenata koje korisnik želi da produži sve do završetka komande pritiskom na taster "Enter".
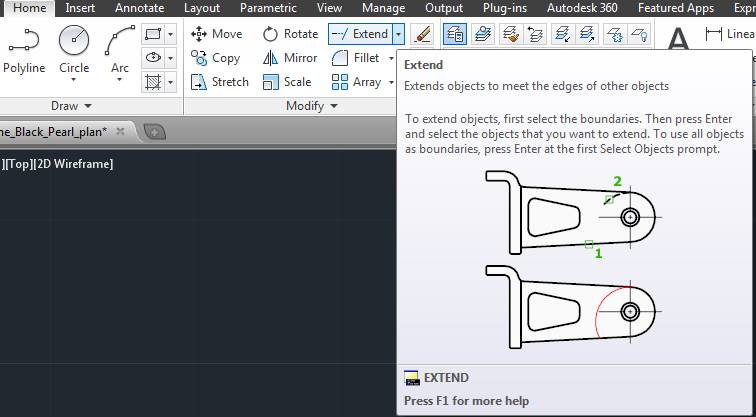
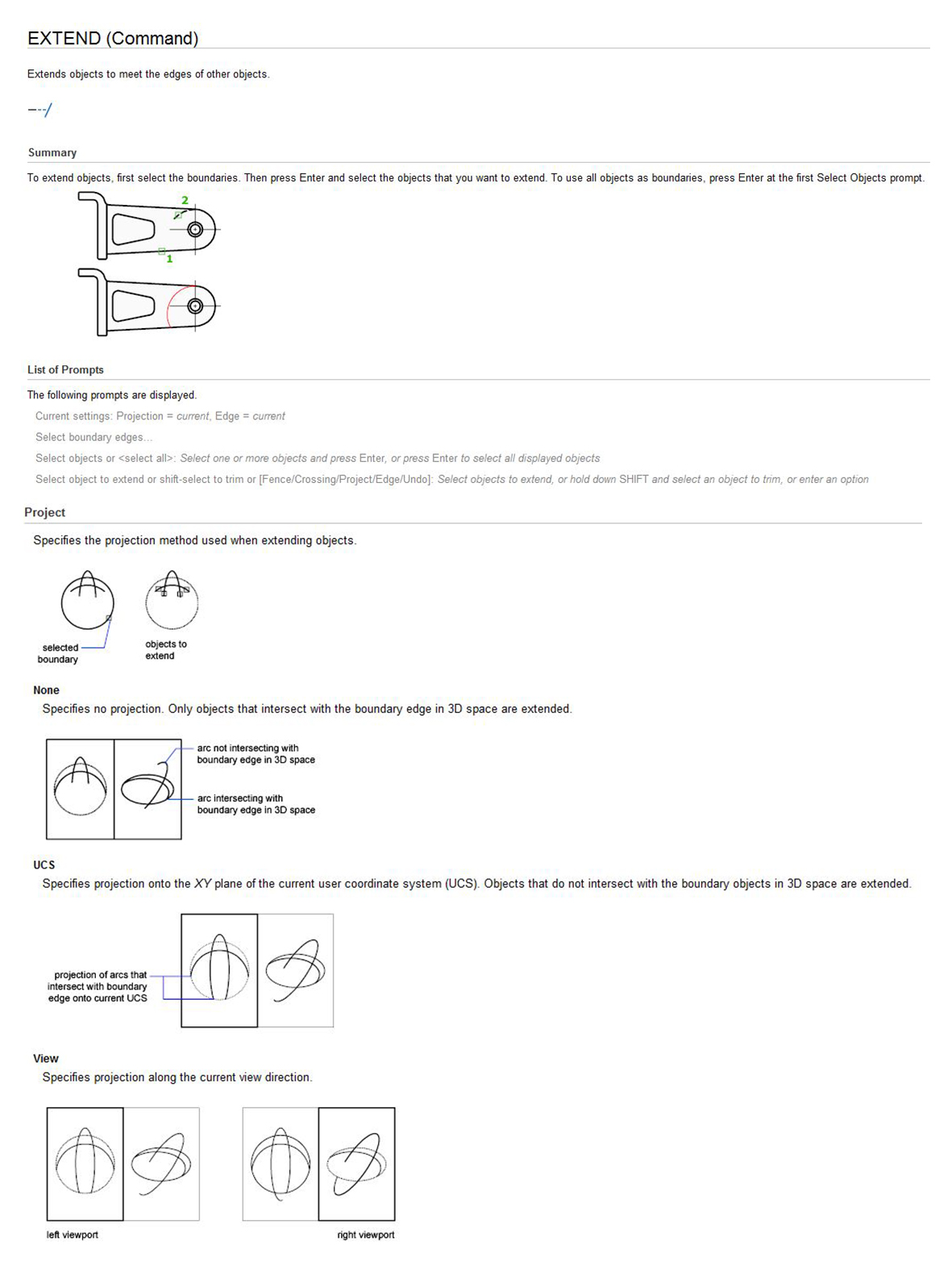
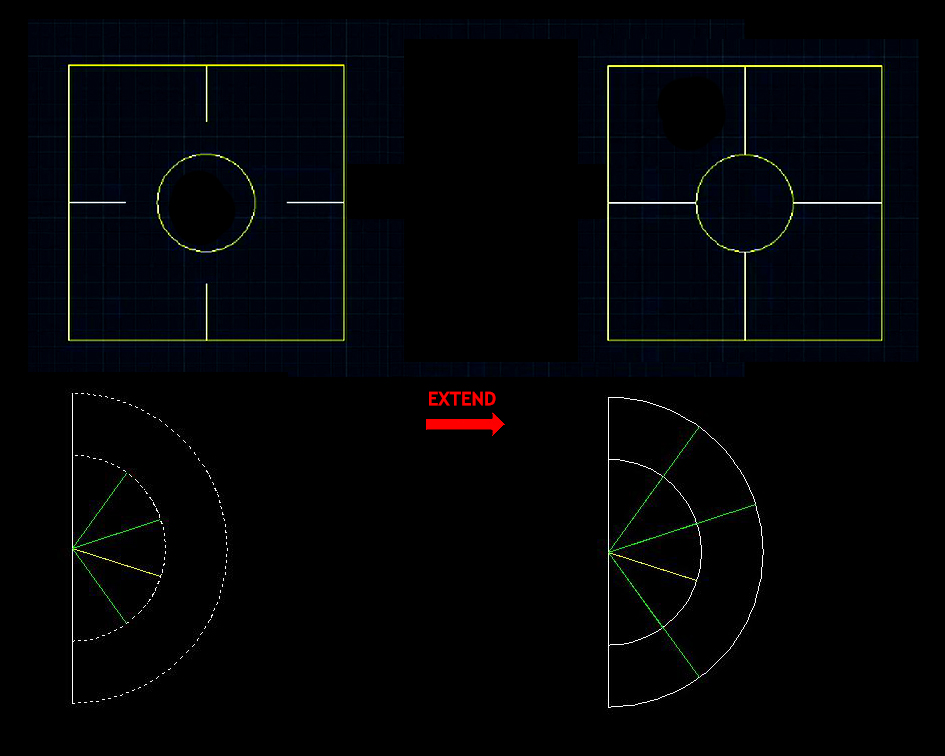
TEMPORARY TRACKING
Komanda Temporary Tracking može da se aktivira ukucavanjem skraćenice "tk". Koristi se da se dođe do željene tačke koja se nalazi na nekom određenom rastojanju. Po aktiviranju ove komande Ortho Mode se automatski aktivira, što znači da se do tačke dolazi isključivo pomeranjem po x i y osi. Sama komanda se koristi tako da se prvo izabere početna tačka, a zatim se ukucavaju rastojanja po x i y osi (osa se definiše u odnosu na položaj kursora). Kada se dođe do željene tačke klikne se dugme Enter. Temporary tracking može da se koristi za mnoge komande - za line, move, rotate, mirror...
PRIMER:
Prvo se aktivira komanda circle, zatim se ukuca komanda "tk", pa se izabere gornji levi ugao kvadrata kao početna tačka. Potom se kursor pomeri desno i ukuca rastojanje od 20, a posle toga se kursor pomeri na dole i ukuca rastojanje od 30. Da bi se označila krajnja tačka, klikne se na dugme Enter. Na kraju opcija circle može da se kreira sa centrom na rastojanju od 20 i 30 u odnosu gornji levi ugao kvadrata.
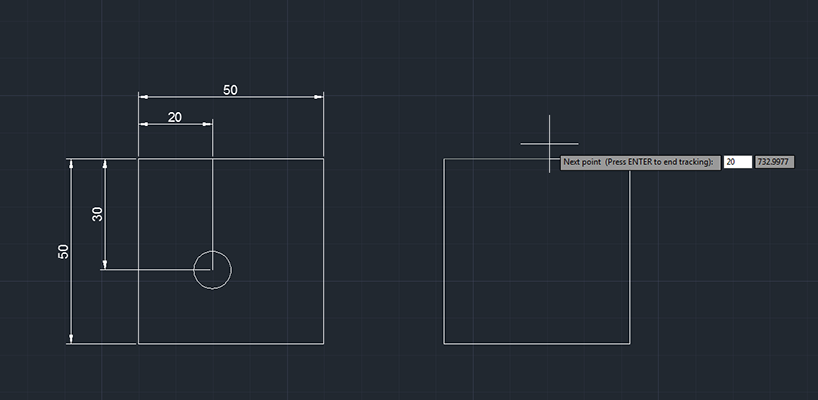
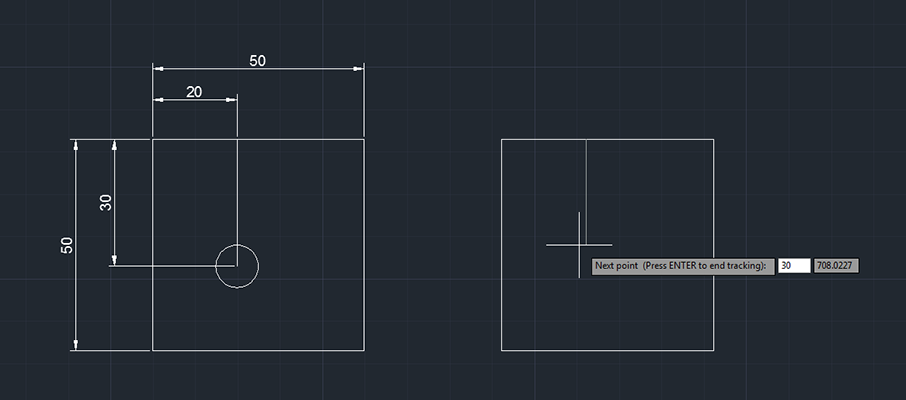
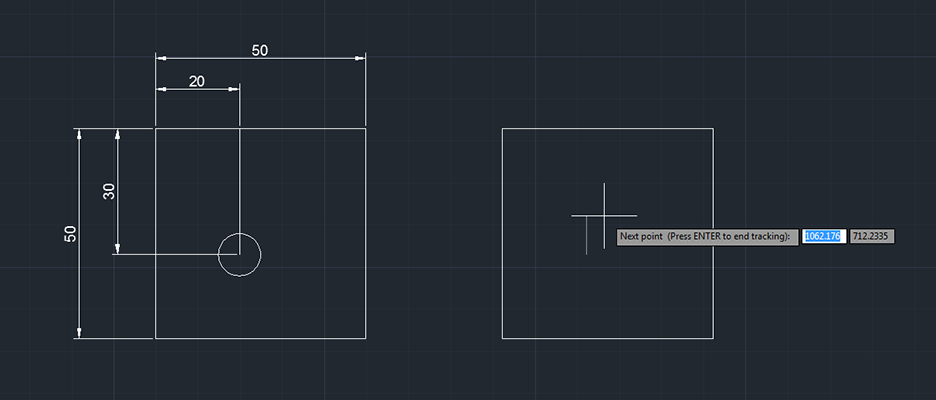
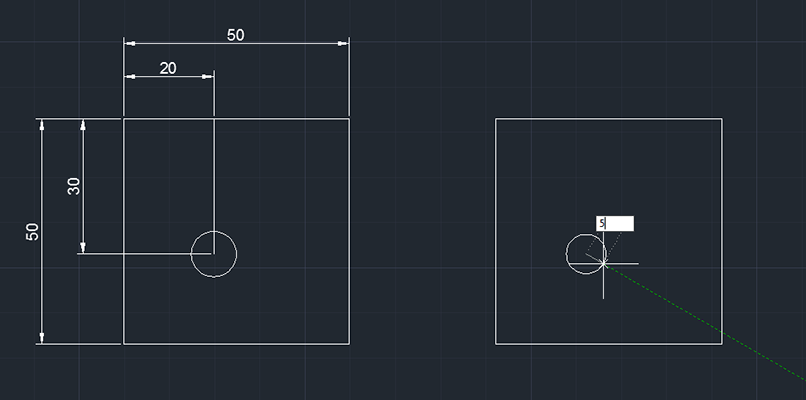
Funkcija ORTHO MODE
Pored mogućnosti da ograničimo korak pomjeranja kursora funkcijom Snap,
AutoCAD nam omogućava da izborom polja uz parametar Ortho iz Modes zone crtanje novih elemenata
vežemo samo za ortogonalne pravce.Primjenom ovih funkcija obezbjeđujemo maksimalnu efikasnost pri crtanju,
jer određivanje veličine i položaja novih elemenata možemo vršiti
jednostavnom upotrebom miša,
a da pri tome ne odstupimo od jednog od najvažnijih principa kada je AutoCAD u pitanju - apsolutne preciznosti.
SPLINE
Ovom komandom se crtaju savitljive linije ciji oblik definisu segmenti izmedju tacaka i faktor toleracije. Komanda se pokrece iz draw menija ili preko toolbara koji se nalazi sa leve strane. Ona omogucava korisniku da crta amorfne oblike ili apstraktne objekte
MIRROR komandu koristimo da napravimo kopiju selektovanog objekta.
Objekti koji su simetricni se mogu replikovati korišćenjem centralne linije da bismo docrtali preostalu polovinu objekta.
Komandu možemo aktivirati biranjem iz palete alatki u meniju ili ukucavanjem skraćenice MI preko tastature.
Prvo što treba da uradimo je da selektujemo objekat, i da potom definišemo prvu tačku preslikavanja (u ovom slučaju sam definisala dve tačke, tj pravu preslikavanja).
Nakon toga treba da odlučimo da li će se početni objekat obrisati ili ne ukucavanjem N za čuvanje objekta (što je po default-u) ili Y za uklanjanje objekta.
Pritiskom na taster ENTER dobijamo željeni crtež.
Prethodno preslikavanje je urađeno po već postojećoj liniji naše geometrijske figure. Mada to ne mora biti uvek slučaj.
Isti početni objekat ćemo sada ponovo tretirati ovom komandom ali na sledeći način.
Uverimo se da su nam uključene opcije polar tracking i object snap .
Od poslednje tačke na objektu projektujemo (ne iscrtavamo) liniju pod uglom od 0stepeni, i pomoću polar tracking opcije(klikom na željeno mesto) pomeriti je pod uglom od 270 stepeni. Pritiskom ENTER tastera dobijamo preslikan crtež.
Ukoliko želimo da primenimo komandu MIRROR na slovima, može doći do neželjenih transformacija budući da ispisane reči neće biti čitljive. U AutoCAD-u postoji sistemsko podešavanje koje se zove MirrorText koje automatski koriguje tekst. Ukucavanjem na tastaturi mirrortext po default-u bi trebalo da je ispisana 0, ukoliko upišemo 1 tekst će biti preokrenut.
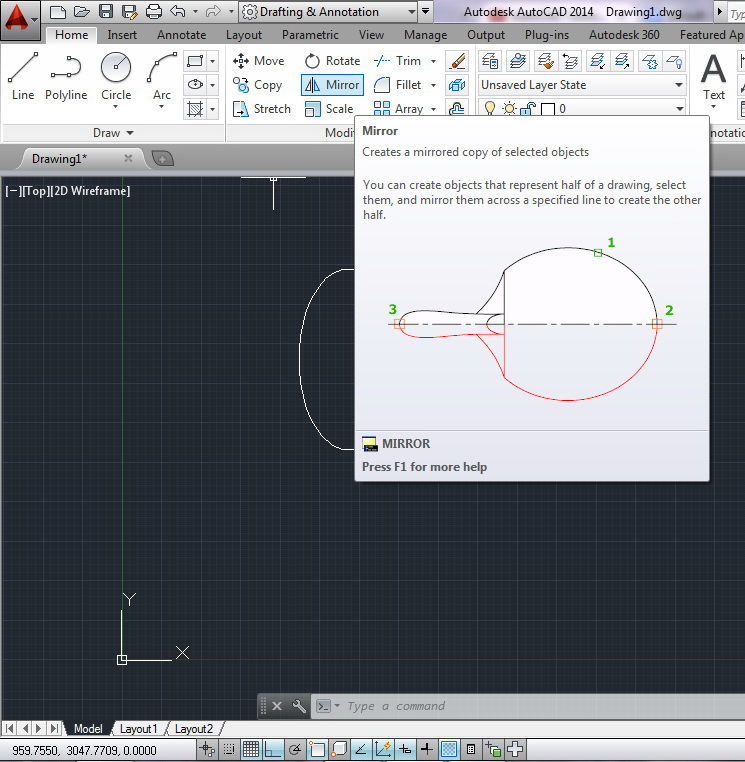
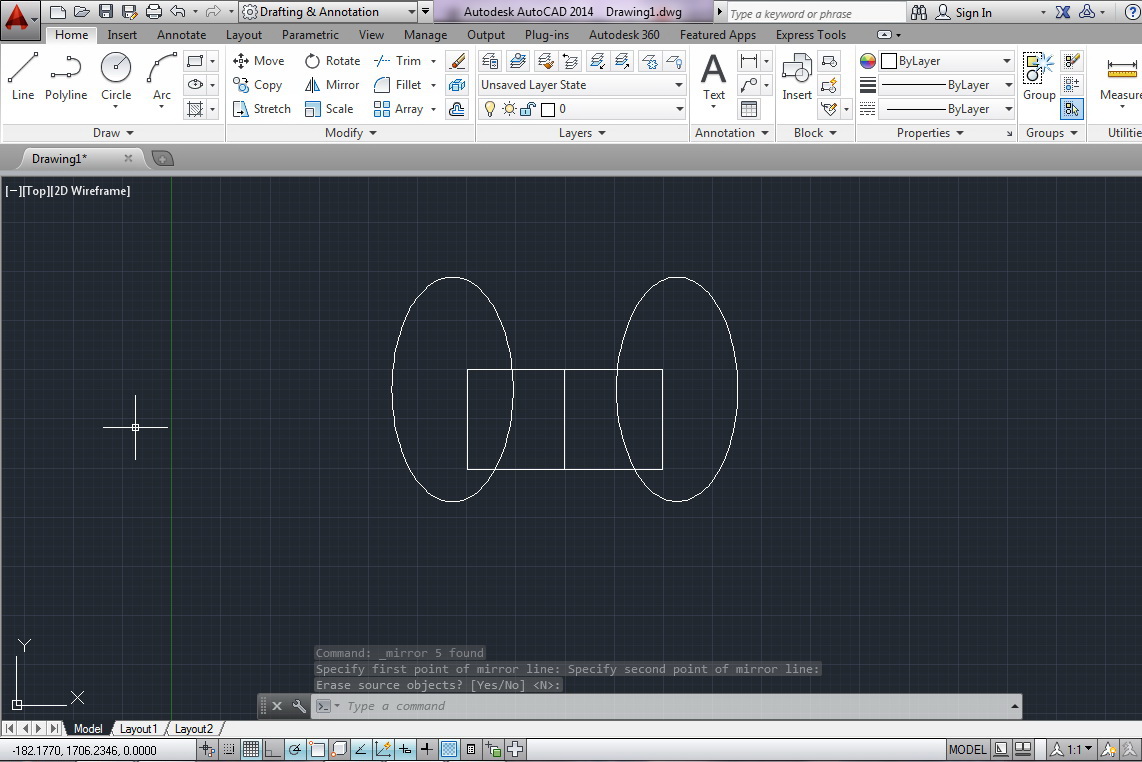
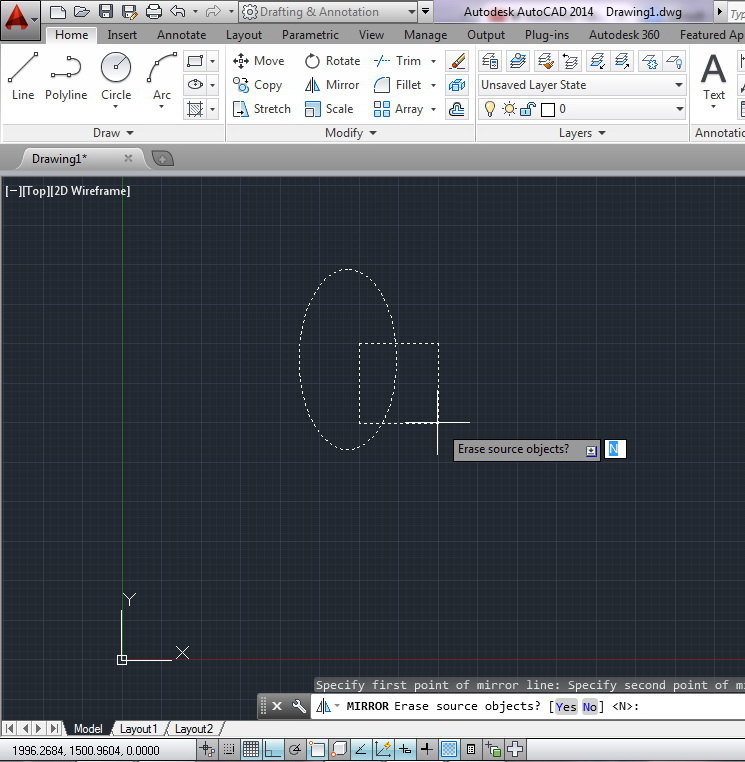
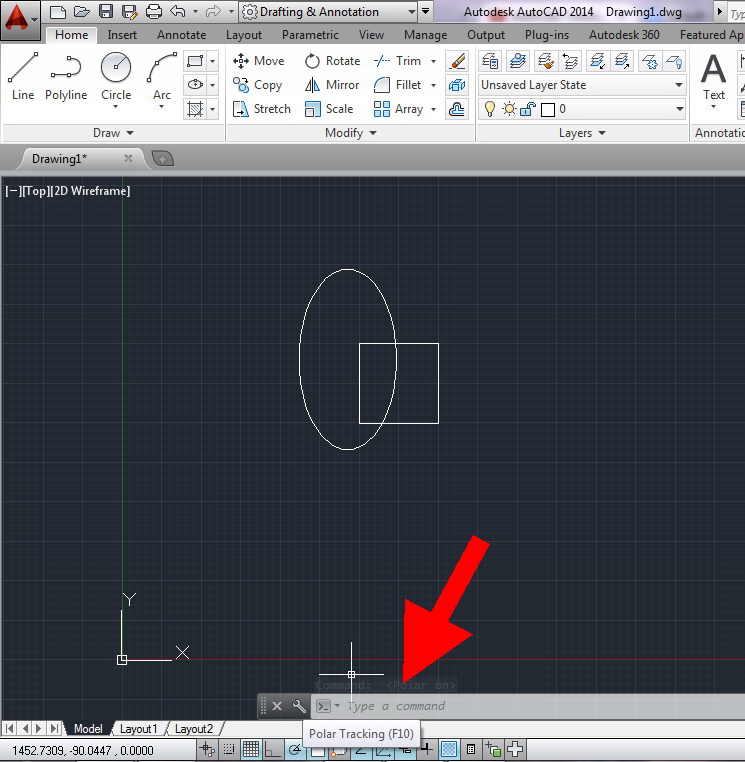
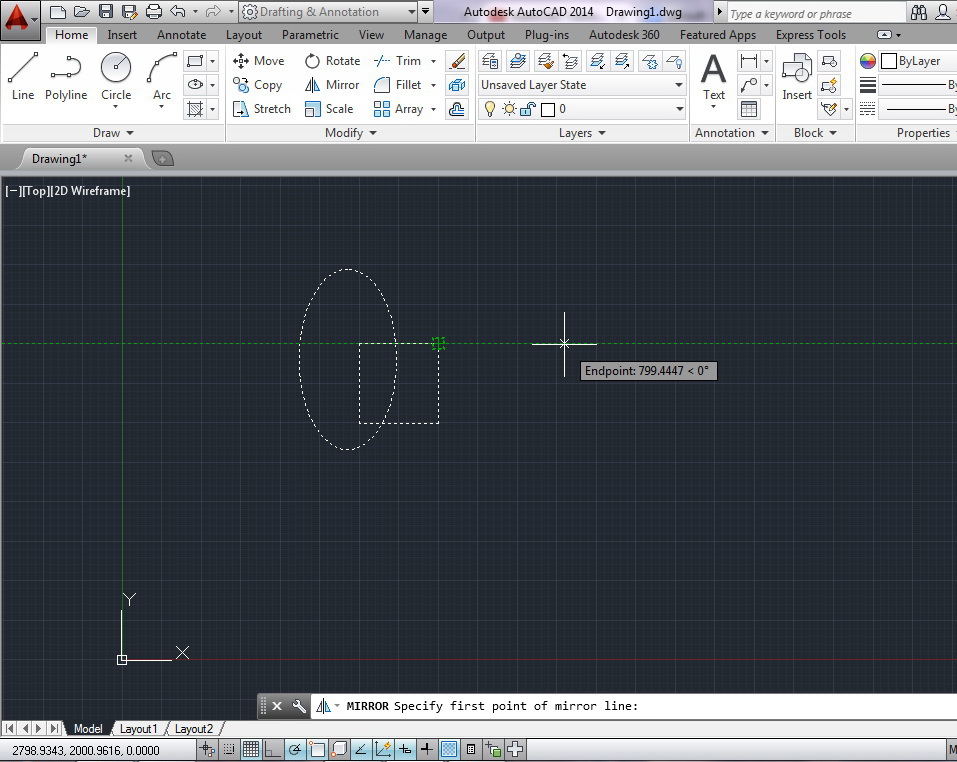
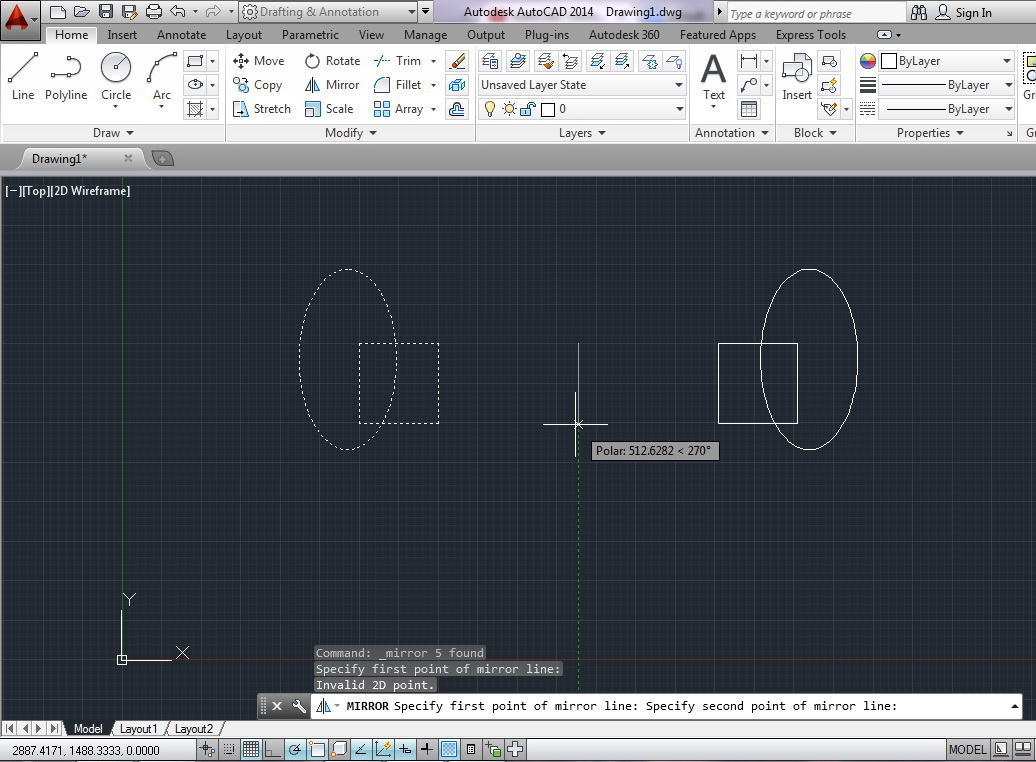
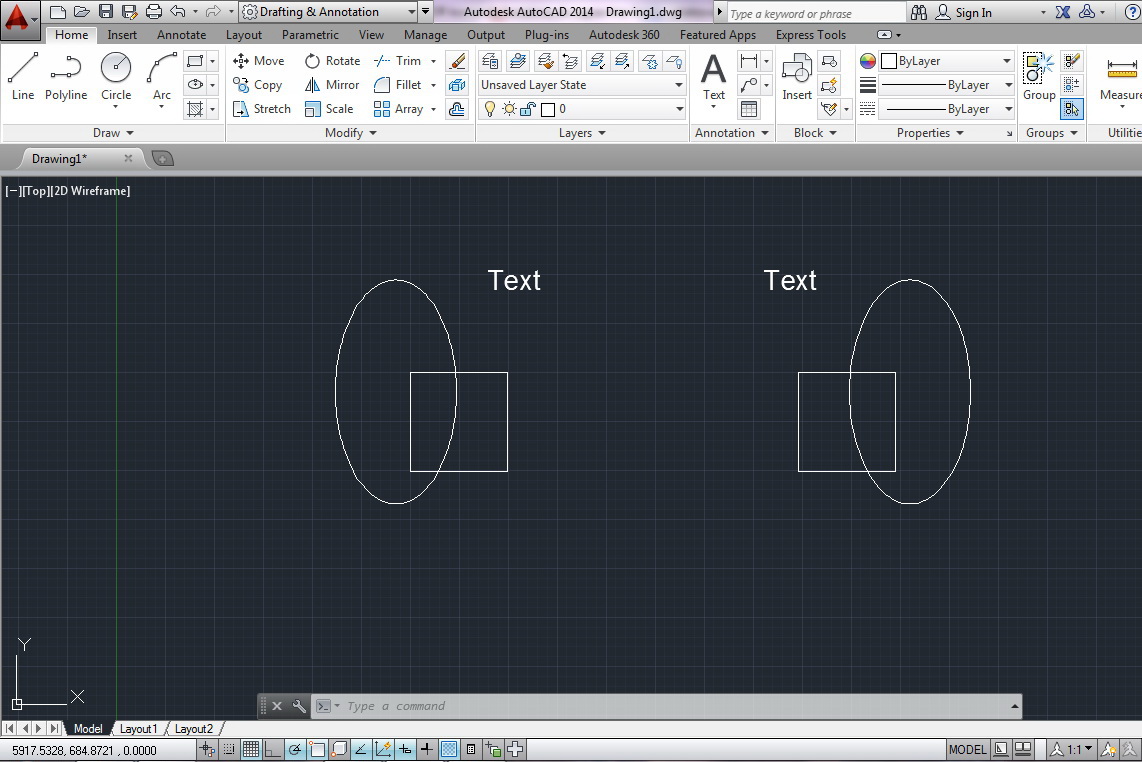
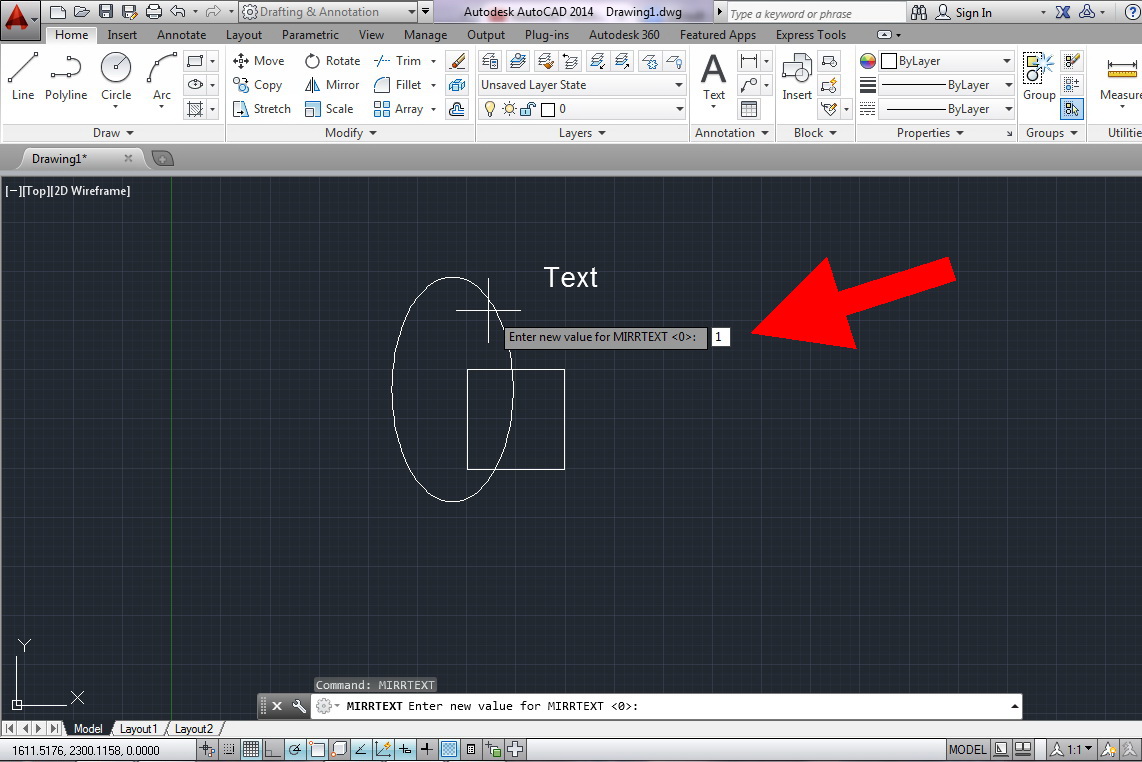
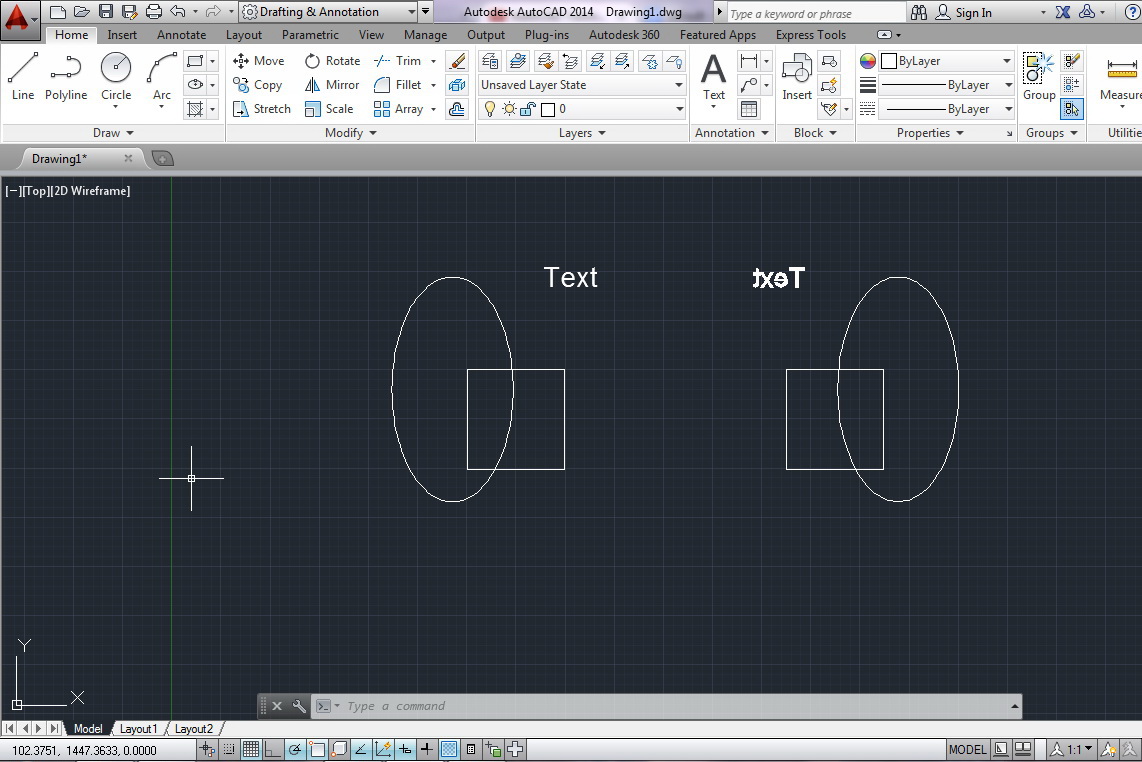
OPCIJA AUTOSAVE
Vecina programa, pa i AutoCAD ima ugradjenu funkciju automatskog spremanja. Ako nije nista menjano u postavkama,AutoCAD bi trebalo biti namesten da sprema crtez automatski (u posebnu datoteku) svakih deset min, ( Tools/Options)
Kao sto se vidi na slici automatic save je ukljucen i podesen da automatski sprema crtez svakih 10 minuta.Kada uzmemo da radimo na nekom crtezu, i iz nepoznatog razloga nam se racunar zamrzne,ugasi ili nesto drugo, ova komanda nas spasava kako ne bismo radili sve ispocetka. Dakle ukoliko ja Auto save bio ukljucen, AutoCAD je automatski spremao crtez svakih deset minuta i on se nalazi u temp direktorijumu(folderu) na kompjuteru. Najbrzi nacin na koji se dolazi do tog foldera jeste putam Starta->Run i upisati %temp% u trazeno polje. Ovde pronaci datoteku,te joj promeniti nastavak u .dwg i moze se nastaviti dalje crtati. Naravno sadrzace samo podatke od poslednjeg automatskog spremanja, dakle najstarije 10 min
Komanda UNITS
Komanda units nam otvara osnovna podesavanja koja treba da podesimo prilikom crtanja u AutoCAD-u. U njoj podesavamo merne jedinice u kojim zelimo da radimo.
Komandu mozemo prizvati putem padajuceg menija format/units

ili ukucavanjem u komandnu liniju (units)

Nakon toga nam se otvara prozor Drawing units

U polju Lenght se nalaze dva dijaloga Type i Precision koji se odnose na vrstu i preciznost linearnih jedinica koje koristite na crtezu.


U polju Angle se takodje nalaze dijalozi type i precision samo sto se u ovom slucaju odnose na jedinice uglova koji se nalaze na radu.


U trecem polju se nalazi dijalog Insertion scale u kome se podesavaju jedinice u koje ce se automacki skalirati blokovi ili ostale ostali objekti koje ubacujemo (insertujemo) u nas fajl.
komanda Polyline -pokrece se komandom PL,zatim enter,bira se pocetna i krajnja tacka(start i end point).Za razliku od komande line,ova komanda nam omogucava da sve linije nacrtane u jednom potezu ostanu zajedno(kao komponenta).Ukoliko u nekom trenutku ne zelimo vise da ove linije budu grupa,sa komandom explode(X),zatim klikom na taj polyline mozemo da ih rastavimo na obicne zasebne linije.
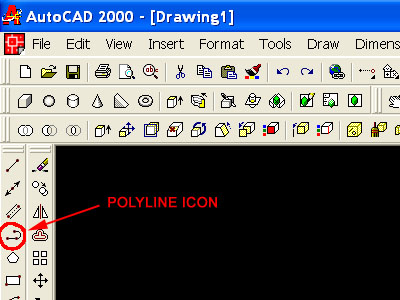
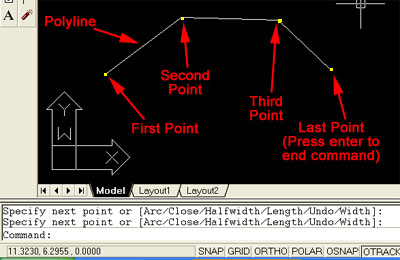
Skracenica"Uni" od UNION, komanda koja pomaže pri ujedinjenju dve različite forme u jednu. NPR. ako stepenice crtamo zasebno, podest zasebno, da bi dobili ujedinjenu strukturu, kontinualnu iz jednog dela unošenjem komande UNI dobijamo zeljenu strukturu.
Prilog koji sam postavio govori o strukturi pre unešene komande, kao i drugi prilog na slici posle unošenja komande uni.
select form-command union_UNI_-space/enter succesfull.
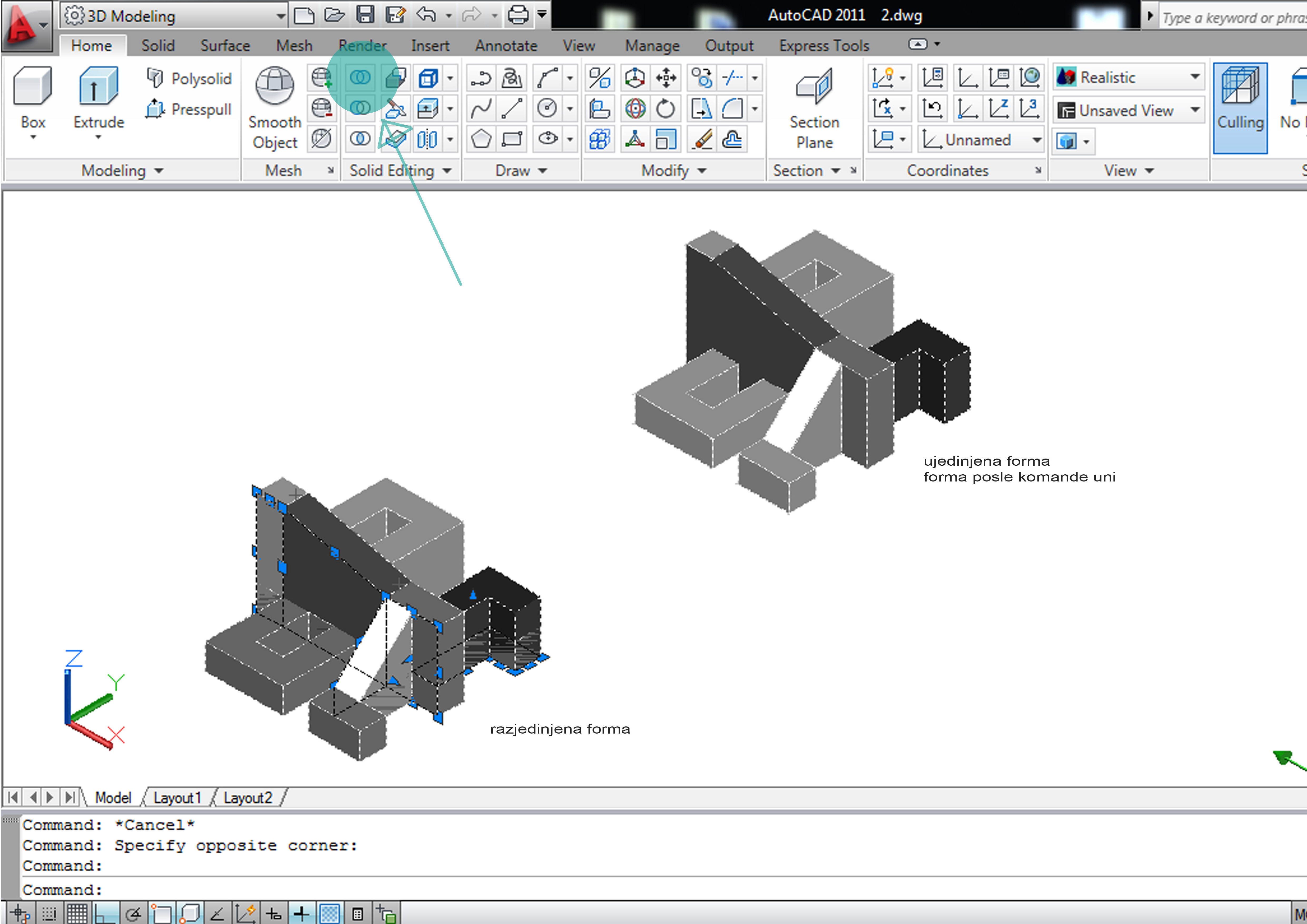
Opcija CIRCLE
Opcija Center, Radius od korisnika prvo zahteva unos tacke buduceg centra kruznice, a potom i velicinu poluprecnika. Obe vrednosti se mogu odrediti numericki - preko tastature ili interaktivno - uz pomoc misa.
Opcija COPY
Daje nam mogucnost da neki objekat kopiramo bezbroj puta do zeljenog izgleda objekta.
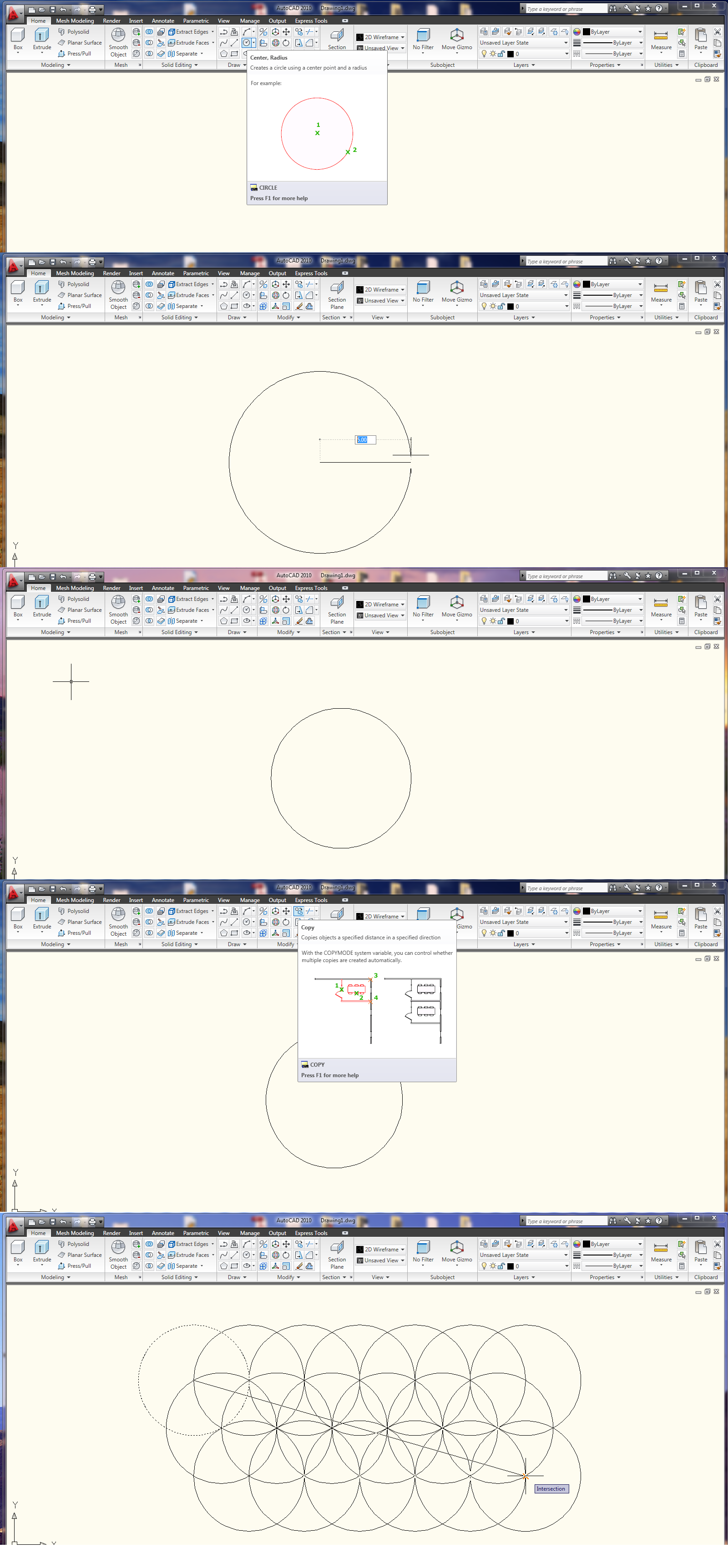
OFFSET
Komanda offset je jako korisna opcija u AutoCAD-u. Koristi se kada zelimo odredjeni oblik da umnozimo na odredjenom rastojanju. Do opcije je moguce doci ukucavanjem slova O na tastaturi, ili je potraztii u padajucem meniju modify. Kada izaberemo opciju offset, pretisnem enter, selektujemo deo koji zelimo da ponovimo, ukucamo rastojanje i dobicemo umnozen oblik na zadatom rastojanju.
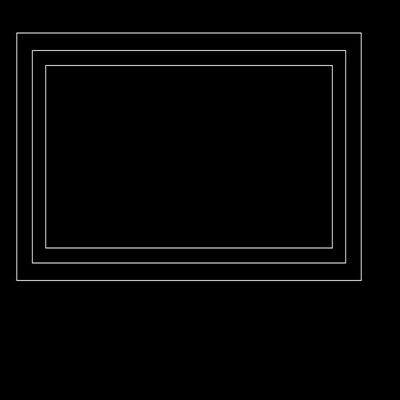
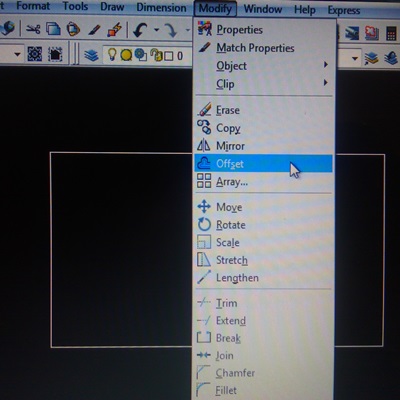
Vrši produživanje linija ili lukova tako da dodirnu neki od drugih nacrtanih elemenata
Po pokretanju komande prvo je potrebno odrediti granične elemente odnosno odabrati one linije ili neke druge elemente crteža do kojih korisnik želi da se vrši produžavanje
Pritiskom na desni taster miša označava se kraj ove faze
U nastavku komande treba levim tasterom miša pokazivati linije koje korisnik želi da produži sve dok se za kraj ne pritisne desni taster miša
U svom osnovnom obliku komanda Extend podrazumeva da će se odabrani elementi posle produživanja i fizčki dodirivati odnosno da se u pravcu produženog nalazi odabrani granični element
U situacijama kada se elementi mimoilaze neophodno jeprvo izborom opcije Edge aktivirati režim koji će dozvoliti realizaciju komande
Po startovanju komande Extend i potvrdi izbora graničnih elemenata pritiskom na taster E na tastaturi bira se opcija Edge
Potom treba ponovo pritisnuti taster E na tastaturi ovog puta kao izbor Extend režima
Dalje sledi standardni izbor elemenata koje korisnik želi da produži sve do završetka komandne pritiskom na desni taster miša.
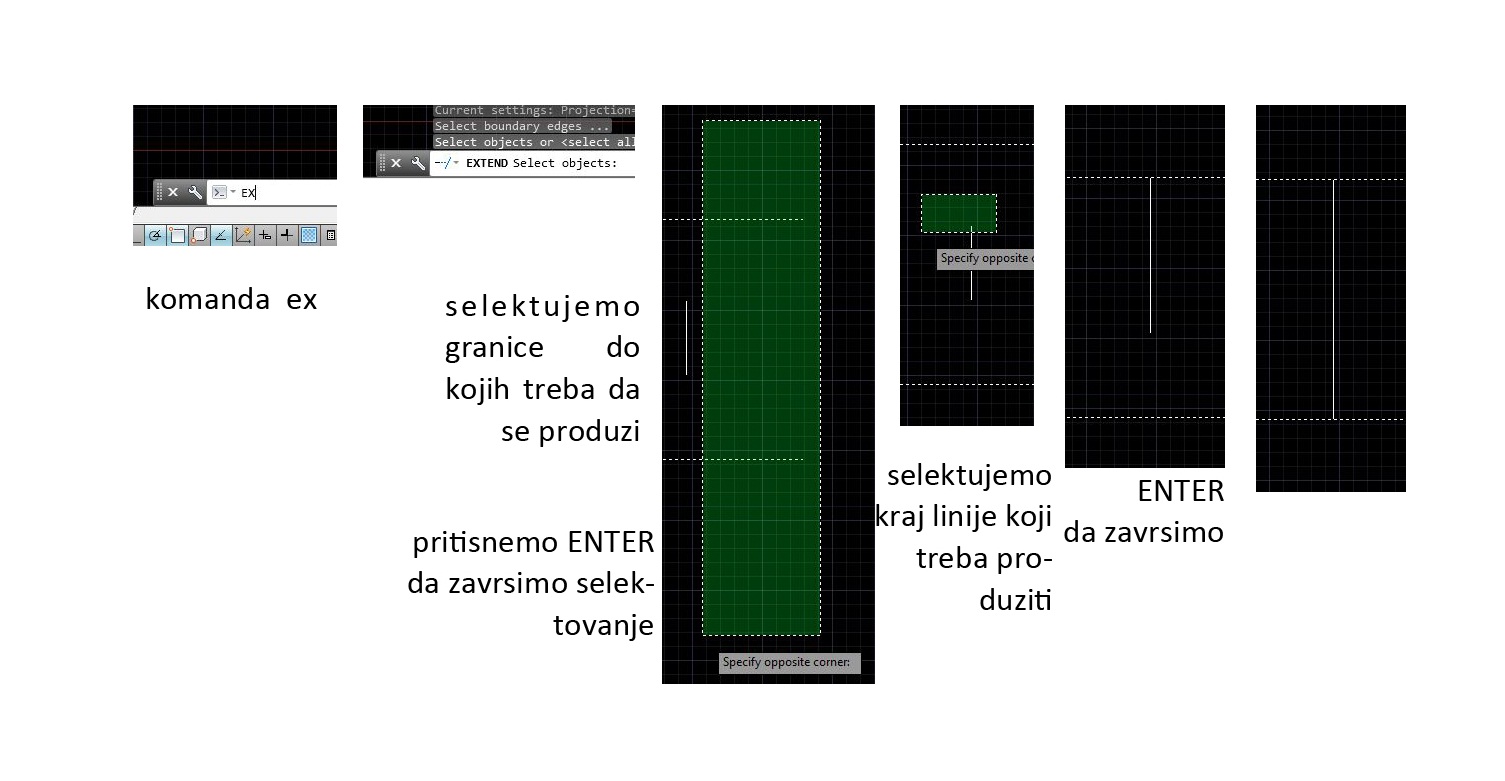
Komanda OFFSET
Ova komanda služi za crtanje paralelnih linija u ACad-u .
Komandu pokrećemo unošenjem slova "o" na komandnu liniju i potvrđujemo je enterom.
Nakon potvrde komande, unosimo udaljenost nove linije od početne
sa pritiskom entera prvo selektujemo liniju od koje želimo da stvorimo novu paralelnu na udaljenosti koju smo već unijeli.
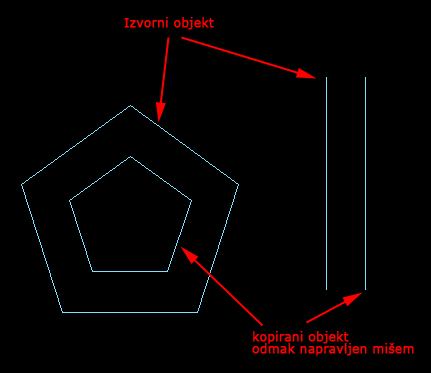
Scale
Padajuci meni,Modify ,Scale
Select object:selektovanje objekta koji treba umanjiti ili uvecati
Specify scale factor: uneti faktor uvecanja veci od 1 ili umanjenja manji od 1 ili izabrati jednu od opcija copy ili reference
specify reference length: uneti postojecu duzinu selektovanog objekta
specify new length: unosenje nove duzine selektovanog objekta
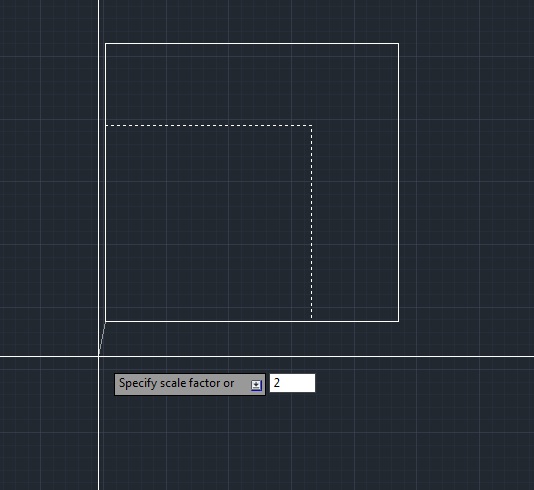
Layer
Svaki pocetak rada u Cad-u treba da se svede na podesavanju Layer-a, raadi lakseg snalazenja i rada u ovom program. Kada udjete u program AutoCad, pritisnite ikonicu Layer properties (kao na slici 1) , tada vam se otvara novi prozor u kome mozete podesavati vase layer-e (slika 2). Cetri ikonice u gorenjm sredisnjem delu prozora oznacavaju: I – New Layer, sa kojim ubacujemo ove zeljene layer-e. II – New Layer kome je prikaz crtaza zamrznut u svim pogledima , III – Delete Layer, sa kojim brisemo oznaceni layer, IV – Set Curent Layer, sa kojim oznacavamo rad unutar zeljenog Layer-a.
Kada smo odabrali layer-e tada vrsimo njihovu modifikaciju. Dvoklikom na ime mozemo promeniti ime novog layer-a. Zatim Ako pritisnemo ,,Lampicu” - ON tada svi objekti koje smo crtali ili cemo crtati nece biti prikazani u datom layer-u, do god ne od otkacimo ovu ikonicu. Ako pritisnemo,,sunce” – FREEZE tada zamrzavamo sva nasa crtanja unutar tog layera. Ako pritisnemo ,,katanac” – LOCK, tada zakljucavamo sve nase objekte unutar tog layera, in a njima se ne mogu vrsiti promene, do god ne od otkacimo ovu komandu. Dvoklikom na komandu Color otvara nam se nov prozor, gde mozemo da odaberemo zeljenu boju kojom se prikazuju objekti ovog Layera. Dvoklikom na Linetype otvara nam se nov prozor u kome mozemo da ocitamo nove vrste linija, i dvoklikom na njih zadrzavamo zeljenu rstu linije. Opciom Lineweight biramo debljinu linija unutar ovog Layer-a. pritiskom na Transparency opciju, odredjujemo transparentnost linije ili njenu ,,providnost”. Pritiskom na Plot style opciju biramo stil plotovanjaovog layer-a i to da lid a nam linije budu u boji ili crno-bele. Komandom Plot odredjujemo da li su objekti unutar ovog Layera namenjeni plotovanju ili se ne mogu stampati. Opcijum New VP Freeze biramo da l ice ovaj Layer biti prikazno zamrznut iz svih poglda. I u prozoru Description ostavljamo opis datog layer-a.
Komanda Distance nam omogucava da izemirimo duzinu odredjene stranice.Kucanjem komande Distance (di) pritisnemo enter,zatim kliknemo na pocetak linije i kraj linije ciju duzinu zelimo da znamo,pritisnemo enter i prikazace nam se duzina u jedinici u kojoj je podeseno po x,y i z osi.
Komanda hatch sluzi za srafuru zatvorenih povrsina.Program sadrzi raznovrsne srafuke.Koristi se kucanjem h pa enter.Obelezavanjem povrsine koju zelimo da israfiramo ili obelezavanjem linija koje cine tu povrsinu,odaberemo vrstu srafure i njenu razmeru i pritisnemo enter da zavrsimo komandu.
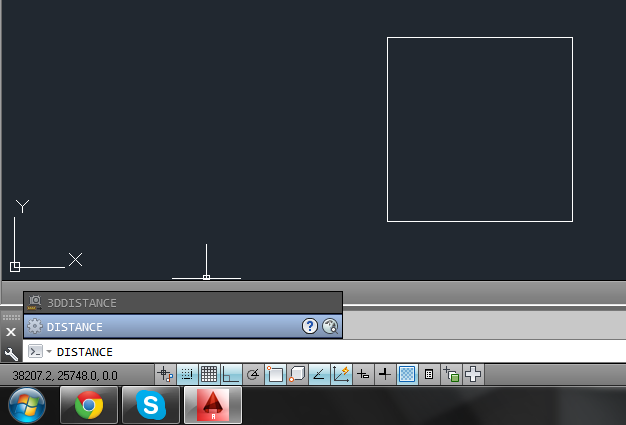
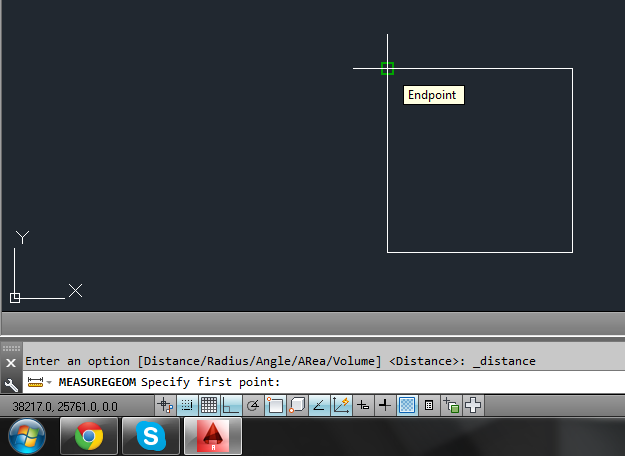
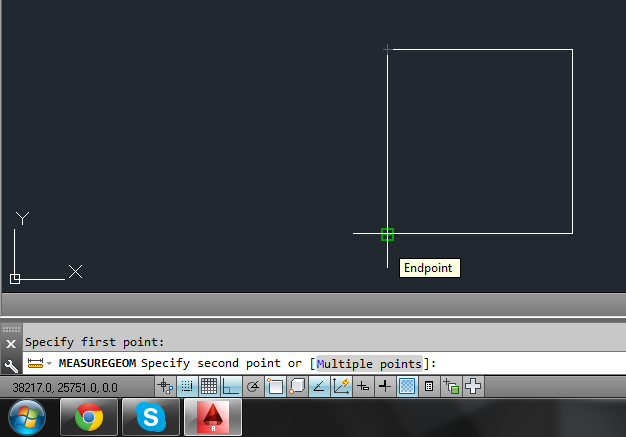
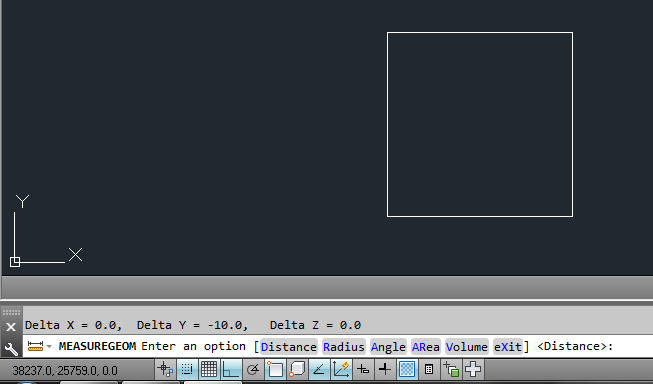
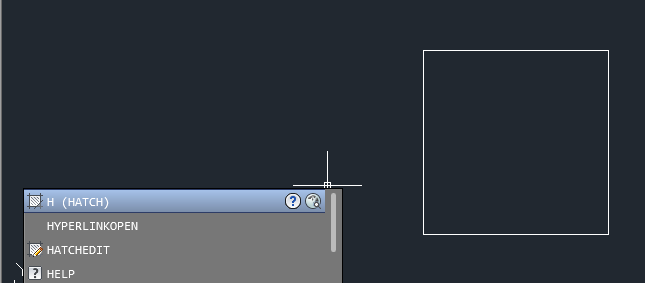
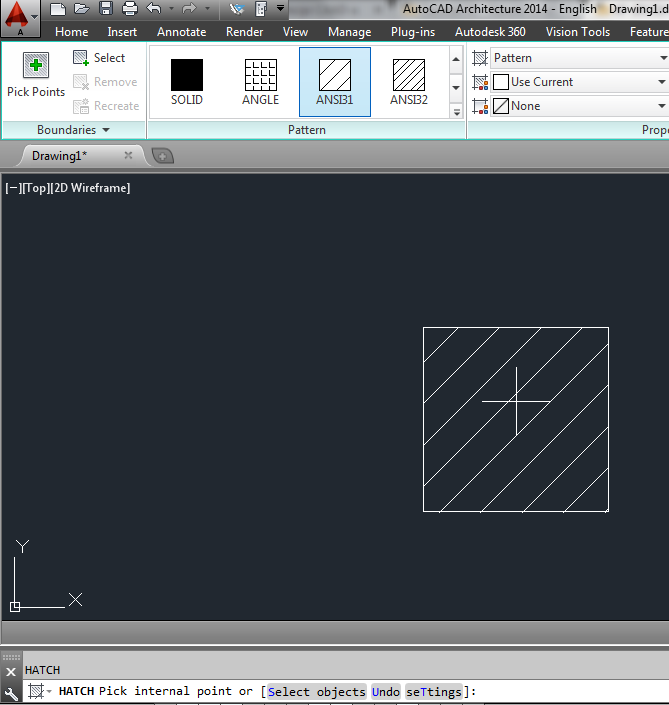
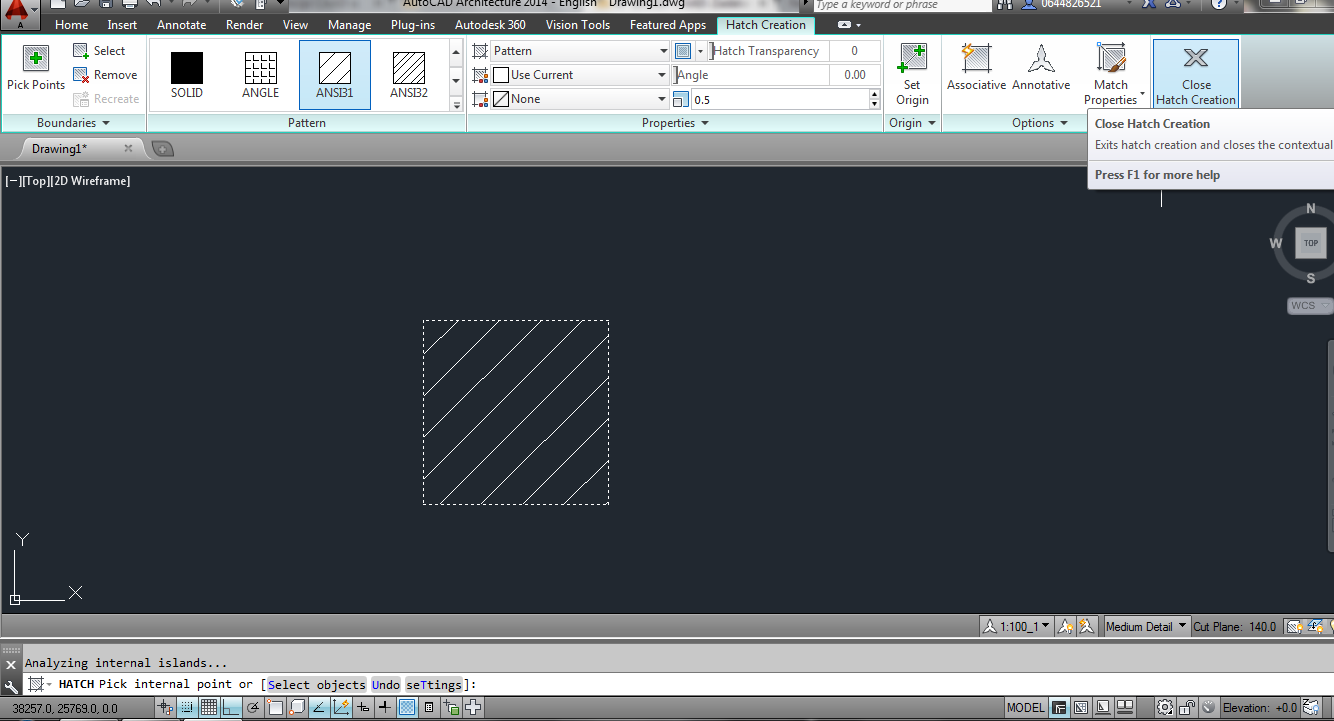
Odabrala sam opcije line i xline.
Opcija line služi da bi nacrtali liniju u auto kedu što je osnovna komanda u programu. Crtamo je tako što ukucamo L i enter. Komandom f8 biramo da li želimo da nam linija bude pod uglom koji mi hoćemo ili pod uglom od 90 stepeni. Xline je komanda kojom crtamo liniju koja je beskonačna u kojem god pravcu želimo. Nju crtamo tako što ukucamo xl i enter.
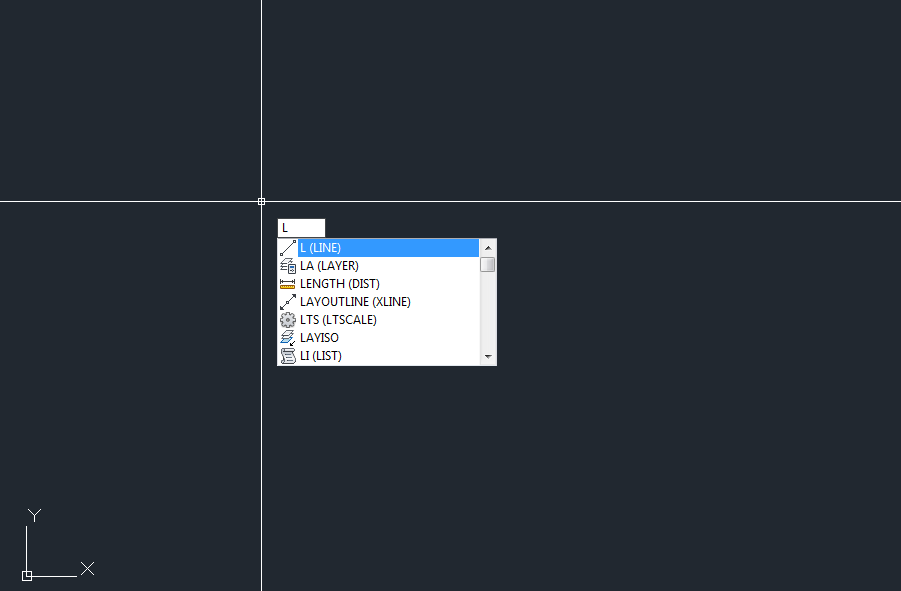
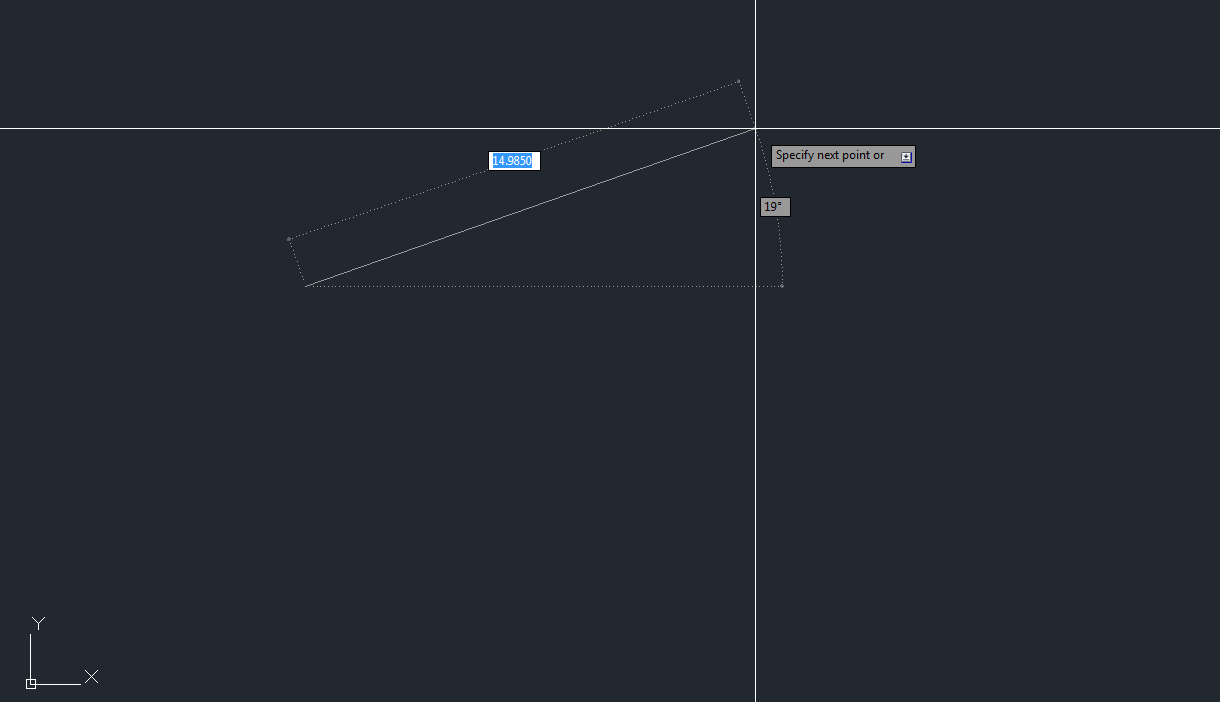
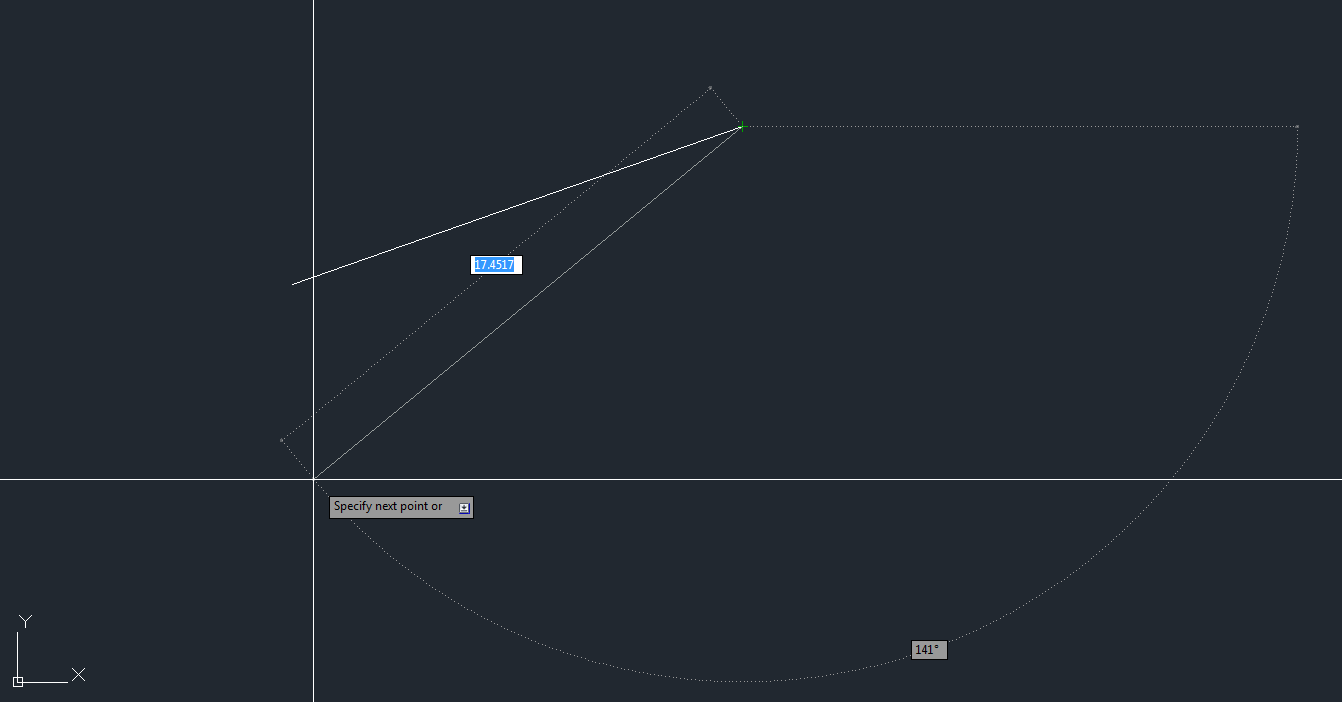
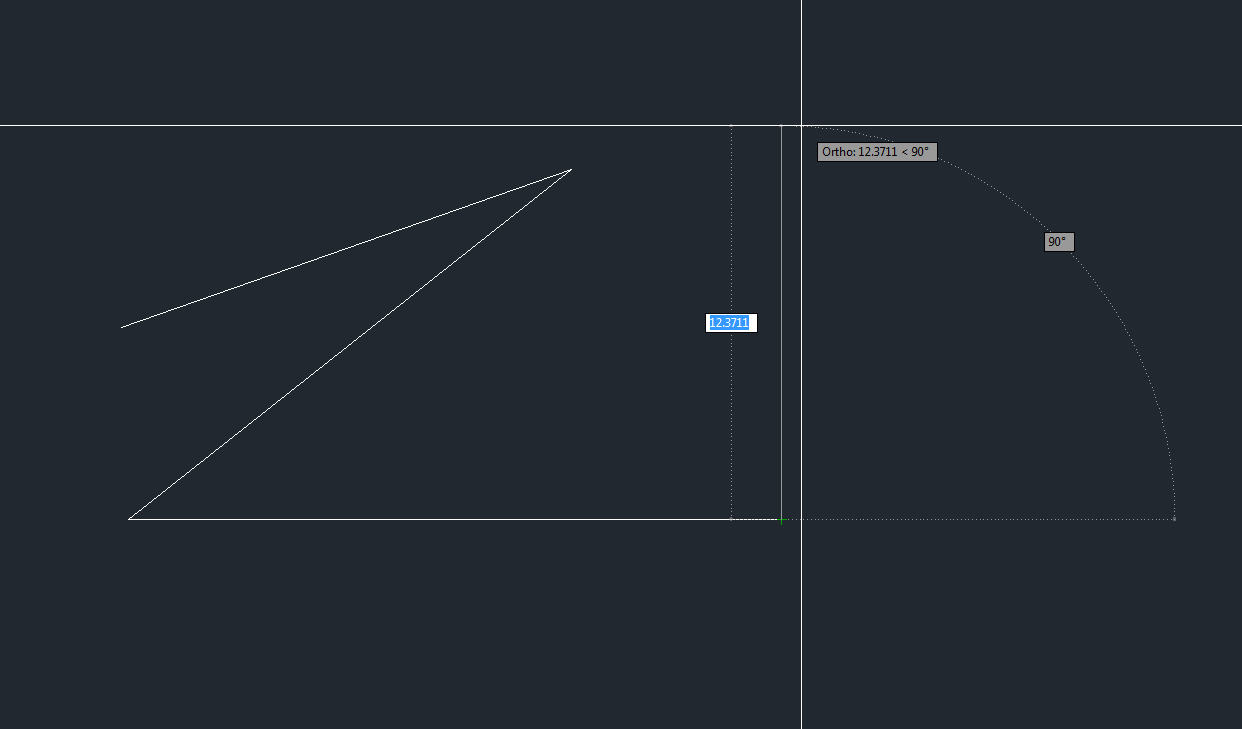
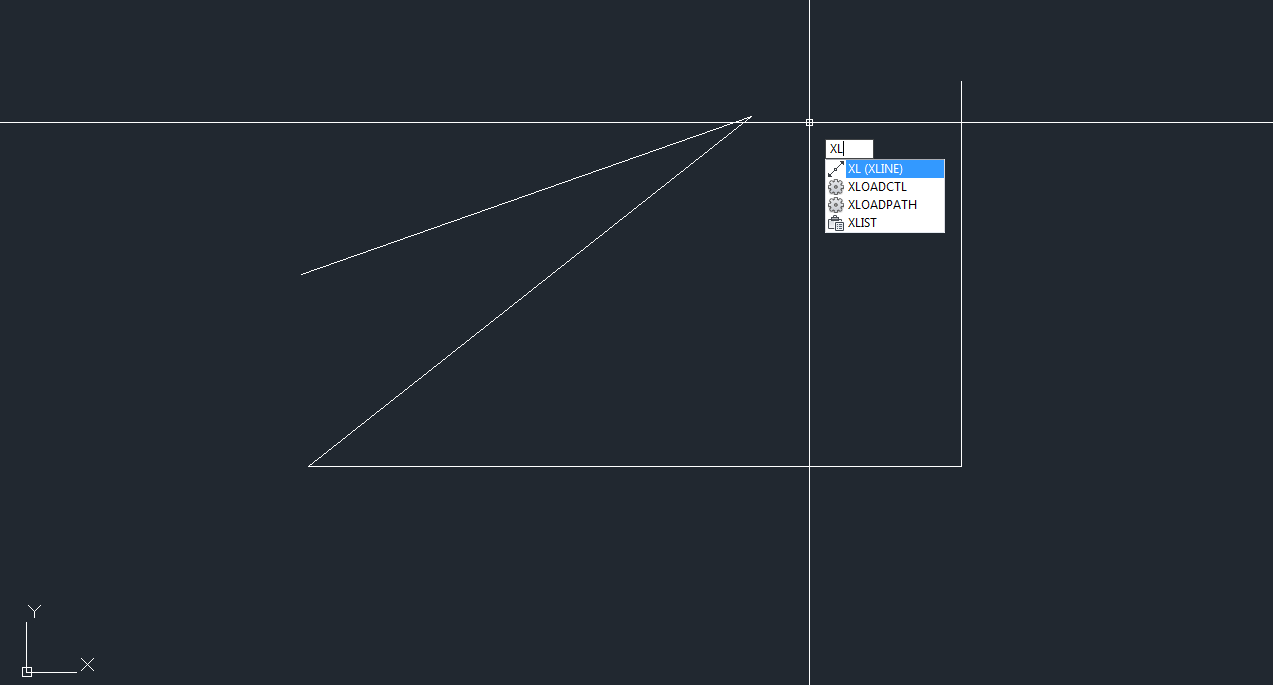
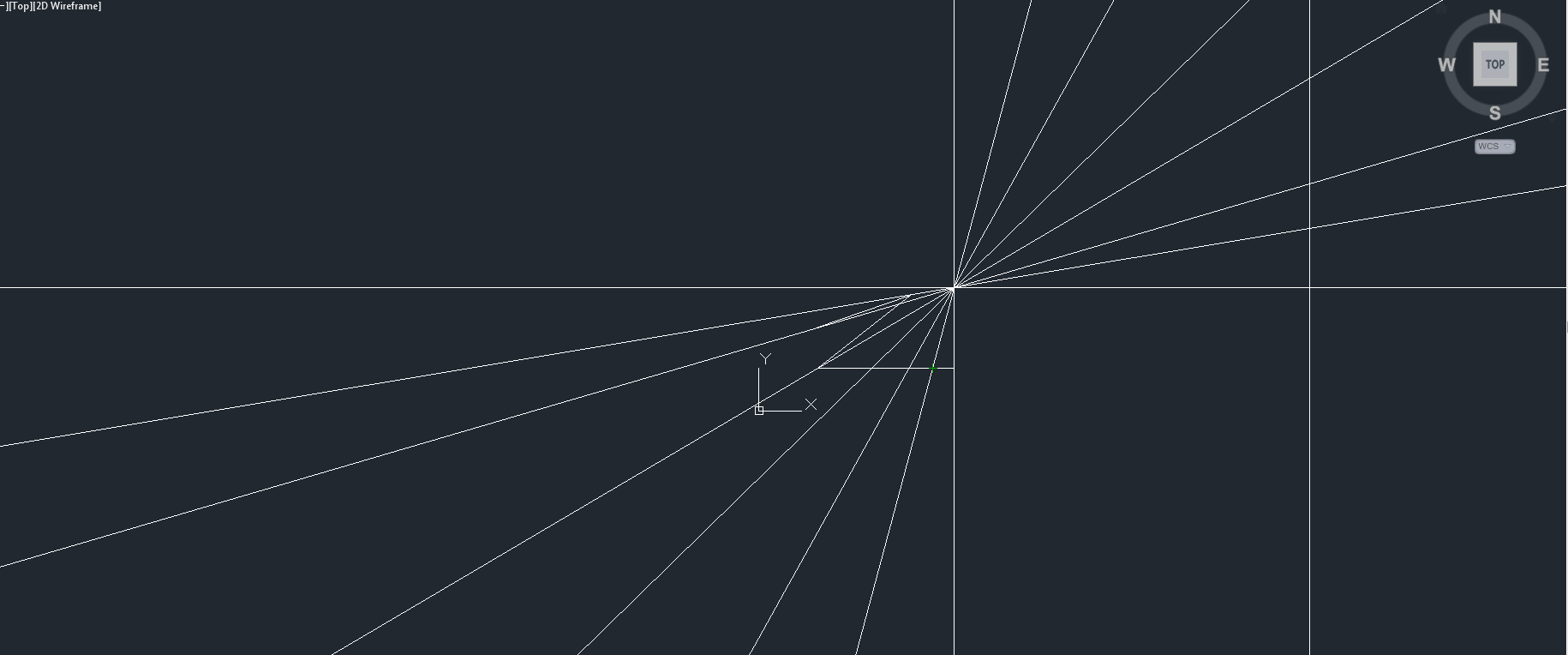
Komanda copy omogućava kopiranje elemenata. Elementi se pojavljuju na novom polozaju, a pri tom njihovi osnovni oblik ostaje nepromenjen. /copy i izabrati nekoliko objekatav koje treba kopirati. Odabir se mora zavrsiti pritiskom na desni taster miša, a potom pokazati tačku za koju se vezuje i konačno tačku na mestu gde se želi da se pojave kopirani elementi. Time je kopiranje završeno, a crtež dopunjen novim elementima.
Komanda: SCALE
Komandom Scale može se menjati veličina već unetog elementa. Po pokretanju
komande i izboru elementa kome se želi izmeniti veličina, AutoCAD očekuje unos
osnovne tačke (koja ne menja položaj), a zatim i unos faktora razmere. To je
numerička vrednost koja može biti veća ili manja od jedinice (u zavisnosti od toga da li
se želimo povećanje ili smanjenje odabranog elementa).
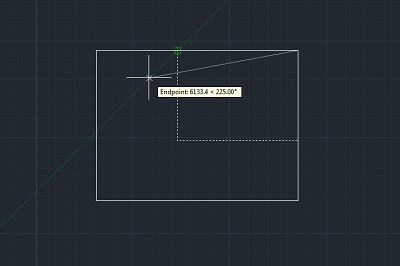
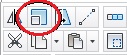
Komanda : MIRROR ( ogledalo ) / skraceno - mi
Sluzi da odredjeni prizak ili element preslikamo u odnosu na zadatu osu, sa mogucnoscu brisanja prikaza koji preslikavamo.
Komanda se pokrece u padajucem meniju MODIFY > MIRROR, klikom na ikonicu ili kucanjem skracenice u komandnu konzolu.( slika 1 )
Zatim obelezavamo objekat koji zelimo da preslikamo. ( slika 2)
Biramo liniju, osu preslikavanja, odnosno tacku na toj osi. ( slika 3 )
Trazimo drugu tacku na osi preslikavanja, koja nam stvara odgovarajuce preslikavanje. ( slika 4 )
i na kraju sa Y/N zadajemo da li zelimo da obrisemo prvenstveni polozaj prikaza koji preslikavamo. ( slika 5 )
Uspesno smo MIRRORovali zadati prikaz!
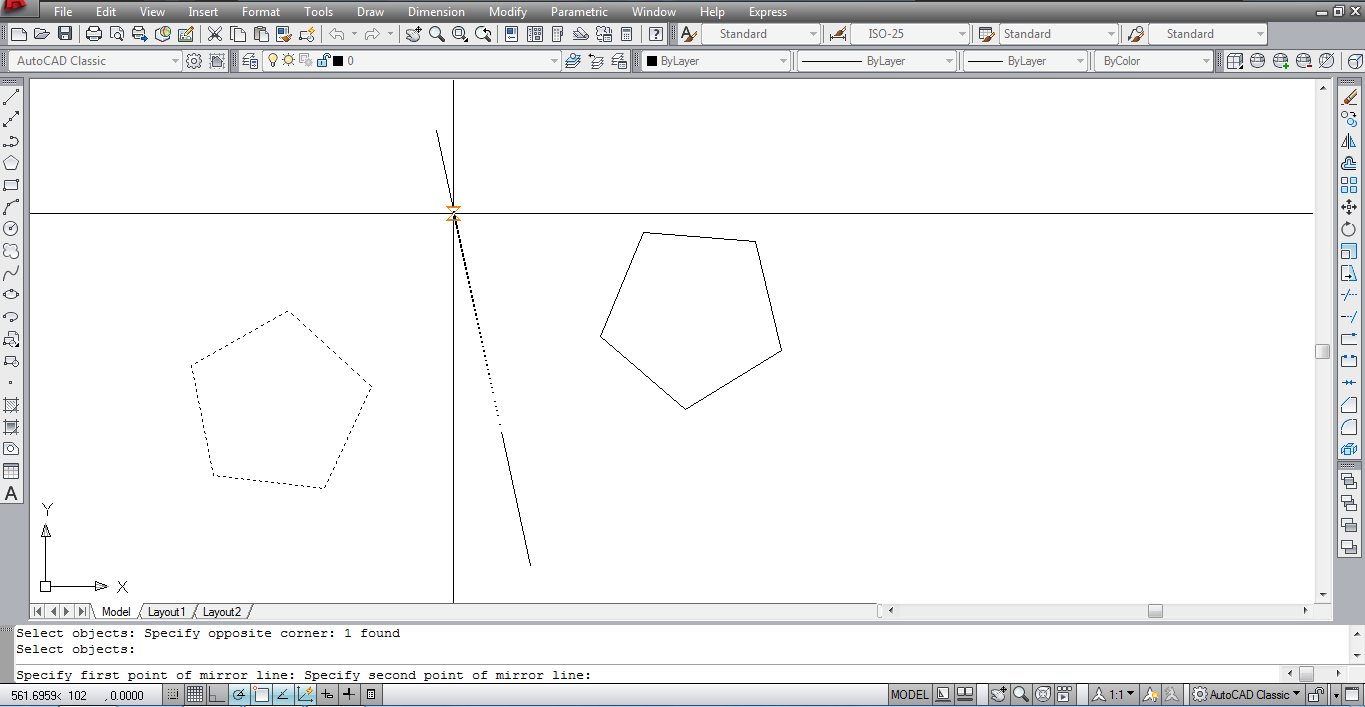
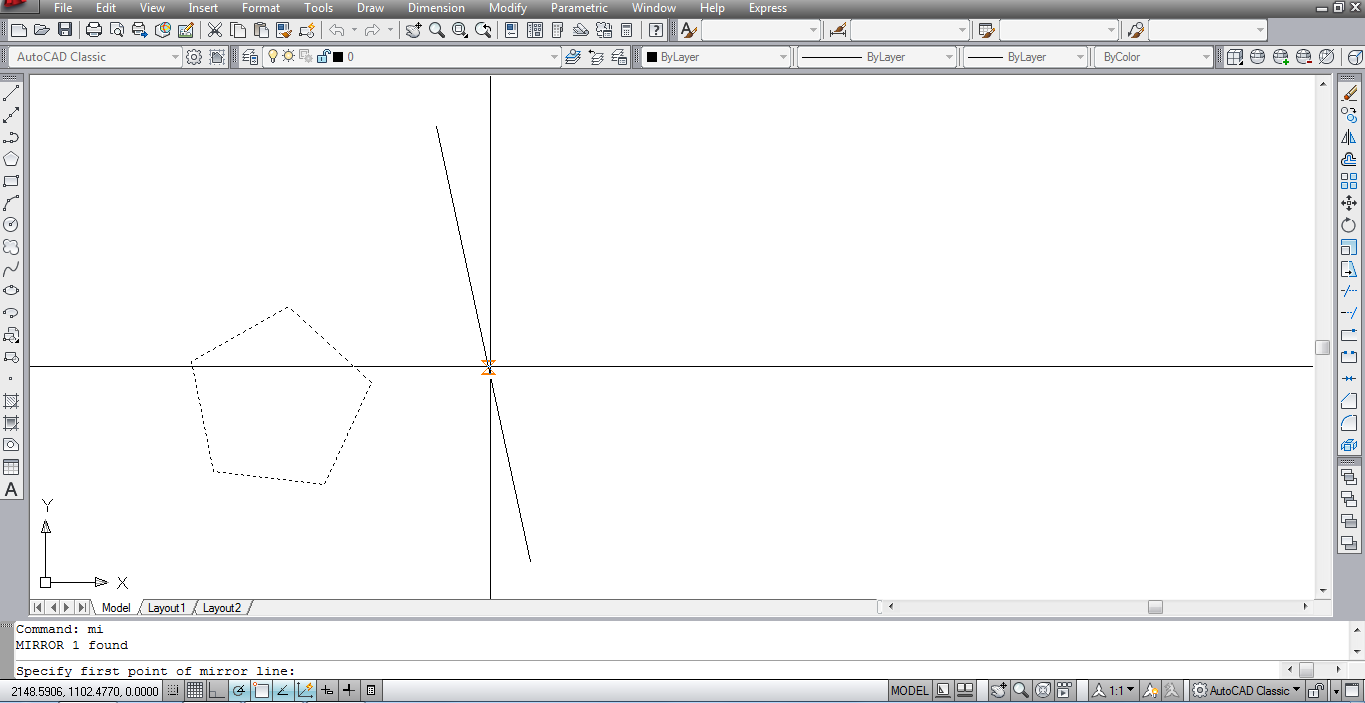
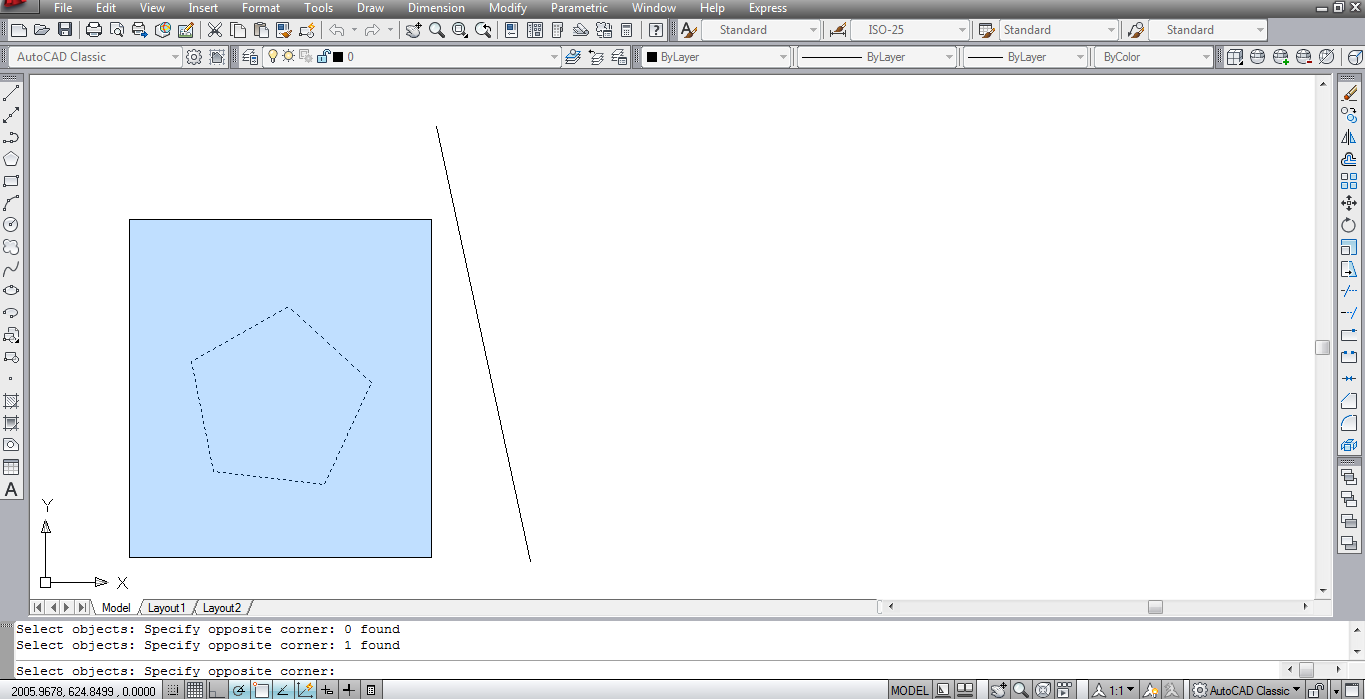
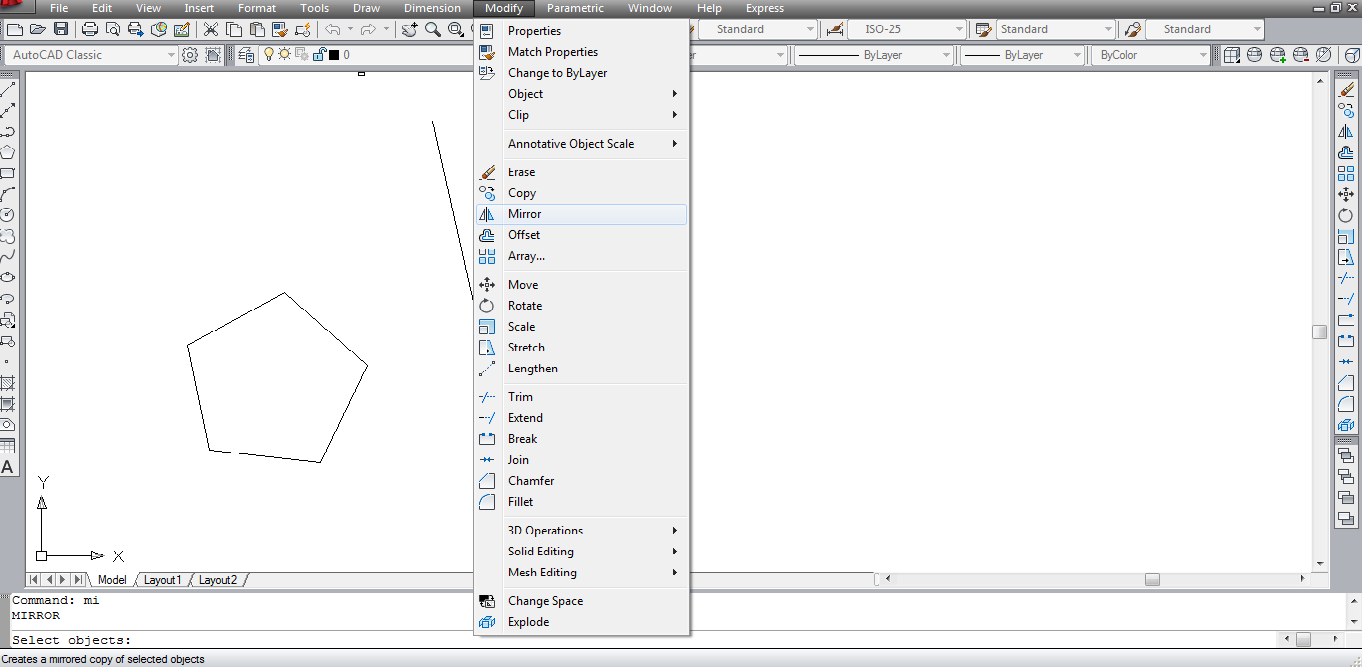
komanda trim, skraćenica TR
Komandom trim možemo veoma lako da odstranimo odabrani deo linije,kruga.... Ova komanda se koristi tako što se najpre selektuju objekti do kojih želimo da trimujemo. Komanda se zatim potvrdi, i onda se selektuje stavka koju hoćemo da trimjemo( linija,krug,kvadrat.....). Selektovana stavka će nestati između objekata(ukoliko ih je dva), odnosno ićiće samo do odabranog objekta (ukoliko je jedan u pitanju).Na kraju, naravno ponovo moramo da potvrdimo komandu.
HATCH (h)-komanda koja služi da se šrafira neka odabrana, zatvorena površina na crtežu.
U sastavu AutoCAD-a postoji mnoštvo različitih šrafura, i u zavisnosti od odabrane šrafure, može se birati gušća ili ređa. Takođe i debljina i boja mogu biti različitih vrednosti, u zavisnosti od layer-a kom pripada, a podešavanja se vrše u prozoru Hatch, zatim na kartici Scale možemo menjati boju, vrstu linije, layer, ugao...
Nakon što smo odabrali određenu šrafuru, potrebno je kliknuti na površinu koju želimo da šrafiramo, i ona će se automatski šrafirati. Dvoklikom na šrafuru možemo je uvećati, smanjiti, itd. Osim ponuđenih šrafura, postoji i Solid varijanta.
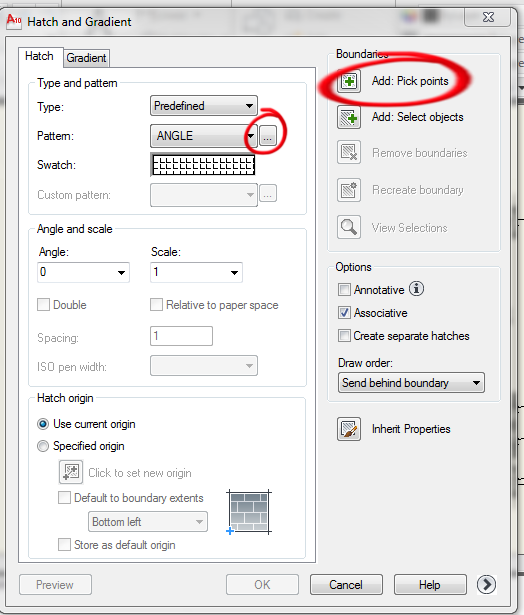
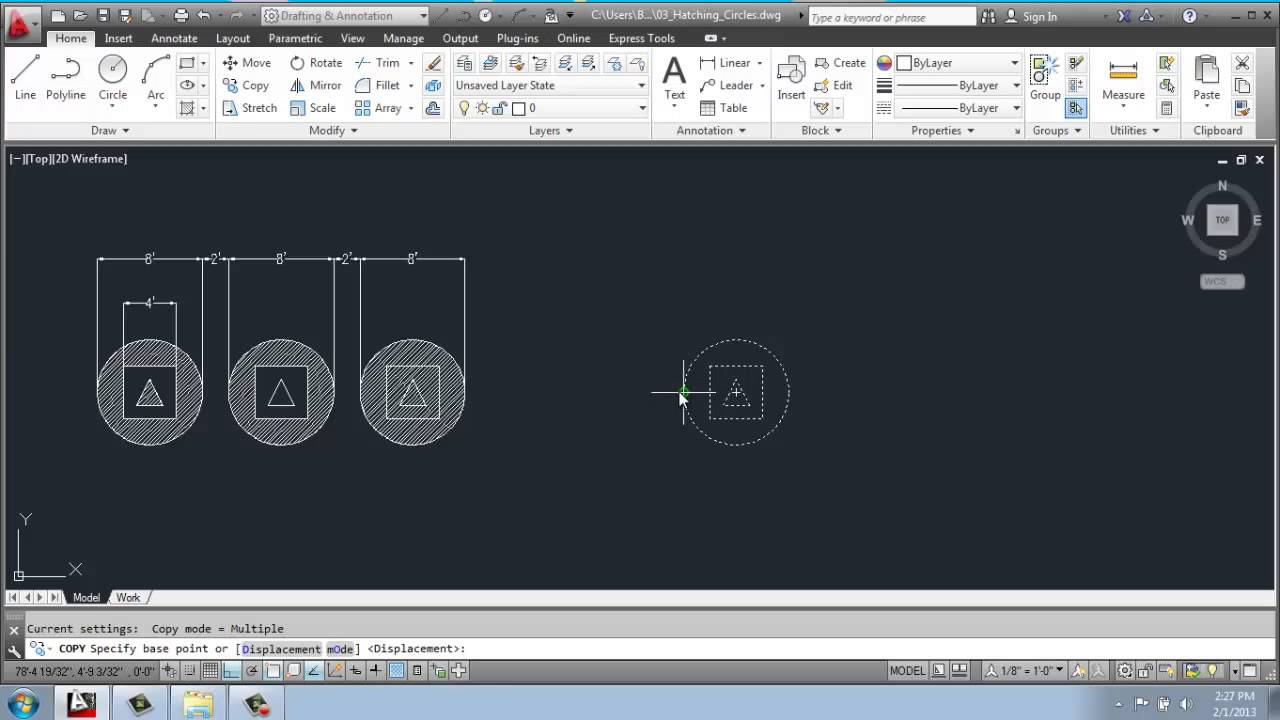
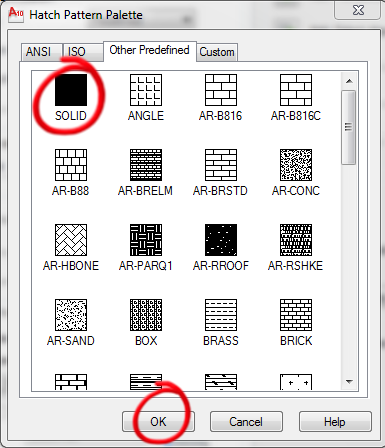
Komanda za crtanje linije.
Većina komandi vezanih za crtanje novih elemenata crteža nalazi se u okviru Draw menija. Da bismo nacrtali liniju potrebno je da prvo pokrenemo komandu Line koja se nalazi u okviru draw manija i zatim nastaljamo proceduru koju nam autocad nalaze. Prvo odredjujemo pocetnu tacku nase linije, kao i polozaj odakle zelimo da povucemo nasu liniju. Komandu line zavrsavamo levim klikom misa. Da bismo ponovo nacrtali liniju potrebno je sve to uraditi ispocetka ili u slucaju da zelimo identicnu liniju iskoristiti opcju copy tako sto cemo nasu prethodnu liniju obeleziti i prekopirati je bilo gde na radnoj povrsini. Da bismo oznacili kraj komande line po zavrsetku iscrtane linije pritisnucemo taster ESC(escape).
Takodje imamo opciju da podesavamo duzinu nase linije. Kada pliknemo opciju LINE i kada zapocnemo liniju AutoCad nam autmatski izabacuje mogucnost podesavanja duzine u vidu malog pravougaonika sa odredjnim decimalnim zapisom i borjnom vrednoscu. Slobodnim unosem odredjene cifre i pritiskom tastera ENTER dobijamo zadatu liniju zadate duzine.
Ako se desi da slucajno pogresimo i nanesemo liniju na pogresno mesto imamo opciju da to i popravimo pritiskom komande UNDO. Sve što je potrebno uraditi je da se na tastaturi unese znak "u" (od Undo) i pritisne Enter. AutoCAD će poništiti zadnji nacrtani segment i omogućiti da se rad normalno nastavi.
Pri crtanju niza linija koje treba da formiraju poligon (npr. trougao, pravougaonik itd.) od velike pomoći može biti opcija Close. Jednostavno, unos slova "c" (od Close) i pritisak na Enter će za AutoCAD značiti nalog da nacrta poslednji segment poligona i to tako da se njegova krajnja i početna tačka prvog segmenta precizno poklope.
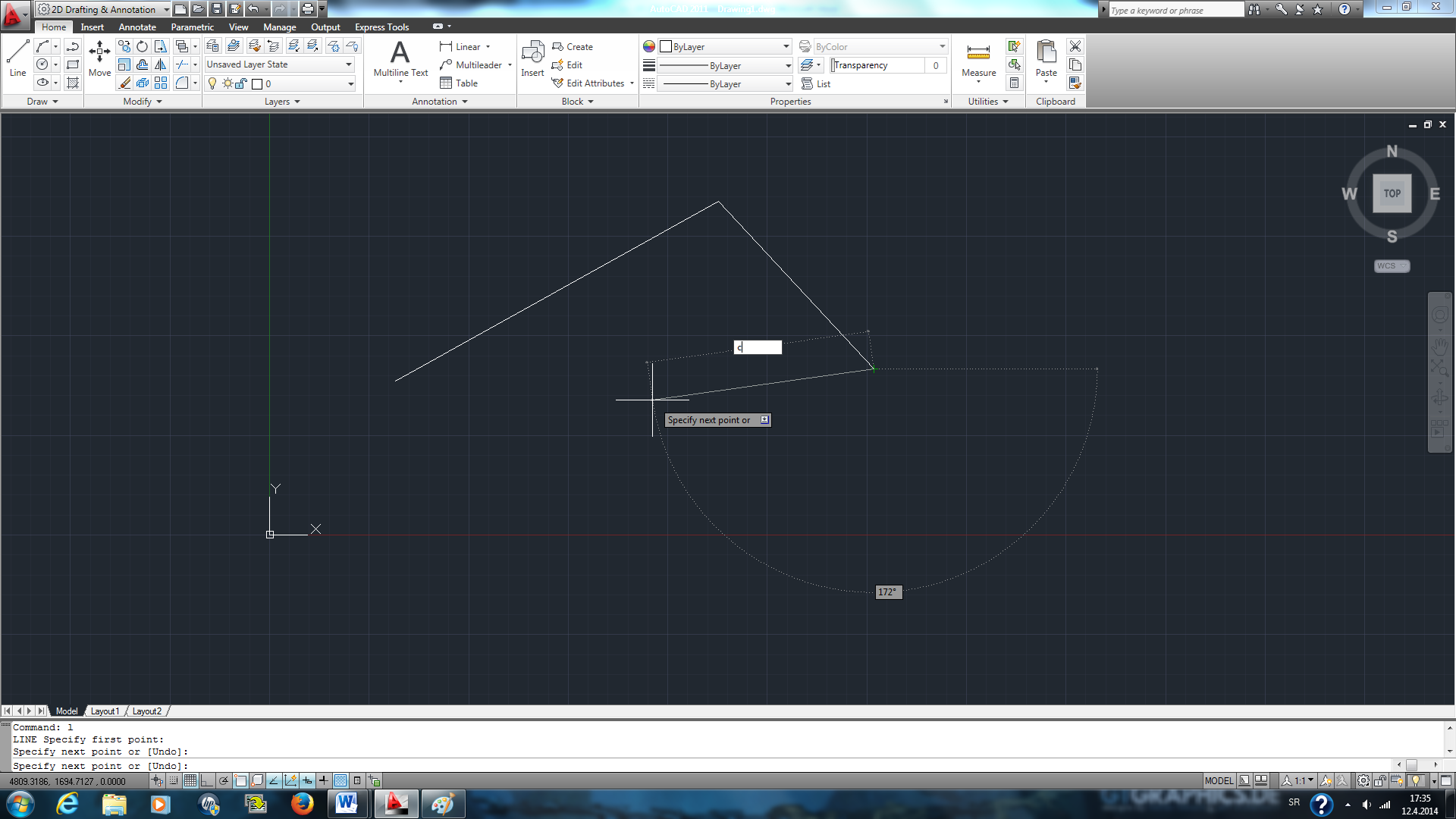
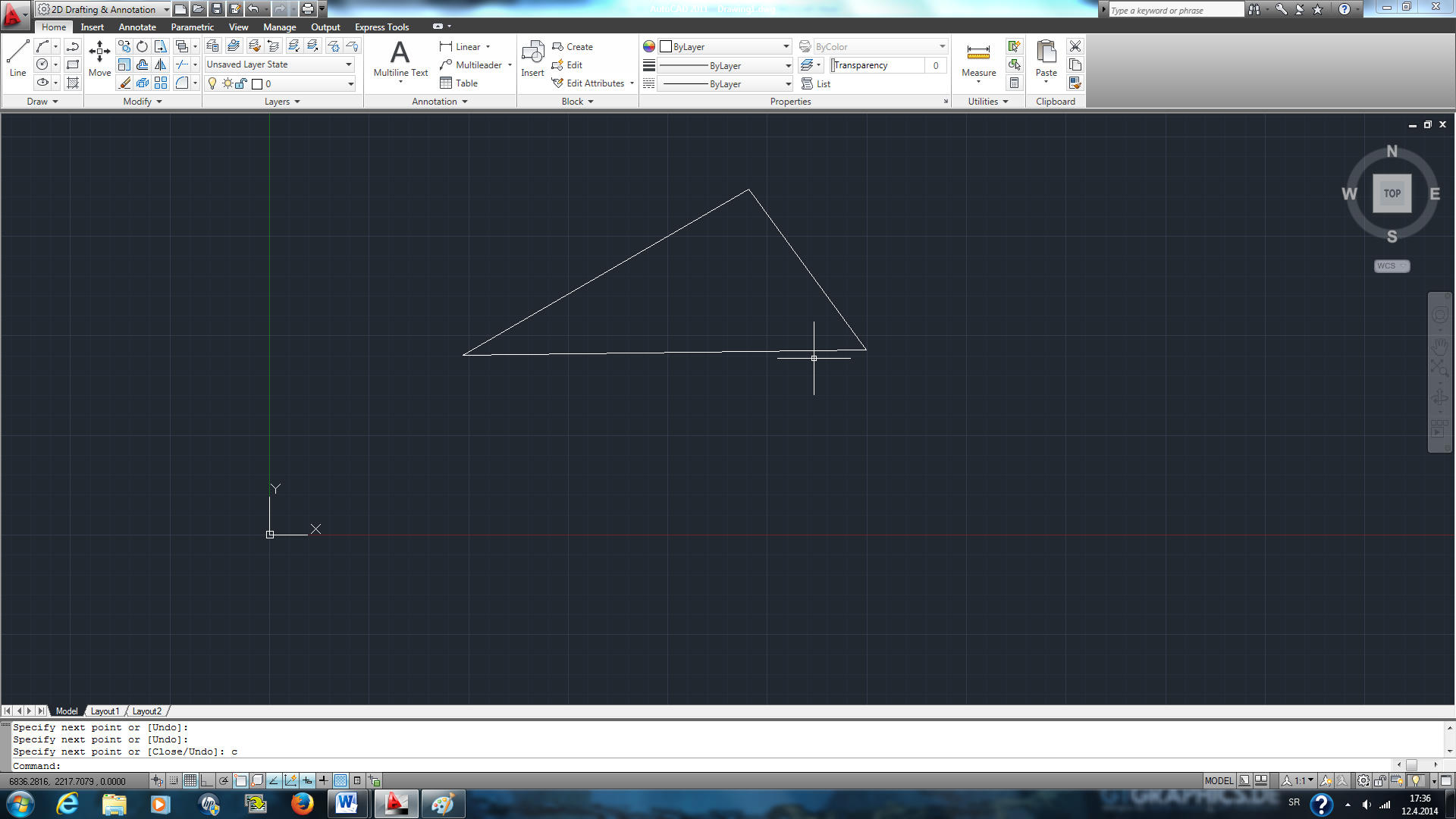
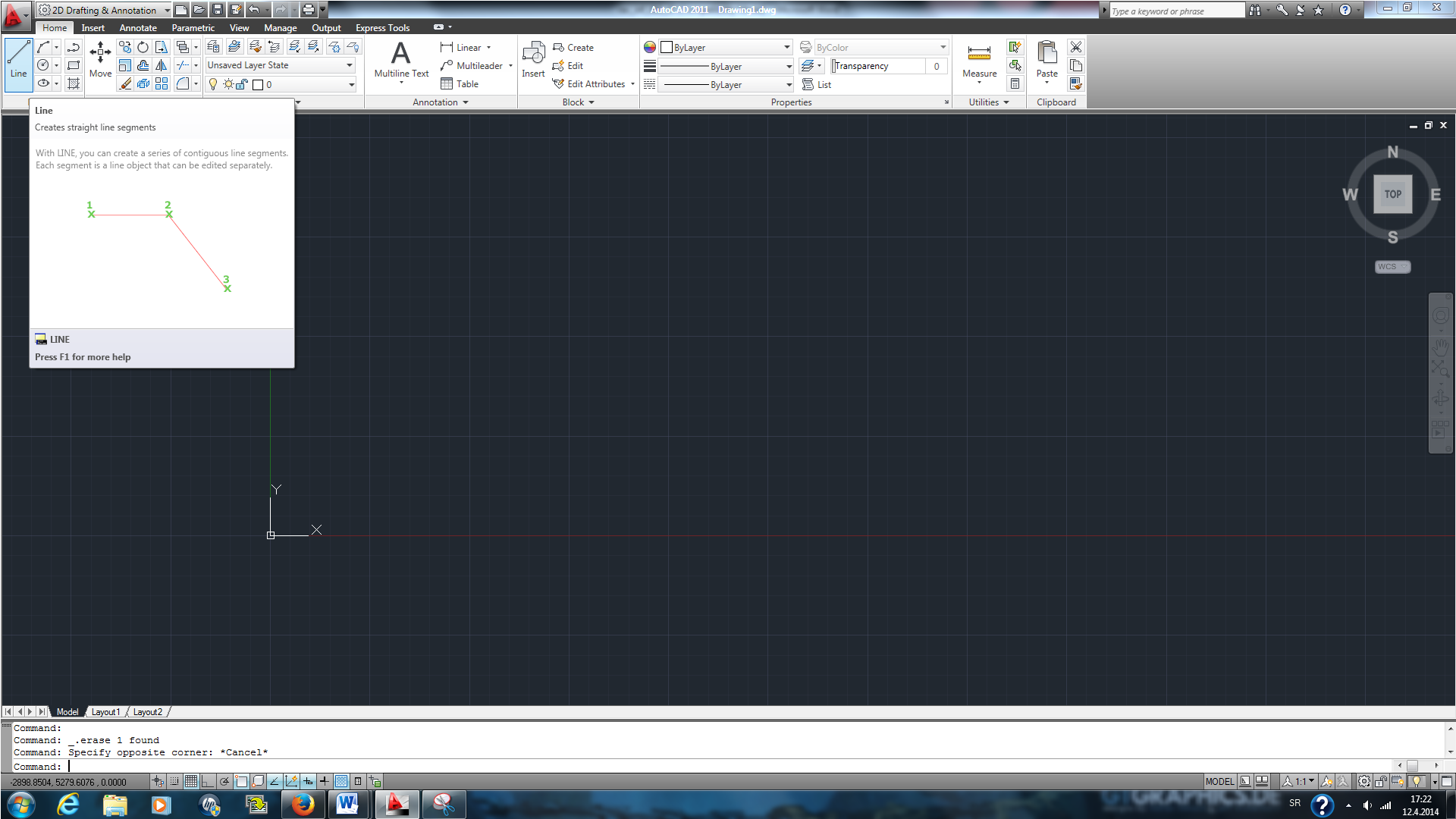
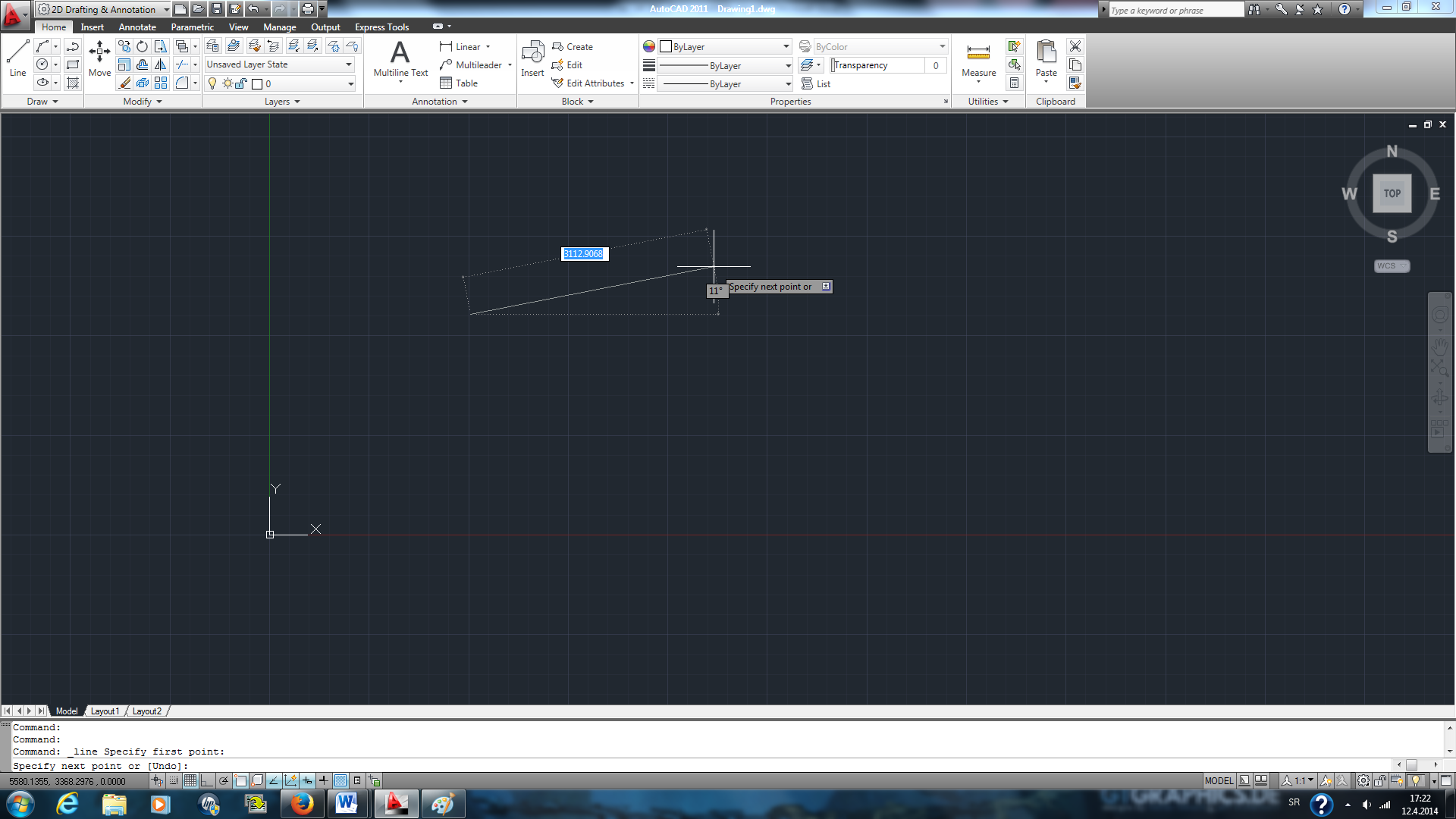
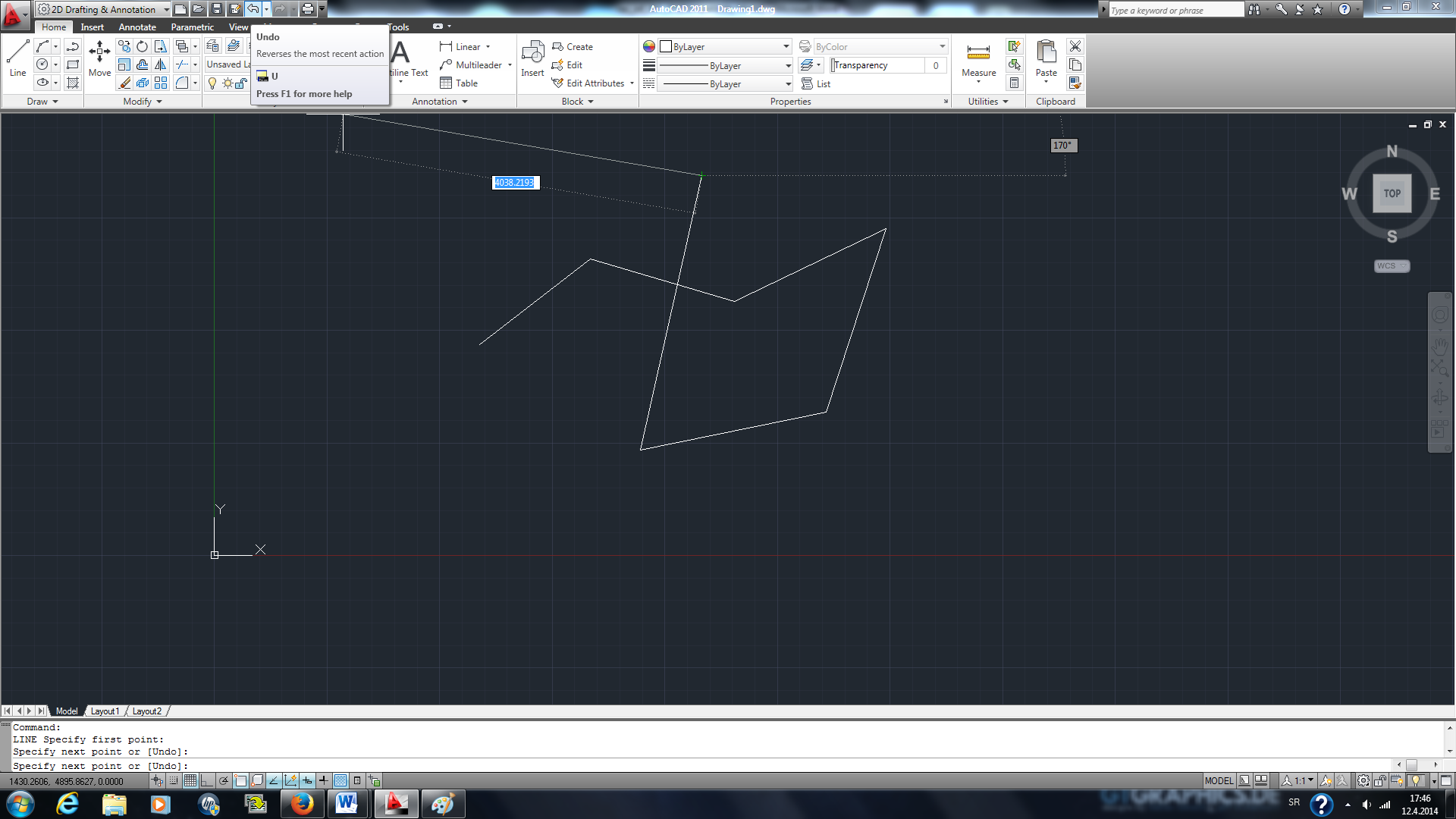
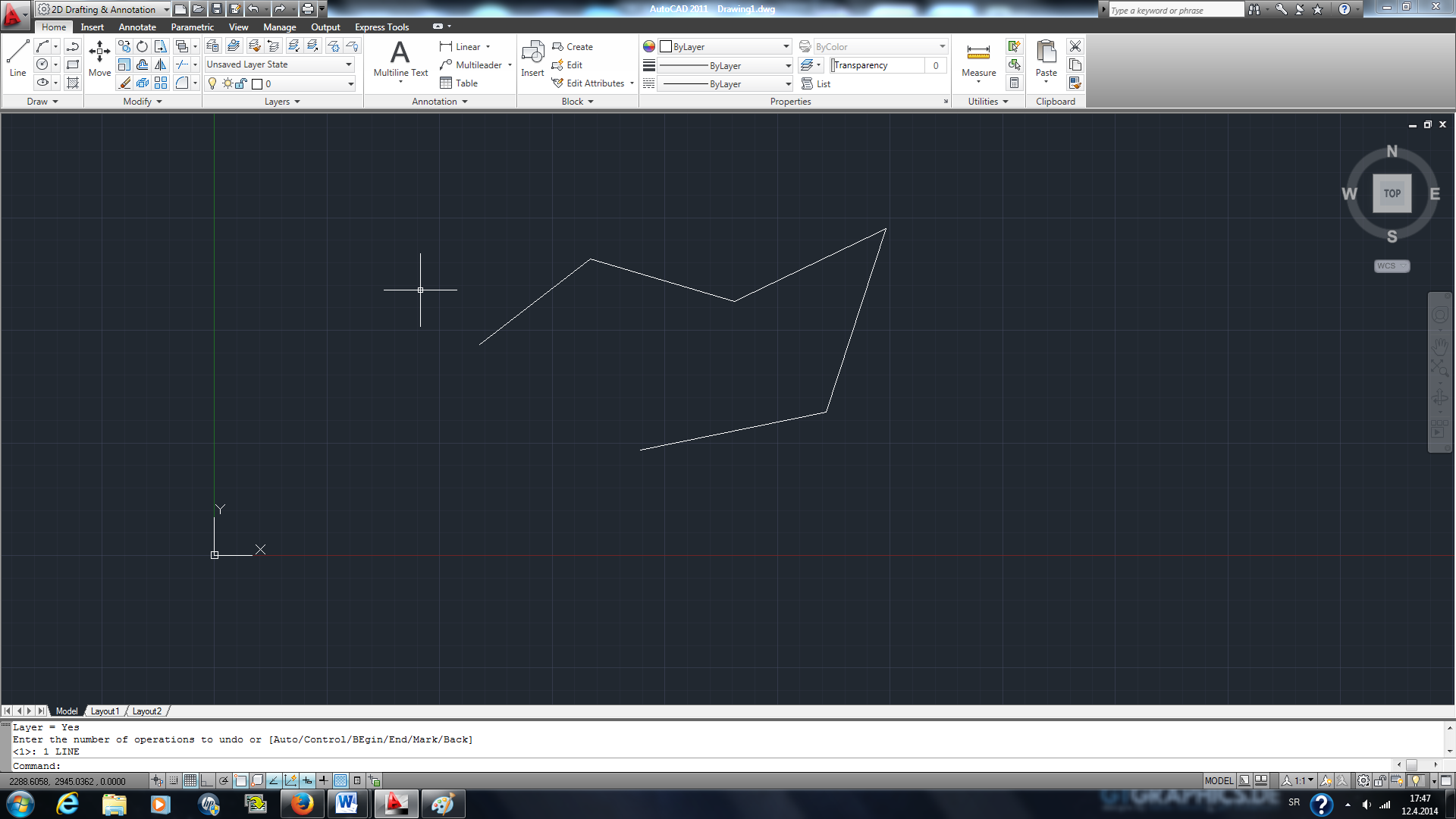
CHAMFER (CHA)
Komandu Chamfer možemo naći u meniju Modify ili ukucavanjem skraćenice CHA. Ona nam omogućava stvaranje kosine izmedju dve neparalelne linije ili dve susedne ivice odredjenog polyline objekta.
Nakon aktiviranja alaktke prvo selektujemo jednu ivicu, zatim na tastaturi pritisnemo d+ENTER, kako bismo odredili distance 1 i 2 -po x i y osi, nakon toga selektujemo drugu ivicu, kako bismo napravili "chamfer". Prilikom ponavljanja komande, vrednosti disatnci ce biti jednake prethodno postavljenim, a one se mogu menjati.
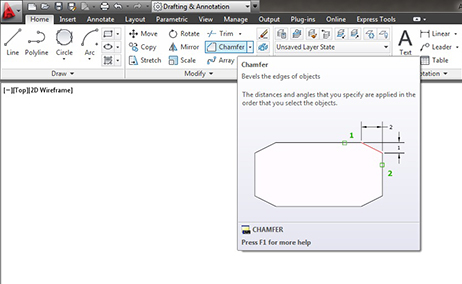
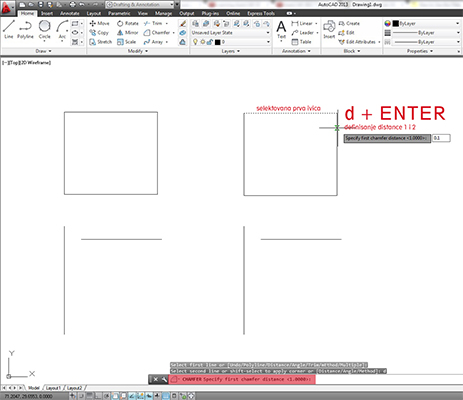
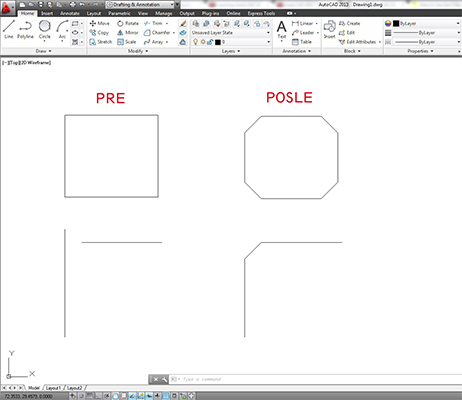
Komanda POLYLINE
Ova komanda nam služi za crtanje složenih, poligonalnih linija. Način njene upotrebe veoma je sličan upotrebi standardne komande LINE.
Možemo je pokrenuti izborom opcije Home/Draw/Polyline ili unošenjem naziva komande (skraćenica PL) u komandnu liniju, kada određujemo početnu, a zatim i naredne tačke. Komandu prekidamo pritiskom na taster Enter/Esc/desni klik miša.
Ova komanda nam omogućava više različitih opcija:
- undo (vraćamo se za jedan korak unazad)
- lenght(možemo produžiti zadnji nacrtan segment za željenu dužinu zadržavajući isti pravac)
- close (automatski zatvarmo poligon pritiskom tastera C na tastaturi, čime se dodaje još jedan segment radi zatvaranja)
- width (omogućava nam promjenu širine našeg segmenta, a ukoliko želimo ona može biti različita u početnom i krajnjem dijelu; pokrećemo je pritiskom tastera W na tastaturi)
- arc (osim linijskih možemo crtati i lučne segmente, takođe pri crtanju istih možemo koristiti i opciju angle; opcijom CLose (CL) poligon zatvaramo lučnim segmentom)
- line (ovom opcijom se sa lučnih segmenata prebacujemo na crtanje linijskih, pokrećemo je pritiskom na taster L na tastaturi).
Komanda Trim služi za skraćivanje linija pri čemu se kao granice koriste drugi nacrtani elementi
Način upotrebe: prvo je potrebno izbršiti odabir elemenata koji će predstavljati granice a po potrebi tog izbora mogu se pokazati delovi linija za koje korisnik smatra da predstavljaju višak.
Komanda se završava pritiskom na desni taster miša.
Komanda Trim za normalno funkcionisanje u svom osnovnom obliku zahteva da se granični elementi koji se žele skratiti fizički presecaju
Ilustracija objašnjenje: Nacrtati objekte kao na slici levo, označiti linije granice(isprekidane na crtežu) do kojih se skraćuju ostali elementi, pa potom koristiti naredbu TRIM da bi se dobio crtež na slici desno
Opcija INSERT BLOCK
To je umetanje kreiranog bloka ( bilo iz zasebne datoteke ili već kreiranog bloka na radnoj površini gdje nam se nalazi i glavni crtež ). Ja uvek Blok u zasebnu datoteku naredbom WBLOCK pa tako mogu u bilo koji crtež umetnuti neki od blokova.
Kako se insertuje BLOCK u crtež?
PRIMER 1 ( blok se nalazi na radnoj površini pored glavnog crteža )
Klikom na gumb Insert Block na alatnoj traci DRAW ili sa tekstualnog izborinka Insert => Block ili u Command Line promptu naredba INSERT
U prvom koraku imate dve mogućnosti.
Umetnuti blok sa radne površine koji se nalazi gde je i glavni crtež ili pomoću gumba BROWSE pretražiti Vaš HDD i pronaći datoteku koja sadrzi blok.
Kada ste kliknuli na gumb OK potrebno je smjestiti blok na mjesto gdje želite. ( Uočite da imam Endpoint što znači da sam uključio funkcijski g OSNAP mod ) tako da mogu vezati blok vrata sa crtežom.
OVO JE JAKO VAŽNO jer bez OSNAP-a neće tačno pogoditi na vrh tj. kraj linije zida.
Nakon prvog klika vezanja uz određenu tačku pritisnite dirku ENTER za završetak radnje.( ili dvaput zaredmo klik LTM )
Uočite da na dijalog prozoru imate mogućnost rotiranja bloka za određen broj stupnjeva ANGLE ( to vam olakšava smještanje bloka na crtež ) i možete pomoću naredbi MIROR, MOVE, ROTATE sa alatne trake MODIFY podešavati položaj po želji.
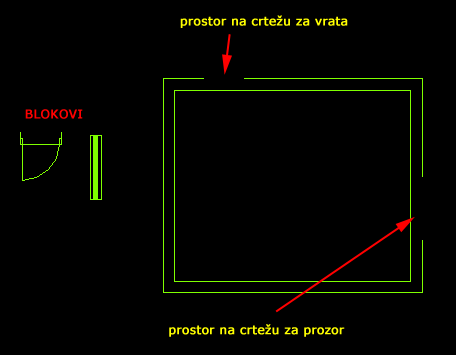
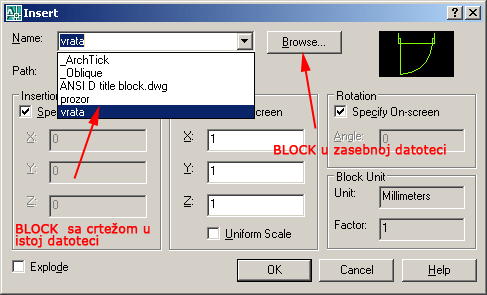
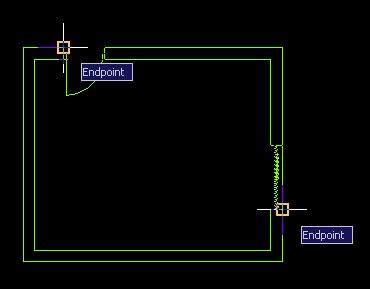
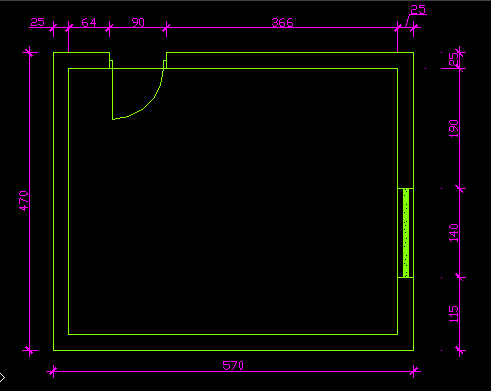
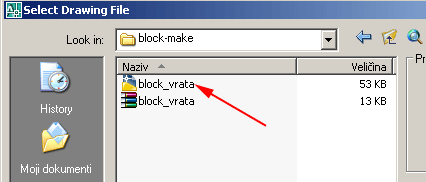
Komanda Stretch.
Koristi se za pomeranje odabranih elemenata tako da oni ostanu medjusobno povezani.
Komanda se pokrece skracenicom S ili iz menija Modify. Prvo se elementi oznace, koristeci crossing box, a zatim se oznaci tacka od koje se razvlace, i ukucavanjem duzine ili pomeranjem se dobija novi oblik.
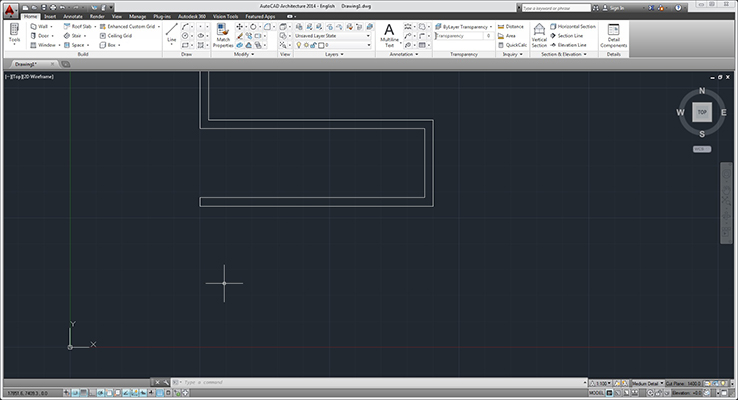
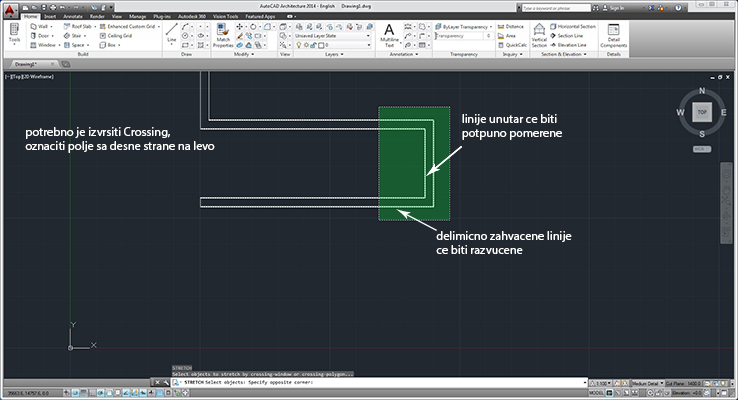
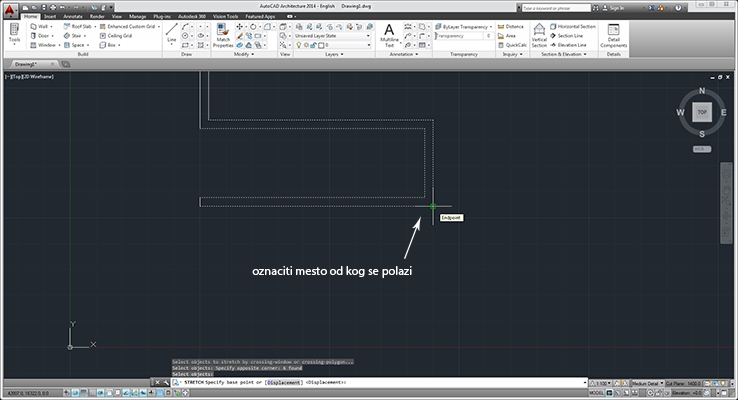
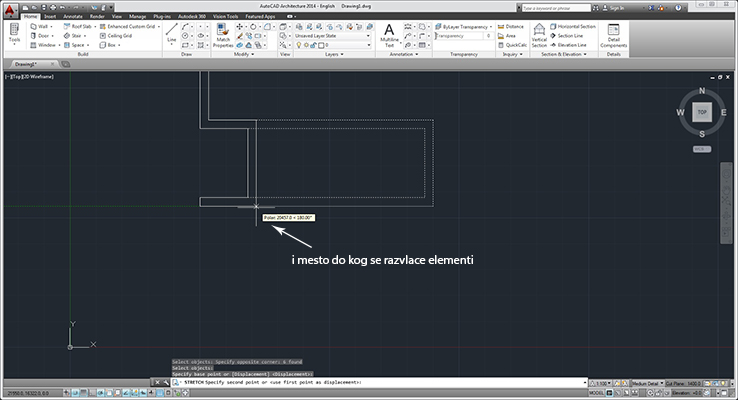
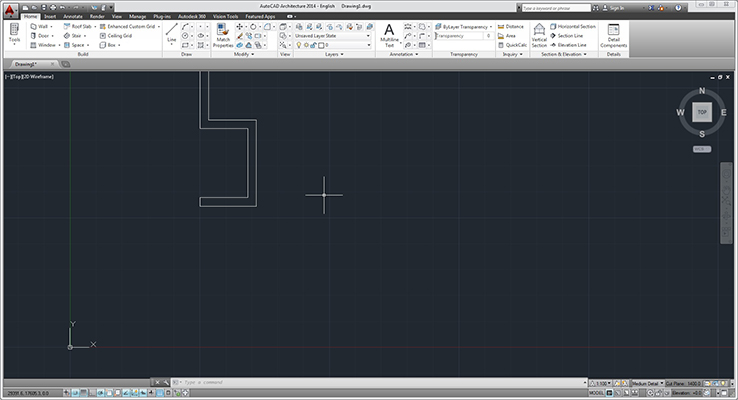
Komanda: ''DIVIDE''
Ova komanda koristi se pri podeli linijskih elemenata (linije, polilinije, ''s'' polilinije, kružnice, poligoni, lukovi...) na određeni broj segmenata.
- Ova funkcija ne deli zapravo linijske elemente na potpuno odvojene celine, već samo naznačava (iscrtavanjem tačaka) mesto (ili mesta) koja su međusobna razgraničenja između segmenata podeljenih elemenata.
Prilog 1. Komanda se poziva:
-Kucanjem skraćenice ''div'' (ili punog imena- ''divide'') na komandnoj liniji
- Preko padajuceg menija ''Draw'' (Draw> Point> divide)
- Preko panela ''Draw''
Prilog 2:
- Nakon pozivanja komande, kursor dobija kvadratni oblik, i njime levim klikom selektujemo željeni linijski element.
- Kada potvrdimo selekciju, ostaje nam da u komandnoj liniji unesemo broj segmenata na koji ''delimo'' element (na prilogu je uneseno 5 segmenata).
Prilog 3:
-Ukoliko je ukljčen, režim rada ''osnap'' će pri nekoj crtačkoj komandi (npr. linija) ''uhvatiti'' tačku razgraničenja kada se primaknemo kursorom tom elementu (potrebno je predhodno uključiti/štiklirati u podešavanjima režima osnap- opciju NODE)
- Ukoliko želimo da nam tačke podele elementa, budu vidljive i bez približavanja kursora moramo otvoriti dijalog prozor ''Point Style'' na paleti alata ''Format'' u kome potom možemo menjati izgled i veličinu (fiksnu, ili relativnu).
- Klikom na ''OK'', zatvara se dijalog prozor, a tačke razgraničenja se sada jasno spoznaju.
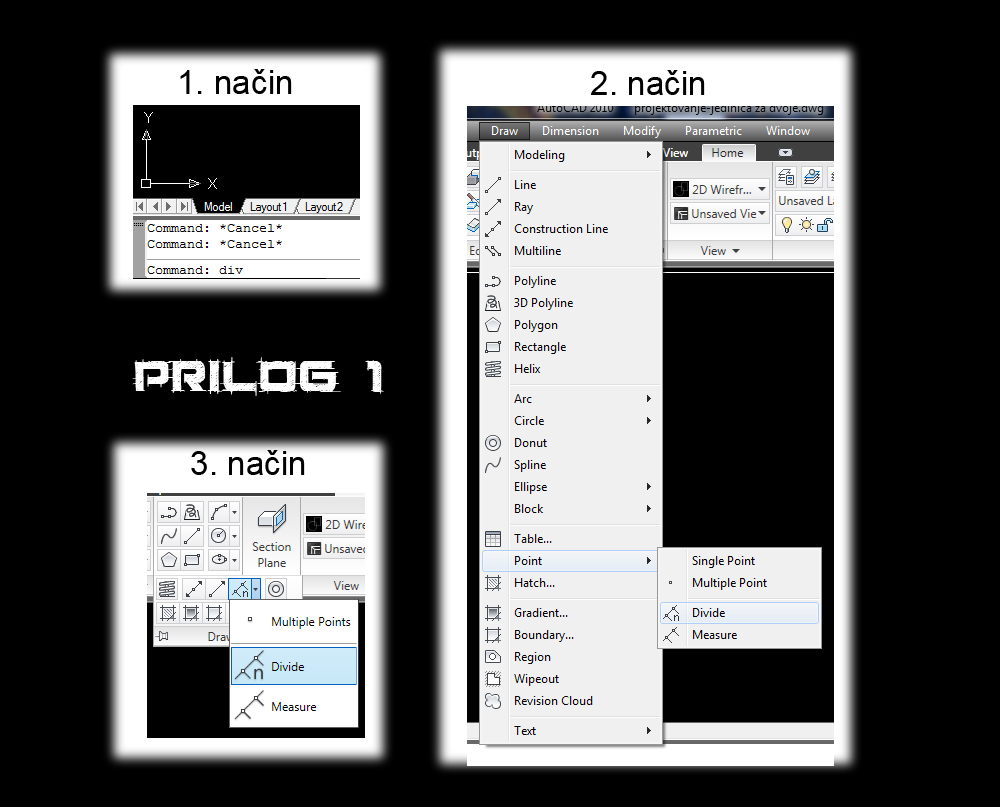
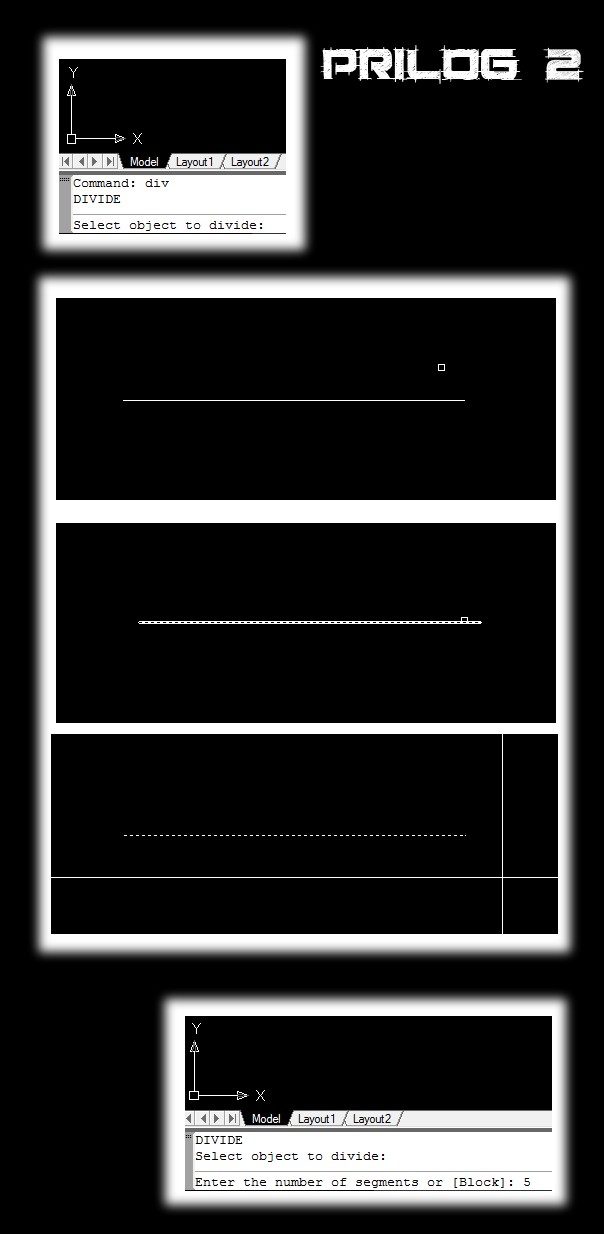
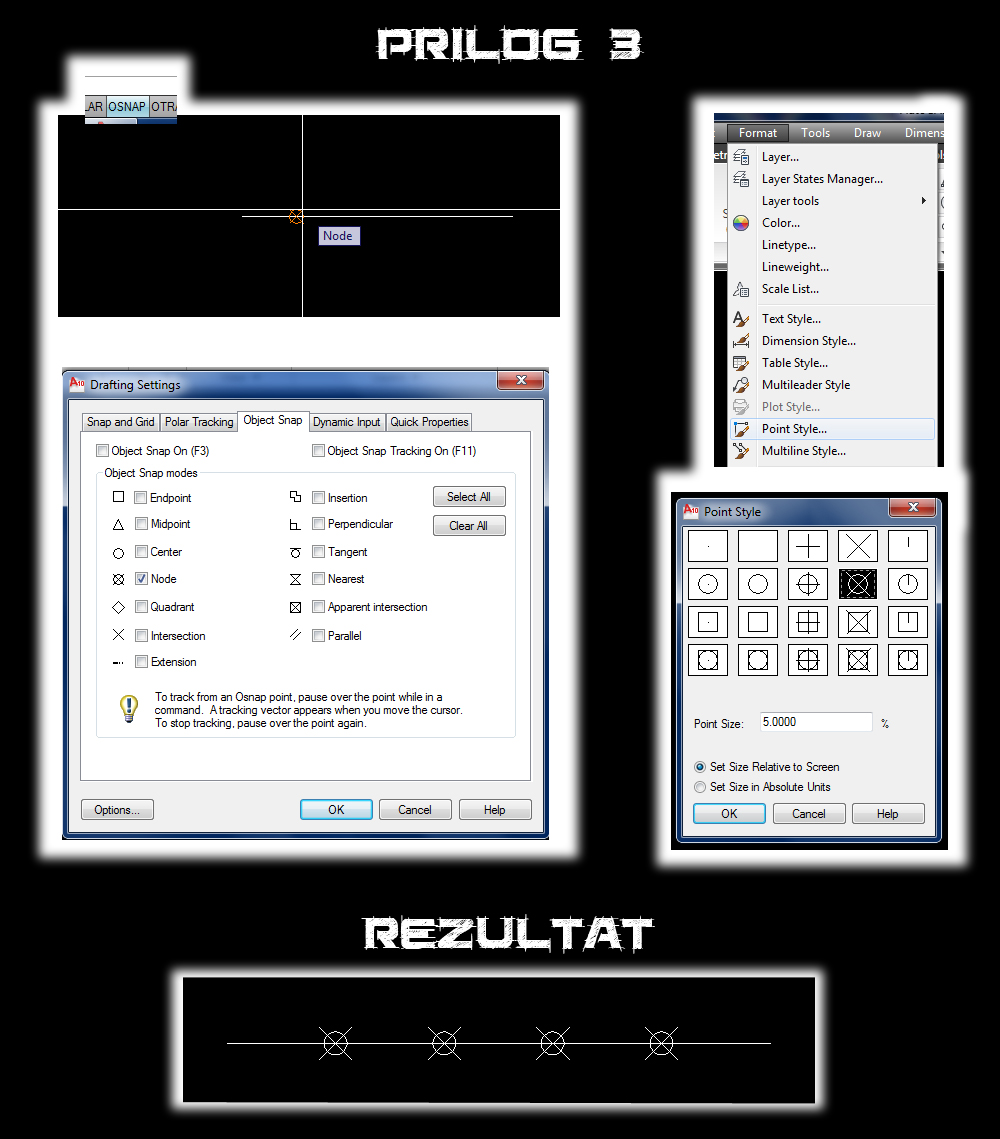
komanda OFFSET
Komanda Offset omogućava generisanje novih elemenata koji se nalaze na željenom rastojanju i pri tome su paralelni u odnosu na original. Po pokretanju komande Offset potrebno je uneti numeričku vrednost za rastojanje a potom odabrati element koji želimo da se preslika. Potom je, pritiskom na levi taster miša, potrebno naznačiti stranu na kojoj želimo da se pojavi novi element, a AutoCAD će komandu Offset ponavljati sve dok je ne završimo pritiskom na desni taster miša. Ako nam nije poznata tačna numerička vrednost rastojanja koje treba primeniti možemo je pokazati na ekranu ili primeniti opciju Through koja omogućava određivanje tačke kroz koju treba da prođe novi element.
Za izbor ove opcije treba umesto unosa rastojanja pritisnuti taster T na tastaturi, a AutoCAD će po selekciji osnovnog elementa zahtevati unos tačke kroz koju treba da prolazi nova linija. Komandu Offset završavamo pritiskom na desni taster miša.
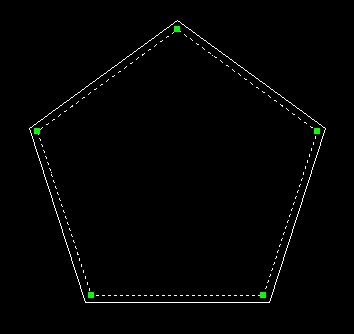
Offset
Funkciju Offset koristimo kada želimo da dobijemo objekat čiji oblik je
paralelan originalnom ofsetovanom objektu na specifičnoj distanci.
Na primer ukoliko ofsetujemo kružnicu, dobićemo veću ili manju kružnicu
, u zavisnosti od toga na koju smo stranu definisali Offset. Kod otvorene
polilinije dobicemo poliliniju paralenu originalnoj. (sl. 1)
Offset se može primeniti na:
- Linije (Lines)
- Lukove (Arcs)
- Kružnice (Circles)
-Elipse i elipsoidne lukove
-2D polilinije
-Konstrukcione linije i zrake (Construction lines ans rays)
-Krivulje (Splines)
Fukciju možemo ativirati:
-klikom na ikonicu (sl. 2)
-upisivanjem imena, ili skraćenice "O" u komandnu liniju, ili samo pritisnuti
"O" (sl. 3)
Fukciju završavamo pritiskom na Enter.
Opcije koje se nude kada aktiviramo Offset:
-Distance: određujemo odstojanje za koje želimo da ofsetujemo. Poslednja vrednost ostaje memorisana, i za nju možemo ponoviti komandu. Nakon određene distance selektovaćemo željeni objekat i definisati stranu na koju ga želimo ofsetovati.
-Exit: izlaz iz komande
-Multiple: aktivira Multiple offset => ponavljanje offset funkcije za zadatu
distancu
-Undo: vraća u stanje pre poslednjeg offseta
-Trough: kreira novi objekat na distanci koju definišemo ručnim pomeranjem.
Specifičnosti kod primene Offset-a na polilinijama i skrivuljama:
U sličaju ofsetovanja na unutrašnju stranu ako dolazi do preklapanja
linija novonastalog objekta funkcija automatski vrši trimovanje. (sl. 4)
P.S. Svi originalni objekti su predstavljeni crvenom linijom, a ofsetovani belom.
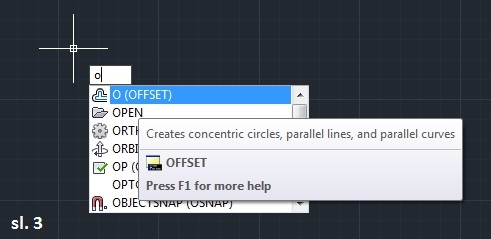
Zumiranje mozemo raditi pomocu kuglice na misu.
Kada vrtimo kuglicu u napred, priblizavamo se crtezu
Kada vrtimo kuglicu u nazad, odaljavamo se od crteza
Kada pritisnemo kuglicu i pomeramo misa, setamo po crtezu levo, desno
Kada drzimo sift, pritisnemo kuglicu i pomeramo misa, krecemo se u prostoru po modelu
Inace profesorka, mnogim kolegama vise ne radi skec ap zbog plugina za predproslu vezbu.
Komanda_TRIM
Sluzi kao opcija za secenje linija, njihovo skracivanje i oblikovanje. Da bismo izvrsili komandu uvek mora da postoji odgovarajuci parametar, nebitno da li je to linija, kruznica ili neki drugi oblik, bitno je da postoji i odoleva vremenu svakako.
1. Komanda se aktivira na dva nacina: kucamo trim/selektujemo ono sto nam treba i u meniju iznad kliknemo.
2. Kada se aktivira potrebno je obeleziti parametar odnosno granicu do koje ili odakle pocinjemo secenje. Kliknemo ENTER.
3. Selektuje se ono sto se sece na strani na kojoj se odvija promena.
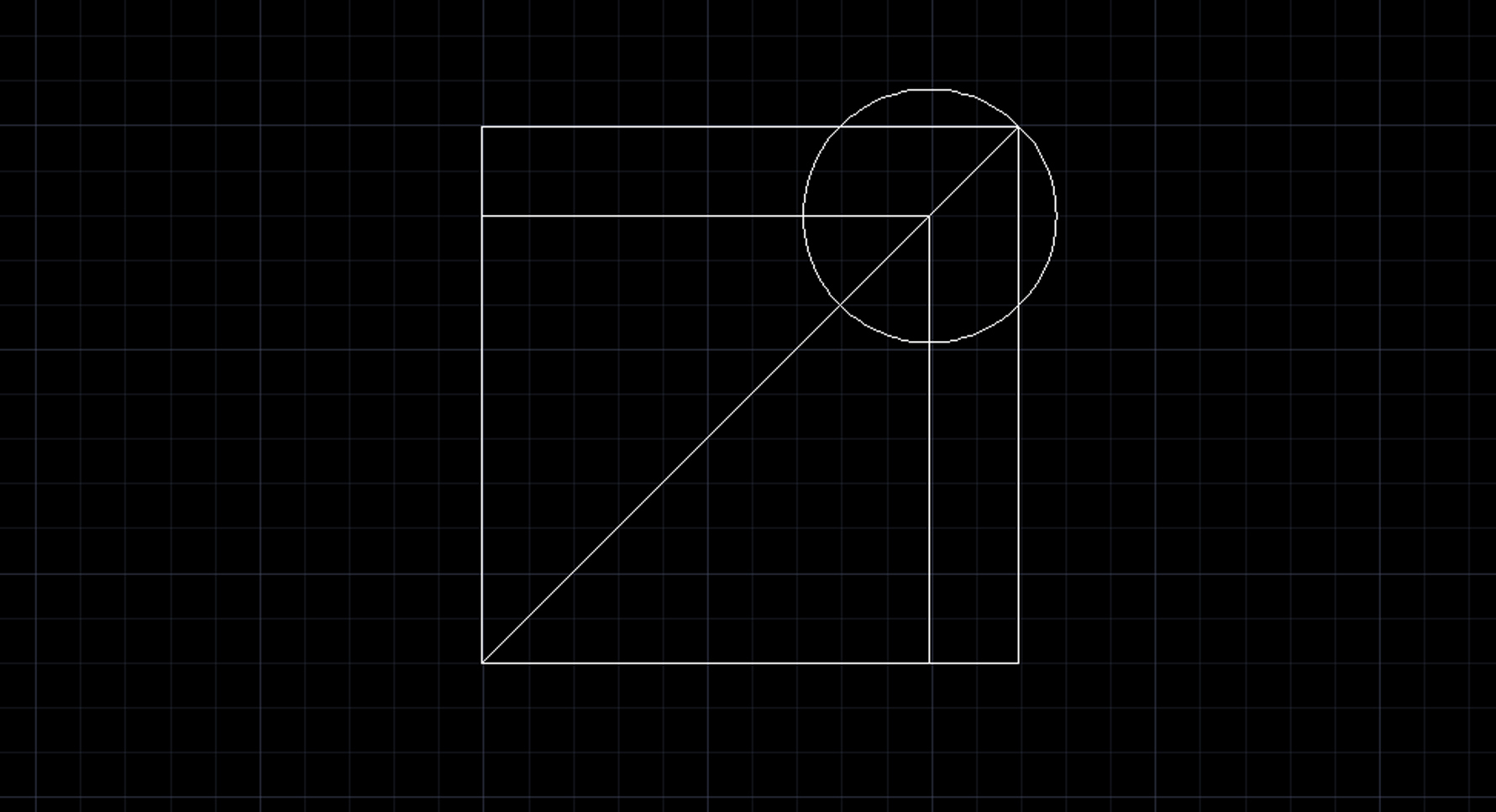
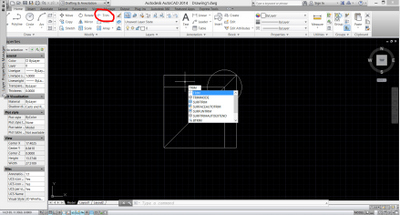
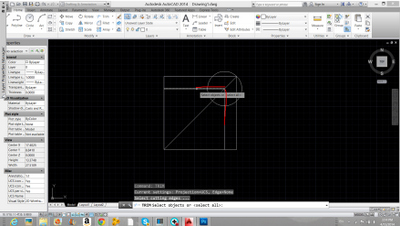
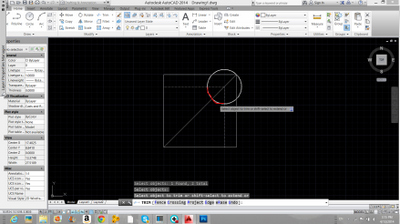
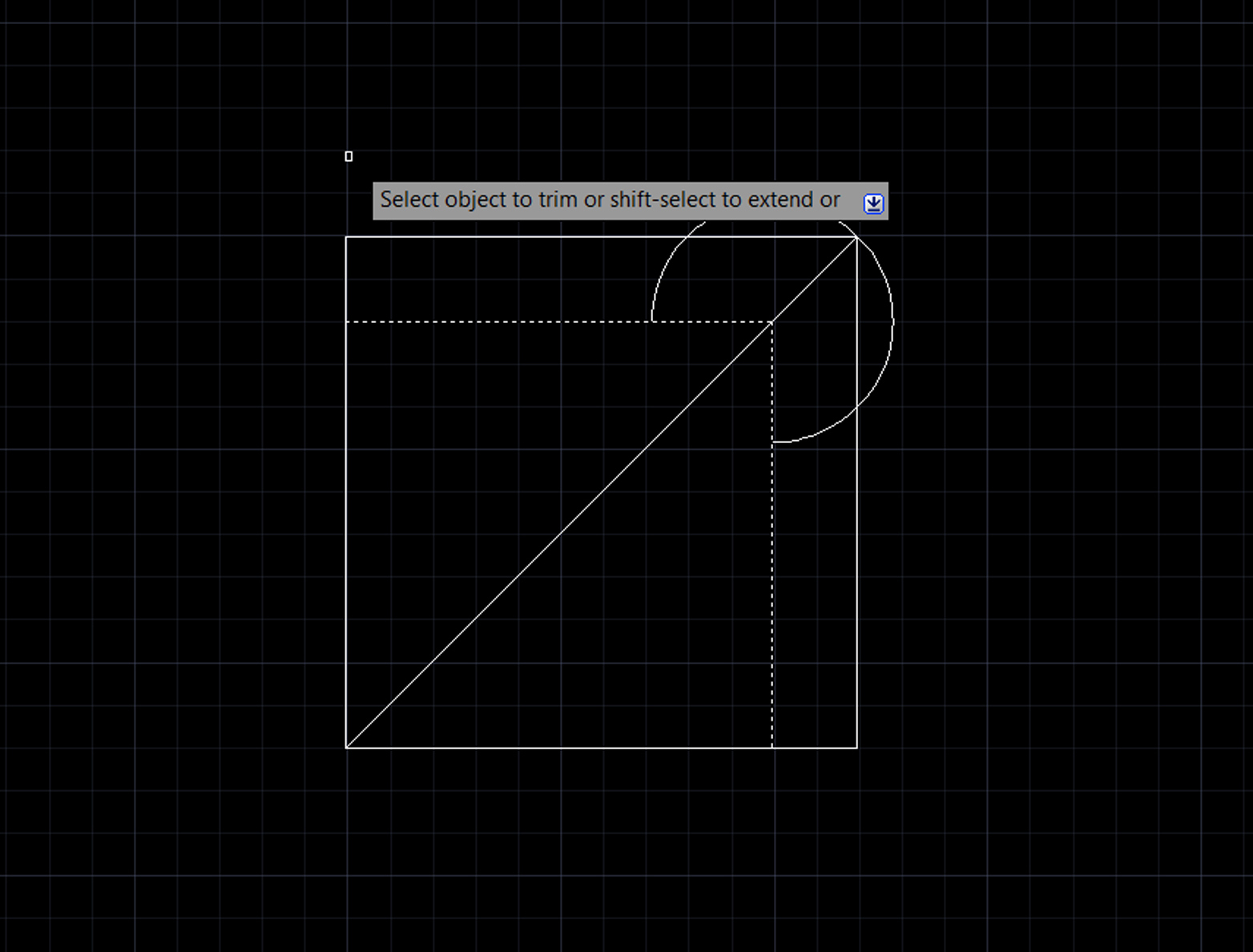
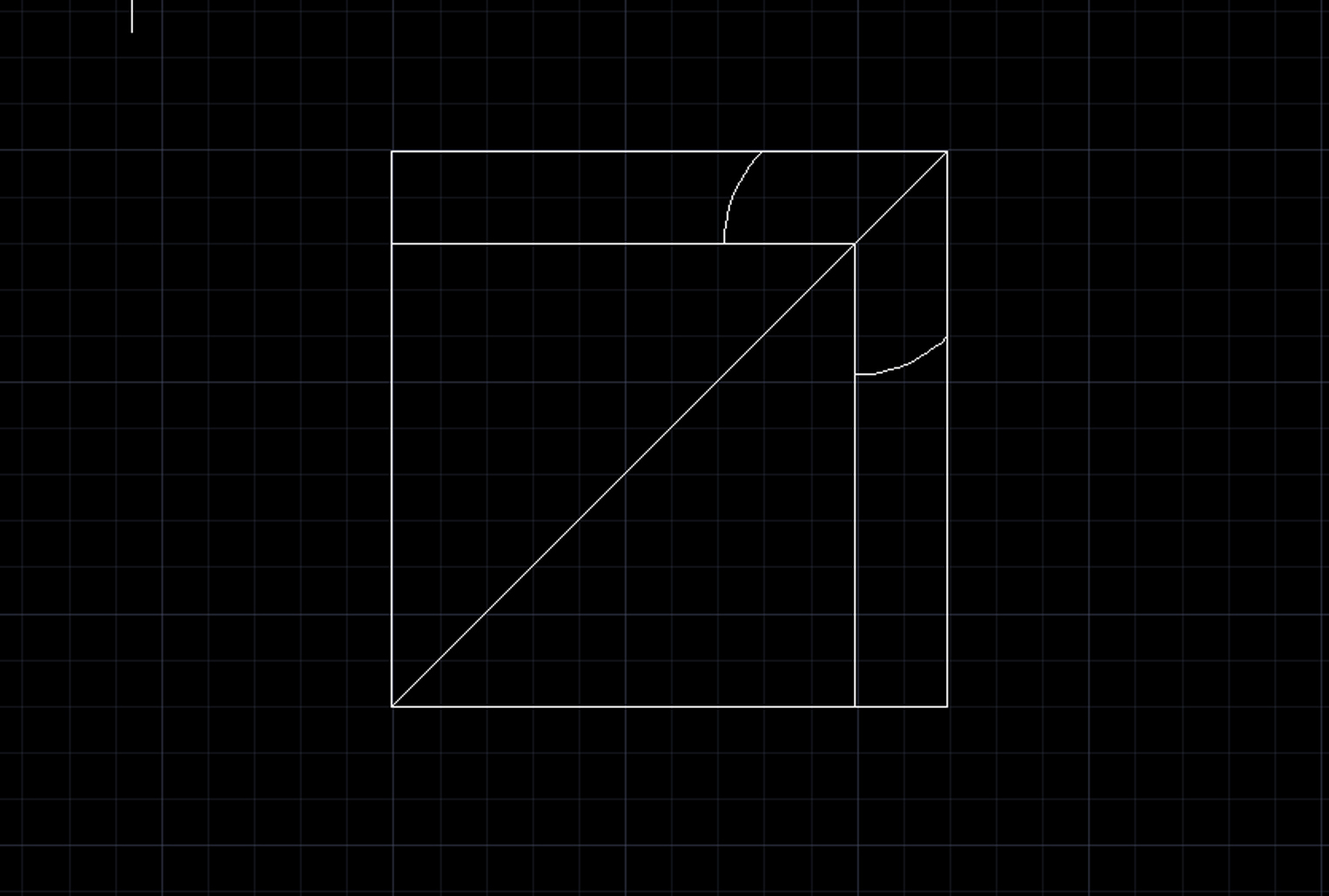
Opcija move
Opcija move nam olaksava da pomeramo zeljene linije ili objekte koje smo predhodno nacrtali ili imortovali na drugo mesto.
Mozemo da pomerimo samo jedan deo zeljenog objekta koga sami markiramo.
Mozemo da ga pomeramo i pomocu koordinata ili samo pomocu misa.
Takodje mozemo da koristimo coordinate, grid snaps i objects snaps radi preciznijeg pomeranja elemenata tj. Tacno do zeljene destinacije.
komanda: DRAWORDER
above objects-pomera selektovani objekat iznad referentnog objekta
under objects-pomera selektovani objekat ispod referentnog objekta
front-pomera selektovane objekte ispred ostalih postojecih objekata
back-pomera selektovane objekte iza ostalih postojecih objekata
komanda DRAWORDER se nalazi u meniju
1)modify
2)layers
3)draw
-opcija PROPERTIES
Pomocu opcije properties podesavamo ono sto smo nacrtali,bilo to linija,geometrijsko telo,kotni stil,text...
Opcija se nalazi u padajucem meniju MODIFY
u opciji properties mozemo podesavti boju necega sto smo oznalici,njegovu debljinu linije,layer,tip linije,materijal,poziziju po x,y,z kordinatama,visinu...
Primer za podesavanje visine( Thickness) nacrtanu linuju u 2D prikazu oznacimo pomocu opcije properties joj mozemo promeniti visinu tako sto u polju thickness zadatmo njenu visinu npr:20 ili -20 u zavisnosti ona ce doci na -20 ili +20(visine) samo sto u 2D prikazu necemo videti njenu promenu ali u 3D pogledu preko npr 3D orbit videcemo da je linija spustena ni kotu -20 ili podignuta na +20
-opcija PROPERTIES
Pomocu opcije properties podesavamo ono sto smo nacrtali,bilo to linija,geometrijsko telo,kotni stil,text...
Opcija se nalazi u padajucem meniju MODIFY
u opciji properties mozemo podesavti boju necega sto smo oznalici,njegovu debljinu linije,layer,tip linije,materijal,poziziju po x,y,z kordinatama,visinu...
Primer za podesavanje visine( Thickness) nacrtanu linuju u 2D prikazu oznacimo pomocu opcije properties joj mozemo promeniti visinu tako sto u polju thickness zadatmo njenu visinu npr:20 ili -20 u zavisnosti ona ce doci na -20 ili +20(visine) samo sto u 2D prikazu necemo videti njenu promenu ali u 3D pogledu preko npr 3D orbit videcemo da je linija spustena ni kotu -20 ili podignuta na +20
fillet
Ovom komandom vrsimo razlicite vrste zaobljenja,zapravo ova komanda nam omogucava spajanje tj. povezivanje dva objekta u prav ili kruzni luk.Vrlo se lako koristi potrebno je jednostavno kliknuti misem na 2 elementa za ko se zeli izvrsiti spanjaje.
Medjutim ako su oba objekta koja se zaobljuju na istom lejeru,luk filleta ce biti na istom,u drugacijem slucaju bice u lejeru koji je trenutno vazeci.to vazi i za boju i tip linije.,u slucaju da se stavi duzina radiusa 0, dva objekta ce biti pod pravim uglom
SPLINE
Komandom Spline crtamo savitljive krive linije čiji oblik definišu segmenti između zadatih tačaka i faktor tolerancije.
Spline pokrećemo izborom iz Draw menija, a dalje sledi unos tačaka kroz koje želimo da se provuče kriva. Pritiskom na taster F na tastaturi možemo promeniti parametar tolerancije koji služi za određivanje tačnosti koju AutoCAD treba da postigne pri generisanju krive. Ako je tolerancija jednaka nuli, nacrtana kriva će tačno prolaziti kroz pokazane tačke, a veće vrednosti će označavati i veće odstupanje od ovog pravila. Kada završimo sa unosom svih tačaka kroz koje želimo da provučemo krivu pritiskom na desni taster miša prelazimo u poslednju fazu komande gde AutoCAD očekuje da odredimo pravce tangenti u prvoj i poslednjoj tački, odnosno zakrivljenost linije na njenom početku i kraju.
Izmenu oblika savitljive krive linije je najlakše izvesti primenom Grips funkcije. Za to je potrebno odabrati nacrtani Spline element pritiskom na levi taster miša da bi se prikazali čvorovi (plavi kvadratići). Ponovnim pritiskom na levi taster biramo aktivan čvor (njegova boja se menja u crvenu) i premeštamo ga na novu lokaciju. Time se zadaje nova geometrija kontrolnih tačaka i automatski menja oblik krive.
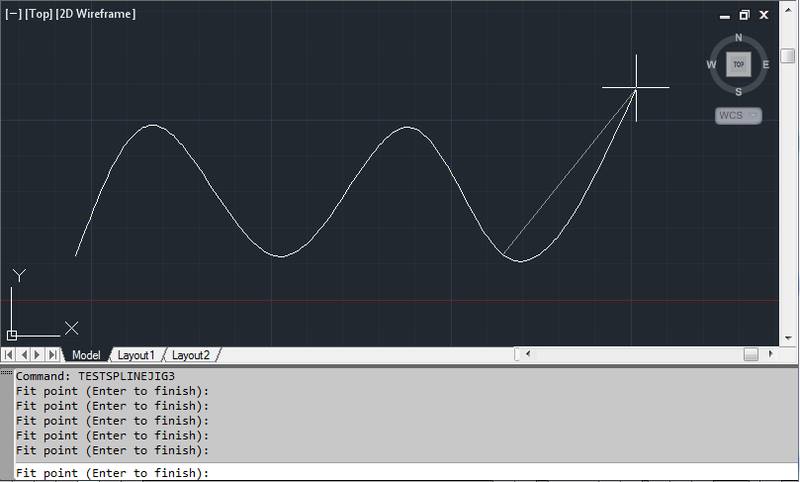
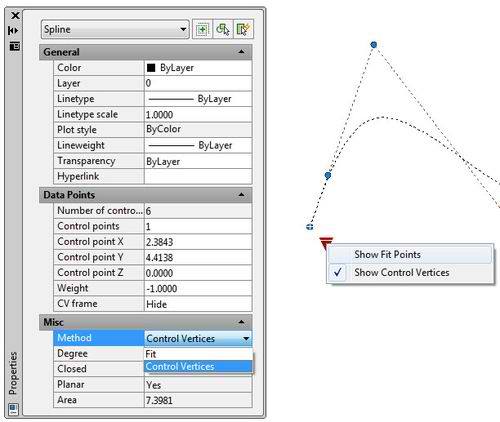
Izabracemo opciju line i nacrtati odredjen element.
U sledecem delu zadatka odabracemo opciju fillet.
Kad smo odabrali opciju fillet u comandnu liniju unecemo slovo r.
Kada pritisnemo enter slovo r nam otvara opciju radius i u odredjenu paletu u koju cemo uneti broj.
Kada smo uneli broj selektujemo dve stranice koje grade ivicu koju zelimo da zaoblimo.
Kada smo odredili dve stranice program je automatski zaoblio ivicu.
TRIM
Komanda TRIM služi za skraćivanje i odsecanje linija pri čemu granice predstavljaju drugi nacrtani elementi. Najpre treba selektovati elemente koji predstavljaju granicu, tj. okvir, a po izboru komande kliknuti na liniju koju želimo da uklonimo. Komanda prestaje pritiskom na taster ENTER.
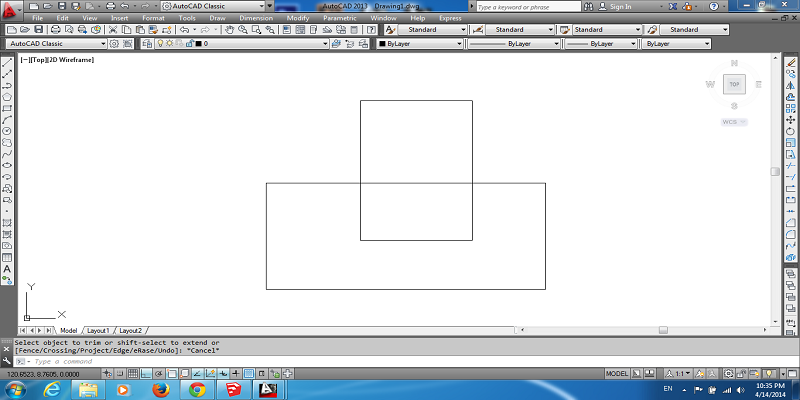
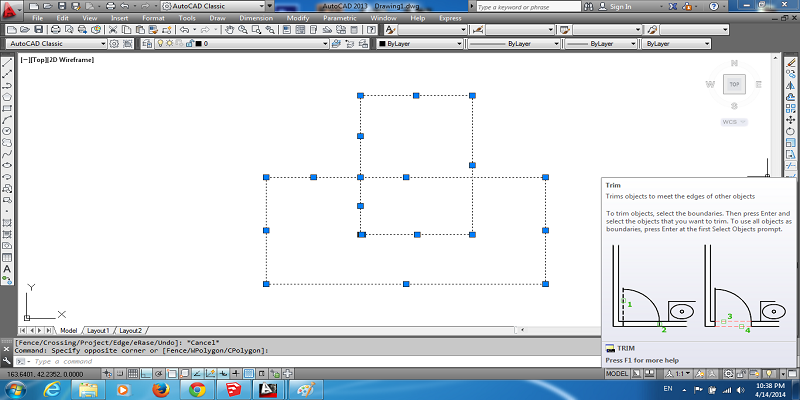
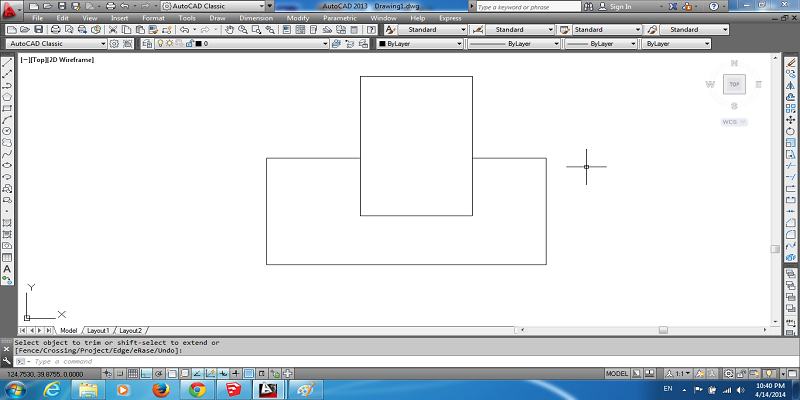
Opcija extend se koristi kada zelimo kraj jedne linije da produzimo sve dok ne dodirne neku drugu liniju. Koristi se radi preciznih tehnickih crteza, izmedju ostalog kako bismo dobili zatvorene forme koje su nam potrebne kada koristimo hatch.
Prvo odaberemo opciju extend u meniju tools.
Zatim oznacimo element koji zelimo da produzimo i element koji predstavlja granicu.
Kada pritisnemo enter od nas se trazi da odaberemo liniju koju zelimo da produzimo.
Ovako mozemo da produzimo ne samo jednu, nego i vise linija ukoliko ih produzujemo do zajednicke "granice"
Opcija DONUT predstavlja komandu za crtanje kruznog prstena.
Opcije za zadavanje mera su u obliku unutrasneg i spoljasnjeg zadavanja precnika prstena ( Inside, Outside ) . Do ove komande dolazimo klikom na Draw- DONUT.
Specify inside diameter of donut - odredjujemo dimenziju unutrasnjeg precnika
Specify outside diameter of donut - odredjujemo dimenziju spoljasnjeg precnika
Specify center of donut or<exit>: - koordinatni cenrar prstena
Specify outside diameter of donut or <exit>: - prekidanje komande
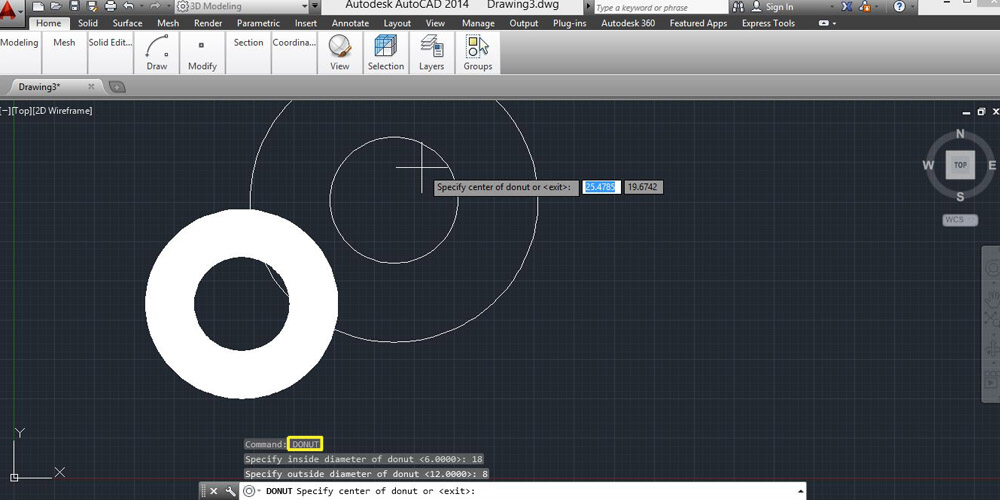
Pravljenje blokova
Blokovima nazivamo grupe elemenata povezane u jedinstvenu celinu, što dalje olakšava njihovo eventualno kopiranje, pomeranje ili neku drugu intervenciju. Ali njihova prava namena je da posluže u iste svrhe za koje ste do sada koristili razne šablone tj. da se crtanje tipskih ili elemenata koji se često ponavljaju ubrza i svede na jednostavan unos iz prethodno pripremljene baze, odnosno biblioteke simbola.
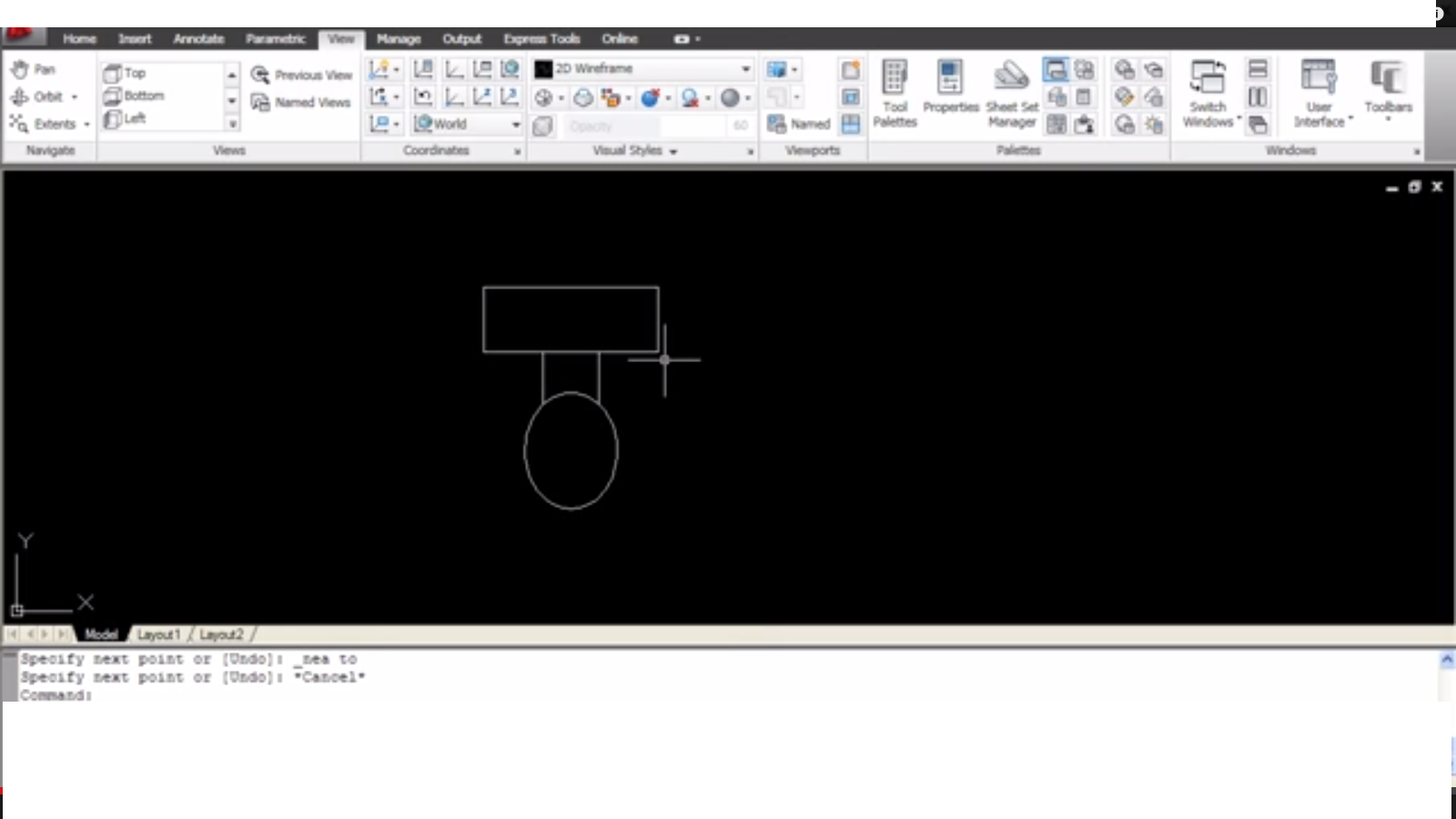
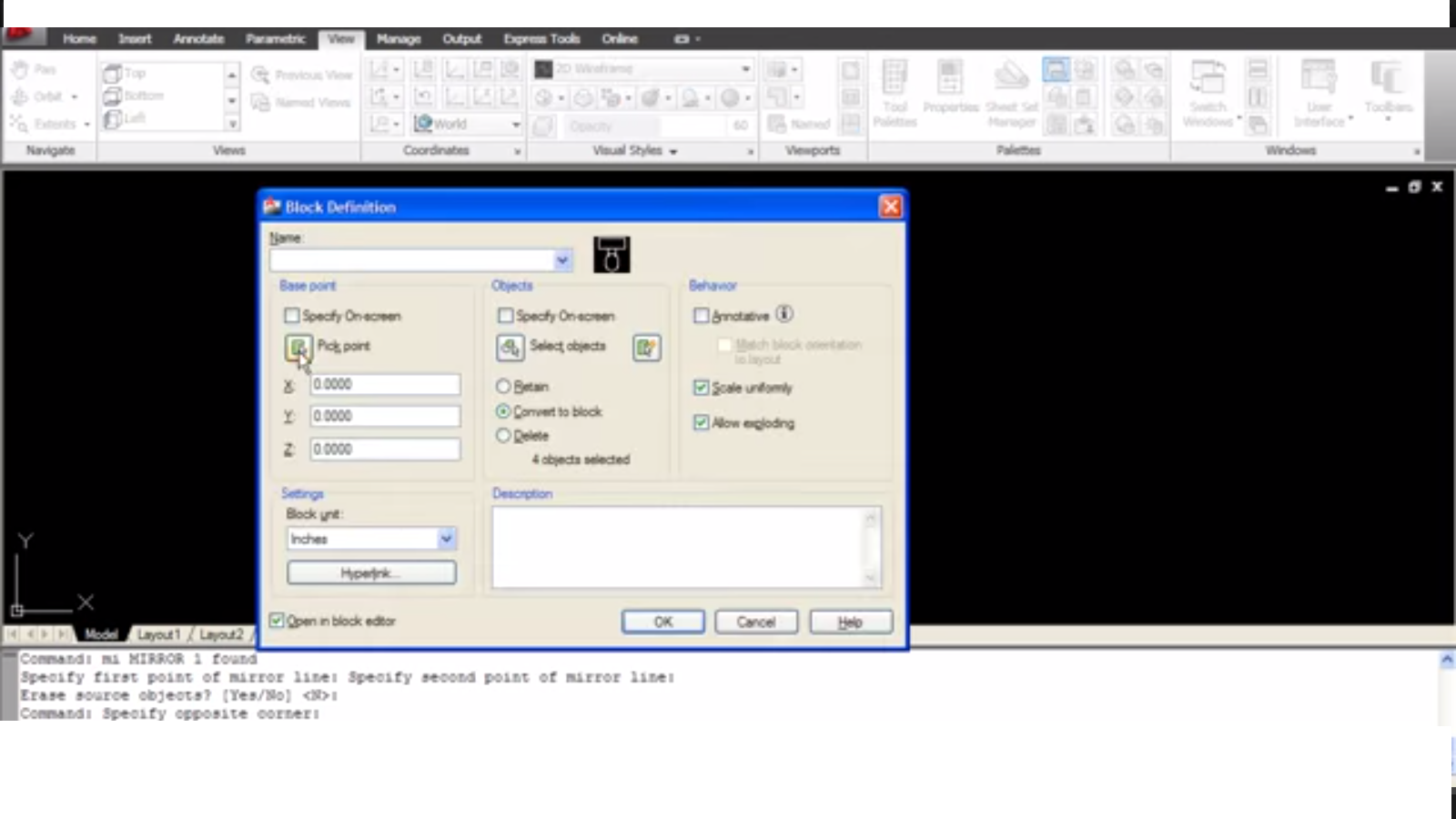
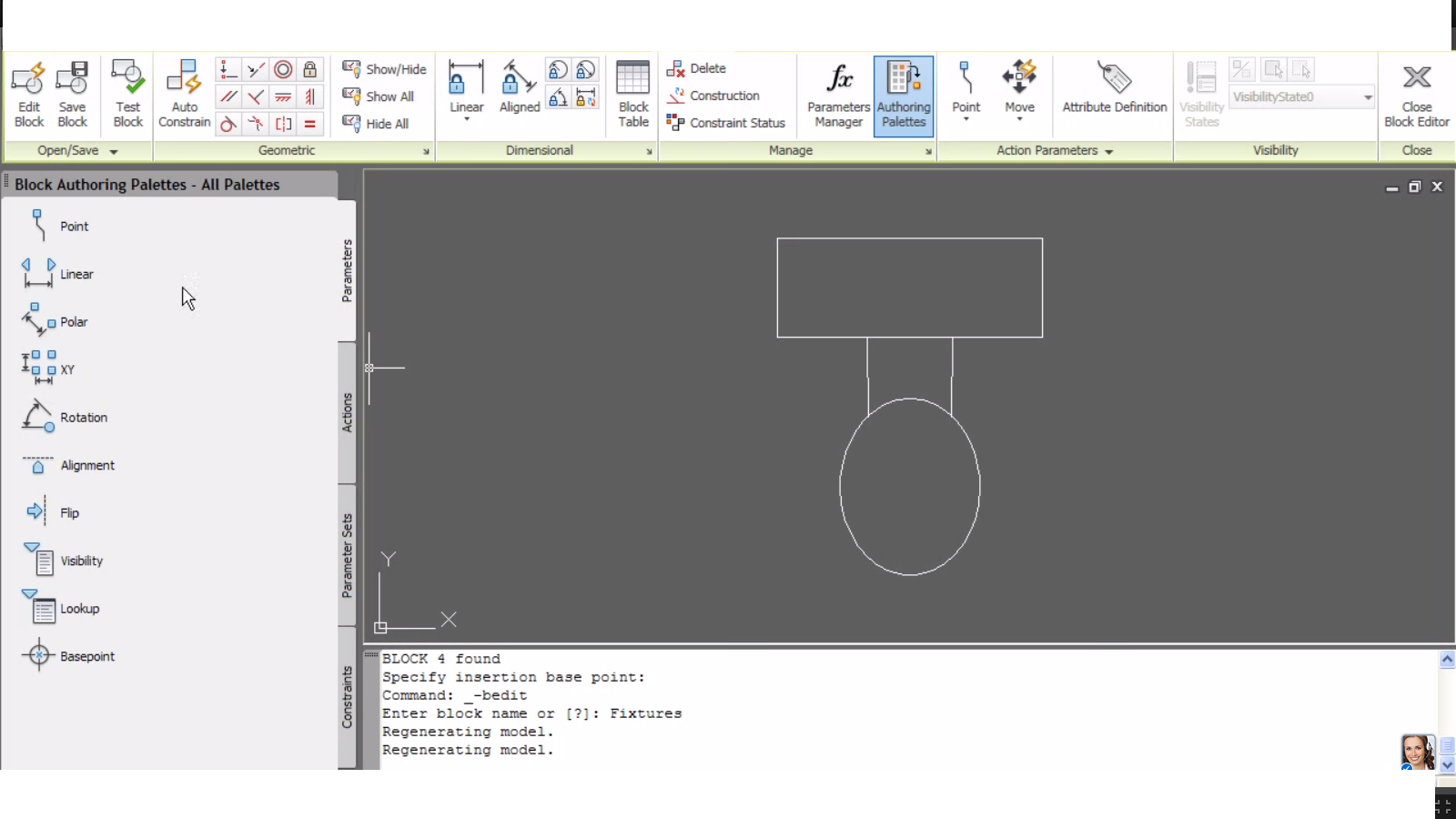
--SPLINE--
Komandom SPLINE crtamo savitljive krive linije ciji oblik definisu segmenti izmedju zadatih tacaka i faktor tolerancije. Spline pokrecemo izborom iz Draw menija, a dalje sledi unos tacaka kroz koje zelimo da se provuce kriva. Pritiskom na taster F na tastaturi mozemo promeniti parametar tolerancije koji sluzi za odredjivanje tacnosti koju AutoCAD treba da postigne pri generisanju krive. Ako je toletancija jednaka nuli, nacrtana kriva ce tacno prolaziti kroz pokazane tacke,a vece vrednosti ce oznacavati i vece odstupanje od ovog pravila. Kada zavrsimo sa unosom svih tacaka, pritiskom na desni taster misa prelazimo u poslednju fazu komande gde odredjujemo pravce tangenti u prvoj i poslednjoj tacci, odnosno zakrivljenost linije na pocetku i kraju.
*Izmena oblika linije vrsi se oznacavanjem linije levim tasterom misa da bi se na njoj prikazali cvorovi ( plavi kvadratici). Ponovnim pritiskom na levi taster biramo aktiviran cvor (njegova boja se menja u crvenu) i premestamo ga na novu lokaciju.
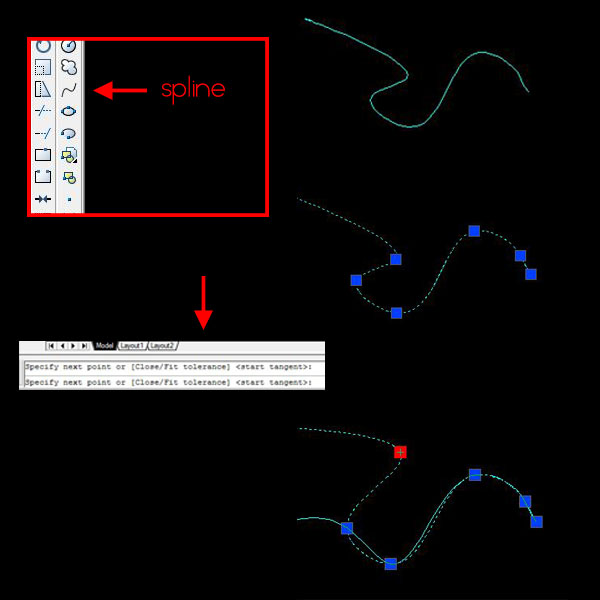
Opcija TRIM
Ovu opciju koristimo kada želimo da skratimo neku suvišnu liniju našeg crteža.
1) TRIM - enter
2) biramo granične elemente ( one do kojih želimo nešto da skratimo ) -enter
3) biramo linije koje želimo da skratimo - enter

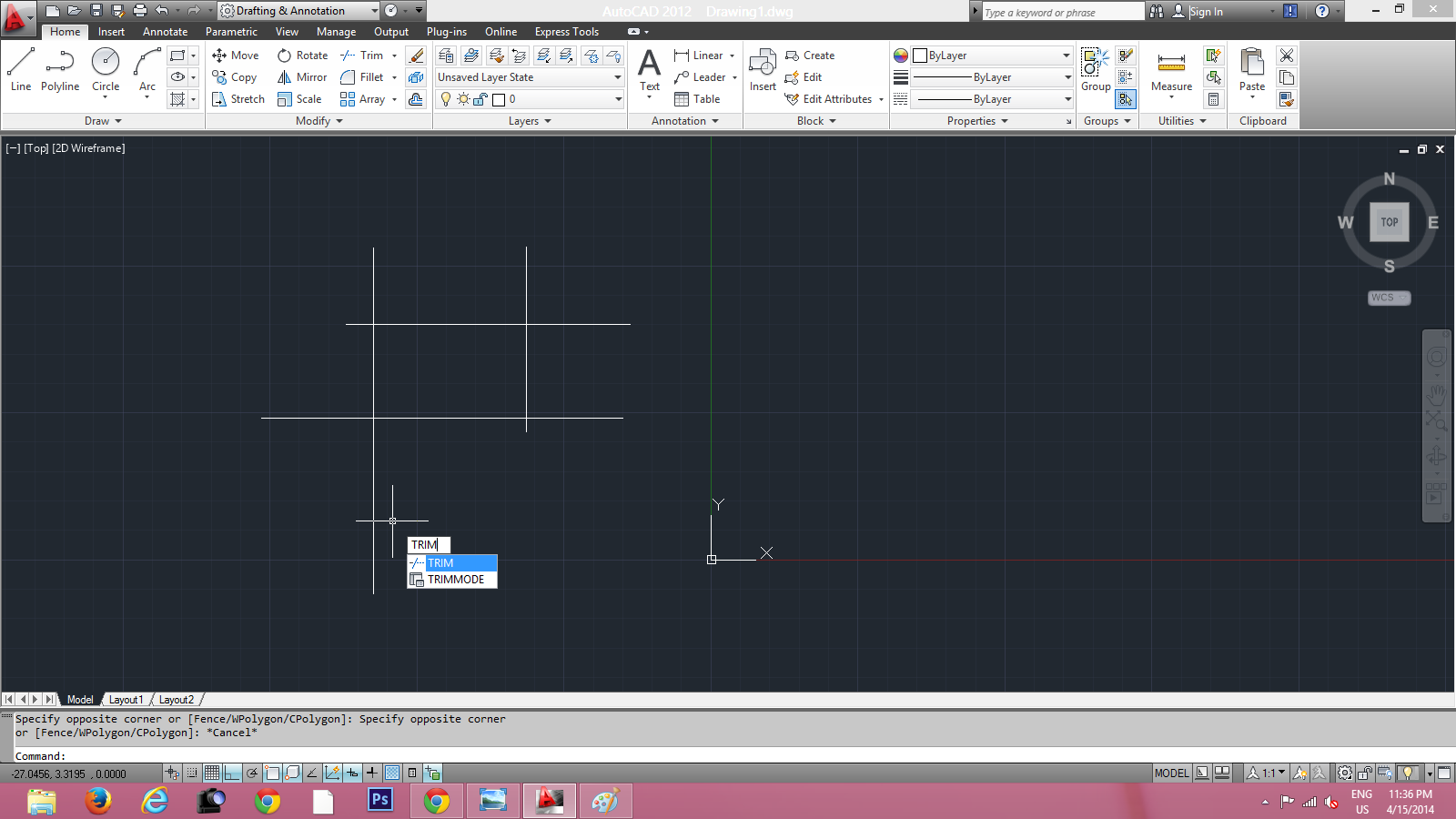
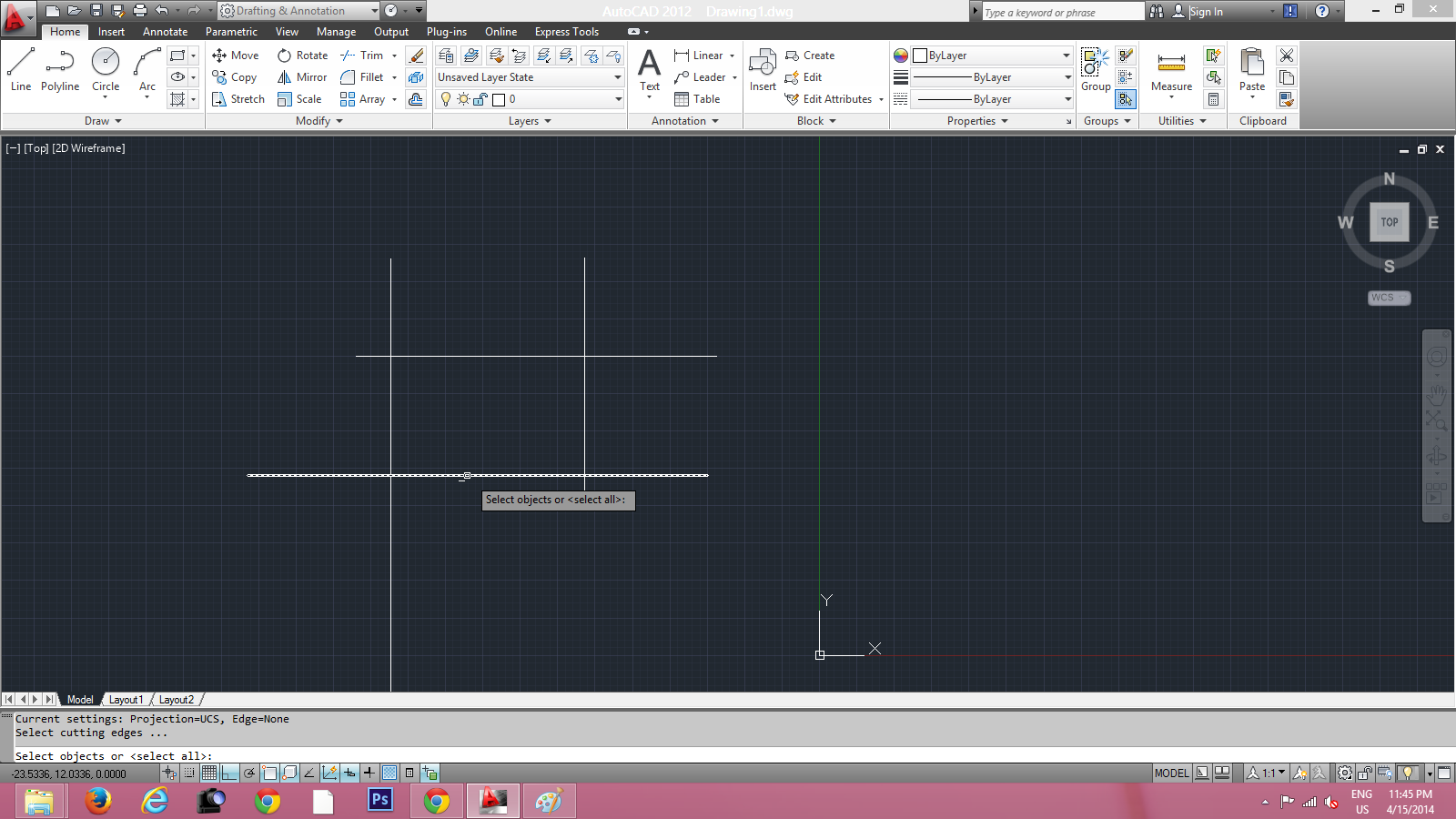
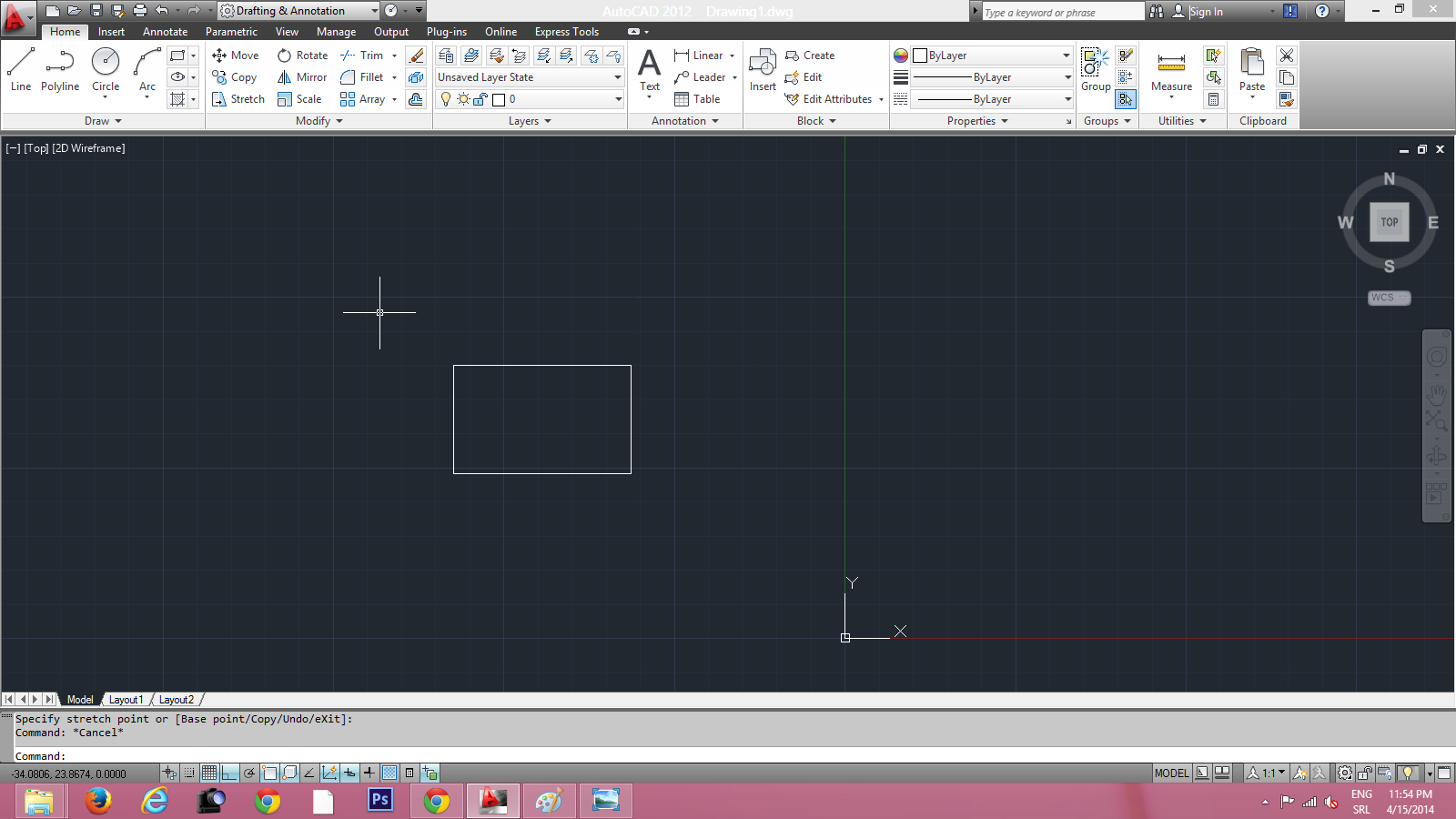
Komanda REGION: dvodimenzionalna površina iz koje AutoCAD može da izvuče više podataka nego iz Polyline-a. Ova komanda može biti korisna kod izračunavanja težišta, momenata inercije poprečnog preseka itd. Za formiranje Region-a mogu se upotrebiti Polyline, zatvorene krive, krugovi itd. Da bi se napravio Region, potrebno je odabrati alatku Region sa palete Draw, ili ukucati prečicu Reg(ion). AutoCAD će tražiti da se odaberu objekti. Nakon toga potrebno je pritisnuti Enter da bismo završili biranje. Pre izvršenja komande svaka linija je tretirana kao pojedinačna, a nakon nje sve su grupisane.
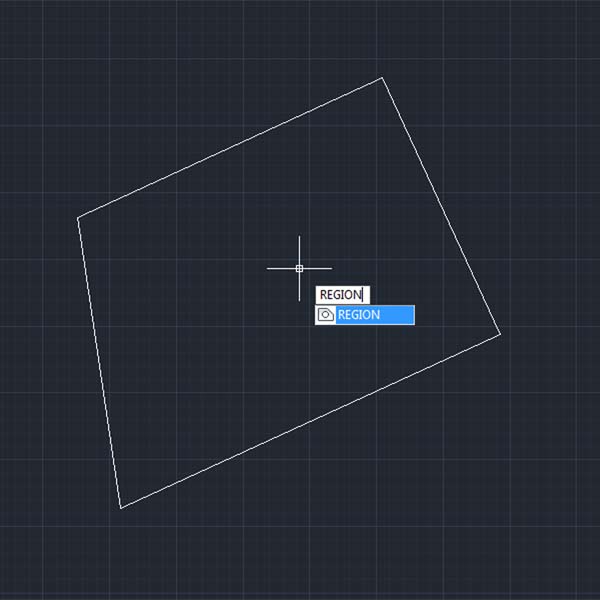
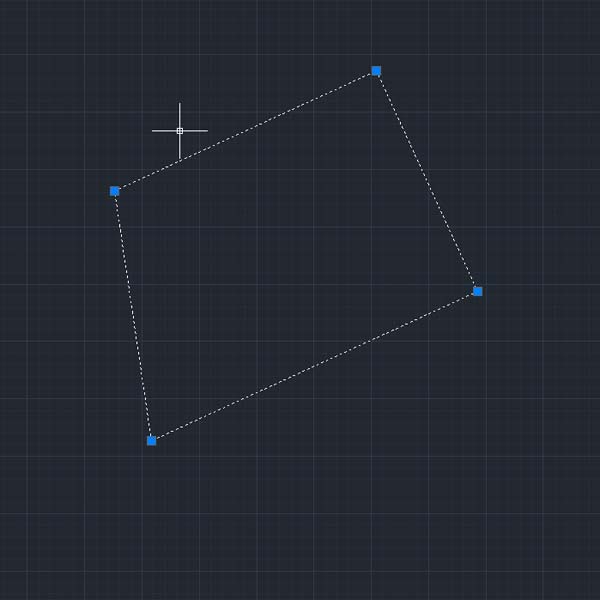
Komanda REVOLVE sluzi za stvaranje zakrivljenih punih ili osupljenih 3d tela od 2d prikaza (polyline, circle, polygons, rectangle, itd) rotacijom oko x,y ili z ose. Precica sa opciju je REV ili REVOLVE, ili pod opcijom SOLIDS mozemo naci i REVOLVE...
Postupak koriscenja:
1. selektujemo 2d prikaz
2. odaberemo revolve
3. odaberemo pocetnu i krajnju tacku tacku ose oko koje cemo izvrsiti rotaciju
4. odaberemo ugao rotacije ili pritisnemo enter za punih 360 stepeni
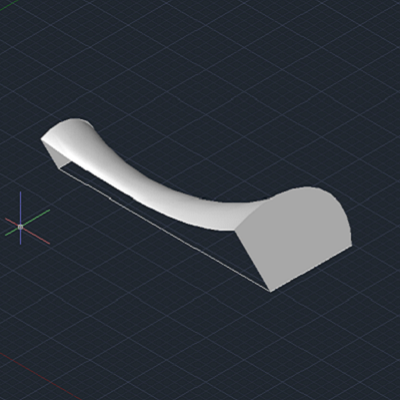
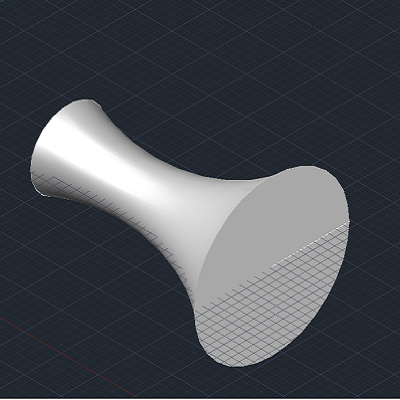
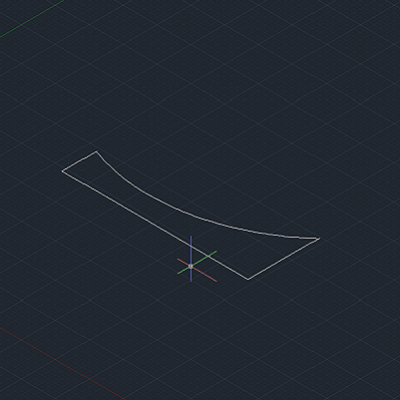
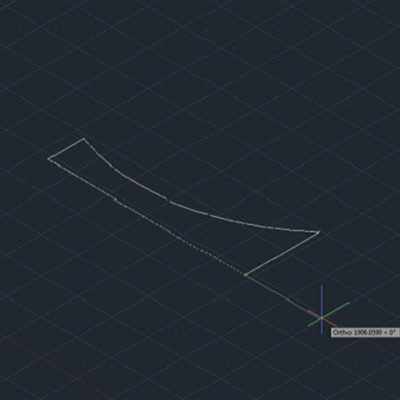
Komanda EXTEND sluzi za produzavanje izabrane linije do granice koju postavimo.Skracenica je ex, koju kucamo na komandnoj liniji.
1. Na komandnoj liniji kucamo ex
2. Obelezimo granicu do koje mozemo da produzimo liniju
3. Kliknemo enter
4. I na kraju obelezimo liniju koju produzavamo
5. Linija je produzena do zeljene granice
Ova komanda omogucava brz i lak nacin da liniju produzimo do odredjene duzine, umesto da svaku liniju nastavljamo ponovnim pokretanjem komande line.
Za jednu odabranu granicu moze se produziti vise linija
HATCH
Srafiranje povrsina spada u vrlo ceste, a za klasican nacin rada vremenski zahtevne operacije. Komanda sluzi za odredjivanje parametara i unos srafure na crtez.
Pattern Type
Uokviru Pattern Type grupe parametara vrsimo izbor izmedju dva osnovna rezima srafiranja
-PREDEFINED, unosenje vec postojece srafure
-USER DEFINED, korisnik sam odredjuje srafuru
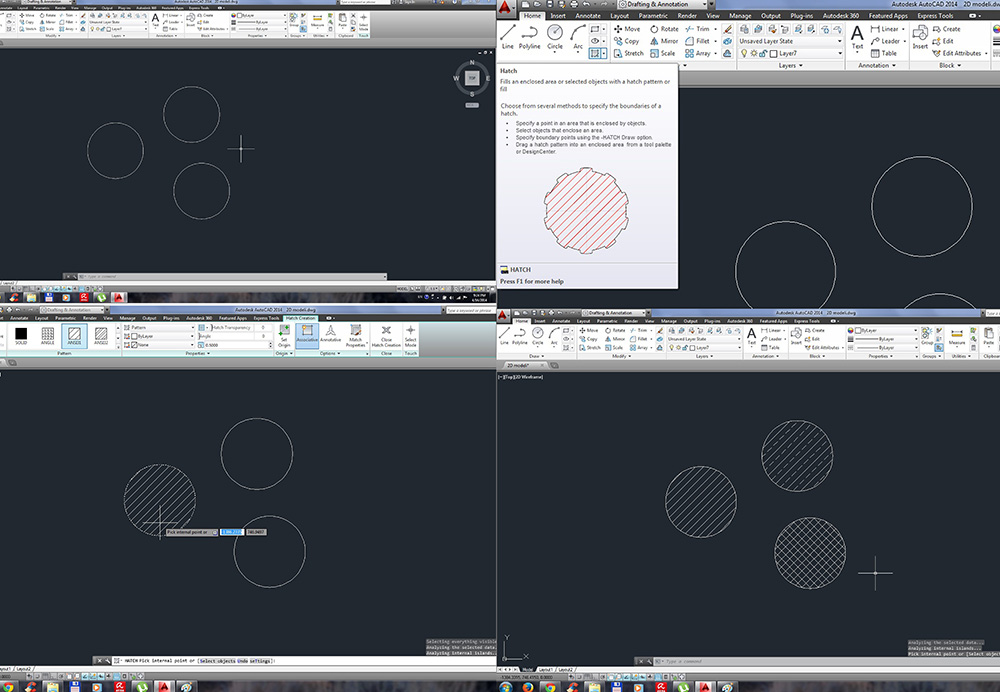
Do komande DIMENSIONS se dolazi klikom na glavni meni opcija ANNOTATE, nakon cega mozete izabrati nekoliko razlicitih kotiranja u autocad-u.(prilog 1)
1. DIMLINEAR (dimensions linear) horizantalno i vertikalno kotiranje (prilog 2)
2. DIMCONTINUE nastavak kotiranja od poslednje kotirane linije (prilog 3)
3. DIMALIGNED (dimensions aligned) kotiranje za linije i ravni pod uglom ( u nagibu) (prilog 4).
4. DIMANGULAR (dimensions angular) opcija za kotiranje uglova (prilog 5)
5. DIMRADIUS radius (prilog 6)
6. DIMCENTER (dimensions center mark) komanda za kotiranje centra kruznice (prilog 7)
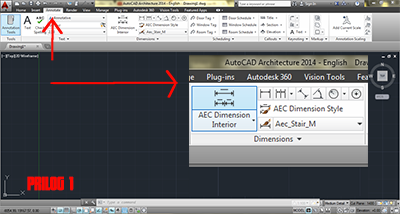

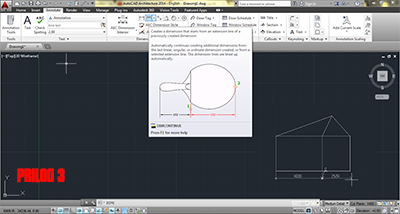
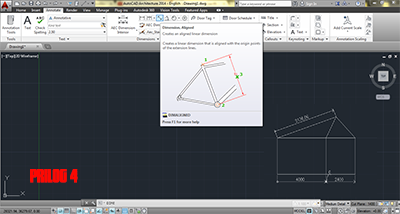
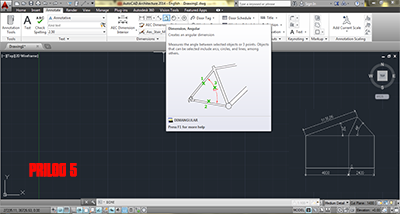
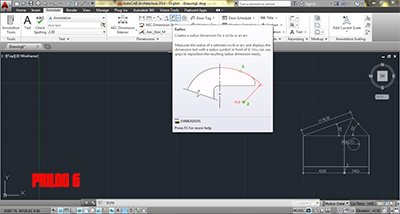
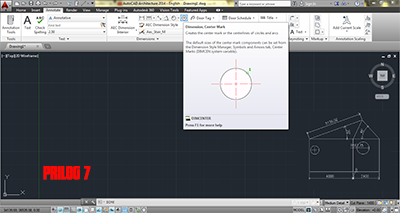
Komanda mirror omogucava da se generise novi objekat kao sliku u ogledalu u odnosu na postojeci, Prvo selektujemo elemente koje zelimo da preslikamo, a po potvrdi odabira odredimo pravac simetrale unosom kordinata njene pocetne i krajnje tacke. Unosom druge tacke odredjuje se pravac simetrije ali se crtez nece pojaviti, vec biramo zelimo li da zadrzimo osnovni oblik odabranih elemenata. Ukoliko ne zelimo ostaje nam samo jedan, novonastali oblik.
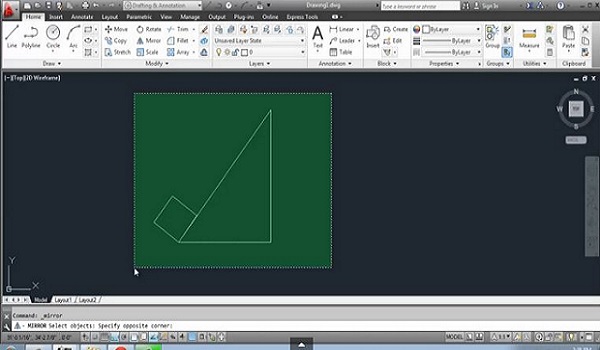
Operacija SUBTRACT oduzima deo zapremine objekta koja cini presek sa drugim objektom. U slucaju slozenih tela rezultujuci objekat nastaje oduzimanjem zapremine jednog od drugog.Ukoliko se zapremina drugog punog tela u potpunosti nalazi unutar prvog punog tela,rezultat je prvo telo minus zapremina drugog tela. Ako se samo jedan deo zapremine drugog tela nalazi unutar zapremine prvog tela i cini presek dva tela,samo taj deo zapremine ce biti oduzet od prvog tela. Shodno tome oduzimanje zapremine tela vrsi se opcijom subtract.
Prvi korak:
Otvorimo paletu sa alatkama Solids Editing - opcija subtract
Meni Modify - Solids Editing > Subtract
Command: prompt - subtract (enter)
Drugi korak:
Odabracemo jedan ili vise objekata od kojih cemo oduzeti druge objekte. Ako izaberemo vise objekata, oni ce biti automatski spojeni u jedan objekat. Nakon izbora ovih objekata pritisnemo enter,a zatim AutoCAD trazi od nas da izaberemo objekte koje cemo oduzeti.
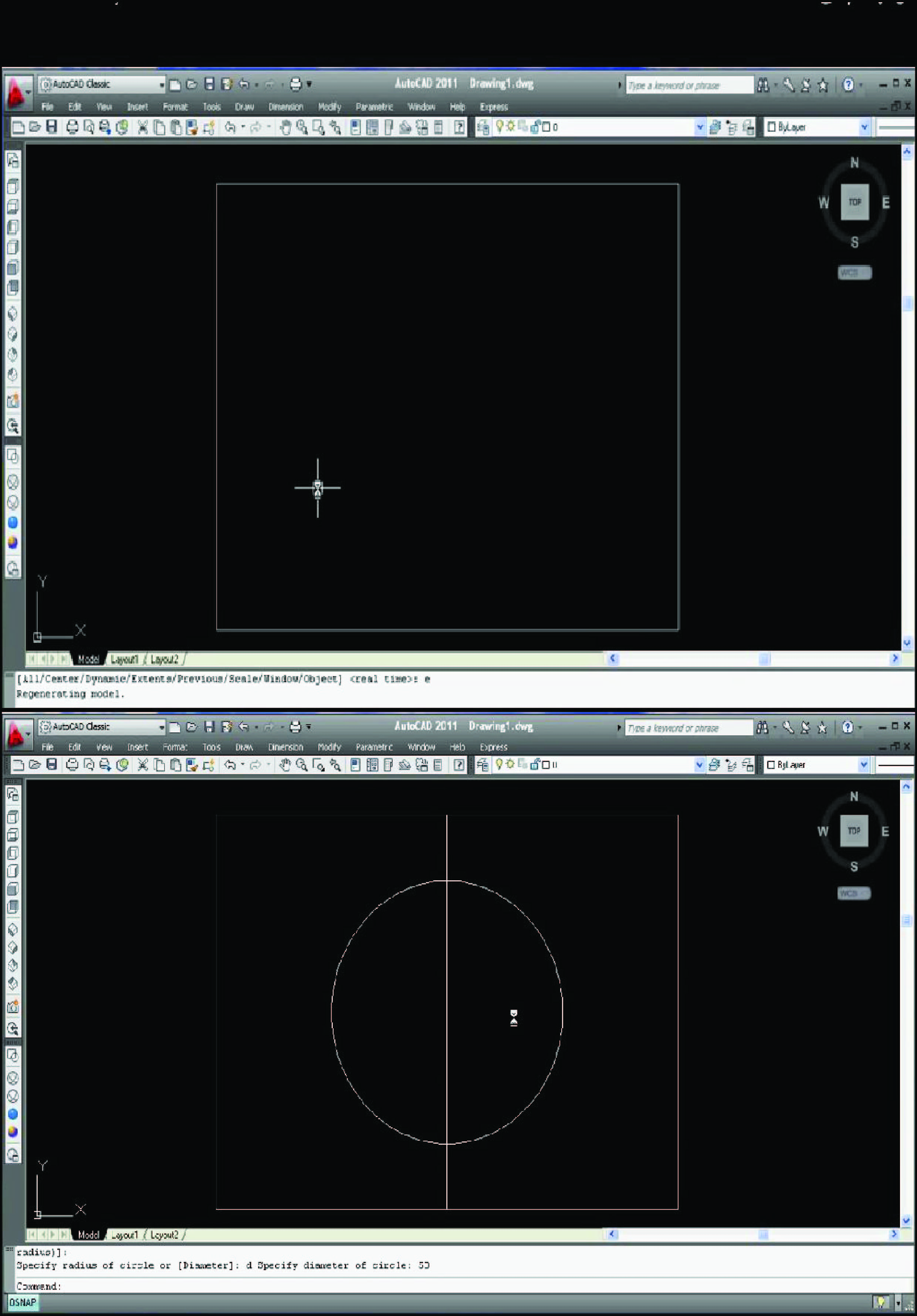
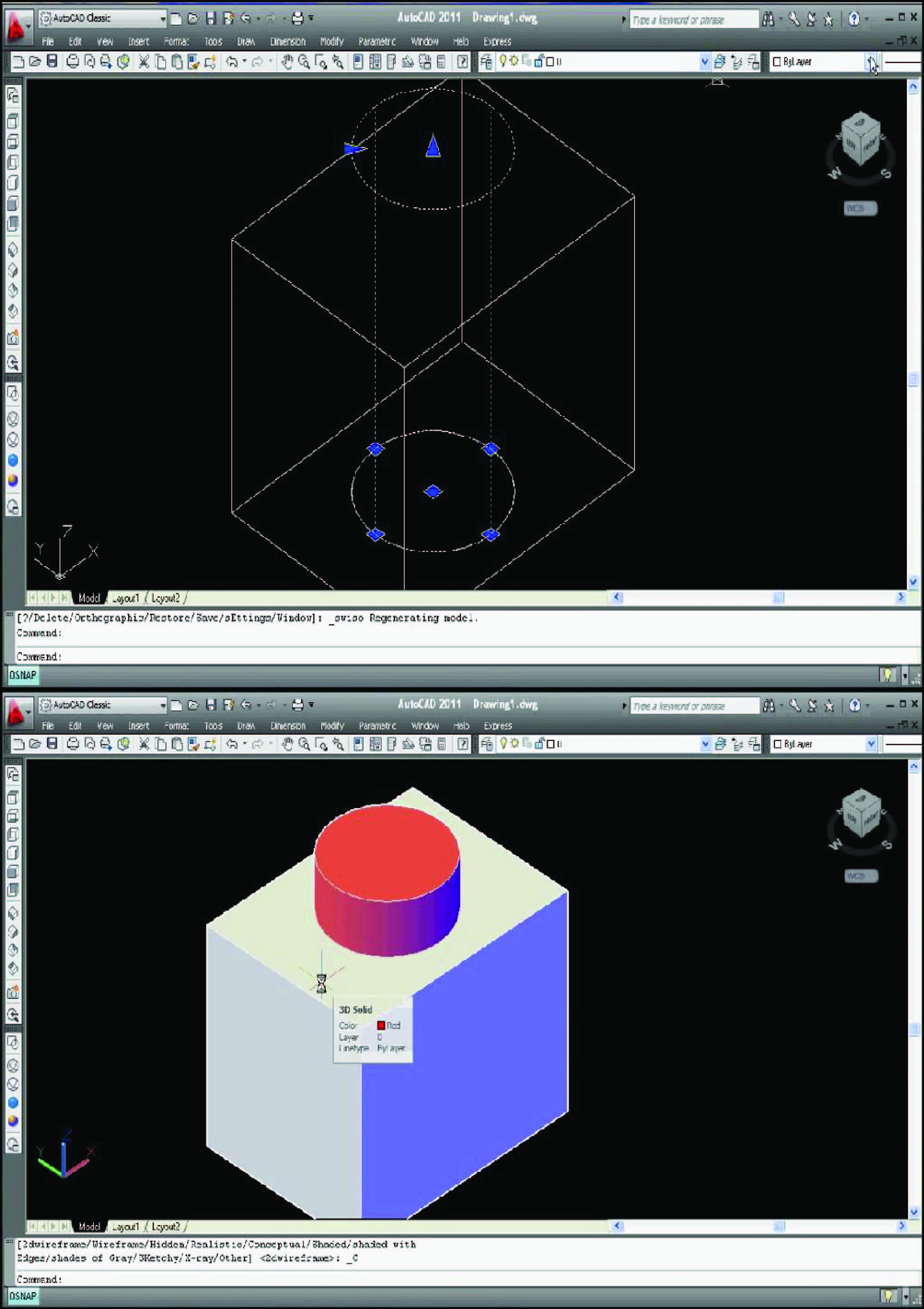
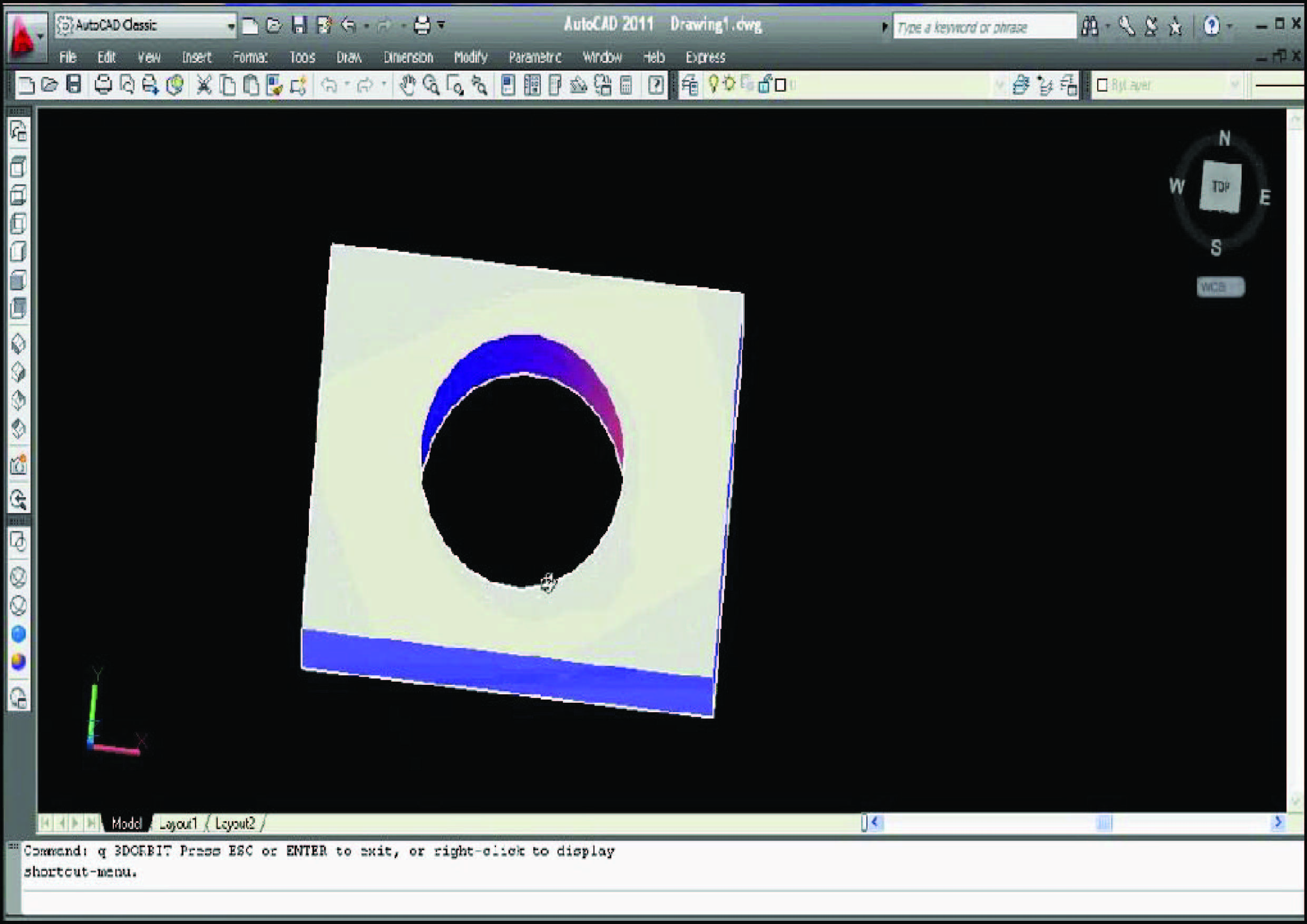
Opcija MIRROR
Ova opcija omogucava da se jedan nacrtan oblik ''preslika'' kao u ogledalu. Nacrtati zeljeni oblik, obeleziti ga (ili deo koji zelimo da preslikamo) i pomocu misa odrediti kordinatu u odnosu na koju se vrsi ''preslikavanje''. Novodobijenu formu cemo sagledati u potpunosti ukoliko na pitanje odgovorimo sa 'n'. Tada ce i pocetni oblik ostati.
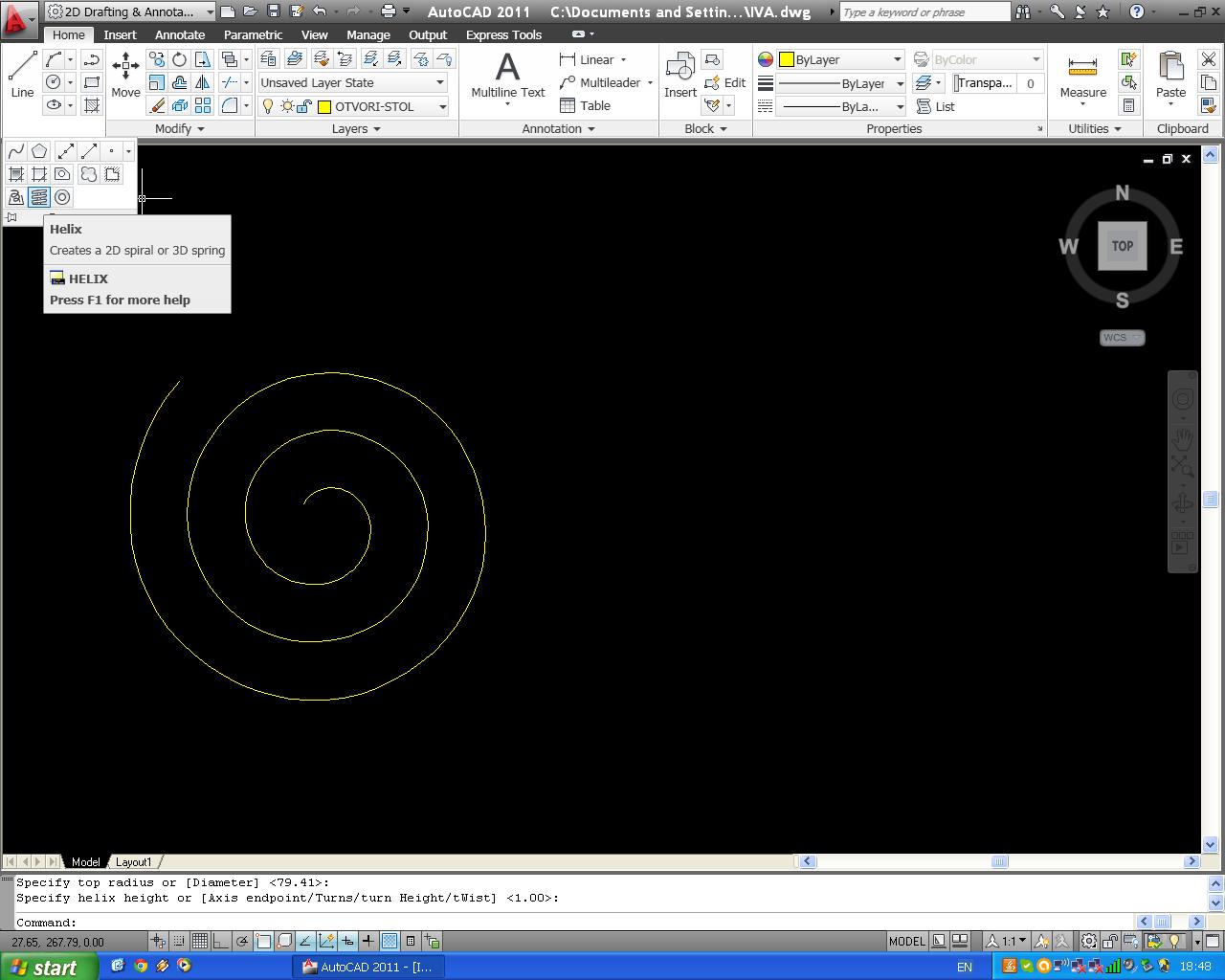
TRIM
Trim je komanda koja se koristi za skracivanje linija. Drugi nacrtni elementi sluze kao granica pri koriscenju ove komande. Za upotrebu ove komande prvo treba odabrati elemente koji ce predstavljati granice. Kada se to ustanovi, mozemo izabrati linije, ili njihove delove, za koje smatramo da su visak. Pritiskom na desni taster misa zavrsavamo komandu.
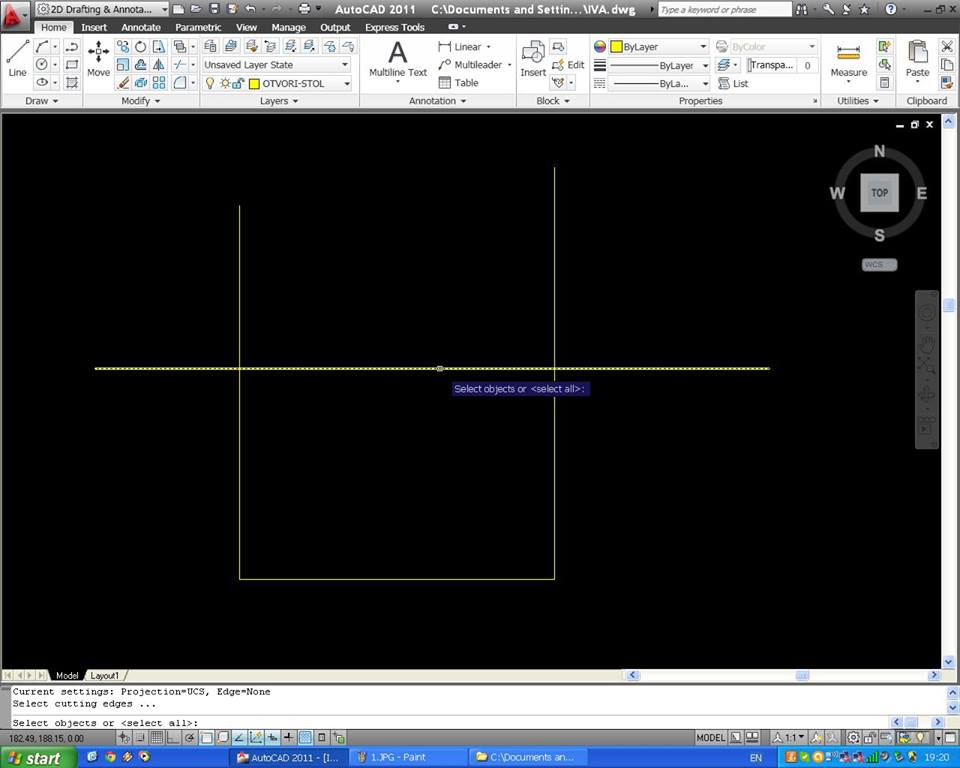
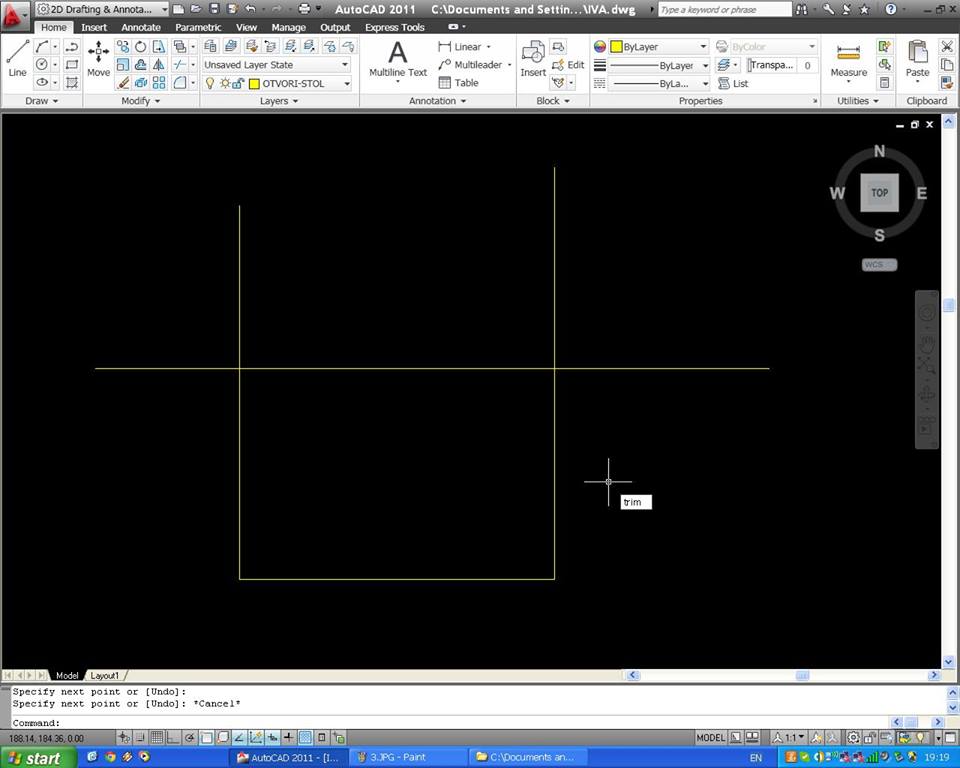
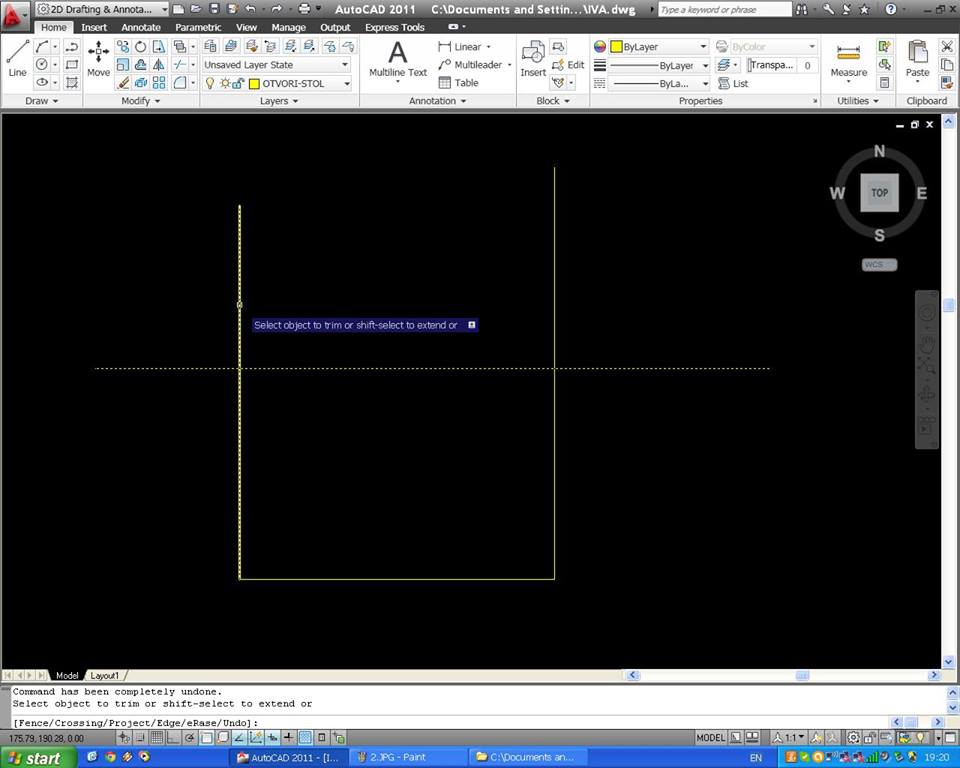
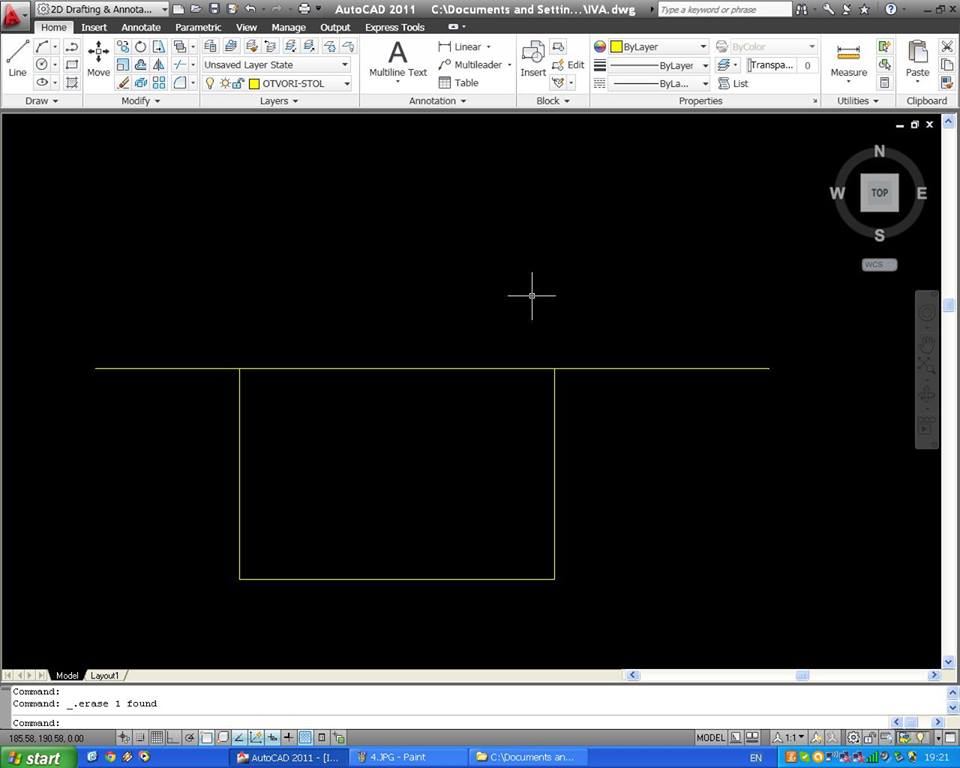
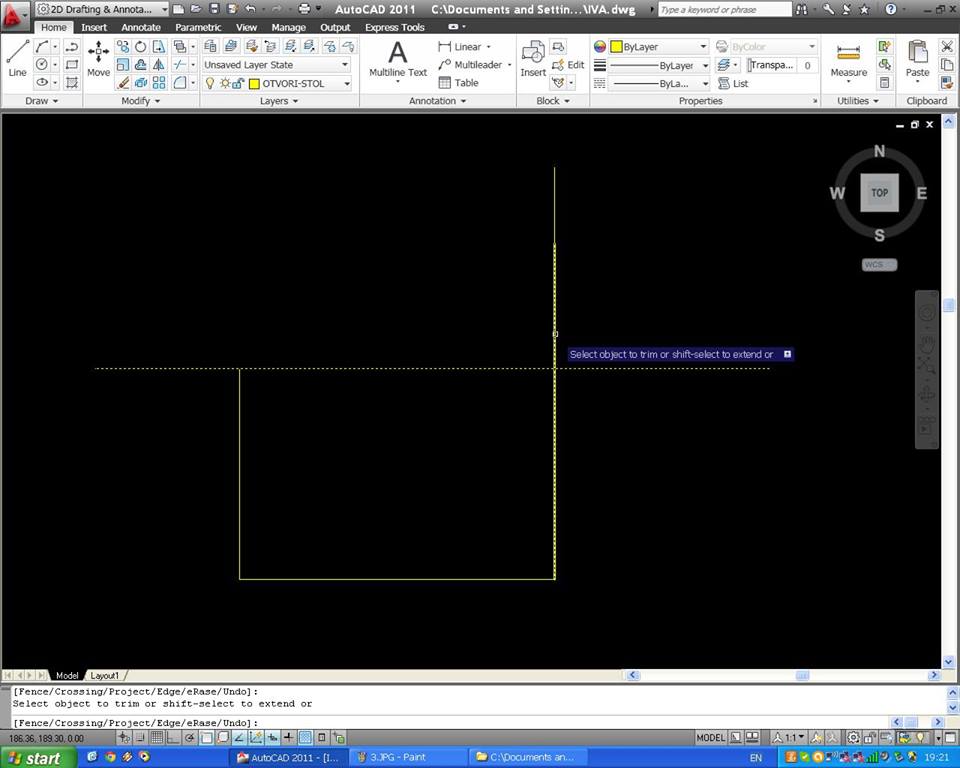
Na slikama se vidi primena opcije Hatch, koja omogucuje da se kreira srafura u zatvorenom prostoru navodjenjem tacke kojase nalazi unutar granice podrucja ili kada izaberete objekat. Opcija Hatch se nalazi u instrumentima Draw / Hote. Granice se odredjuju automatski.
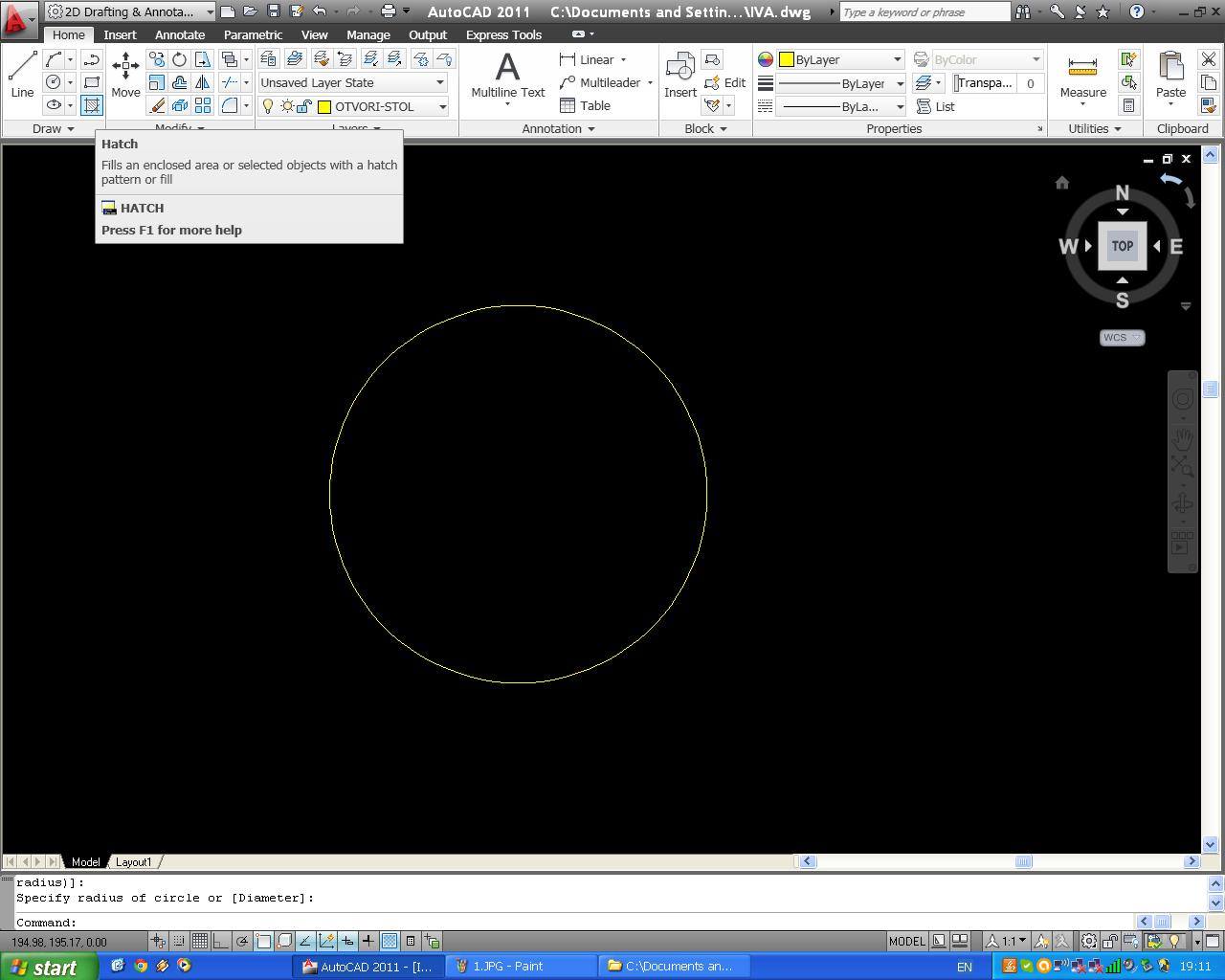

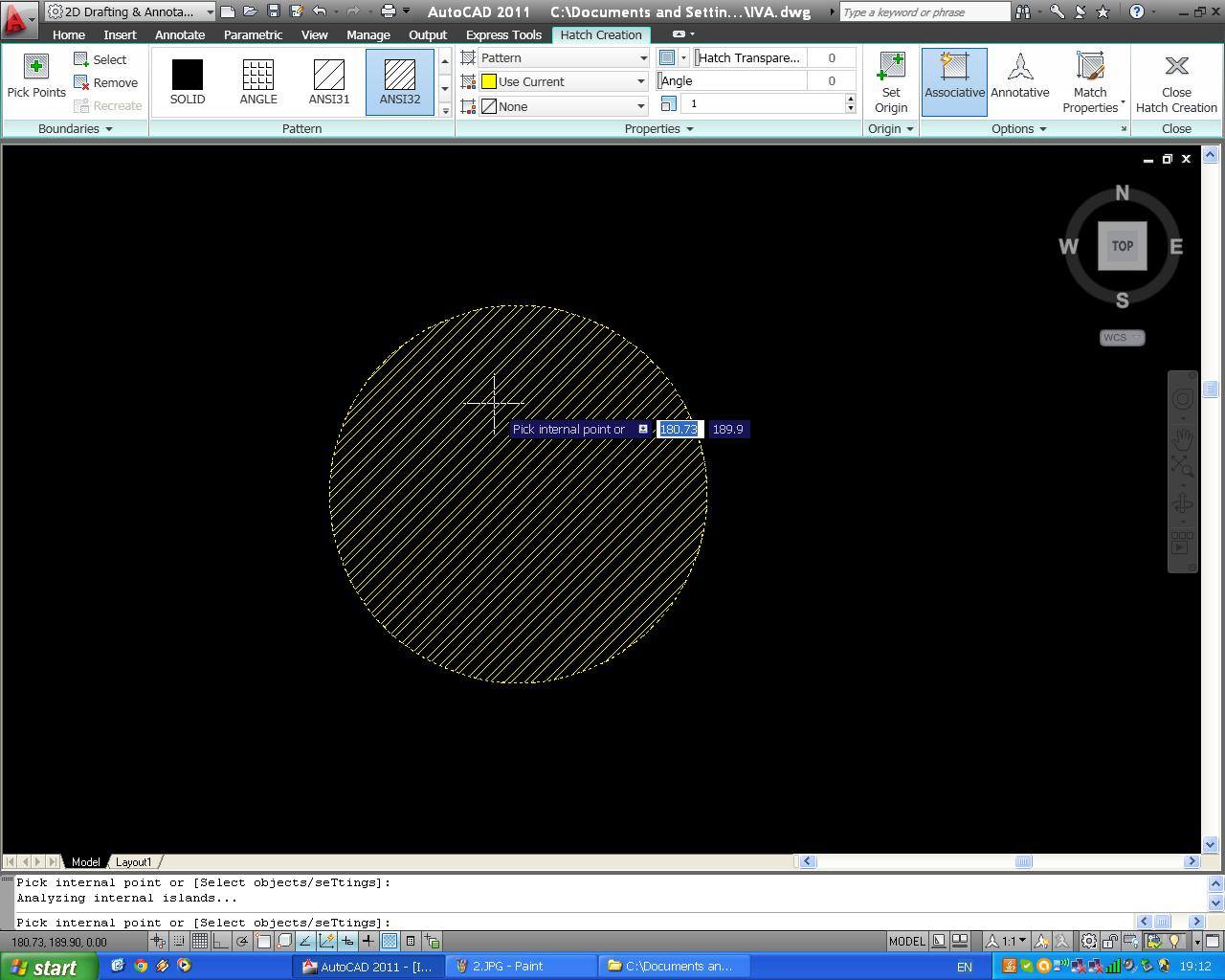
PRIPREMA ZA STAMPANJE-
Postoje dva nacina da uradite pripremu za stampanje. Jedan je da to uradite direktno sa crteza, a drugi preko layout-a. Priprema za stampanje podrazumeva podesavanje dimenzija papira na kojem smestate crtez, zatim pozicioniranje vaseg crteza, podesavanje razmere I odredjivanje stampaca. Inace, ja koristim stampanje iz layout-a jer to pruza vise mogucnosti pozicioniranja na papiru.
Da biste stampali direktno sa crteza nacrtajte dimenzije papira koje zelite u razmeri u kojoj crtate direktno na modelu I smestite ga oko vaseg crteza, tako je lakse I ne mozete pogresiti razmeru. Kada to nacrtate idite na opciju Print. (1. Slika)
Tu podesavate: (2. I 3. Slika)
1.Stampac koji cete koristiti
2.Odredite papir koji zelite
3.U padajucem meniju u boxu Plot area izaberite Window
4.(pazite da vam osnap bude ukljucen) Razvucite selektujuci pravougaonik od jedog do njemu dijagonalnog ugla papira koji ste nacrtali
5.Ponovo ce vam se pojaviti prozor plot I tu pritisnite OK
Da biste stampali preko layout-a idite na layout 1 (iznad boxa sa komandama), otvorice vam se prozor sa papirom na kom se nalazi okvir unutar kog je vas rad. (4. Slika)
Stampanje podesavate: (5. I 6. Slika)
1.Desnim klikom idete na layout1 karticu, u padajucem meniju izaberete Page setup manager…
2.Tu pritisnete opciju New, u prozoru koji vam izadje nazovete page setup kako hocete I pritisnete OK
3.Izlazi vam prozor za podesavanja slican onom iz prvog primera I tu podesavate:
1.stampac
2.papir
3.namestate razmeru izmedju jedinice u kojoj ste crtali I jedinice u pravoj velicini
4.birate boje ( acad. Znaci da sve bude crno belo, ali mozete birati I da bude u boji u kojoj su vam layer-i
5.birate poziciju papira
6. I stisnete OK
4. Obelezite vas page setup na listi, pritisnete Set current ( da ga primenite na vasem layoutu I idete Close
5. Okvir sa vasim radom razvucite preko celog papira (cak I malo izvan njega)
6. Pritisnite dole opciju Paper I dobicete Model opciju aktivnu (7. I 8. Slika)
7. Namestite razmeru I onda pomerite svoj crtez unutar okvira kako zelite
8. Sve je spremno I gotovo za stampu
**mozete napraviti vise okvira sa crtezom unutar jednog papira (sto je dobro ako vam se trazi detalj neki) I svaki okvir moze biti razlicite razmere. Ako ukucate viewport mozete izabrati neke standardne viewportove sa vise pozicioniranih okvira koji vam mogu biti od velike koristi. (9. Slika)
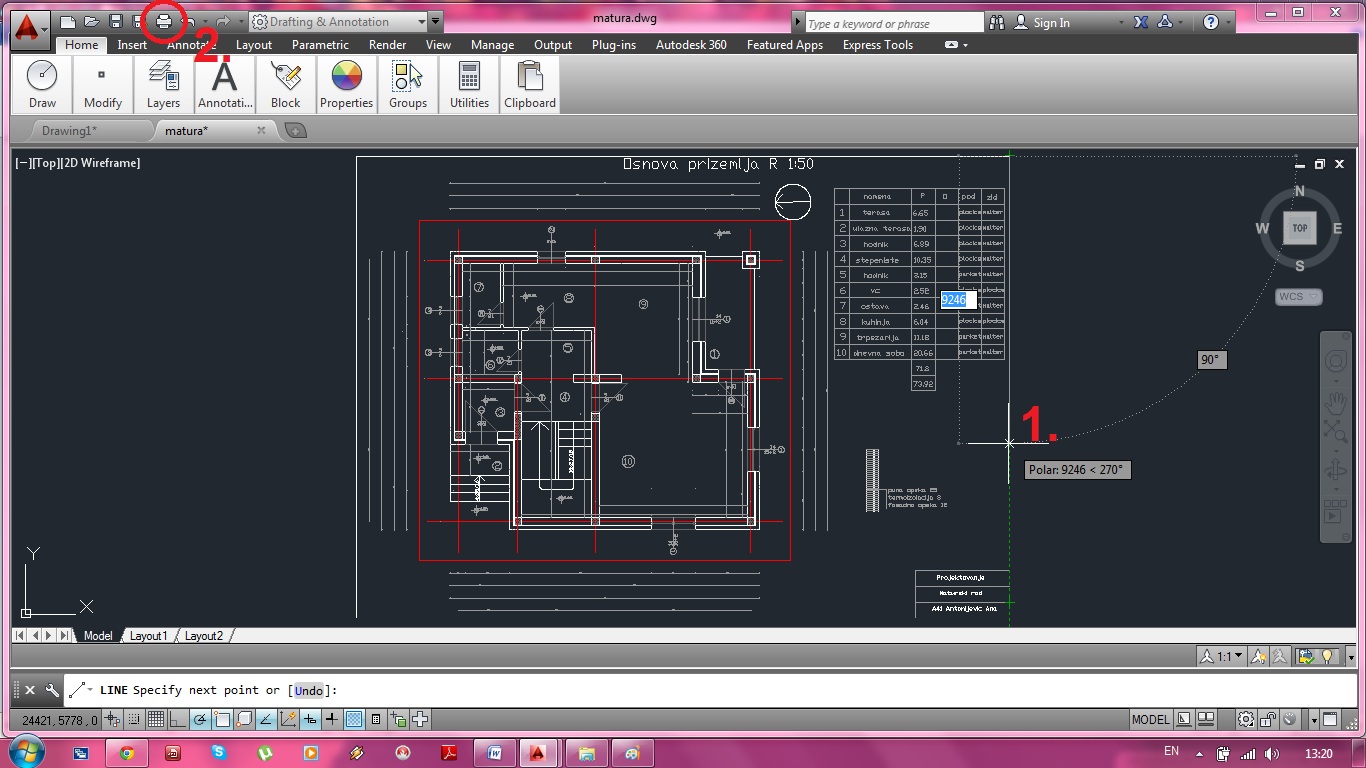
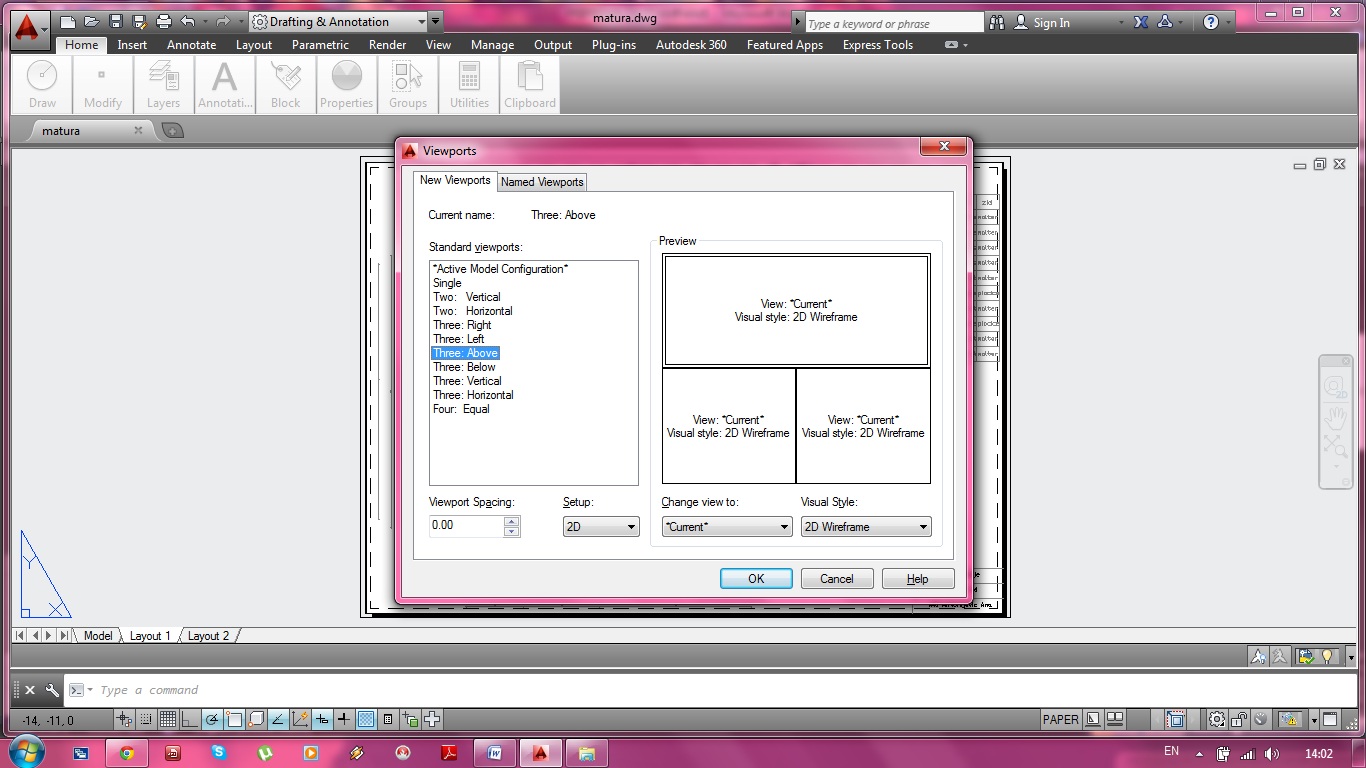
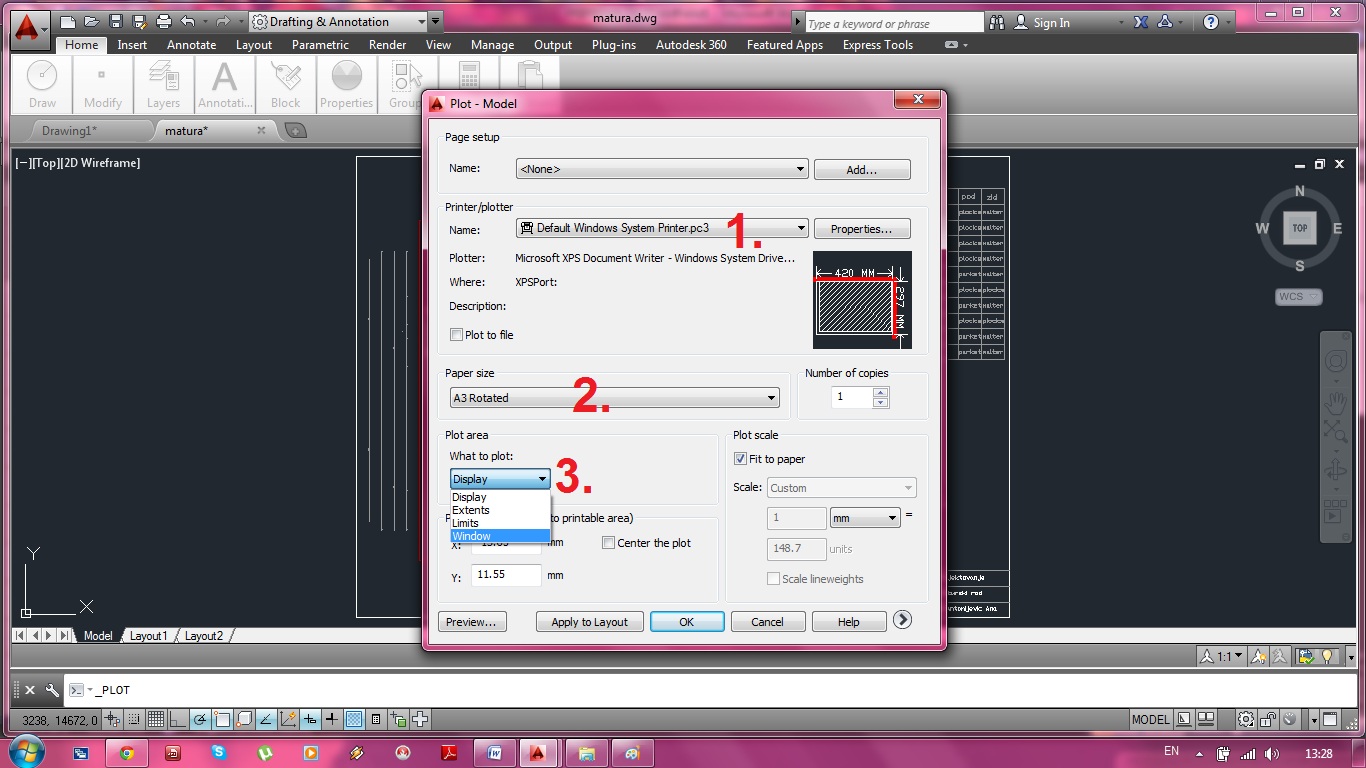
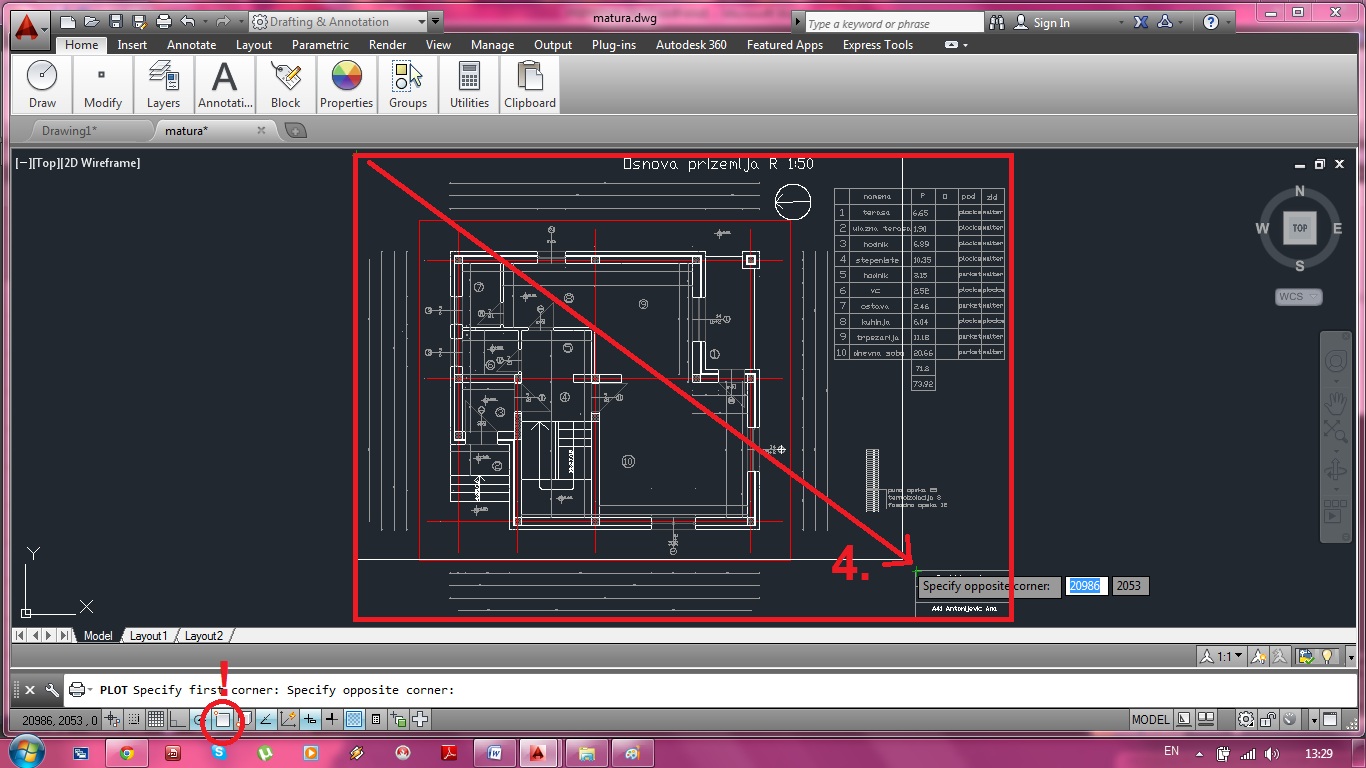
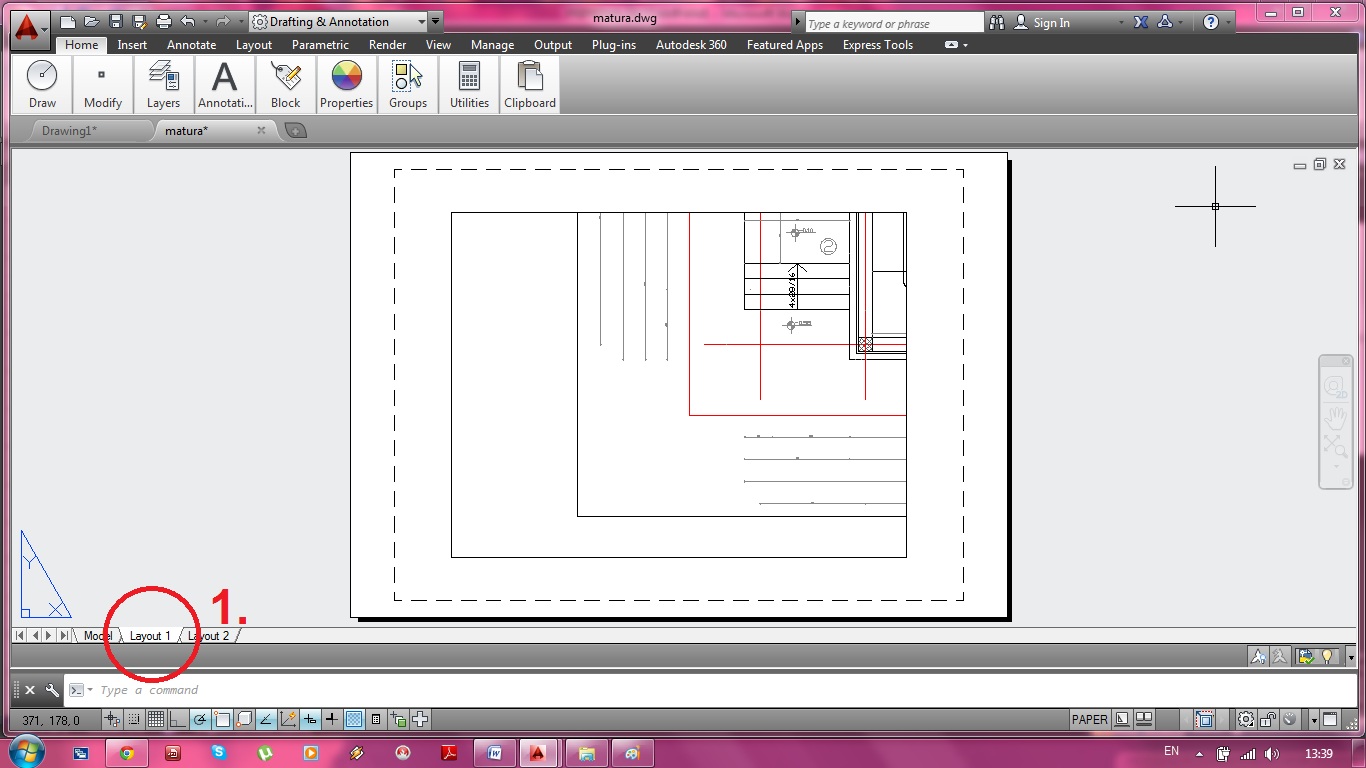
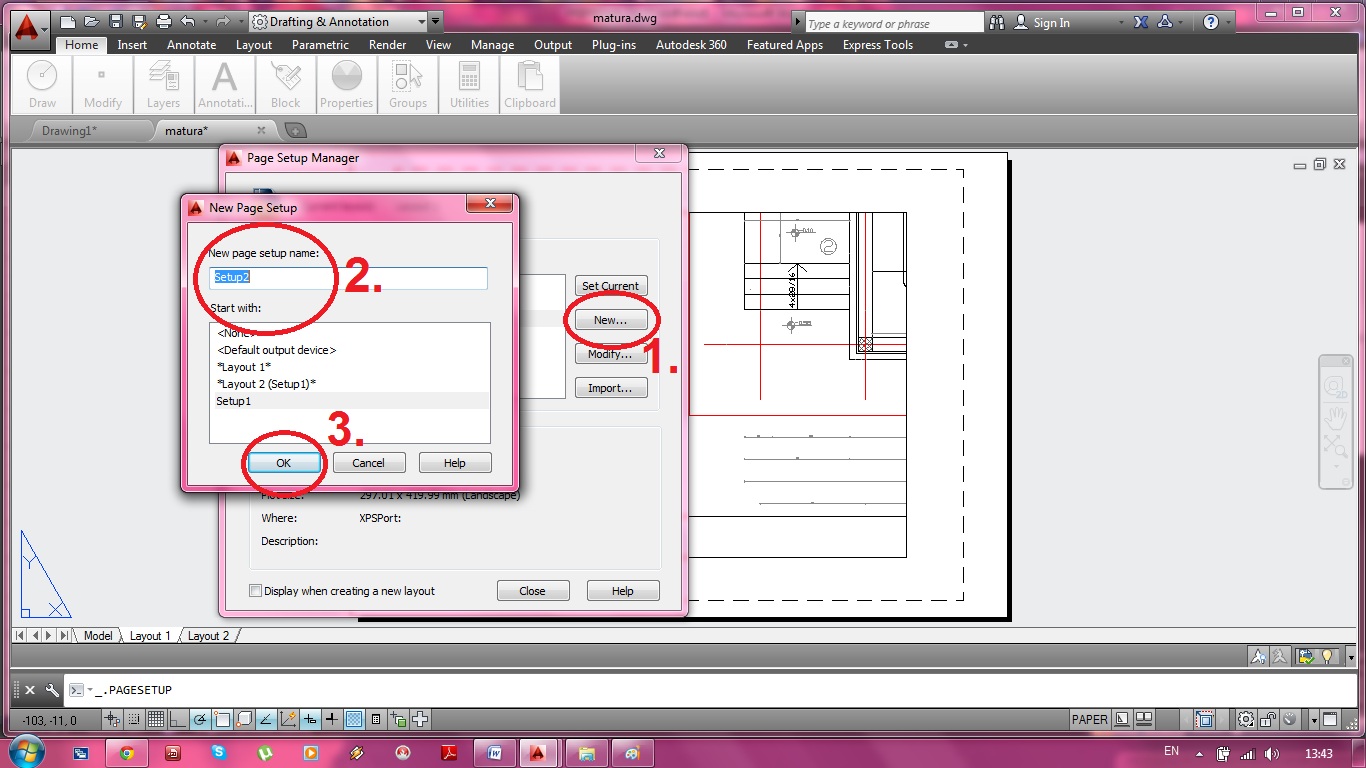
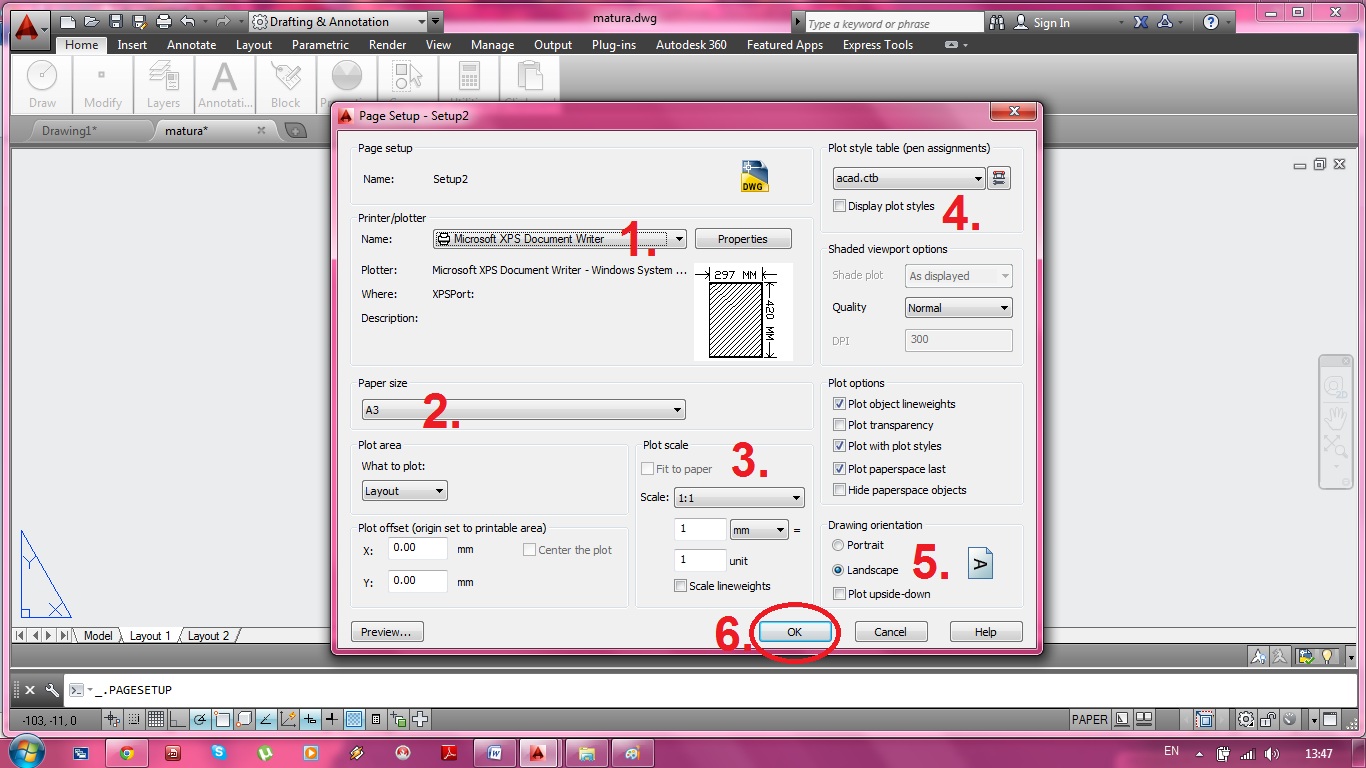
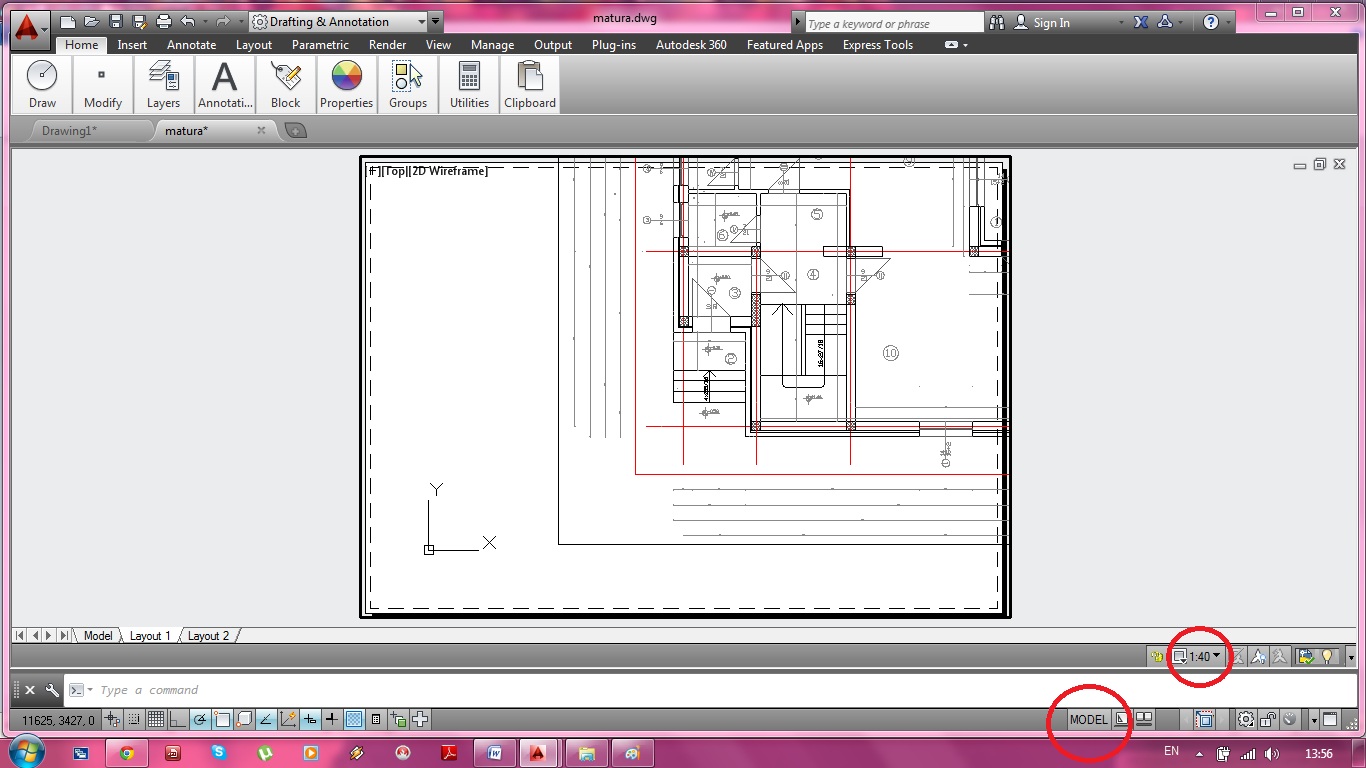
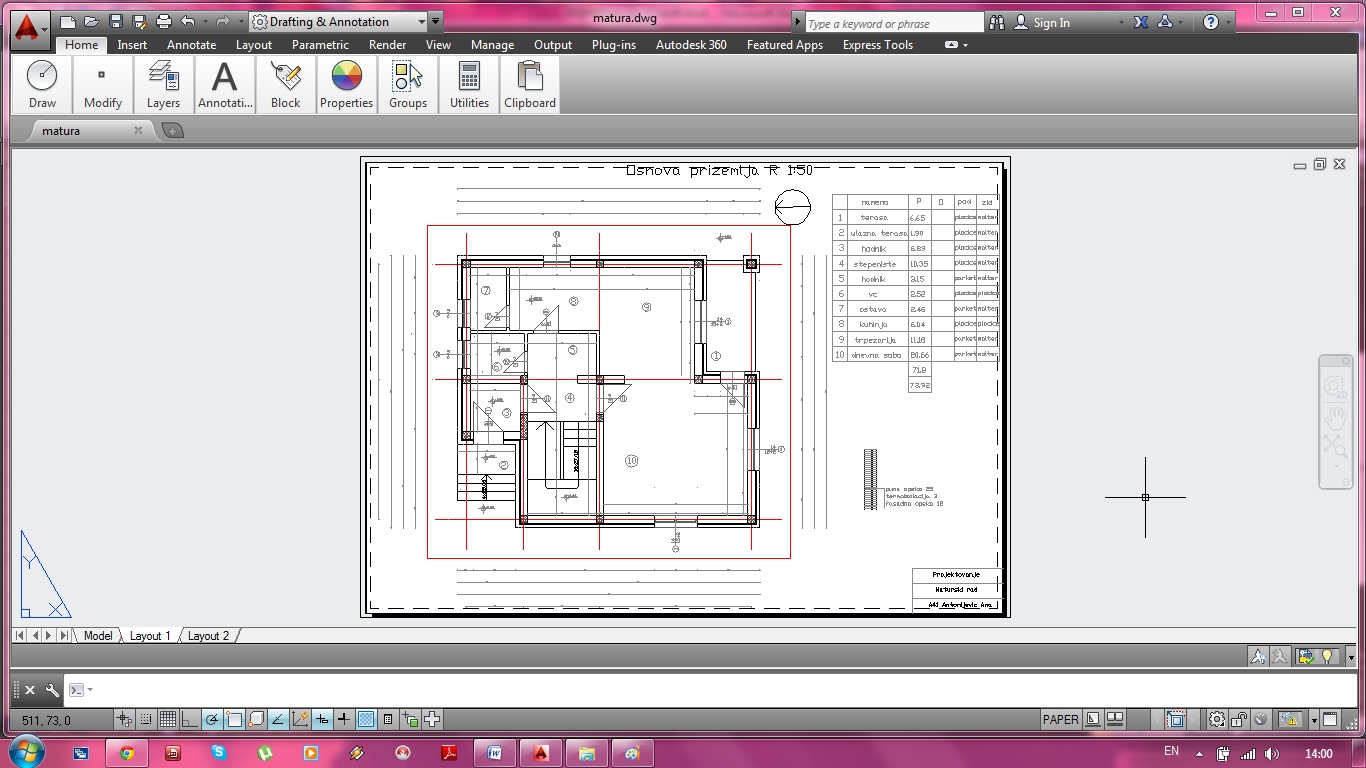
"Mirror" komanda
"Mirror" komanda se moze koristiti za 2D i za 3D objekte. Ja cu objasniti njeno koriscenje kod 2D objekata. Pocinjemo aktiviranjem komande koja se nalazi na traci "Modify" traci (traka alatki za prilagodjavanje). Levim klikom na ikonicu aktiviramo komandu, potom trebamo da oznacimo objekat ili objekte na koje zelimo da primenimo komandu. Kada oznacimo odgovarajuci objekat, desnim klikom mi nagovestavamo da je oznacavanje zavrseno. Potom se od nas trazi da naznacimo pocetnu i krajnju tacku linije ogledala. Kada to uradimo "AutoCad" nas pita da li zelimo da izbrisemo prvobitan objekat, objekat u odnosu na koji smo primenjivali komandu "Mirror". Ako ne zelimo jednostavno pritisnemo "Enter" i time smo kreirali sliku objekta u ogledalu.
Opcije TRIM/EXTEND
U programu AUTOCAD postoje neke komande koje idu u "paketu" kao što su Fillet i Chamfer (zaobljenja i zakošenja), razne vrste krugova i lukova (Circle i Arc) itd. Jedan od takvih parova komandi jesu Trim i Extend. Trim je komanda, koja prema svom nazivu, služi za skraćivanje datih geometrijskih entiteta. Za razliku od nje, Extend služi za tačno suprotnu namenu tj. za produžavanje geometrijskih objekata. Postoji mogućnost da se aktiviranjem jedne funkcije dobije i druga.
Primer:
Nacrtajte dva polukruga, jedan manjeg, a drugi većeg radijusa. Žuta linija je spojena sa spoljnom kružnicom, a druge tri zelene sa unutrašnjom. Uključujemo komandu TRIM i sa njom ćemo skratiti žutu pa produžiti preostale tri linije.
Uključite komandu TRIM, AutoCAD na komandnoj liniji ispisuje "Select cutting edges ... - TRIM Select objects or <select all>:" na šta je potrebno da odaberete dve kružnice manjeg i većeg prečnika. Potvrdite sa enter da bi se prebacili na drugo pitanje gde vam AutoCAD sada ispisuje "TRIM [Fence, Crossing, Project, Edge, eRase, Undo]:" gde je potrebno da odaberete sekciju žute linije između dve kružnice. Sada AutoCAD traži i dalje objekte koje će skratiti, međutim da bi sada "skočili" u komandu Extend i da produžite zelene linije potrebno je da držite stisnut Shift a potom klikćete na zelene linije. Otpuštanjem tastera Shift ste opet na komandi TRIM.
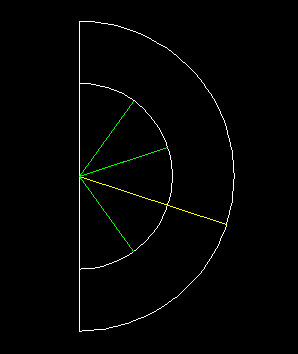
Ovde sam zelela da prikazem opciju TRIM, koja sluzi za "brisanje" delova linija, ili oblika, tako sto selekcijom na odredjeni element, levim, zatim denim klikom, oznacavamo to sto zelimo da ostane sacuvano, ne obrisano, a zatim klikom na deo koji zelimo da obrisemo. Postupak se moze ponoviti vise puta, u zavisnosti koji deo zelimo da uklonimo.
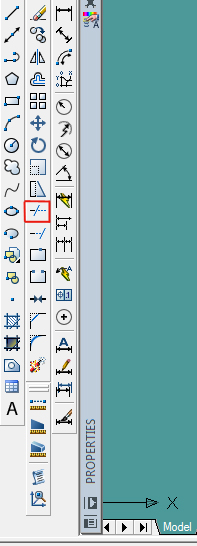
komanda: BREAK
prečica: BR
Ova komanda sluzi za brisanje delova nacrtanih elemenata.
Potrebno je selektovati odredjeni element a potom izabrati opciju BREAK. Nakon toga na objektu se klikom označavaju početna i krajnja tačka. Deo objekta koji se nalazi izmedju dve označene tačke se briše
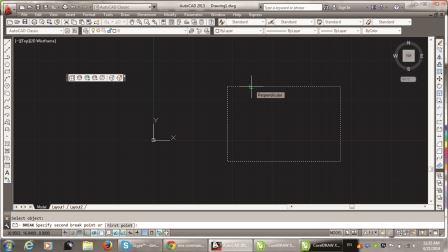
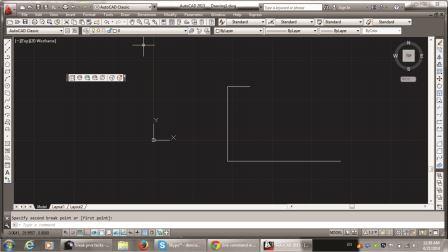
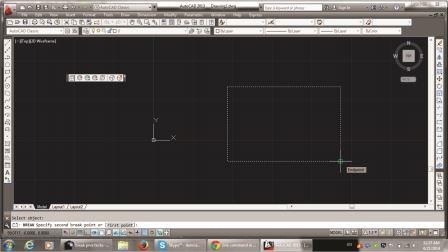

CRTANJE LINIJE:
Linije predstavljaju jedan od osnovnih elemenata koji sacinjavaju vecinu crteza. Vecina komandi vezanih za crtanje novih elemenata crteza nalazi se u okviru DRAW menija. Prema tome da bi smo prvo nacrtali liniju treba da pokrenemo komandu line i zatim sledimo proceduru koju nam na komandnoj liniji nalaze AutoCAD. Na pocetku se od korisnika ocekuju da odredi polozaj pocetne tacke , a potom i krajnu tacku linije. U toku ovog procesa AutoCAD stalno proracunava moguce oblike buduce linije sto korisnik vidi kao elasticnu nit koja prati pomeranje kursora. Ta osobina se u AutoCADu naziva ''dragging''.
Komandu zavrsavamo pritiskom na taster enter. Ponavljanje postupka mozemo najlakse ostvariti ponovnim pritiskom na desni taster misa. To je jedna od standardnih osobina AutoCAD-a, koja nam omogucava da u momentu kada na komandnoj liniji imamo ispisanu poruku Command, automatski pokrenemo istu funkciju.
Pri crtanju linija na raspolaganju su nam sledece opcije: Opcija UNDO
Ukoliko se pri crtanju linija napravi pogresan korak , odnosno nacrta segment pogresnog pravca ili duzine, AutoCAD nudi mogucnost brze i jednostavne ispravke. Tome sluzi opcija UNDO. Sve sto treba uraditi je da se na tastaturi unese znak ''u'' i pritisne ''enter'' .
Opcije CLOSE:
Pri crtanju niza linija koje treba da formiraju poligon od velike pomoci moze biti opcija ''close''. Jednostavno unos slova ''c'' i pritisak na ''enter'' ce za AutoCAD znaciti nalog da nacrta poslednji segment poligona i to tako da se njegova krajnja i pocetna tacka prvog segmenta precizno poklope.
Opcija CONTINUE:
Opcija Continue nam omogucava da nastavimo crtanje novih segmenata linije tanco od mesta gde smo zavrsili prethodni.
Using temporary tracking
Primer crtanja kvake na vratima
Na pocetku bi trebalo da su ukljuceni dynamic input i object snap(end, midpoint, center)
Želimo da nacrtamo krug, tačno u odnosu na neku tačku na radu, prvo selektujemo opciju za crtanje kruga i ukucavamo tk pa enter, to je komanda temporary tracking, onda selektujemo tračku u odnosu na koju crtamo, komanda prati miša, a mi odlučujemo kojim pravcem. Unošenjem dimenzija dolazimo do tačne pozicije, pritisnemo enter da bi tu nacrtali željeni krug.
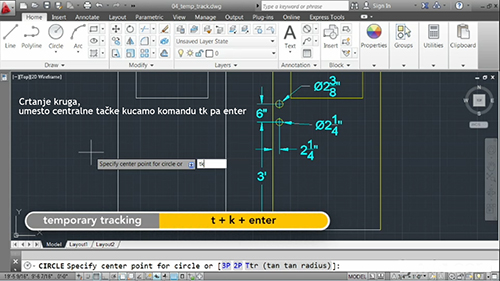
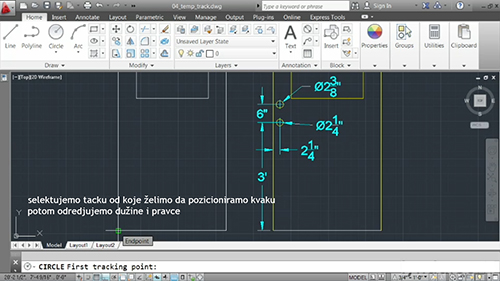
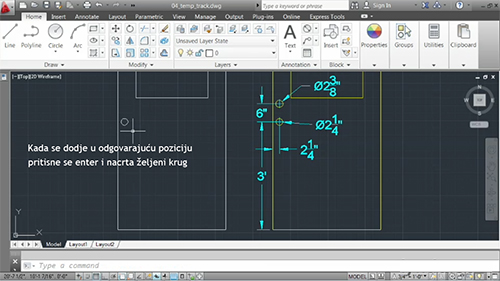
- Komanda COPY
Ovom komandom kopiramo objekte na crtežu. Postupak kopiranja npr. linije:
- nacrtamo liniju
- selektujemo istu sa dužim levim klikom i prevlačenjem u levu stranu
- ENTER
- desni klik
- opcija COPY
- klik na tačku u odnosu na koju kopiramo
- pomerimo mišem liniju na mesto gde želimo da je iskopiramo
-ENTER za kraj komande.
Ili:
- CO
- ENTER
- selektujemo liniju
- ENTER
- zatim nađemo tačku u odnosu na koju kopiramo
- pomerimo miš i kopiramo liniju
- ENTER za kraj komande.
Komanda ARRAY
Prilikom raspoređivanja po polju stvaraju se višestruke kopije odabranih objekata u pravougaonom ili kružnom (polarnom) polju.
- POLAR ARRAY
1) Pozvati naredbu Array.
2) U novo otvorenom prozoru odabrati opciju polarnog raspoređivanja.
3) Kliknuti na polje Select Objects i odabrati objekte koje zelimo da rasporedimo,
4) Zatim kliknuti na Center Point i izabrati središte oko koga rotiramo odabrani objekat.
5) Odabrati željeni način ispunjavanja polja:
- zadavanjem ukupnog broja kopija i i ugla koji želimo da ispunimo (Total number of items & Angle to fill),
- zadavanjem ukupnog broja kopija i ugla između kopija (Total number of items & Angle between items),
- zadavanjem ugla ispunjenja i ugla među kopijama (Angle to fill & Angle between items).
6) Podestiti opciju rotiranja kopija.
7) Pregledati postavke klikom na Preview.
8) Potvrditi raspoređivanje.
- RECTANGULAR ARRAY
1) Pozvati naredbu Array.
2) U novo otvorenom prozoru izabrati opciju pravougaonog raspoređivanja.
3) Kliknuti na polje Select Objects i odabrati objekte koje želimo da rasporedimo.
4) Uneti broj redova (Rows) i kolona (Columns).
5) Zadati razmak izmađu redova (Row offset) i kolona (Column offset) i eventualno nagib polja (Angle of array).
6) Pregledati postavke klikom na Preview.
7) Potvrditi raspoređivanje.
Funkcija Arc
https://www.youtube.com/watch?v=-Jsn7-y0fys
Komanda ARC
nudi ukupno deset različitih načina (6 osnovnih i 4 "podnacina") za crtanje kružnog luka da bi se
za crtanje mogli iskoristitirazličiti ulazni parametri
1. 3 Points - za
Crtanje kružnog luka uz pomoć opcije "3 Points" je veoma slično postupku crtanja kružnice primenom istoimene funkcije
2.Start, Center, End - Primenom ove opcije se položaj i veličina kružnog luka
određuju preko poznate početne tačke u kojoj se nalazi centar kružnog luka i tačke u kojoj se on završava. Ovaj način je posebno pogodan za situacije u kojima već postoje poznate položaje potrebnih tačaka kao što je npr.slučaj kod crtanja luka koji na arhitektonskim crtežima pretstavlja pravac otvaranja vrata.
3.Start, Center, Angle - S obzirom na to da se pri crtanju kružnog luka poštuje
pravilo koje nalaže da je očekivani pravac u kome se crtanje vrši s desna na levo, odnosno obrnuto od pravca
kazaljke na satu, primenom prethodne opcije bilo bi nemoguće nacrtati kružni luk u slučaju da se vrata otvaraju na desnu stranu.Zato je na raspolaganju druga opcija koja za ulazne parametre koristi početnu tačku, tačku centra i ugao kružnog isečka koji zaklapa željeni kružni luk.
4.Start, End, Direction - Ova opcija se takođe može primeniti na prethodni primer s tim što se umesto ugla ovde očekuje unos pravca tangente na luk
5. Start, End, Radius - Ako su od parametara na raspolaganju položaj početne i rajnje tačke luka kao i poluprečnik kružnice čiji je on segment za crtanje se može primeniti ova opcija.
6.Center, Start, End - Primenom ove opcije može se lako nacrtati luk za
otvaranje vrata unosom prvo tačke centra luka a potom i njegove početne i krajnje tačke
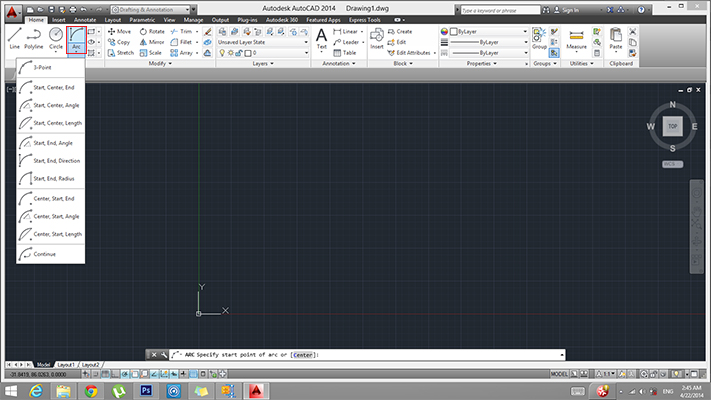
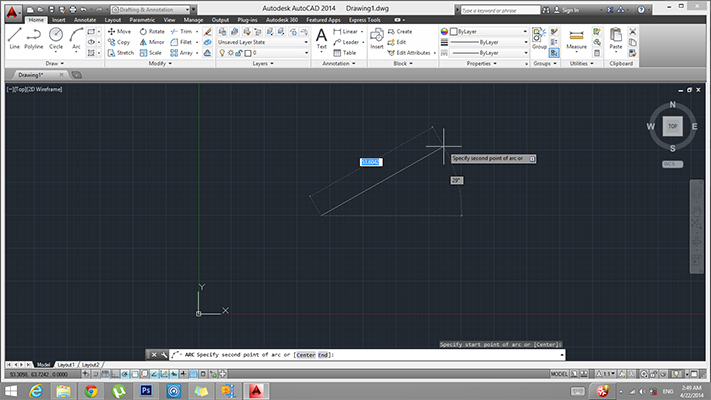
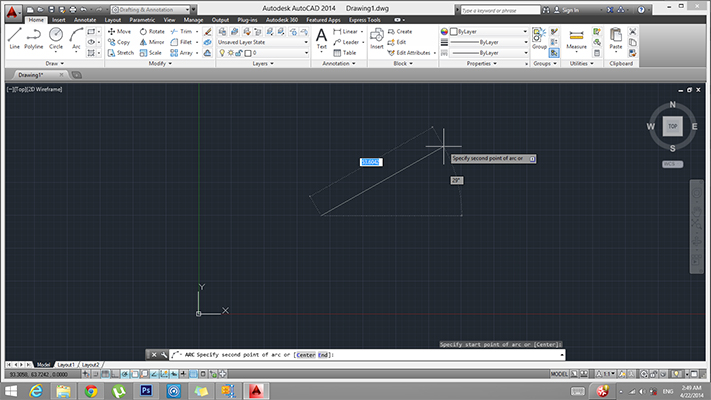
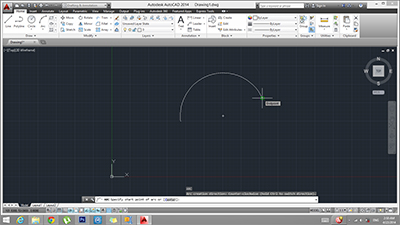
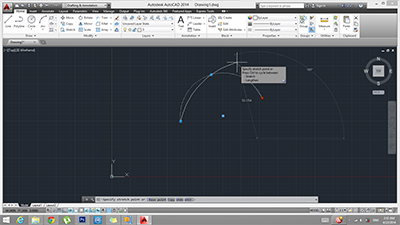
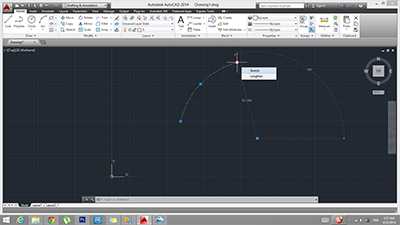
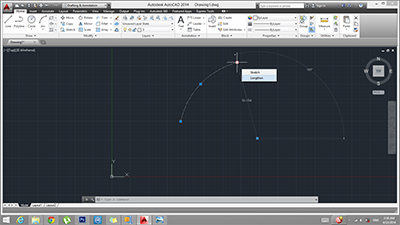
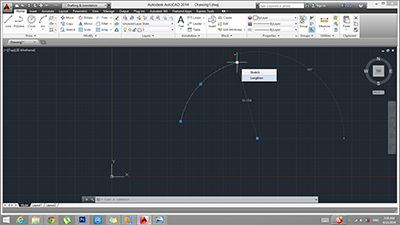
Strech
Padajuci meni-Modify-Strech
Select object:selektovati objekat ili deo objekta koji treba razvuci
Specify base point or displacement : Izabrati baznu tacku
Specify second point of displacement: Izabrati tacku do koje se razvlaci objekat ili njegov deo
Da bi se istegao jedan ili vise objekata,potrebno je crossing selekcijom selektovati delove objekta koje treba razvuci u pravcu koji je odredjen kroz dve tacke,base point i second point.
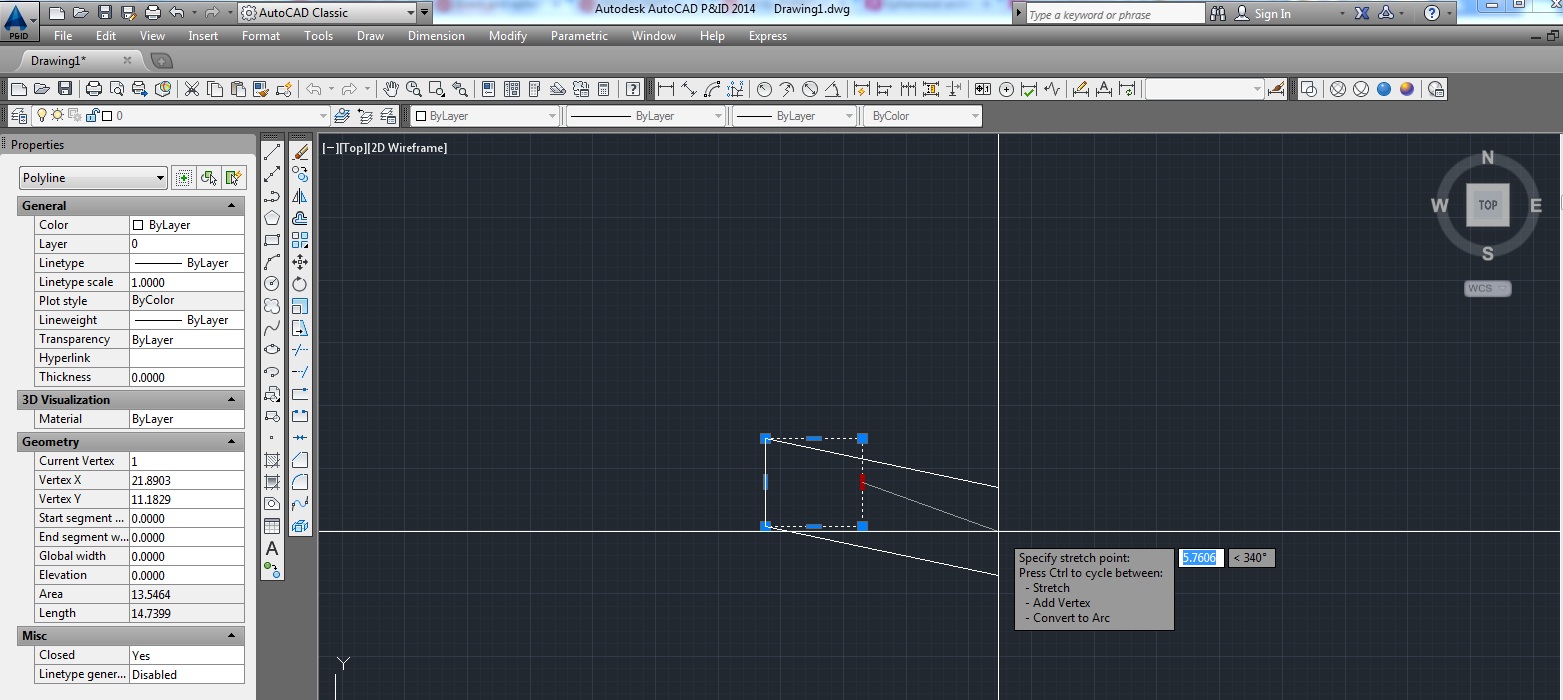
Object snap (Osnap)
Osnap nam omogućava da precizno i tačno crtamo od određene tačke preko oblika, pored oblika, nadovezujemo na oblik ili njegov deo, na određeni način.
1. Može se uključiti, isključiti, koristiti kombinovano ili individualno. Pritiskom na taster F3 se uključuje ili isključuje, a trenuti status možemo videti na komandoj liniji.
2. Na statusnoj traci se takođe nalazi ikonica Object snap pomoću koje možemo uključiti ili isključiti komandu.
3. Ako je Osnap uključen, kada nacrtamo liniju, a potom krenemo da crtamo drugu i njen kraj približimo kraju prve linije prikazuje nam se zeleni kvadratić pored kojeg je ispisano endpoint što nam ukazuje da se tu završava prva linija i da na tom mestu na nju možemo da nadovežemo novu liniju.
4. Ako na statusnoj traci odaberemo komandu Dynamic input ili pritisnemo F12 prikazaće nam se samo zeleni kvadratic koji označava endpoint, a tek kasnije će se ispisati endpoint pored kvadratića.
5. Kada na komandnoj liniji ukucamo OS i pritisnemo enter otvara nam se prozor sa svim Osnap komandama koje možemo individualno ukljućiti ili isključiti po potrebi:
-endpoint ukazuje na krajnju tačku linije
-midpoint pokazuje sredinu linije
-center pokazuje centar kruga ili luka
-node pokazuje rastojanje između dve određene tačke
-quadrant pokazuje levu, desnu, gornju ili donju ekstremnu tačku luka, kruga ili elipse
-intersection pokazuje presek dva oblika
-extension prikazuje privremeni produžetak linije ili luka kada kursorom pređemo njegov kraj kako bismo mogli da precizno odredimo tačku i pravac produžetka.
-insertion pokazuje tačku gde želimo da ubacimo oblik, na primer tekst ili blok
-perpendicular pokazuje tačku normalnu na luk, krug, elipsu, liniju, poliliniju itd.
-tangent nam pomaže da iscrtamo tangentu
-nearest pokazuje bilo koju najbližu tačku na obliku tj liniji i kada kliknemo na nju nacrtaće novu liniju bilo gde. (slika 8)
-apparent intersection pokazuje gde bi se dva oblika presekla, na primer zgodna je za određivanje nedogleda u 3D prikazu
-parallel omogućava precizno iscrtavanje paralelnih linija
6. Ako na komandnoj liniji ukucamo end i kliknemo enter kursor će nam pokazivati samo krajnju tačku bez obzra šta nam je sve čekirano.
7. Pritiskom na shift i desni klik otvara nam se prozor sa listom svih dostupnih snap-ova kojima odatle možemo dalje upravljati.
Opcija Trim je jedna od najcesce upotrebljivanih opcija u programu autocad, Koristimo je za skracivanje linija koje su presle neku odredjenu granicu. Opcija trim se sprovodi tako sto najpre obelezimo granicnike posle kojih zelimo da izbrisemo tu liniju, onda drzeci levi klik obelezimo sve linije koje zelimo da trim-ujemo i posle toga pustimo klik.
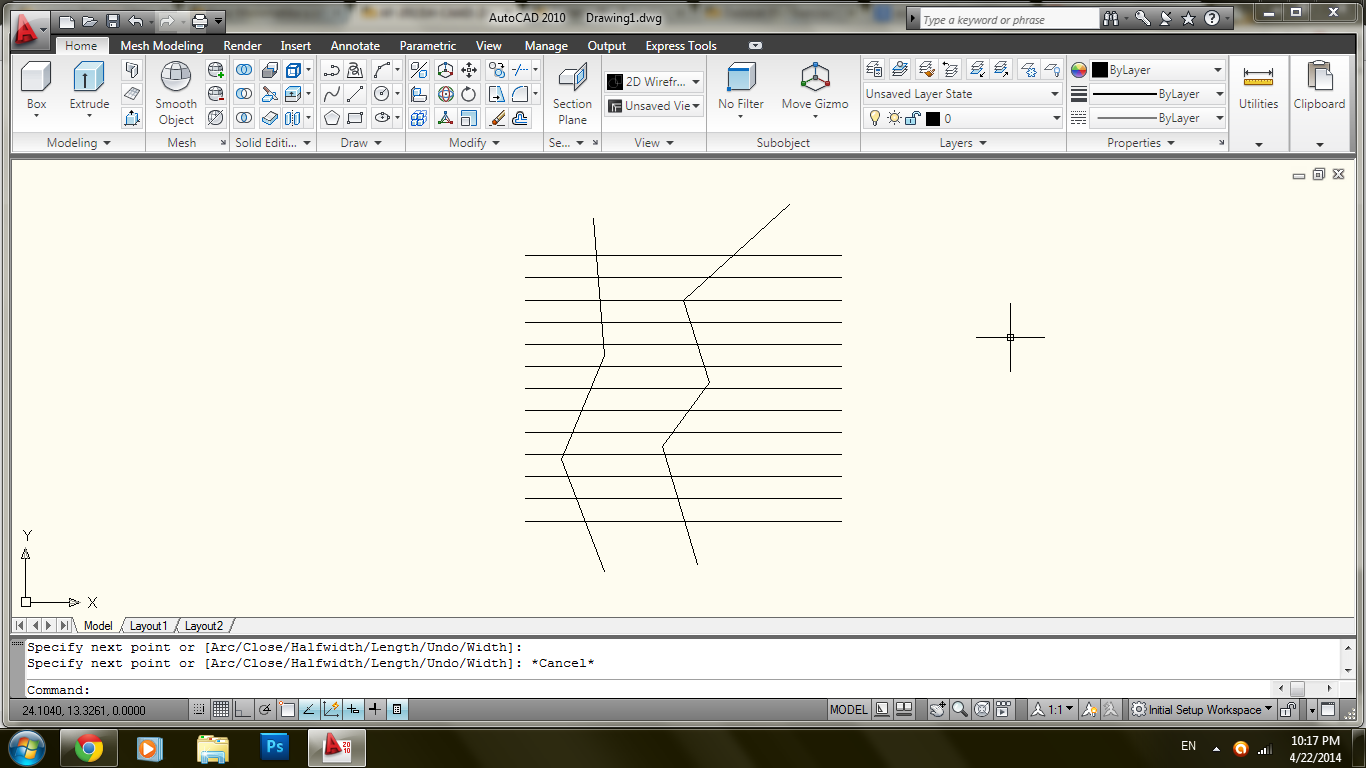
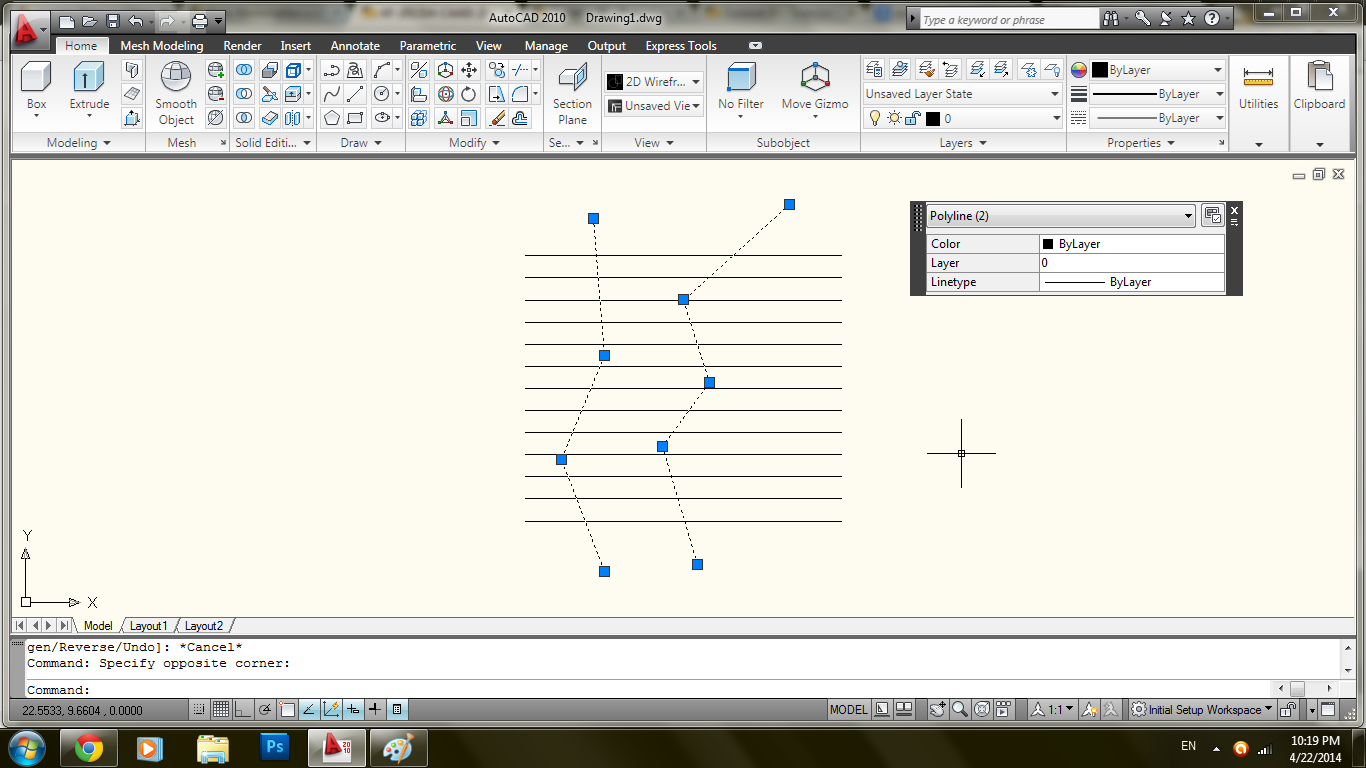
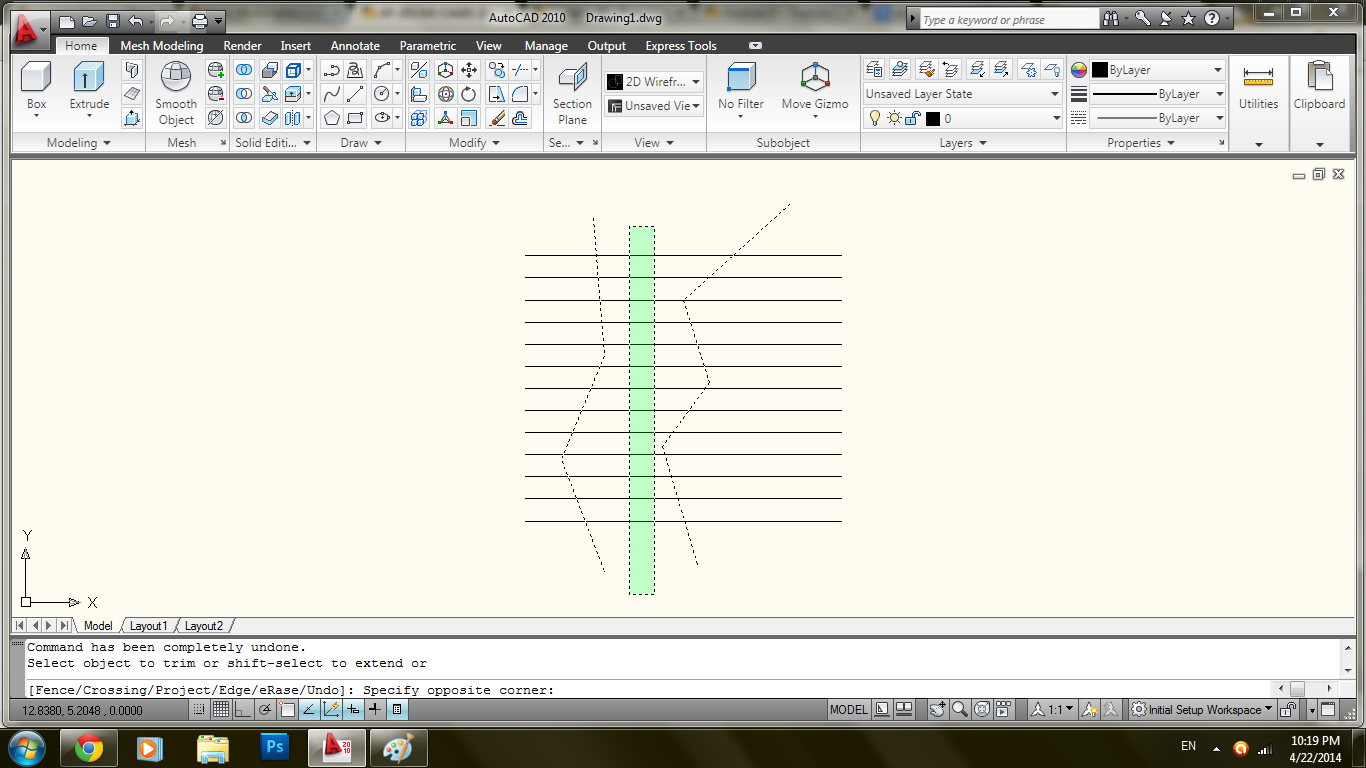
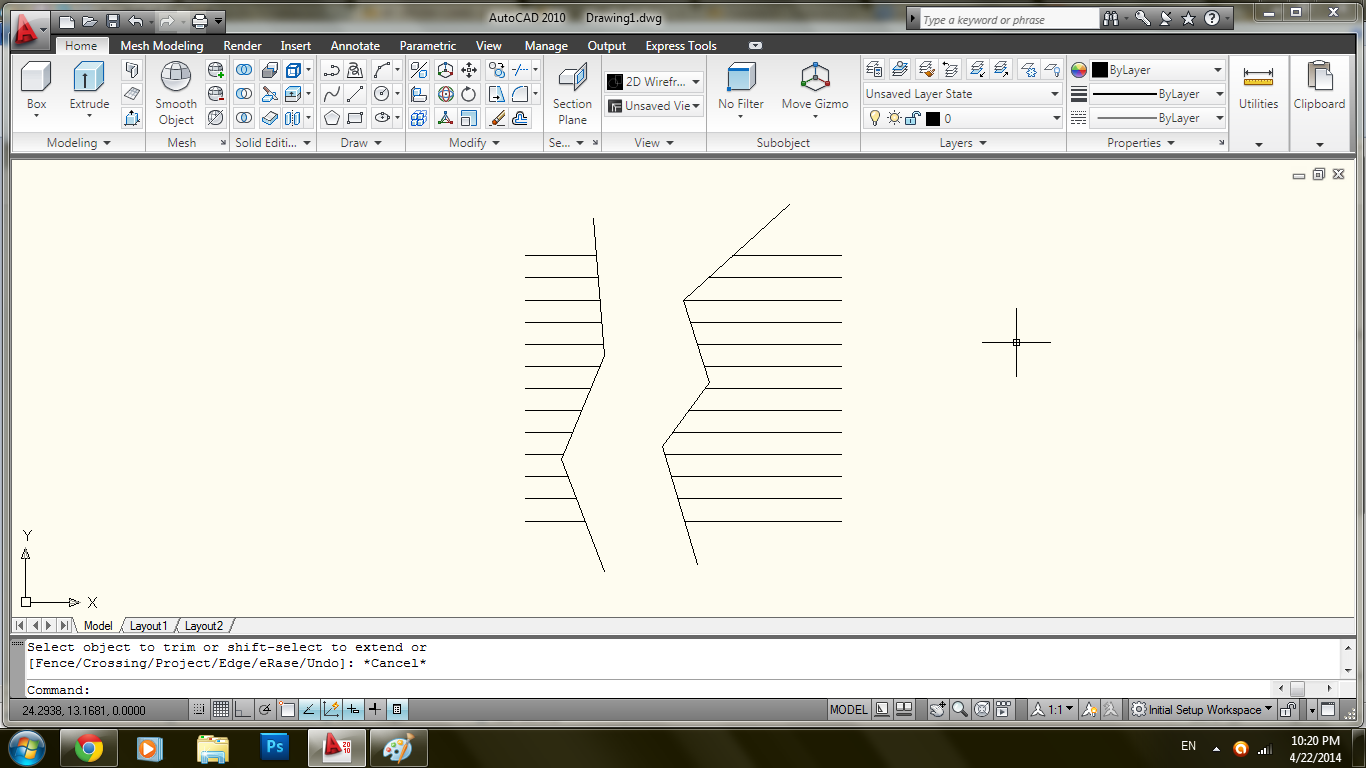
Komanda ''Align'' (poravnanje)
Reč je o 3D i 2 D komandi koja nam služi za poravnavanje ivica ''objekta'' sa drugim, već postojećim, linijama, tačkama, ivicama i sl.
Prilog 1: pozivanje komande.
- Komanda se može pokrenuti na tri načina:
1) kucanjem skraćenice ''AL'' na komandnoj liniji.
2) Putem padajućeg menija ''Modify'' (modify> 3D Operations> Align)
3) klikom na ikonicu na paleti alata ''modify''.
Prilog 2: Selektovanje objekta koji poravnavamo:
- Nakon pozivanja koande, kursorom (prevlačenjwm ili sao levim klikom) selektujemo ceo objekat koji se poravnava.
Prilog 3:
1) biramo prvu tačku ''izmeštenja'' (to je karakteristična tačka na samom izvornom objektu)
2) biramo prvu tačku ''odredišta'' (to je tačka na koju će naleći prethodno-izabrana tačka na objektu)
*kako bi poravnali objekat- potrebno je da dporavnamo minimum jednu njegovu ivicu, što znači da ćemo morati da definišemo ''izmeštenje'' bar 2 tačke na toj ivici. shodno tome:
3) biramo drugu tačku ''izmeštenja'' na samom objektu (koja sa prvom tačkom izmeštewa obrazuje ivicu koju želimo da poravnamo)
4) biramo drugu tačku ''odredišta'' (koja sa prvom tačkom odredišta obrazuje ivicu na koju će naleći postojeća ivica izvornog objekta)
5) na komandnoj liniji unosimo 3. tačku ''izmeštenja'' i ''odredišta'' ukoliko je potrebno, ukoliko nije- stiskamo ''c'' (continue- nastaviti... na primeru je odabrana ova opcija)
6) Na komandnoj liniji kucamo ''Y'' ukoliko želimo da se dimenzije novonastalog objekta skaliraju tako da odgovaraju odnosu duži ''izmeštajućih'' i duži ''odredišnih'' tačaka. Ukoliko ne želimo promenu (kao što smo uradili i na primeru) odnosa dimenzija- kucamo ''N''.
(nakon potvrde- pojavljuje nam se rezultat operacije)
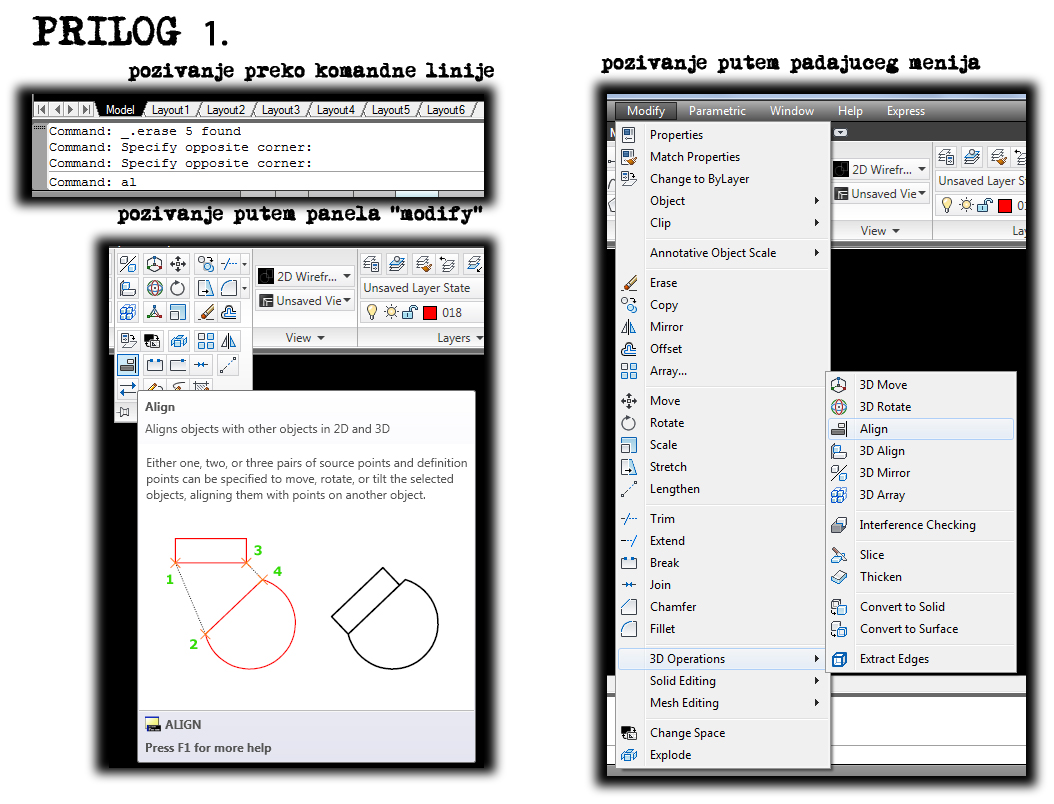
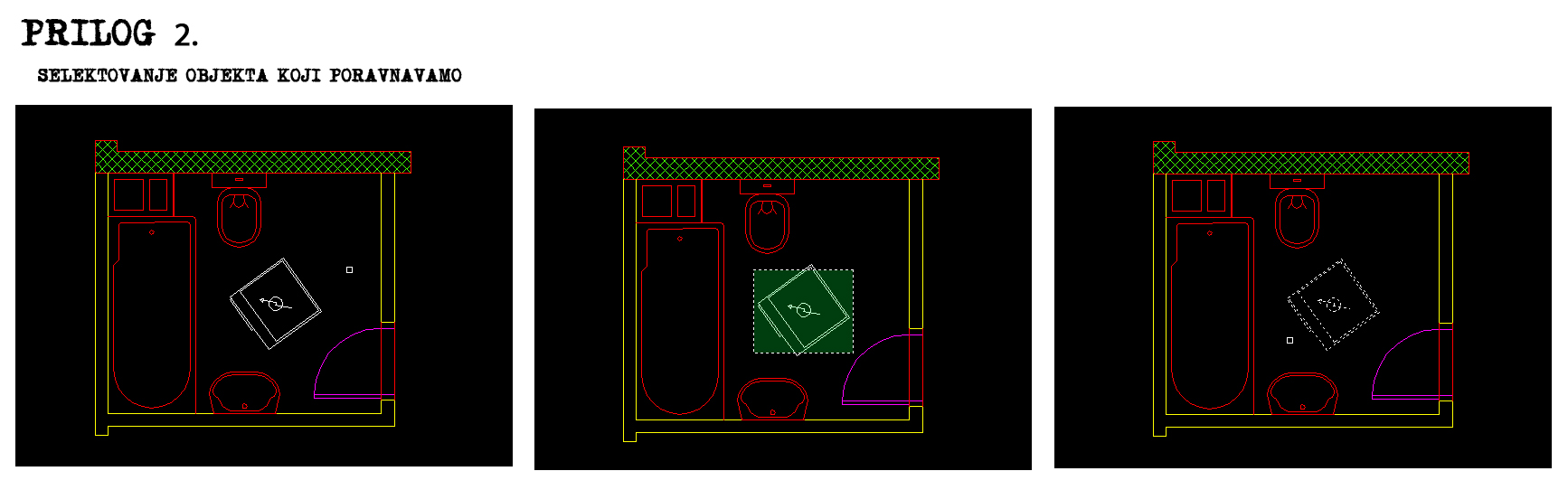
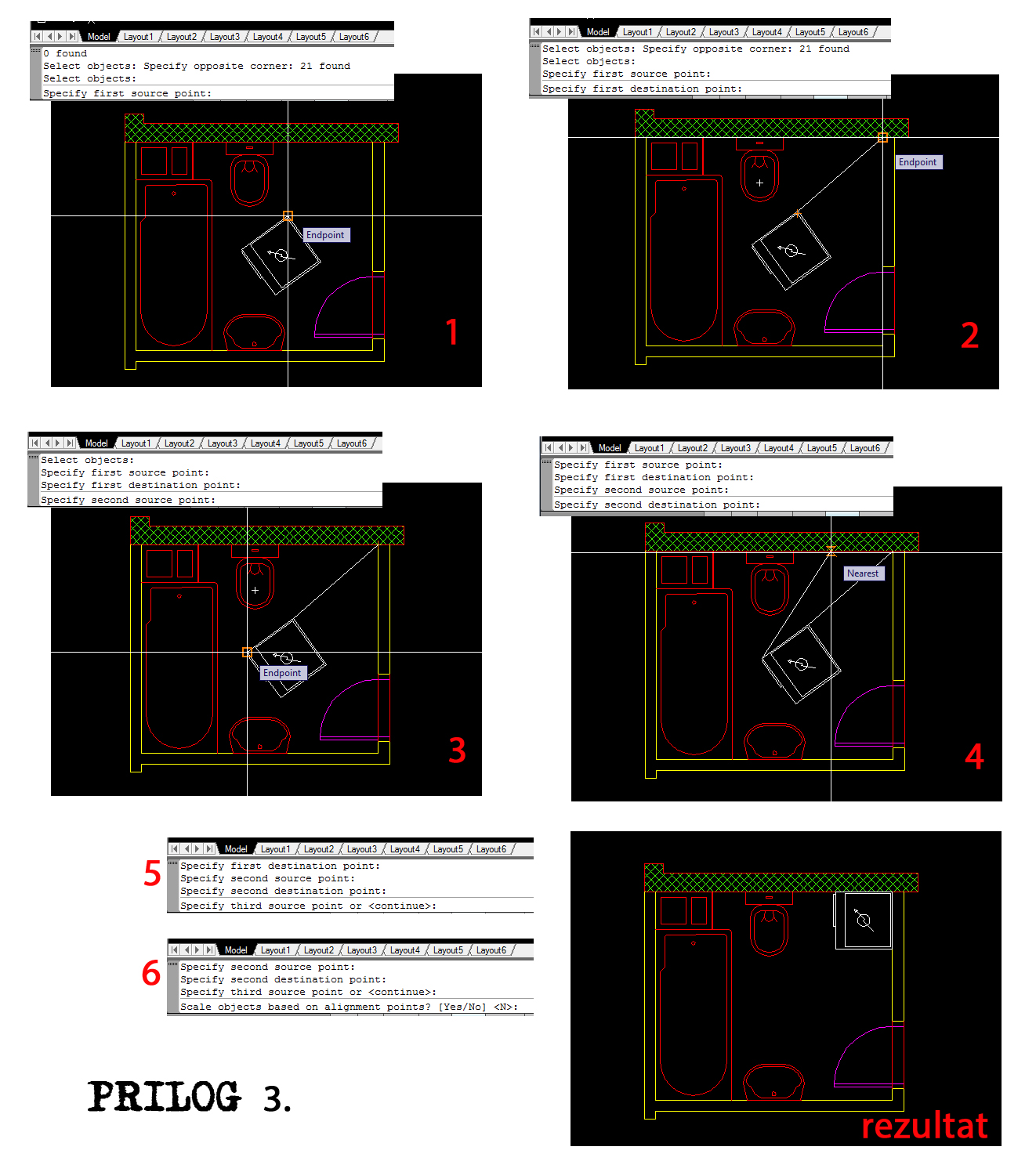
Opcija - ELLIPSE
Ova opcija nam sluzi da nacrtamo elipticne oblike, od bune elipse do elipticnog luka.
Nalazi se u komandama DRAW, gde mozemo da odaberemo dva nacina crtanja elipse i jedan nacin crtanja elipticnog luka..
Pvom opciom elipsu crtamo tako sto odredjujemo njena dva polu precnika (duzi i kraci). Drugom opciom odredjujemo prvo ceo precnik jedne ose, a tada drugi poluprecnik.
Elipticni luk odredjujemo tako sto nacrtamo celu ulipsu, i tada samo odredimo pocetak i kraj zeljenog luka.
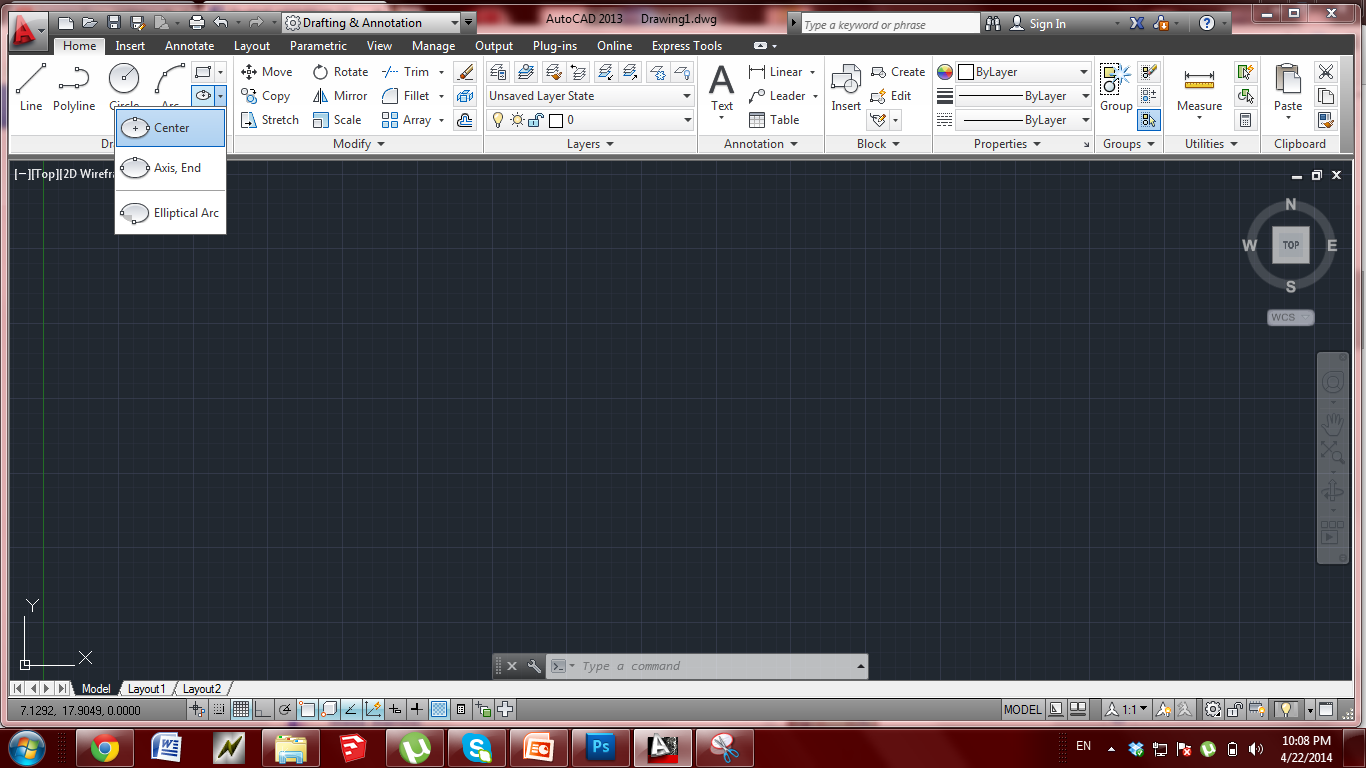
Ova komanda se koristi za crtanje ekvidistantnih linija u odnosu na vec nacrtane.
Pokretanje komande:
1. Specify offset distance
2. select object to offset
3. specify point on side to offset
Sa tastature, ova komanda s epokrece pritiskom na spacebar + o
Opcija offset se nalazi u padajucem meniju modofy.
Klikom na opciju dobijamo mogucnost da ukucamo vrednost distance od postojeceg crteza, zatim se pritisne enter a potom selektuje ono sto zelimo da umanjimo ili uvecamo, nakon toga treba kliknuti na prazno polje u pravcu kom hocemo da se crtez duplira.
TRIM
Opcija trim sluzi da se skrate, odnosno obrisu suvisne linije, ili njihov deo.
1) TRIM - enter
2) biramo granične elemente ( one do kojih želimo nešto da skratimo ) -enter
3) biramo linije koje želimo da skratimo - enter
Ovom alatkom od prostih, preklopljenih elemenata mogu se dobiti slozene figure.
Komanda HATCH
Nalazi se u panelu draw (prilog 1), ima dodatne 3 opcije klikom na strelicu desno od ikone:
1)Hatch
2)Gradient
3)Boundary
Bavićemo se konkretno komandom Hatch iz padajućeg menija.
Kada je opcija izabrana, pojavljuje nam se niz novih mogućnosti i f-ja (prilog 2) u okviru menija Hatch Creation
U okviru menija Boundaries, omogućena nam je opcija Pick points koja automatski šrafira deo objekta u okviru datih granica ( prilog 3). Ova opcija je jedino moguća ukoliko se objekat koji šrafiramo nalazi u celosti na radnoj površini/ekranu.
Iz menija Pattern biramo vrstu šrafure (prilog 4), dok u Properties baru(prilog 5) menjamo osobine same linije šrafure, njenu debljinu, gustinu, boju, transparentnost,ugao pod kojim pada šrafura...
Ukoliko želimo da proširimo Properties panel, klikom na njega, dobijamo opciju gde možemo da izaberemo layer na kome će šrafura biti kreirana.
Opcija Set Origin pomera šrafuru kako bi došla u liniju sa mestima koje mi odredimo.
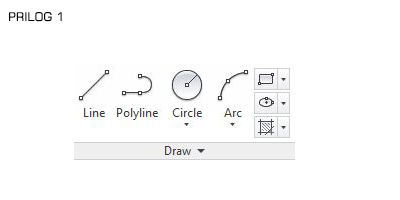

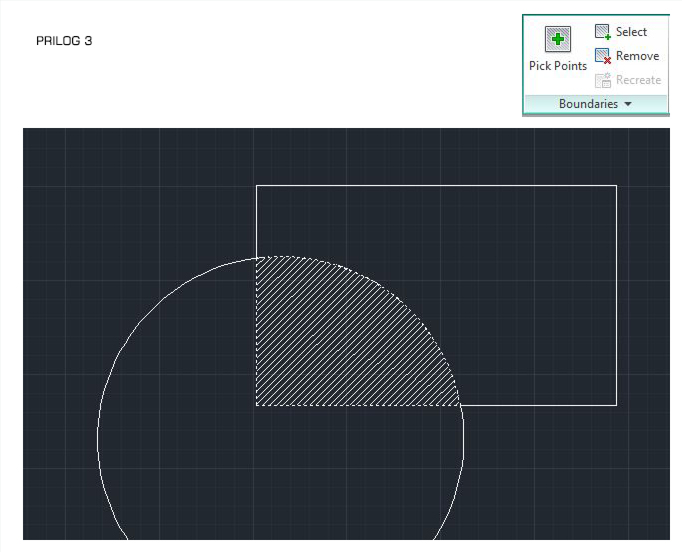
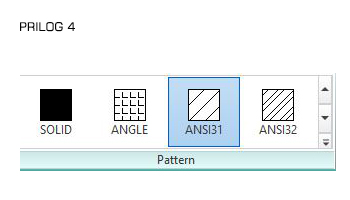
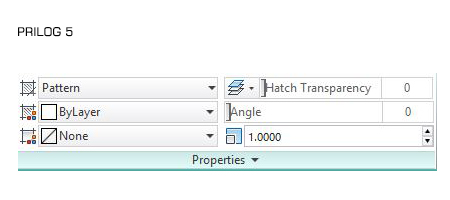
KOTIRANJE
U inženjerskoj praksi nije dovoljno samo precizno nacrtati tehnički crtež i odštampati ga u tačnoj razmeri. Veličine nacrtanih elemenata i njihova međusobna rastojanja se moraju eksplicitno iskazati, pa je zato na crtež neophodno dodati i kotne linije.
Iako praktično pretstavljaju ravnopravne elemente crteža, kote se u AutoCAD-u ne unose ručno (merenjem rastojanja između elemenata i dodavanjem potrebnih linija i brojeva) već se za to koriste posebne funkcije, čija je uloga da kotiranje učine jednostavnim i efikasnim postupkom. Zato se za kotiranje u AutoCAD-u kaže da je automatsko, jer se najveći deo posla (merenje rastojanja, crtanje kote i upis izmerene vrednosti) obavlja bez direktnog učešća korisnika, dok se ručno vrši samo izbor elementa koji treba kotirati.
U ovoj lekciji ćemo se detaljniji upoznati sa svim komandama koje AutoCAD predviđa u cilju što efikasnijeg rada na unosu kotnih linija.
Komanda DIMLinear
Komanda DIMLinear omogućava kotiranje elemenata crteža, ali je za nju karakteristično da se pri određivanju rastojanja merenje uvek vrši isključivo po pravcima koordinatnih osa, tj. ortogonalno. Kao i sve druge komande namenjene kotiranju DIMLinear pokrećemo je iz Dimension menija izborom stavke Linear, da bi potom za njeno izvršavanje mogli da izaberemo jedan od sledeća dva načina:
Select
Ukoliko želimo da iskotiramo rastojanje koje se poklapa sa dužinom nacrtanog elementa, najlakši način za to je da ga odaberemo. Za primenu ovog metoda potrebno je da se po pokretanju komande DIMLinear pritiskom na desni taster miša aktivira režim za selekciju elementa i potom odabere željena linija. AutoCAD će odmah izvršiti merenje odabranog elementa i prikazati kompletnu kotnu liniju. Korisniku dalje preostaje samo određivanje njene konačne pozicije, a to je najbolje uraditi na sledeći način: pomeranjem miša u odgovarajućem pravcu (nrp. nagore), da bi se naznačio pravac na kome treba da se nalazi buduća kota i unese numerička vrednost za njeno rastojanje od kotiranog elementa (npr. 500). Time je postupak završen, a kota smeštena na željenu poziciju.
Line Origin
U slučajevima da rastojanje koje je potrebno iskotirati obuhvata više nacrtanih elemenata ili njihovih segmenata, možemo primeniti sedeći postupak. Prvo je potrebno pokrenuti komandu za kotiranje dužina - Linear, a potom pokazati tačku od koje treba započeti meranje. Radi očuvanja preciznosti pri pogađanju tačaka je najbolje koristiti Osnap kriterujume, kao što je npr. ENDpoint (pogađanje krajnje tačke) kojima najlakše možemo pristupiti iz pomoćnog menija, koji se aktivira pritiskom na srednji taster miša.
Zatim, na isti način (uz precizno navođenje na željenu tačku) odredimo i mesto do koga je potrebno izmeriti rastojanje, a AutoCAD će zatim automatski iscrtati kotnu liniju. Njenu konačnu poziciju možemo dalje odrediti pomeranjem miša u pravcu na buduće kote i unosom numeričke vrednosti njenog rastojanja od kotiranog elementa npr. 500 jedinica. Kotna linija je time nacrtana i zadatak uspešno završen.
Komanda DIMContinue
DIMContinue je komanda koju možemo koristiti za crtanje niza kotnih linija koje treba da budu u istom nivou. Prvi korak po izboru stavke Continue bi trebalo da bude odabir kotne linije na koju je potrebno nadovezati nove segmente. U tom cilju se pritiskom na desni taster miša pokreće Select režim i pokazuje postojeća kotna linija (pri tome treba voditi računa da se odabir izvrši na mestu koje je bliže kraju za koji će se vezati novi segment).
Dalje je potrebno pokazati tačku do koje se vrši kotiranje (uz odgovarajući Osnap) i time AutoCAD-u staviti na raspolaganje sve potrebne parametre na unos nove kotne linije. Komanda DIMContinue se time ne završava već je moguće nastaviti dodavanje novih segmenata jednostavnim pokazivanjem na tačke za koje želimo da se izvrši kotiranje. Za okončanje komande potrebno je dva puta pritisnuti desni taster miša.
Komanda DIMAligned
Za kotiranje rastojanja koja nisu paralelna sa pravcima koordinatnih osa koristimo komandu DIMAligned. Način njene upotrebe je isti kao za linearno kotiranje, tj. možemo se poslužiti selekcijom elementa ili pokazivanjem tačaka na krajevima željenog rastojanja. U oba slučaja će merenje i crtanje kotne linije biti pod uglom koji zaklapa odabrani pravac.
Komanda DIMRadius
Za kotiranje poluprečnika koristimo komandu DIMRadius. Njena upotreba je veoma jednostavna i svodi se na odabir željenog elementa (kružnice ili kružnog luka), a AutoCAD automatski vrši merenje njegovog poluprečnika i korisniku ostavlja da se odredi konačno mesto na kome treba postaviti kotni broj. Pri kotiranju poluprečnika AutoCAD izmerenoj vrednosti automatski dodaje prefiks R (za radius).
Komanda DIMDiameter
Prečnike krugova kotiramo upotrebom komande DIMDiameter. Slično kotiranju radiusa i ovde je potrebno samo odabrati željeni element i odrediti mesto za upis izmerne vrednosti. Kao prefiks u obom slučaju se koristi grčko slovo Č (fi).
Komanda DIMAngular
Komanda DIMAngular služi za kotiranje uglova. Pokrećemo je izborom stavke Angular iz Dimension menija, a zatim biramo elemente za koje želimo da se izmeri ugao koji međusobno zaklapaju. U nastavku funkcije je potrebno još odrediti položaj kotnog luka, a AutoCAD će prema njemu automatski pronaći najpogodnije mesto za upis izmerene vrednosti.
Komanda DIMBaseline
Pomoću komande DIMBaseline možemo da izvršimo kotiranje više različitih rastojanja za koje želimo da imaju istu početnu tačku. Pokrećemo je izborom Baseline stavke iz Dimension menija i pritiskom na desni taster miša aktiviramo režim u kome biramo prvu u budućem nizu kotnih linija. AutoCAD zatim očekuje lociranje tačke do koje je potrebno izvršiti merenje, a kada i to uradimo automatski crta novu kotu, koja sa osnovnom ima zajedničku početnu tačku. U nastavku možemo pokazati još nekoliko tačaka, a AutoCAD će svaki put dodavati po jednu novu kotnu liniju. Rastojanje koje se pri tome koristi prethodno smo imali prilike da odredimo u okviru Geometry parametara aktivnog stila.
Komanda Leader
Standardni način kotiranja se ne može primenjivati u svim situacijama. Ponekad je potrebno da se umesto uobičajene kotne linije nacrtani element dimenzioniše na neki drugi način (parametarski, opisno, itd...). U tim situacijama se može primeniti komanda Leader, jer tada AutoCAD nudi mogućnost da se kao grafički simbol nacrta strelica koja pokazuje na kotirani element, a ostatak teksta unese ručno.
Komandu Leader možemo pokrenuti izborom iz Dimension menija i zatim pokazati element na koji treba da bude uperena strelica. Sledeći korak je unos druge tačke čime određujemo pravac linije za spajanje strelice i kotnog teksta. Ta linija može imati više segmenata, ali se u praksi obično zadovoljavamo samo jednim, pa pritiskom na desni taster miša završavamo i ovu fazu. Dalje sledi unos kotnog teksta. Pošto smo se u ovom primeru odlučili da označimo vrstu zastakljivanja elementa prozora, možemo uneti sledeći tekst - "termopan staklo" i dva puta pritisniti taster Enter na tastaturi kao potvrdu unosa i završetak komande.
Komanda DIMCenter
Pri crtanju kružnica i kružnih lukova AutoCAD ne ostavlja nikakav vidljiv trag na mestu njihovog centara već se do položaja te karakteristične tačke može doći jedino upotrebom odgovarajućeg Osnap kriterijuma. Za fizičko označavanje njegovog položaja možemo primeniti komandu DIMCenter. Pokrećemo je izborom stavke Center Mark iz Dimension menija da bi odabiru odgovarajućeg elementa AutoCAD kao simbol na mestu njegovog centra nacrtao krstić. Veličinu i tip korišćenog simbola možemo odrediti u okviru Geometry parametara aktivnog stila kotiranja.
Komanda DIMTedit
Komada DIMTedit omogućava promenu mesta na kome se nalazi kotni tekst. Možemo je pokrenuti izborom stavke Align Text iz Dimension menija i tom prilikom će nam za dalji rad biti ponuđeno više različitih opcija. Izborom neke od njih i pokazivanjem na željenu kotnu liniju možemo postići pomeranje kotnog teksta na levu (izbor Left), desnu ivicu (Right) ili njegovo vraćanje u sredinu (izbor Center). Opcija Home služi za pozicioniranje teksta na mesto koje AutoCAD smatra da treba da zauzme, a primenom opcije Angle ga možemo zarotirati za određeni ugao.
U praksi se ipak za promenu položaja kotnog teksta najviše koristi sledeći metod. Prvo se bez aktiviranja bilo kakve komande levim tasterom miša odabere željena kotna linija. AutoCAD na taj potez reaguje obeležavanjem odabranog elementa i isticanjem njegovih čvornih tačaka (plavi kvadrati na karakterističnim mestima). Za pomeranje teksta je potrebno ponovo levim tasterom miša pokazati na kvadrat koji se nalazi na njemu i pomeriti ga na željeno mesto. Ovu funkciju završavamo dvostrukim pritiskom na taster Esc na tastaturi.
Komanda Update
Izborom stavke Update iz Dimension menija u stvari pokrećemo funkciju za izmenu stila kotiranja i to sa automatski aktiviranom opcijom Apply, što za cilj ima usklađivanje izgleda ranije nacrtanih kotnih linija sa izmenama koje smo u međuvremenu izvršili nad parametrima koji treba da određuju njihov izgled.
Ova funkcija se retko upotrebljava iz prostog razloga što se usklađivanje oblika kotnih linija inače vrši automatski pri snimanju novih parametara aktivnog stila, tj. pritiskom na dugme Save iz Dimension Style dialoga.
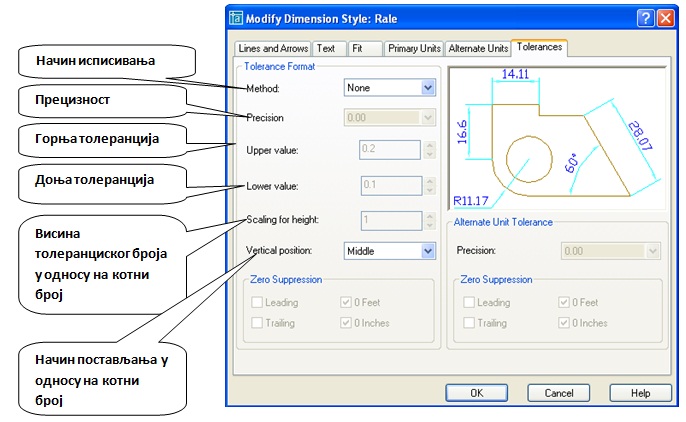
Komanda Mirror
-Pravimo duplikat objekta koji smo izabrali tako da dobijemo simetricnu sliku "u ogledalu" po osi koju izaberemo.Na kraju potvrdjujemo Y ili N da li brisemo originalni objekat ili zadrzavamo oba.
-u opcijama izaberemo komandu MIRROR
-oznacimo zeljeni objekat, crtez
-komanda ENTER
-izaberemo pocetnu tacku ose, a zatim i kranju
-potvrdjujemo da li zadrzavamo oba objekta ili samo novodobijeni
-komanda ENTER
:)
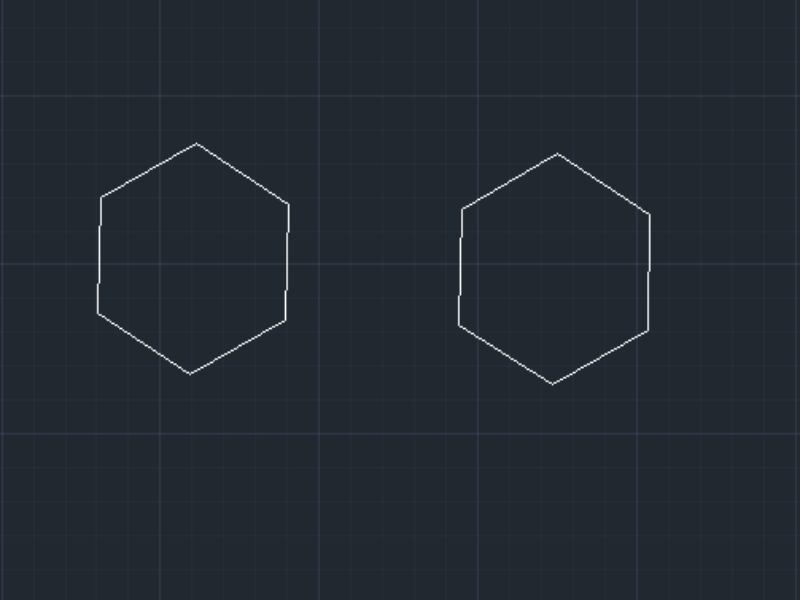
LEJERI
Crtez koji radimo u kedu gotovo uvek ima linije koje treba da oznacavaju razlicite karakteristike, kao sto su npr drvo, staklo, zid itd., pa samim tim i linije su drugacije, i zbog toga uvodimo lejere. Svaka od tih kaakteristika moze da ima poseban lejer za sebe, sa drugacijim nazivom, gde mozemo izabrati i razlicit tip, debljinu linije, boju...
Kad tek pocinjemo sa radom imamo aktiviran vec lejer 0 (nulti)
Upravljanje Lejera vrsimo preko Layer Properties Manager-a, koji mozemo da aktiviramo preko odredjene ikonice (sl.1)
Osnovne komande koje se pojavljuju prilikom otvaranja ovog prozora su:
NEW LAYER, DELETE LAYER, SET CURRENT(lejer koji je trenutno selektovan, je zapravo i aktivan)
Ispod tih komandi, nalazi se povrsina na kojoj su smesteni svi nasi lejeri koje smo kreirali tokom trenutnog rada.
STATUS:pokazuje da li je lejer aktivan ili ne;
NAME::naziv lejera,
ON: da li je ukljucen ili iskljucen
Freez i Lock: da li je lejer zakljucan ili ne
Color:definise odabranu boju
Linetype: prikazuje tip linije, odnosno da li je linija puna, isprekidana, tackasta...
Lineweight: prikazuje debljinu linije
Plot style: nacin na koji ce lejer biti stampan
Plot: prikazuje da ce se lejer tako stampati kako je prikazan u crtezu. Ako je ikonica stampaca prezrtana znaci da se taj lejer nece stampati
Offset komanda se nalazi na padajućem meniju ili se pokreće kucanjem komande.Sa offset komandom mogu da se kopiraju linije i krugovi sa određenim rastojanjem od originalne linije.
1.Kopiranje se vrši na sledeći način:
1.Klikne se na offset,ili ukuca
2.Pritisnemo enter
3.Selektujemo liniju
4.Kliknemo gde želimo da kopiramo liniju (od originalne linije)
Nakon prvog kopiranje komanda će i dalje biti aktivna i da bi se prekinula neophodno je pritisnuti Esc.
2.Korišćenje određene vrednosti za rastojanje:
1.Kliknemo offset
2.Unesemo vrednost za daljinu 20 (od originalne linije)
3.Pritisnemo enter
4.Izaberemo liniju/obejakt
5.Kliknemo gde želimo da kopiramo liniju (od originalne linije)
Takođe nakon prvog kopiranje komanda će i dalje biti aktivna i da bi se prekinula neophodno je pritisnuti Esc.
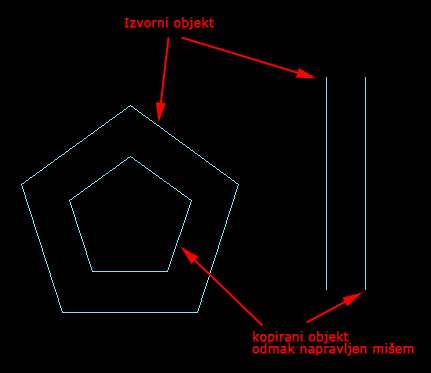
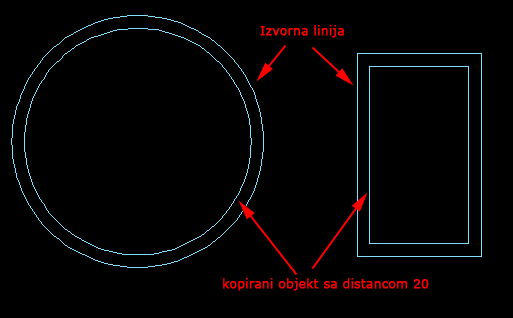
JOIN komanda J
Ukoliko pozelimo da kombinujemo linije ili lukove, ili primetimo da su linije na crtezu iz vise delova, to mozemo resiti komandom JOIN.
Ona je veoma jednostavna za upotrebu. Prvo selektujemo objekat, a zatim druge objekte, koji ce biti povezani sa prvim, selektovanim. Jedno pravilo je da selektovani objekti nisu identicni i nalaze se na istoj putanji.Treba se obratiti paznja da objekte selektujemo u pravcu suprotnom od kretanja kazaljke na satu.
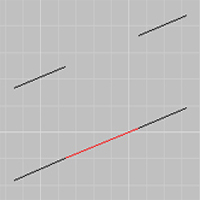
KOMANDA FILLET
Ova komanda sluzi da spojimo dve linije pod zeljenim radiusom ili pod pravim uglom (u tom slucaju je radius 0)
Komanda se moze pozvati na vise nacina :
-Preko padajuceg menija Modify na kom se nalazi ikonica FILLET (prilog 1)
-Preko ikonice u Modify Toolbaru koji mozemo aktiviratipritiskom na padajuci meni TOOLS – TOOLBARS – AutoCAD – MODIFY. (prilog 2)
-Direktnim ukucavanjem naziv komande (FILLET) u komandnu liniju (prilog 3)
-Ukucavanjem skracenice u komandnu liniju (skracenica za komandu FILLET je F) (prilog 4)
Komanda FILLET se koristi na sledeci nacin:
-Aktiviramo komandu na neki od navedenih nacina.
-Ukucavamo u komandnu liniju slovo R koje nam otvara mogucnost biranja radiusa.
-Biramo radius (u slucaju da zelimo ugao,a ne luk,radius je 0).
-Biramo elemente koje zelimo da povezemo.
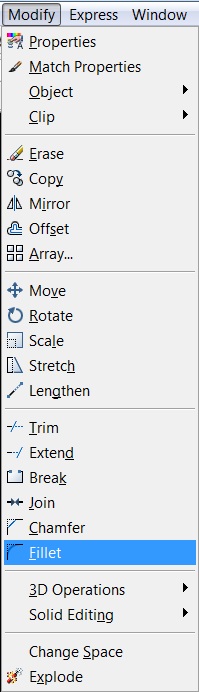

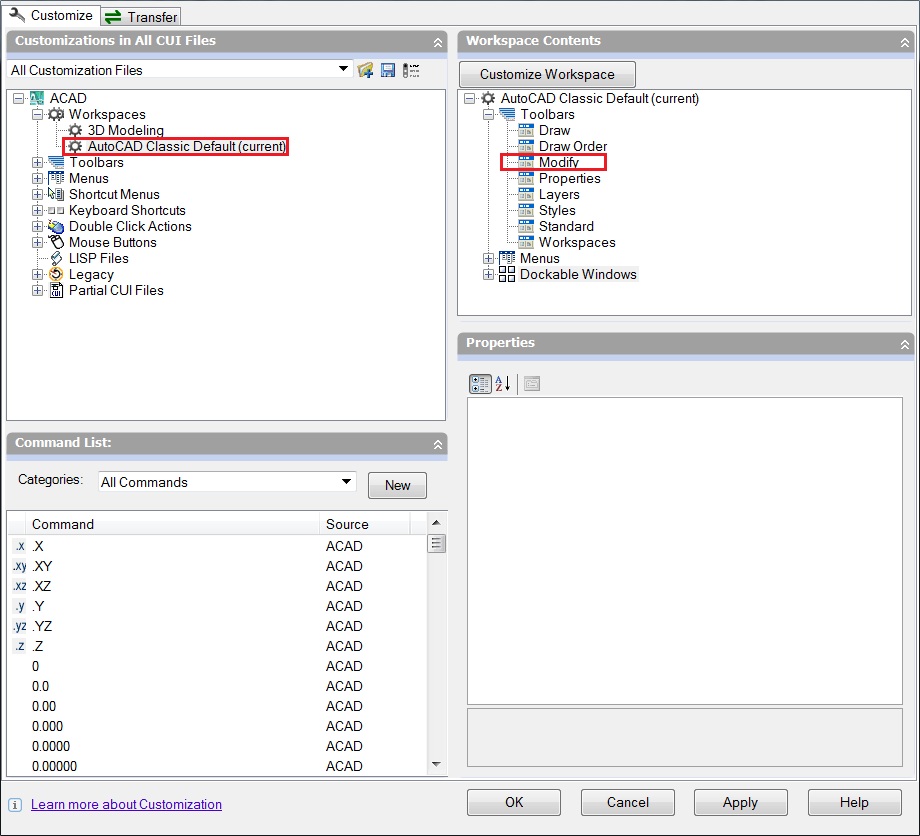




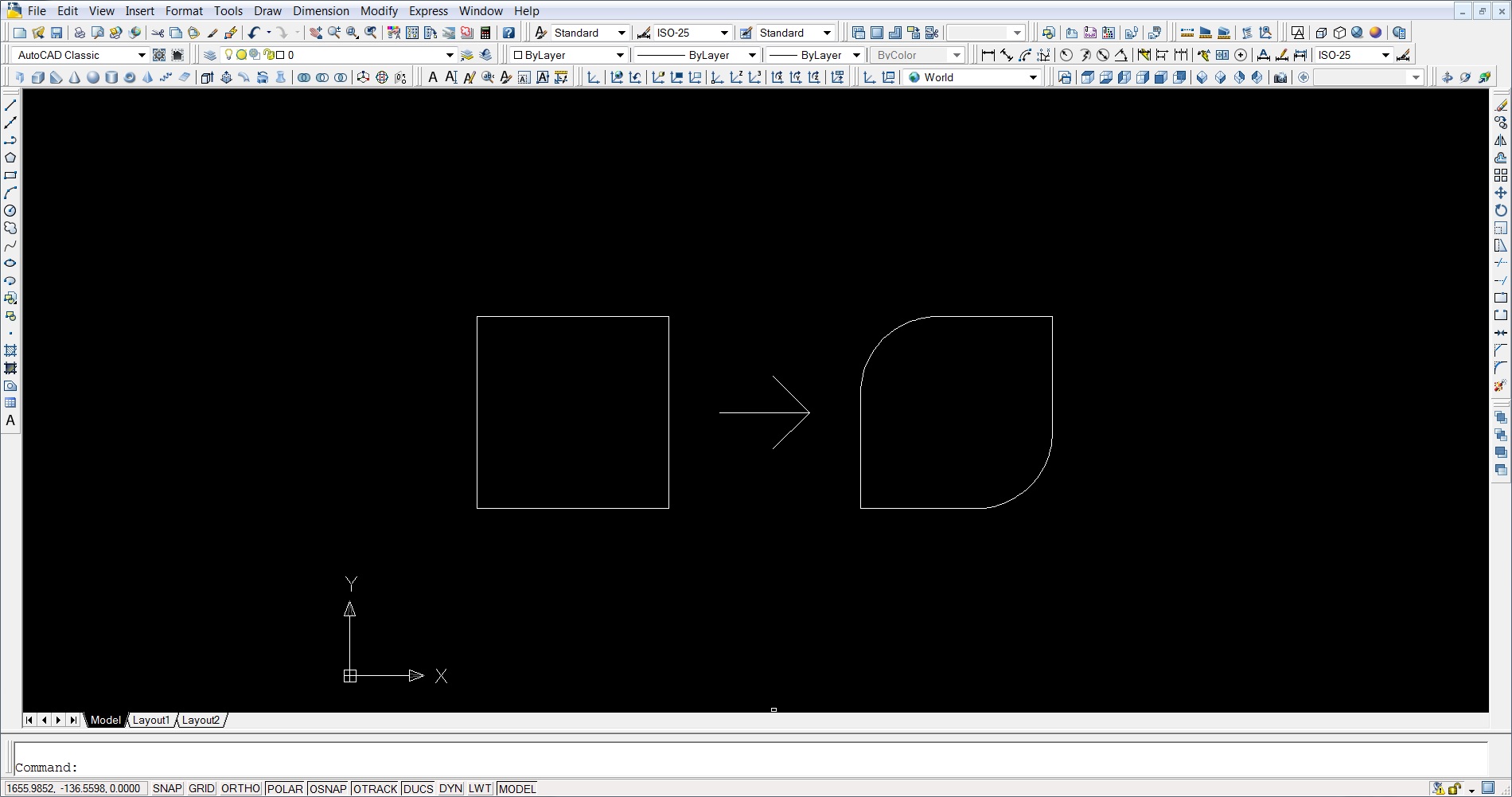
Komanda Hatch služi za određivanje parametara i unos šrafure na crtež{Pokreće se izborom iz Draw menija (na slici)
U okviru Pattern Type grupe parametara vrši se izbor između dva osnovna režima šrafiranja Predefined, koji podrazumeva primenu neke od priloženih uzoraka šrafura, koje su za AutoCAD prethodno definisane i User-Defined, što omogućava da se površine štafiraju rasterom pri čemu korisnik sam može da odredi rastojanja i ugao između pojedinih linija koje čine šrafuru Custom koje korisnik kreira
Kod Predefined režima izborom polja Pattern, bira se neki od ponuđenih uzoraka
šrafura -objekat koji se šrafira ili više njih moraju obrazovati zatvorenu formu ili polje jer bi u protivnom šrafura bi "curila" na ostatak crteža{Kada su jasno određeni elementi koje treba šrafirati koristi se Select Objects i dalje izborom elementa određuje prostor za šrafuru{U praksi se češće koristi Pick Points i tada se biraju
tačke unutar željenih polja pri čemu se isprekidanom linijom označava okvir koji obrazuju nacrtani elementi{Izborom Remove Islands se mogu iz odabranog polja isključiti "ostrva" odnosno manje površine unutar većeg odabranog polja i na taj način omogućiti da se šrafura pojavi na celoj površini bez obzira na njenu unutrašnju podelu
Mozemo menjati razdaljinu linije u srafuri, ugao, sto se da videti na prilozenim slikama.
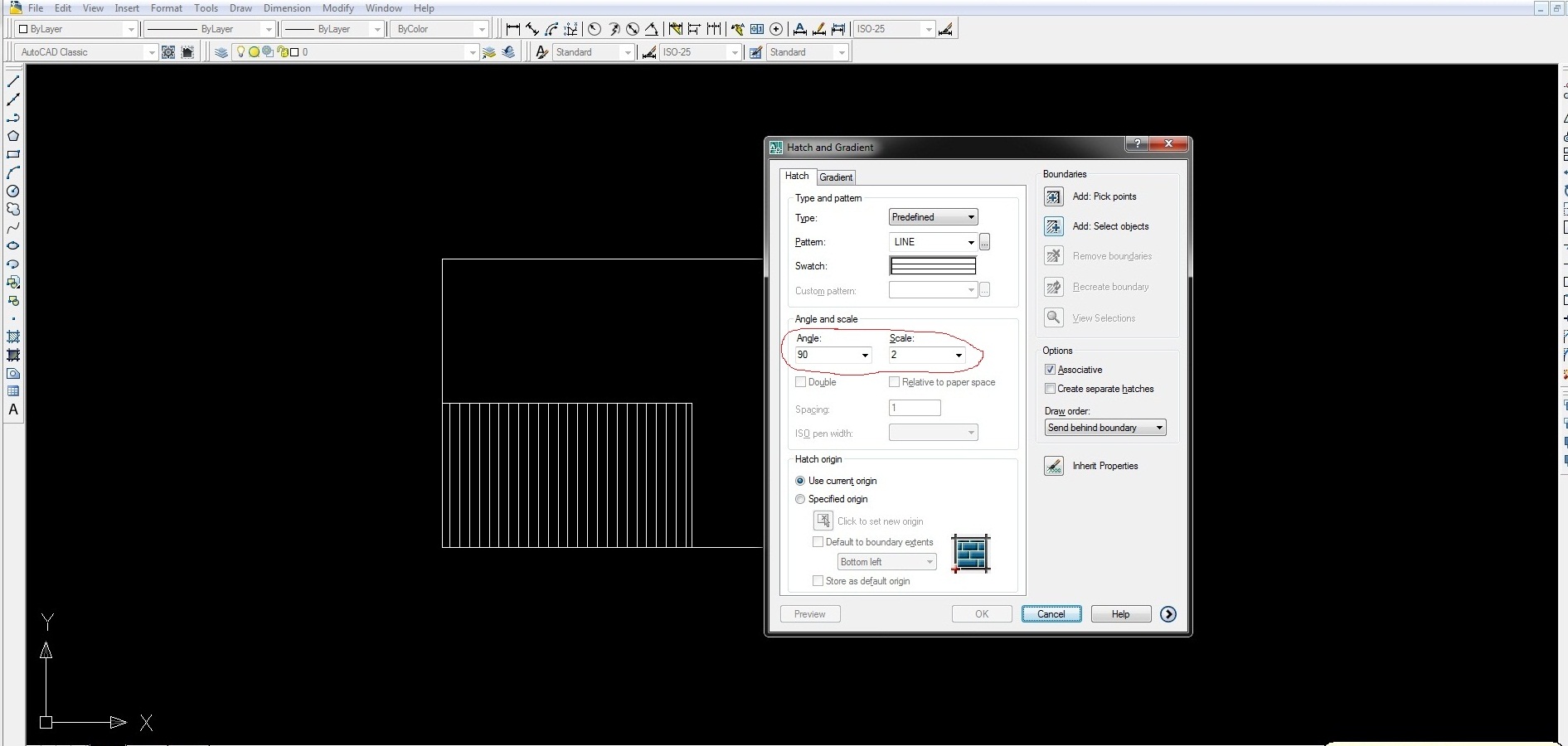
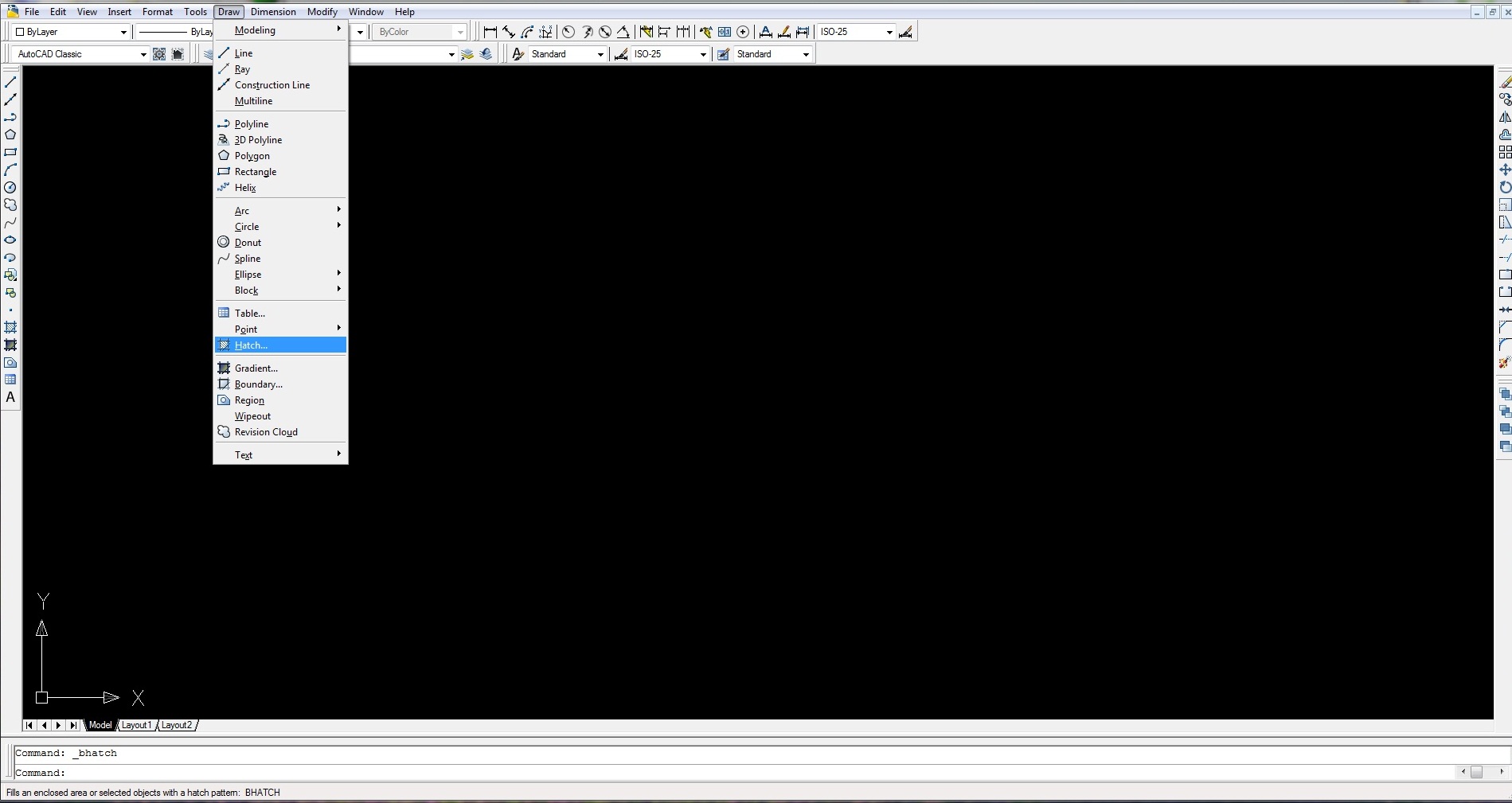
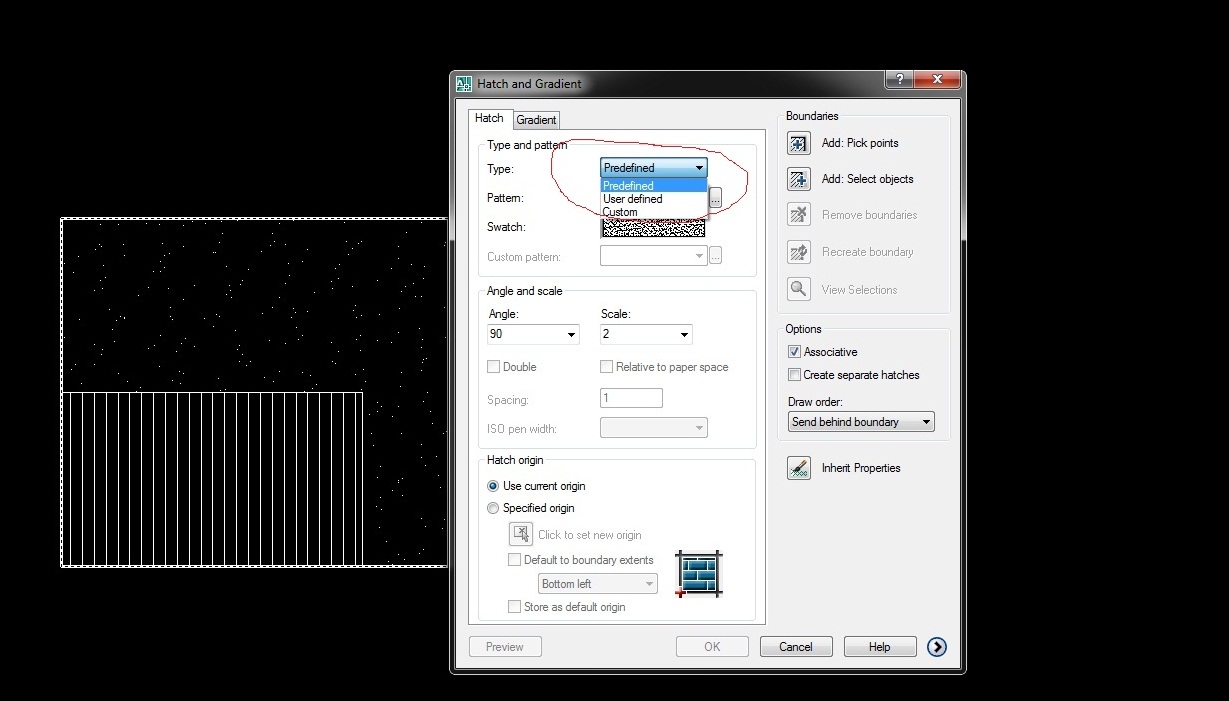
opcija OFFSET
-služi da neki dio koji nacrtamo umnožimo više puta na odredjenom rastojanju*istom ili različitom od početnog crteža
-u padajućem meniju modify nalazi se opcija offset
kliknem na opciju pa nam autocad zatim zada da ukucamo vrijednost za distancu udaljenosti od posotojećeg crteža(ukucamo npr 5) pritisnemo enter pa zatim selektujemo ono što hoćemo da umanjimo ili uvećamo, pa potom kliknemo na prano polje u kom pravcu hoćemo da se taj crtež duplira.
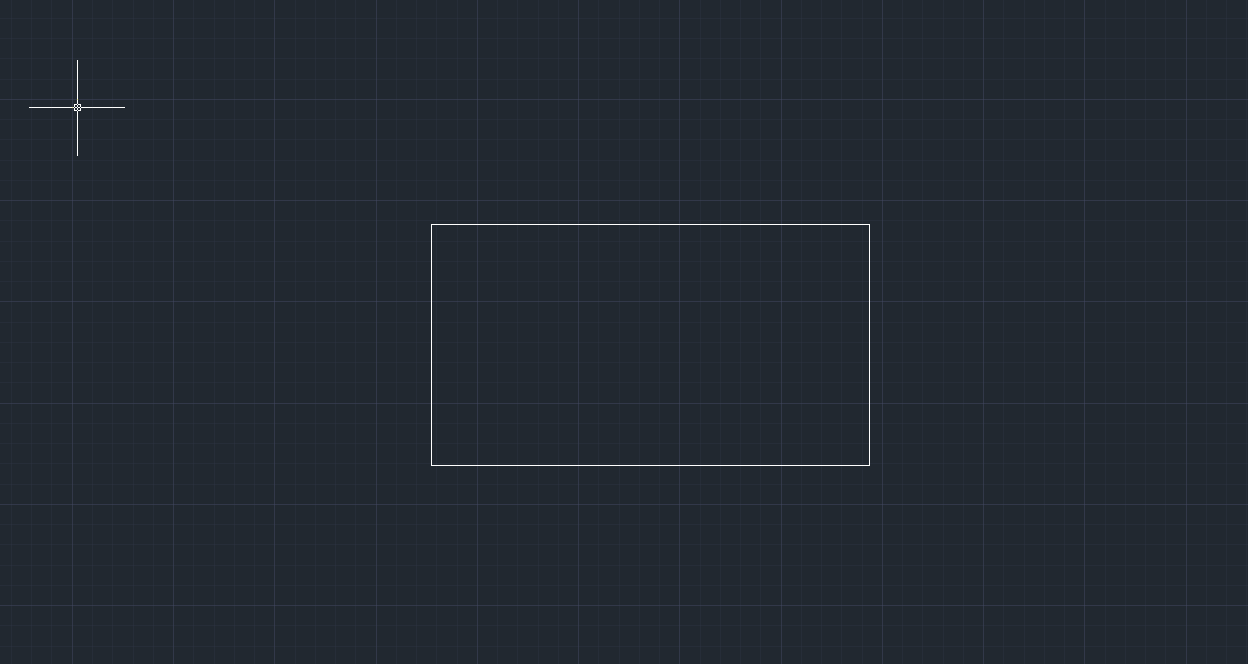
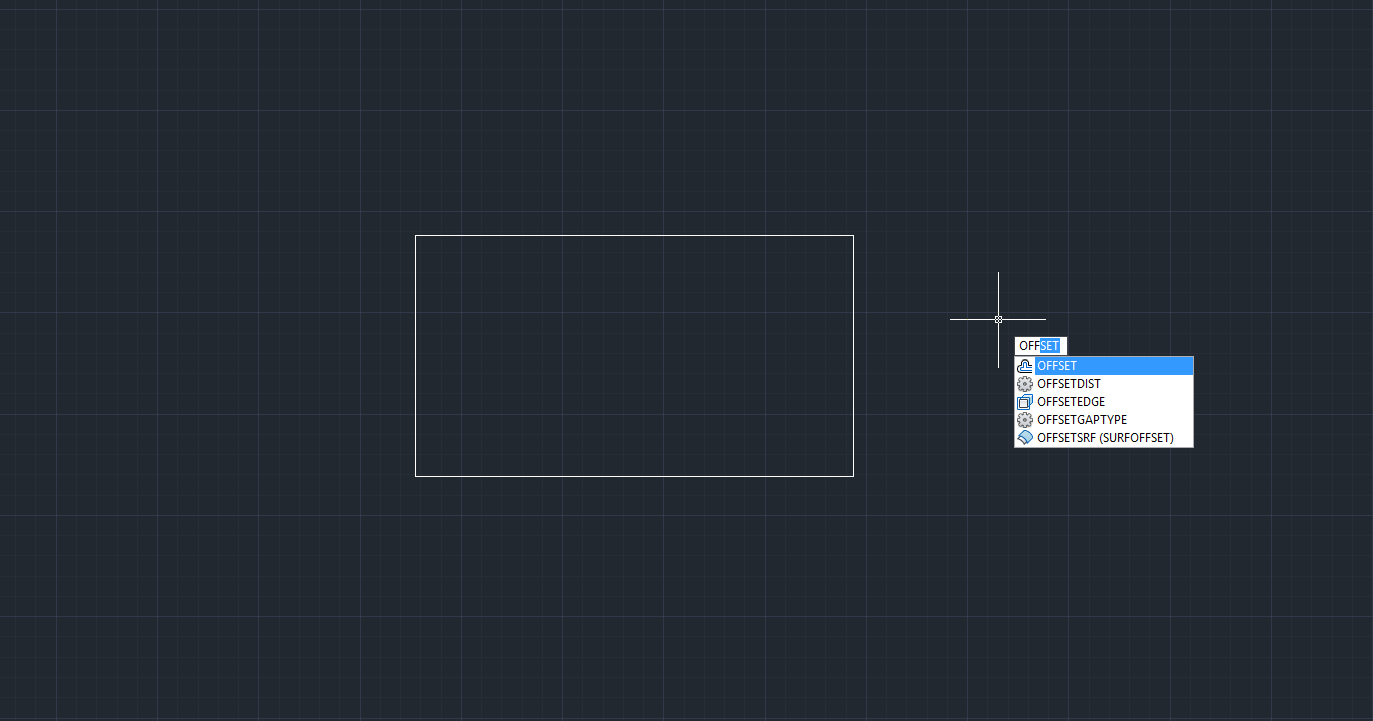
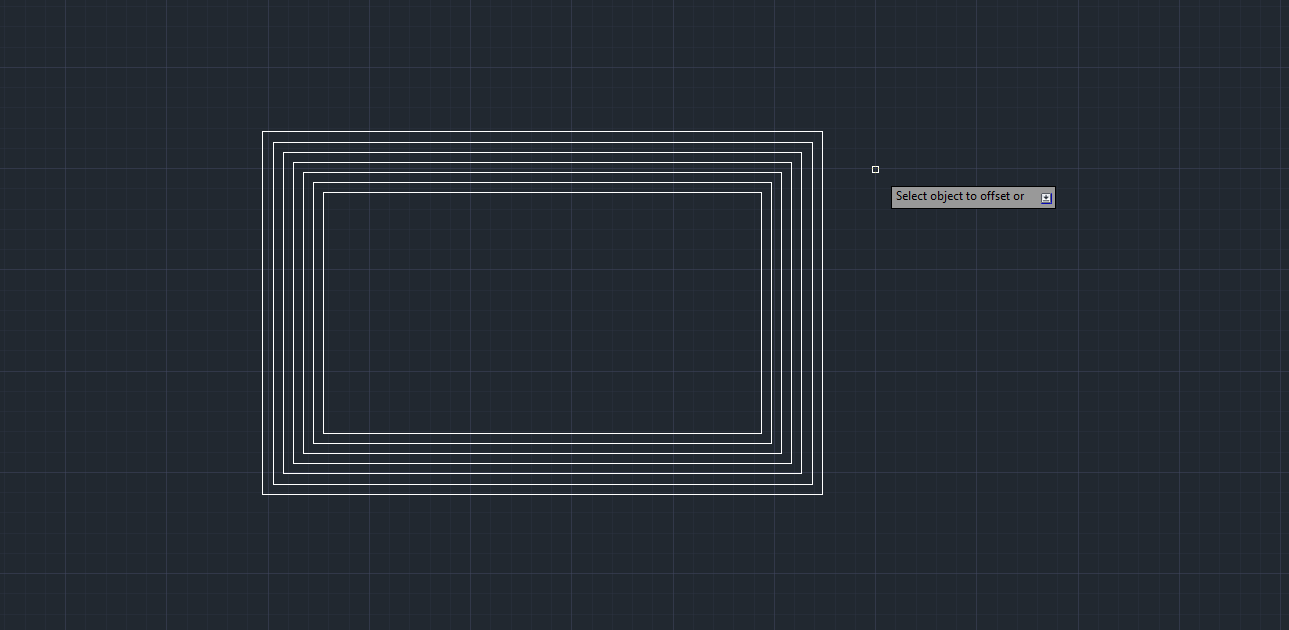
KOMANDA OFFSET
Komanda OFFSET sluzi za ponavljanje linija ili oblika(sa umanjenjem ili uvecanjem) na zadatom rastojanju rastojanju.
Postoji vise nacina kako pozivamo ovu komandu :
- 1. Klikom na ikonicu OFFSET koja se nalazi na Modify toolbar-u (Modify toolbar se aktivira pritiskom na padajuci meni TOOLS – TOOLBARS – AutoCAD – MODIFY)
- 2. Klikom na padajuci meni Modify i odabirom komande OFFSET.
- 3. Unosimo u komandnu liniju OFFSET.
- 4. Unosom skracenice komande u komandnu liniju,a postupak je sledeci (postupak je isti kod svih nacina aktivacije komande) :
-Primer :
-U komandnu liniju unosimo slovo O (skracenica komande OFFSET)
-Unosimo brojnu vrednost za koju zelimo da “ofsetujemo” element
-Zatim biramo liniju ili oblik koji zelimo da “ofsetujemo”.
-Na kraju biramo stranu na koju zelimo da preslikamo element.
To radimo tako sto levim klikom misa kliknemo na levu ili desnu stranu elementa
-U slucaju da je element linija koja je postavljena horizontalno,stranu biramo pritiskom levog tastera misa na gornju ili donju stranu)
-Ako je element kruznica,elipsa,kvadrat ili bilo koji drugi poligonalni oblik
biramo da li ce oblik biti preslikan u odabrani element ili izvan njega pritiskom levog klika misa na unutrasnjost odnosno spoljasnjost elementa.
-Komanda OFFSET ostaje ukljucena i mozemo je ponavljati dok god mi ne odlucimo da je prekinemo pritiskom na taster ESC ili desni taster misa.
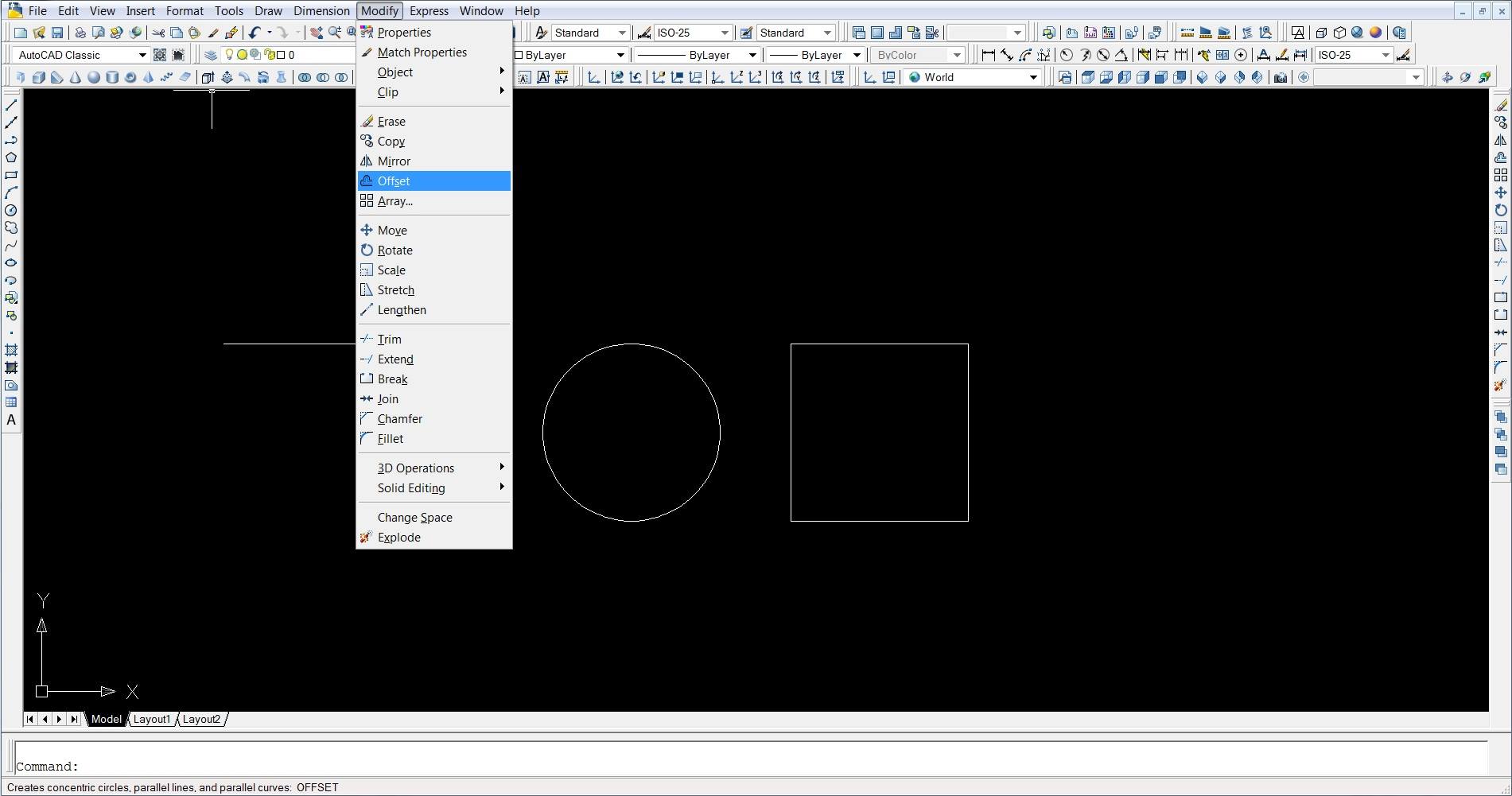

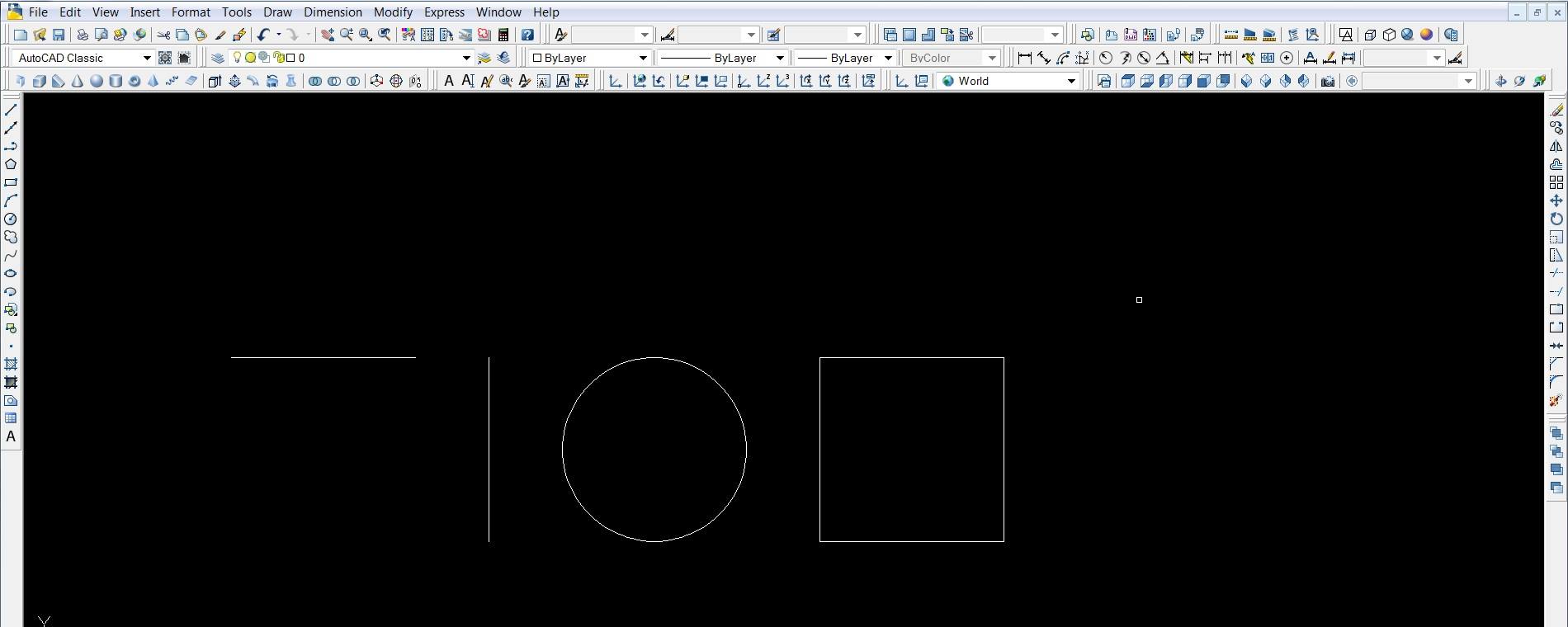
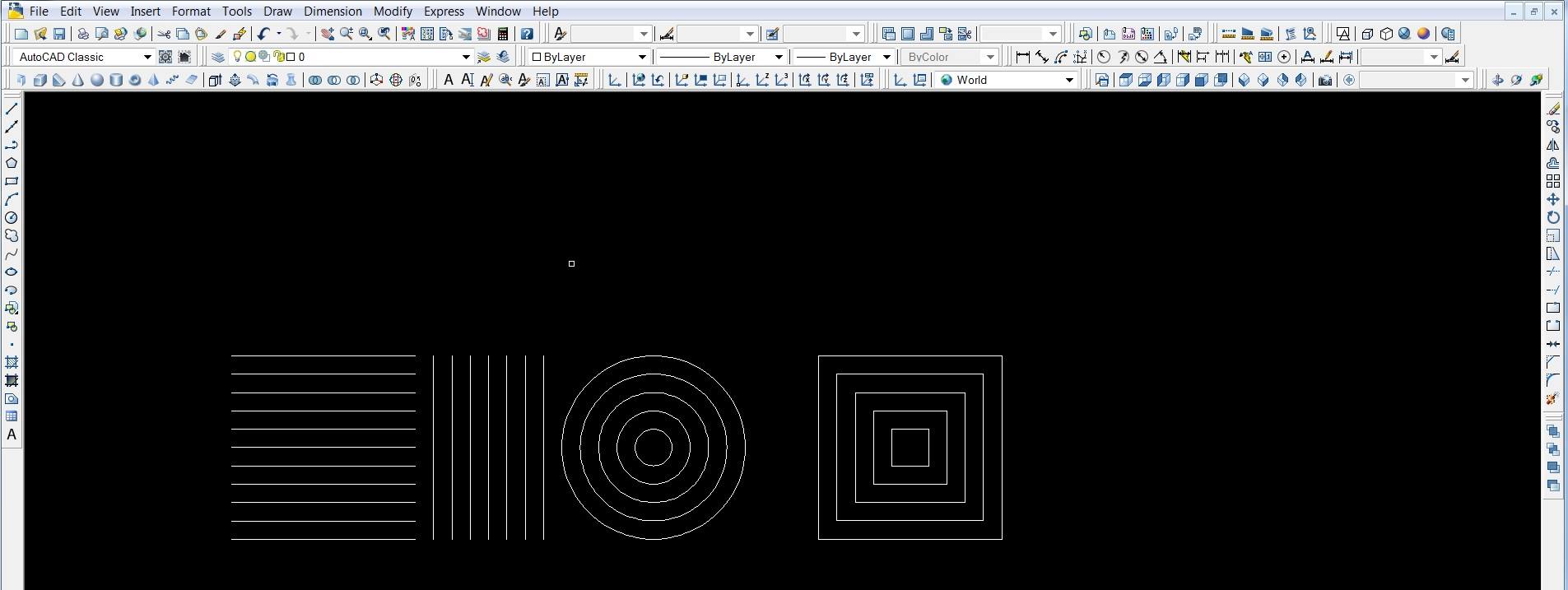
Primenom komande Fillet mogu se povezati dva elementa (npr. linije, lukovi itd.) na taj način da se kao element koji ih povezuje iscrta kružni luk zadatog poluprečnika.
Ovo je zgodan način da se npr. zaoble ivice nekog nacrtanog elementa.
Po pokretanju ove komande potrebno je jednostavno pokazati dva elementa za koje se želi izvršiti spajanje i odmah će se videti rezultati.
Za bolju kontrolu ovog postupka može se upotrebiti opcija - Radius: Nakon pokretanja komande FILLET, na komandnoj liniji će se pojaviti trenutna vrednost zaobljavanja spojeva. Pritiskom na taster R, korisnik ima mogućnost da sam izabere željeni radijus, a taj novi radijus postaje aktivan pri ponovnom aktiviranju komande FILLET.
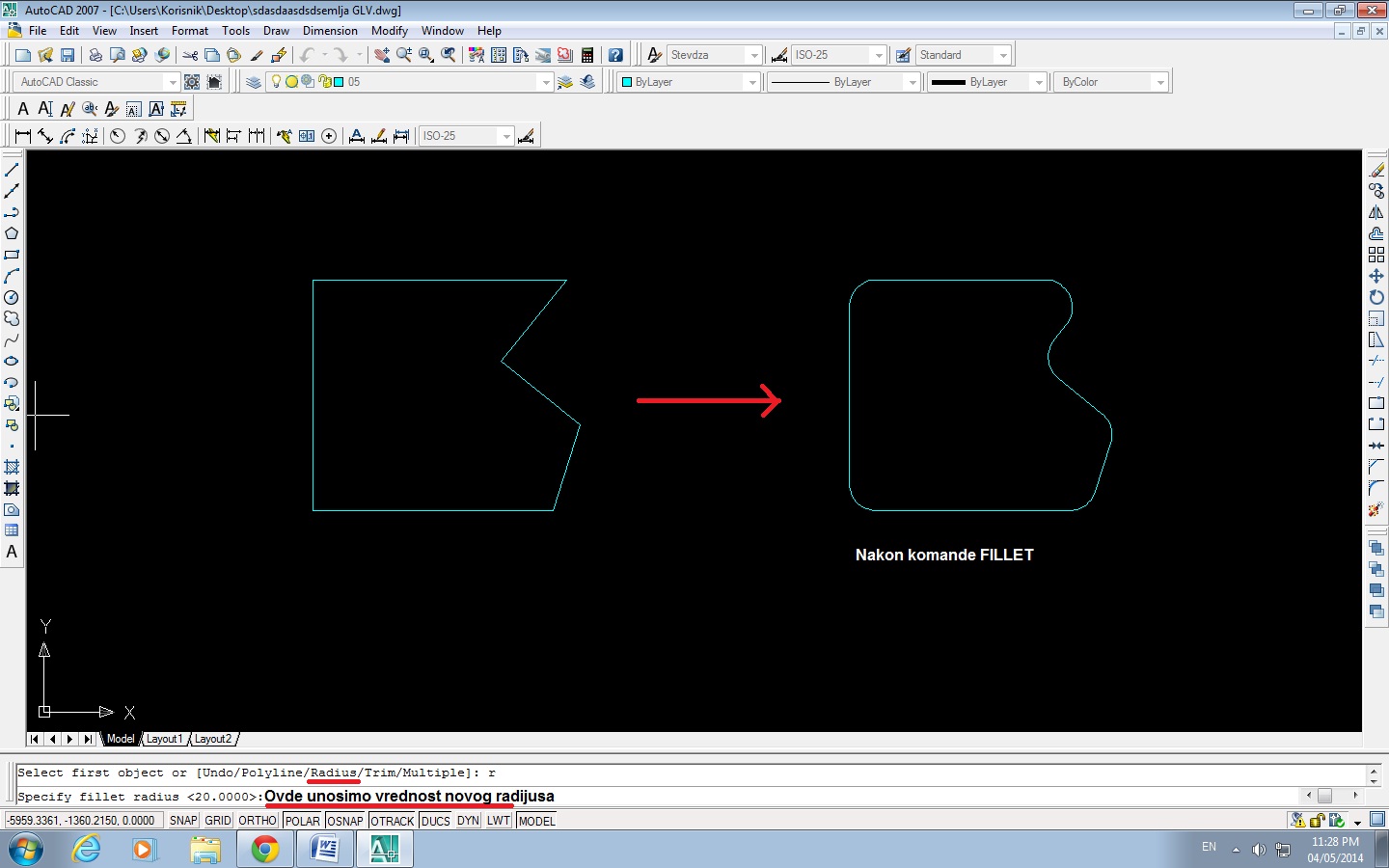
KOMANDA HATCH Komanda HATCH sluzi za srafiranje I bojeneje ( GRADIENT )odabranih povrsina. Komanda HATCH se nalazi u DRAW padajucem meniju ili na DRAW TOOLBAR-u,a mozemo je aktivirati I ukucavanjem slova H u komandnu liniju. Aktiviranjem opcije HATCH otvara se novi prozor na kome mozemo birati izgled,velicina,ugao srafure itd. Sa desne strane prozora se nalazi meni BOUNDARIES. U okviru menija BOUNDARIES, omogucena nam je opcija PICK POINTS koja automatski srafira deo objekta u okviru datih granica. Ova opcija je moguca samo ako je objekat ili povrsina koju srafiramo zatvorena. U prozoru HATCH se nalazi kartica GRADIENT pomocu koje mozemo obojiti odabrani element.
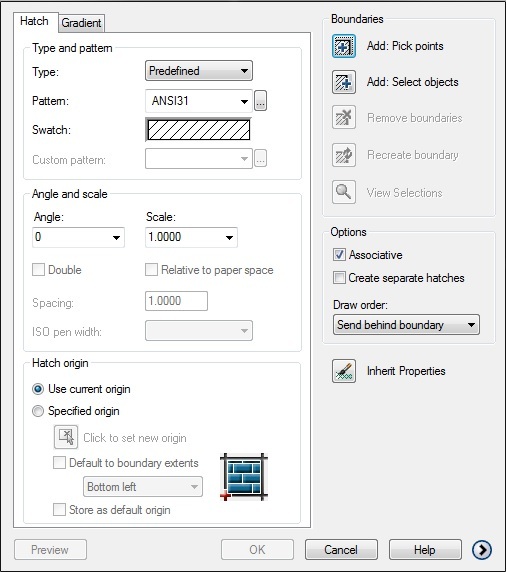
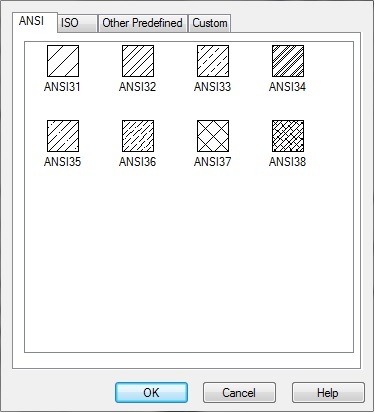
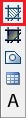
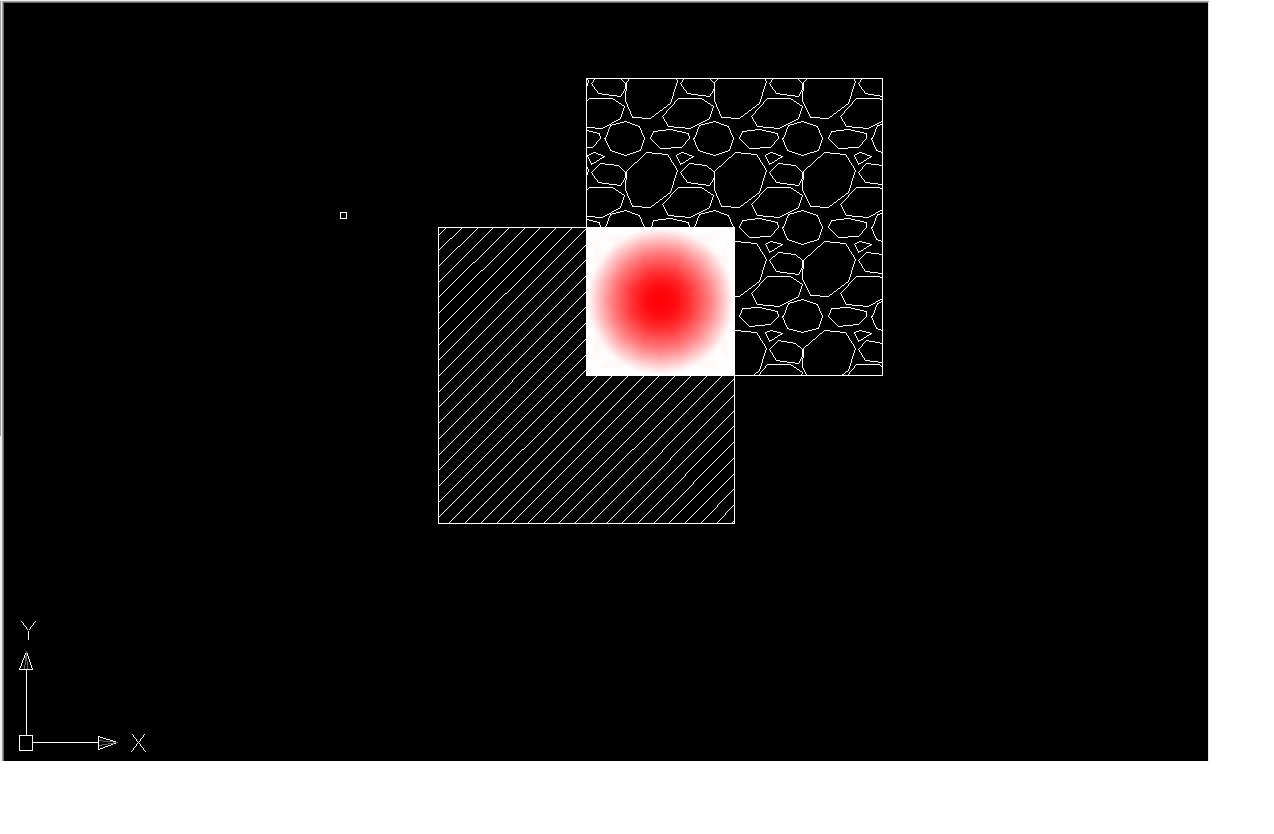
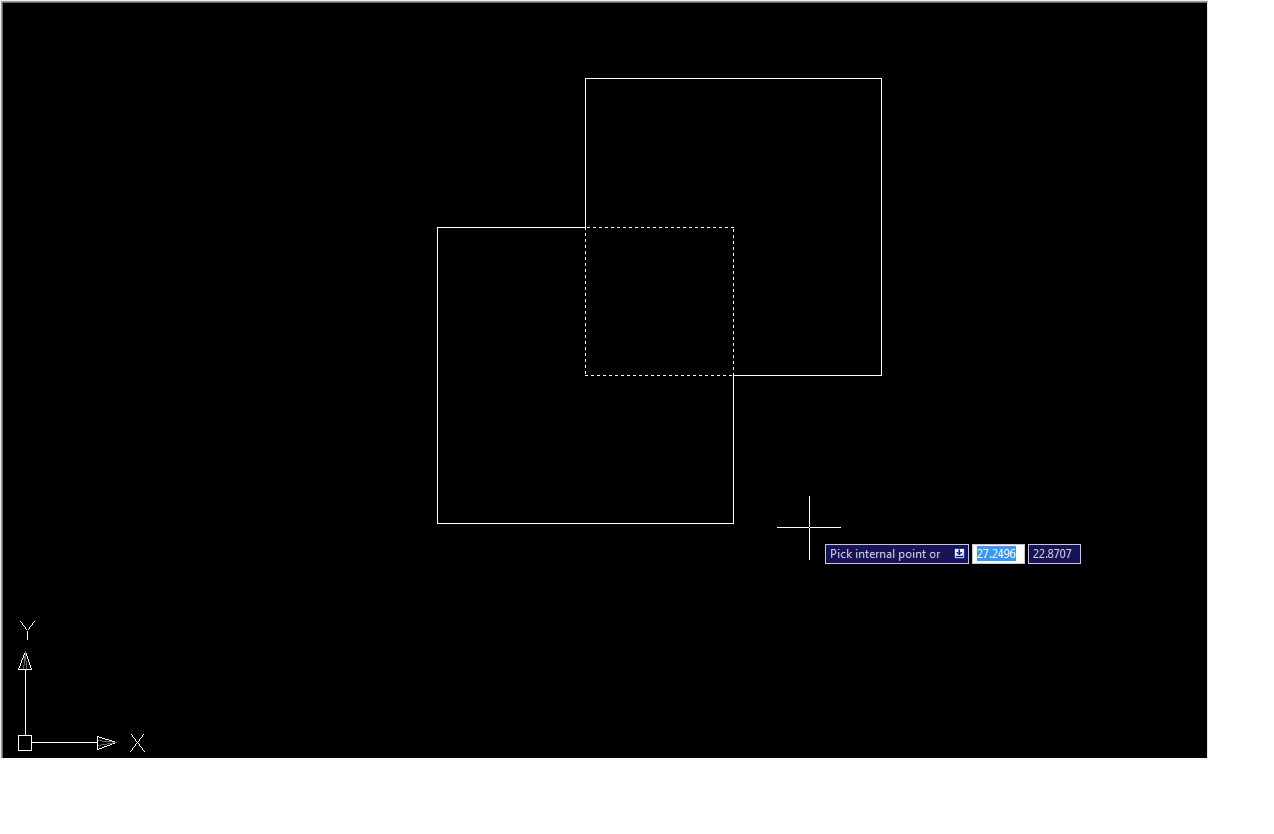
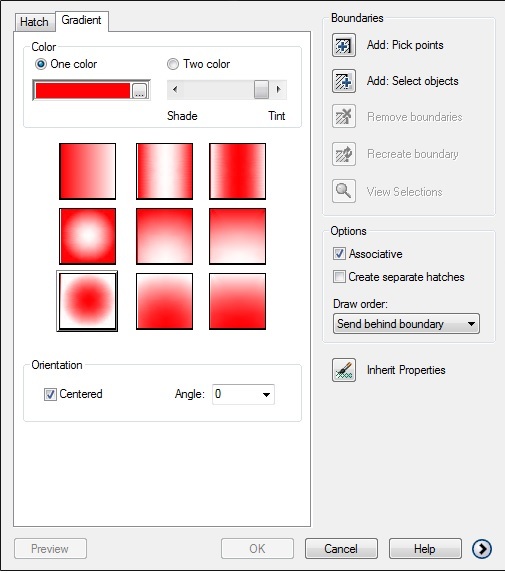
Opcija DIMESION. Sluzi za kotiranje. Postoji niz ''podopcija'' koje su tacno odredjene za kotiranje npr. uglova, dijagonala, precnika i poluprecnika kruznica itd. Postoji padajuci meni dimension u kojem se nalaze sve podopcije gore navedene. Tacni nazivi nekih od njih su:
1. DIMLINEAR, za osnono kotiranje linije
2. DIMALIGNED, za kotiranje dijagonala
3. DIMRADIUS, za kotiranje poluprecnika
4. DIAMETER, za kotiranje precnika
5. ANGULAR, za kotiranje uglova
potrebno je u padajucem meniju kliknuti na odgovarajucu podfunkciju, zatim oznaciti parametar koji zelimo kotirati na crtezu i dimenzije kote postaviti na zeljeni polozaj.
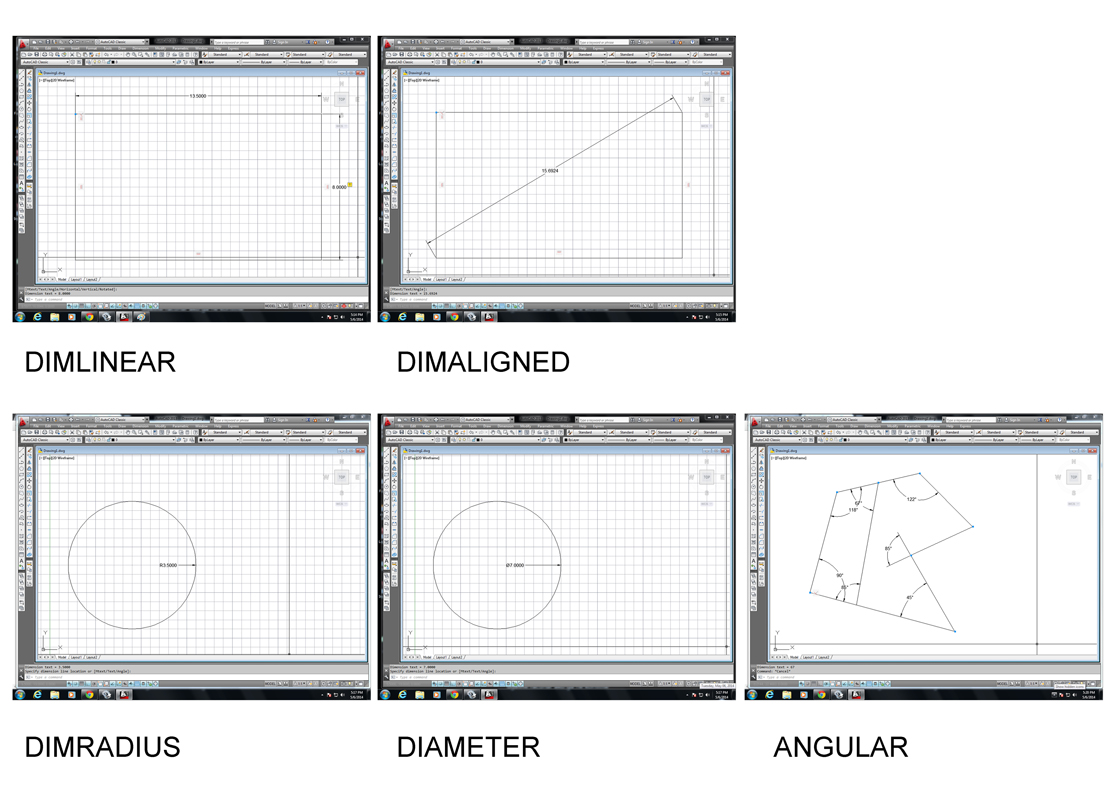
Komanda CHAMFER nam sluzi kada dve nacrtane linije zelimo da povezemo pod pravim uglom.
-Prvo nacrtamo jednu horizontalnu i jednu vertikalnu liniju
-Zatim kliknemo na komandu Chamfer
-Tada se pojavi mala bela kockica kojom kliknemo prvo na jednu liniju a zatim na drugi i automatski ce biti spojene
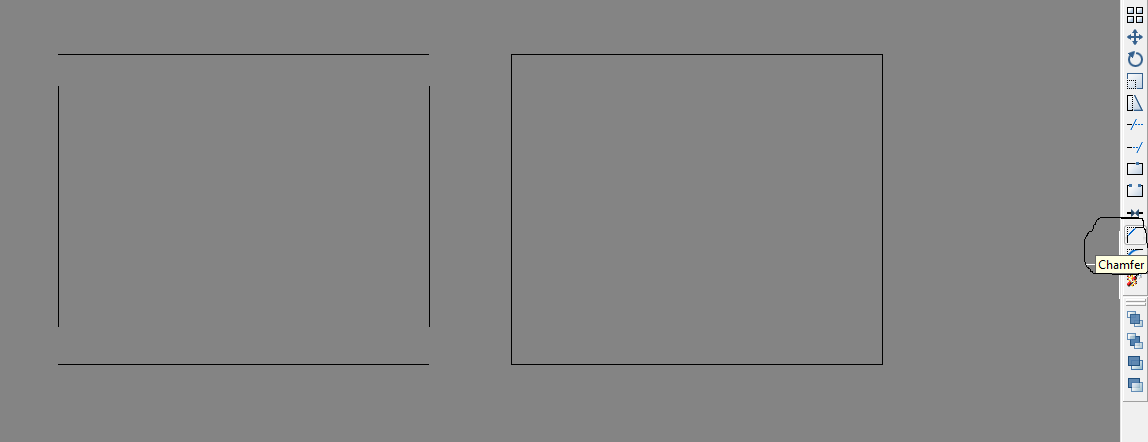
Komanda Offset sluzi da kopiramo linije na odredjenom rastojanju, koje zadajemo.
Nacrtamo liniju, zatim je oznacimo, kliknemo na komandu offset i ukucamo rastojanje na kome zelimo da kopiramo liniju, pritisnemo enter i onda kliknemo pored linije.
Komanda Fillet
Komanda Fillet sluzi za crtanje kruznih lukova kako bi se spojila npr 2 elementa,pa kruzni luk nekog zadatog poluprecnika predstavlja njihovo spajanje.Ova opcija se cesto koristi kako bi se zaoblile ivice necega sto crtamo.Najjednostavniji I najbrzi poziv na opciju je taster F kao precica.Poluprecnik tog zaobljenog spoja se moze odrediti ukucavanjem slova R u komandnoj liniji.

Komanda EXTEND
Uz pomoć komande Extend vrši se produživanje linija, ili lukova tako da dodirnu
neki od drugih nacrtanih elemenata.
Po pokretanju komande Extend prvo je potrebno odrediti granične elemente
odnosno odabrati one linije ili neke druge elemente crteža do kojih korisnik želi da se
vrši produžavanje. Pritiskom na desni taster miša označiće se kraj ove faze. U
nastavku komande treba levim tasterom miša pokazivati linije koje korsnik želi da
produži sve dok se za kraj ne pritisne desni taster miša.
U svom osnovnom obliku komanda Extend podrazumeva da će se odabrani
elementi posle produživanja i fizički dodirivati odnosno da se u pravcu produženog
nalazi odabrani granični element. U situacijama kada se elementi mimoilaze
neophodno je prvo izborom opcije Edge aktivirati režim koji će dozvoliti realizaciju
komande.
Po startovanju komande Extend i potvrdi izbora graničnih elemenata pritiskom na
taster E na tastaturi bira se opcija Edge. Potom treba ponovo pritisnuti taster E na
tastaturi, ovog puta kao izbor Extend režima. Dalje sledi standardni izbor elemenata
koje korisnik želi da produži sve do završetka komandne pritiskom na desni taster
miša.
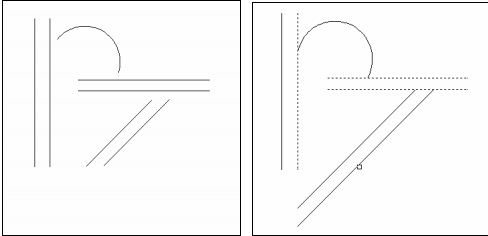
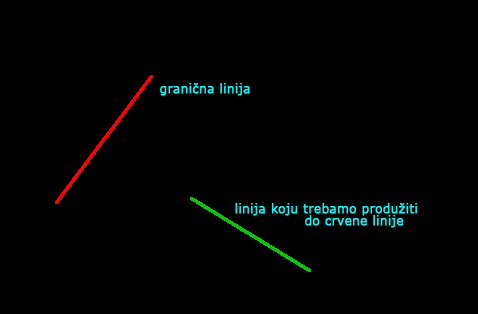
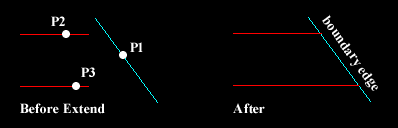
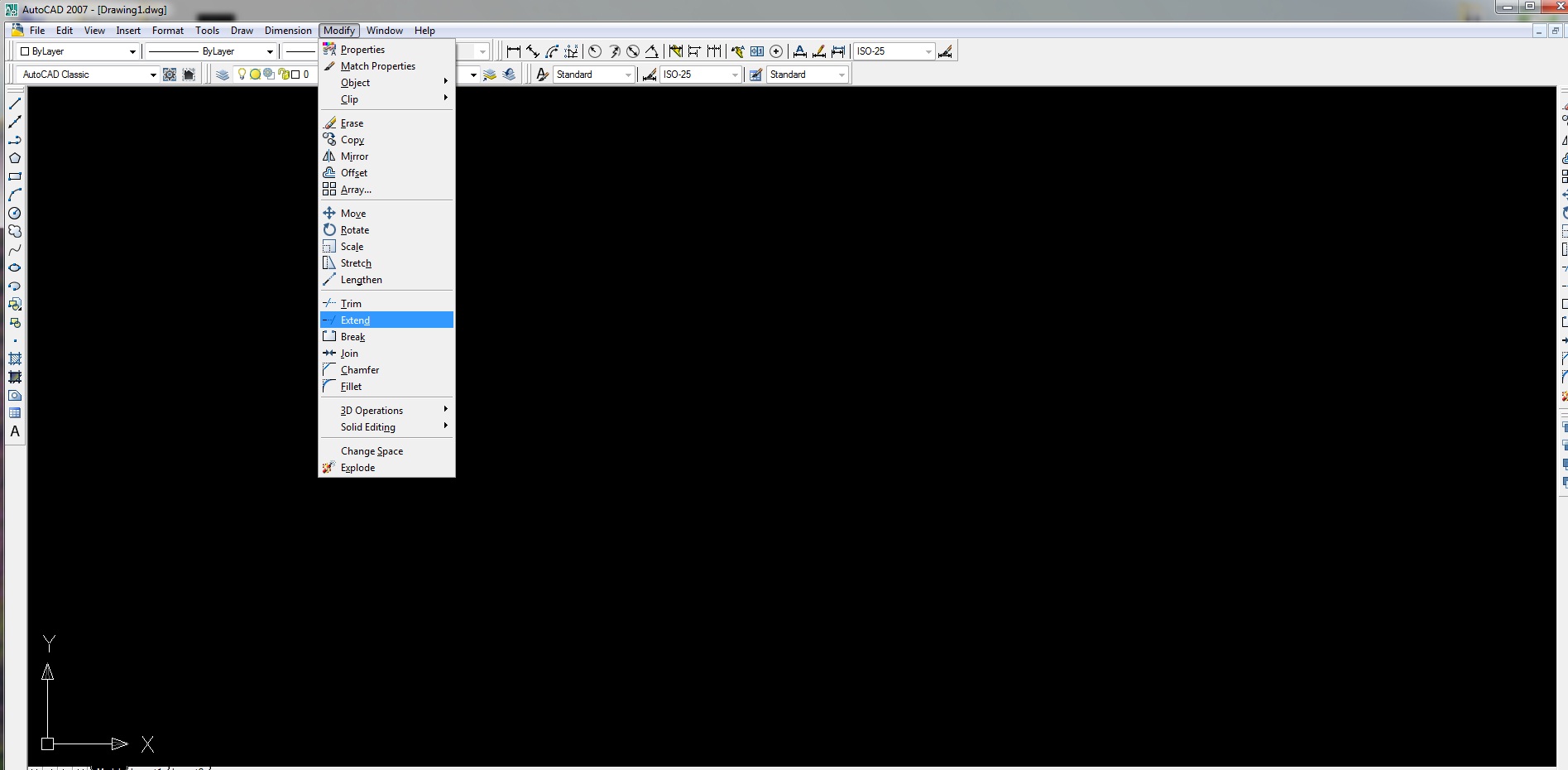
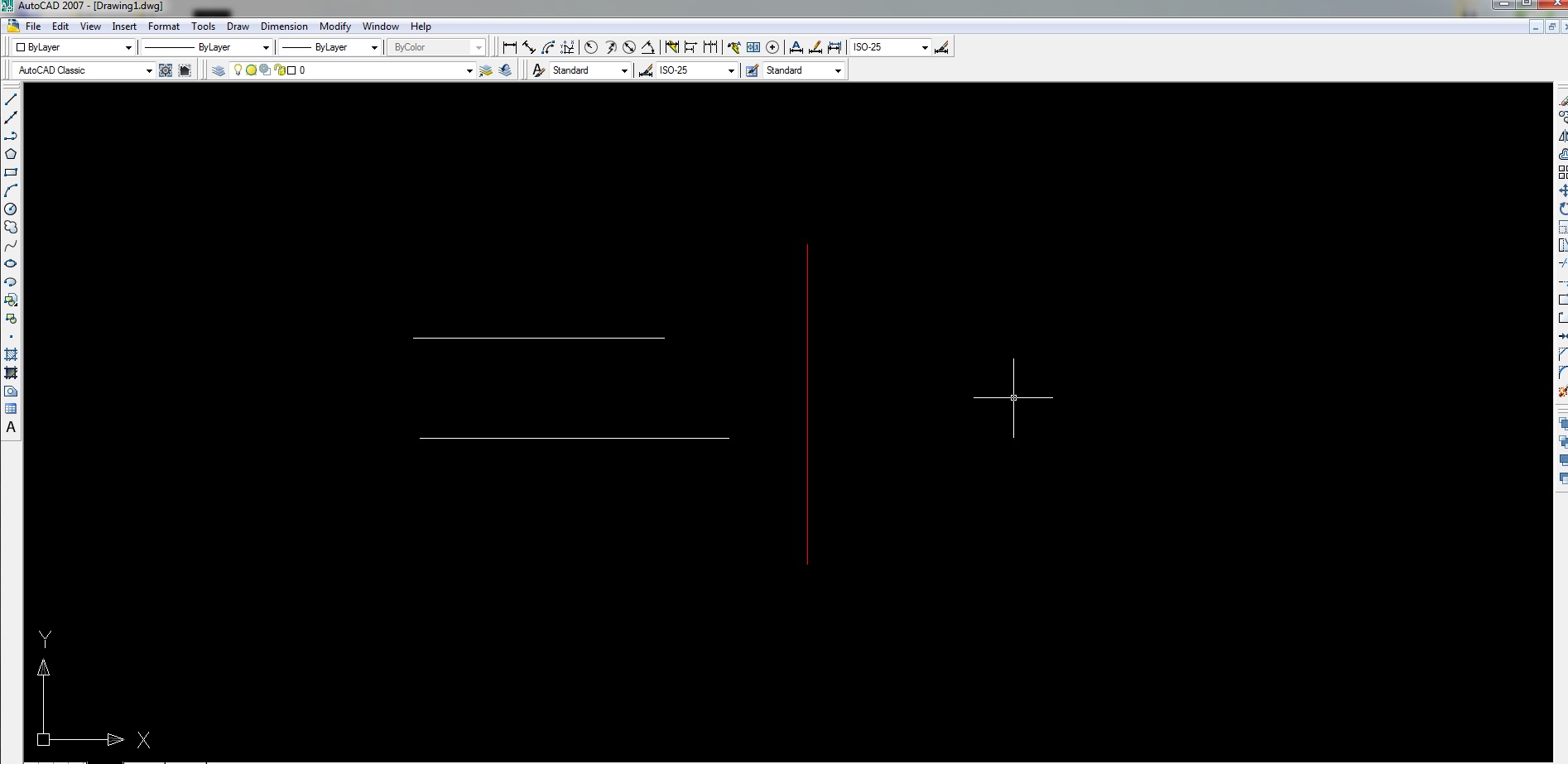
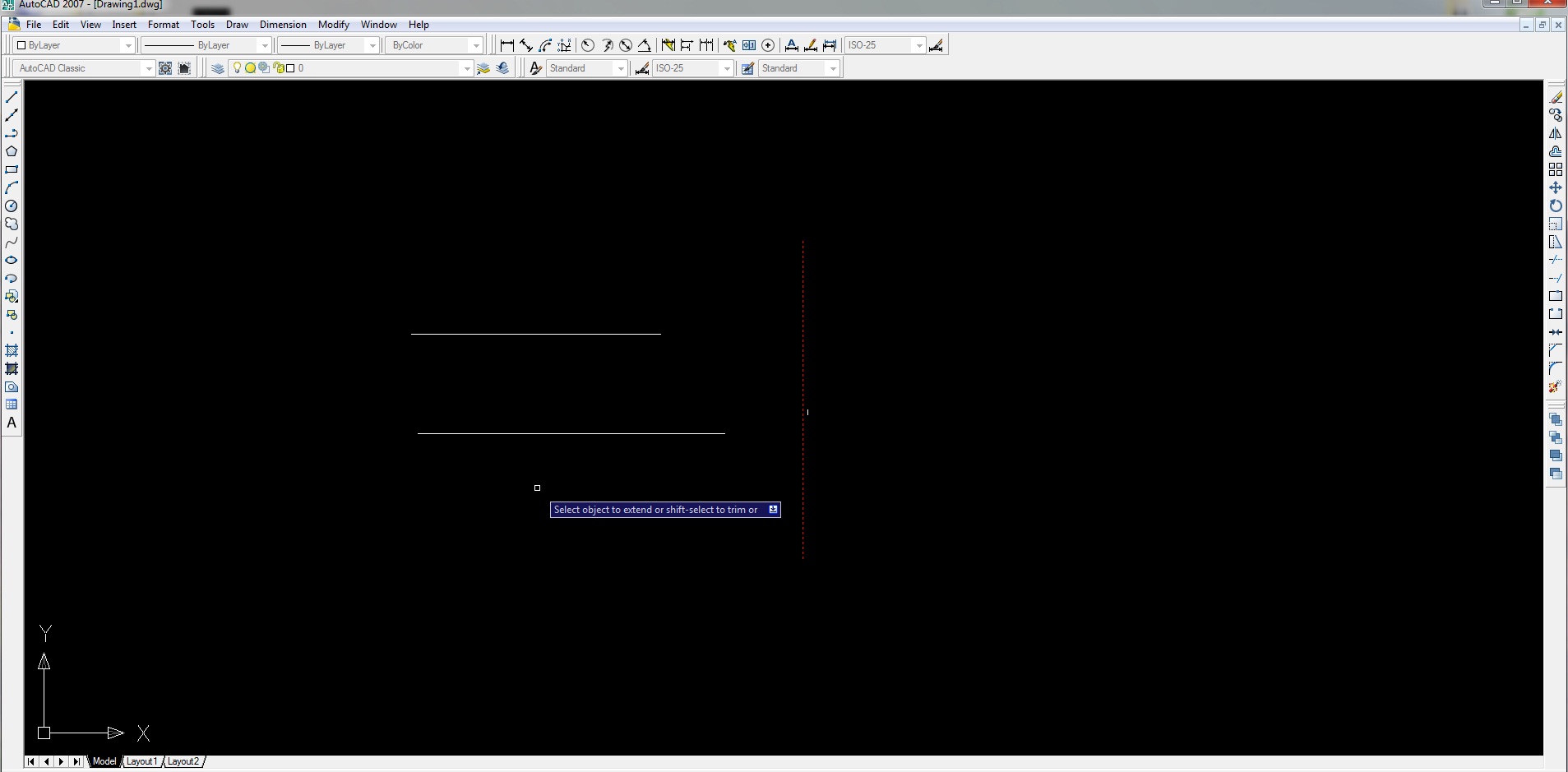
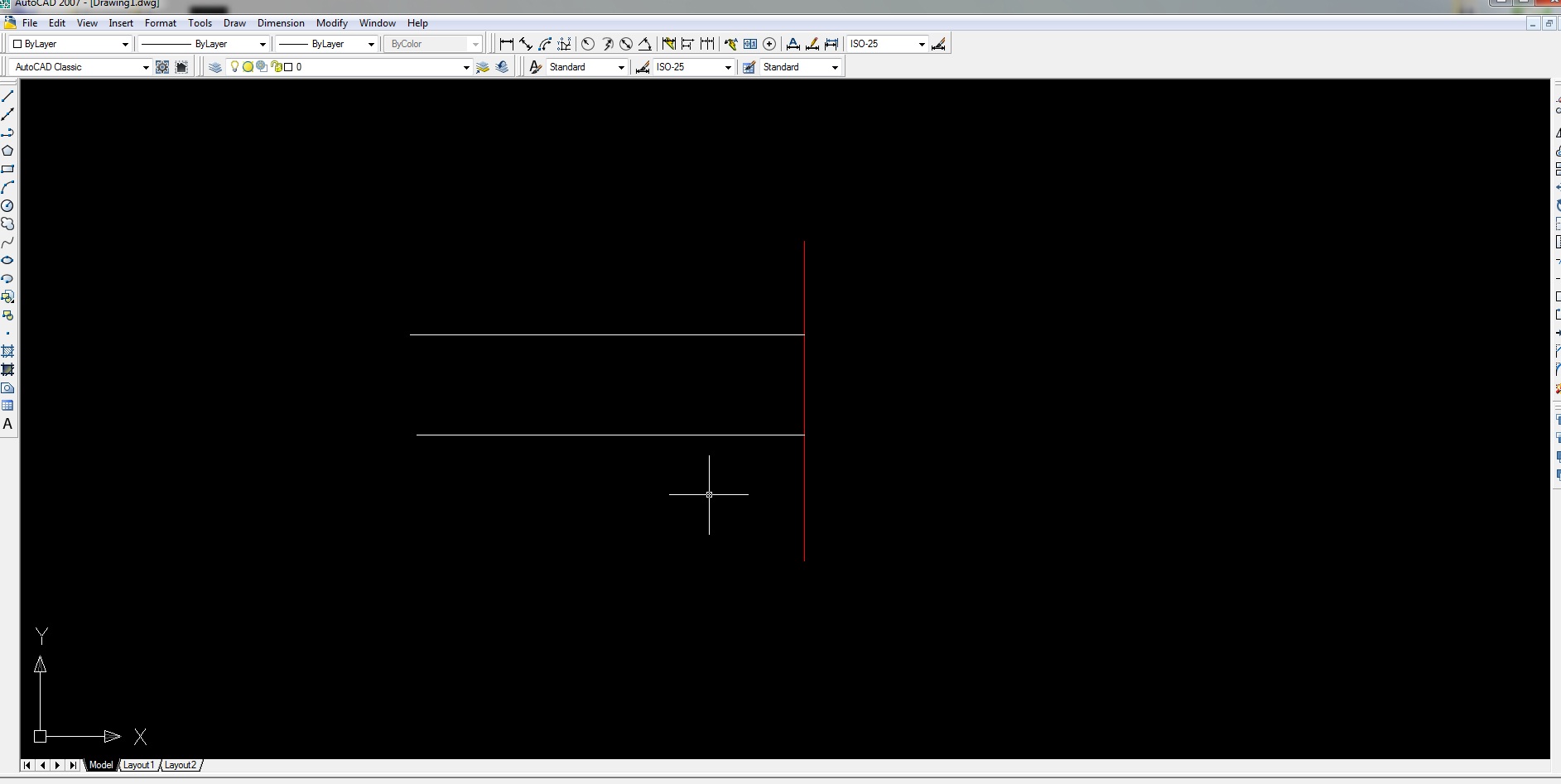
U sastavu auto cada nalazi se oko 70razlicitih srafura. One su zapisane u bibliotekama acad.pat i acadiso.pat. Srafiranje je takodje moguce i korisnickim srafurama, rasterskim slikama, simbolima....Komanda za srafiranje, odnosno oznacavanje raznih materijala u arhitekturi poput armiranog, nabijenog betona, sljunka, opeke.Komanda za srafuru je hatch (h). Ona se moze i skalirati u zavisnosti od razmere u kojoj radimo. Vazno je takodje da forma koju srafiramo bude zatvorena sa svih strana. Ovde sam postavila sve prozore u programu koji se pojavljuju pri koriscenju ove komande. Srafura se definise u zasebnom layer-u
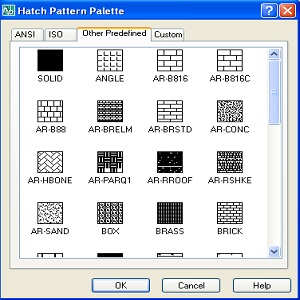
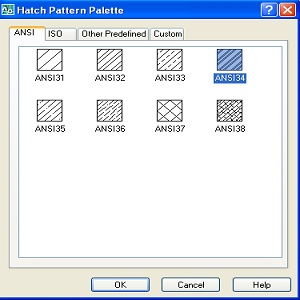
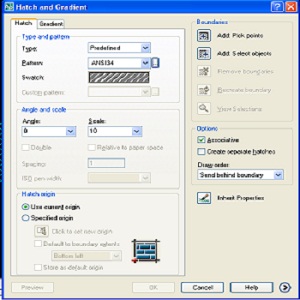
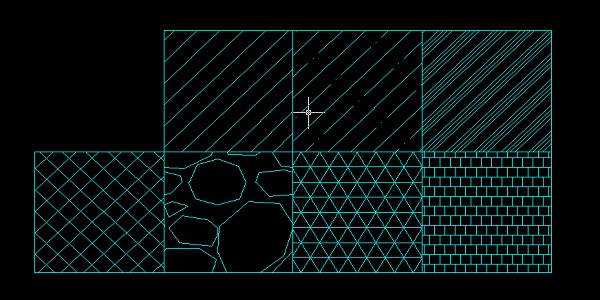
TRIM
Ovom komandom se skracuju linije ciju granicu cine drugi nacrtani elementi.
1. Izaberemo opciju trim
2. Selektujemo oblast sa cije povrsine zelimo da skratimo linije
3. Desni klik misem na praznu povrsinu
4. Kliknemo sve linije koje hocemo da obrisemo
5. Izadjemo iz komande
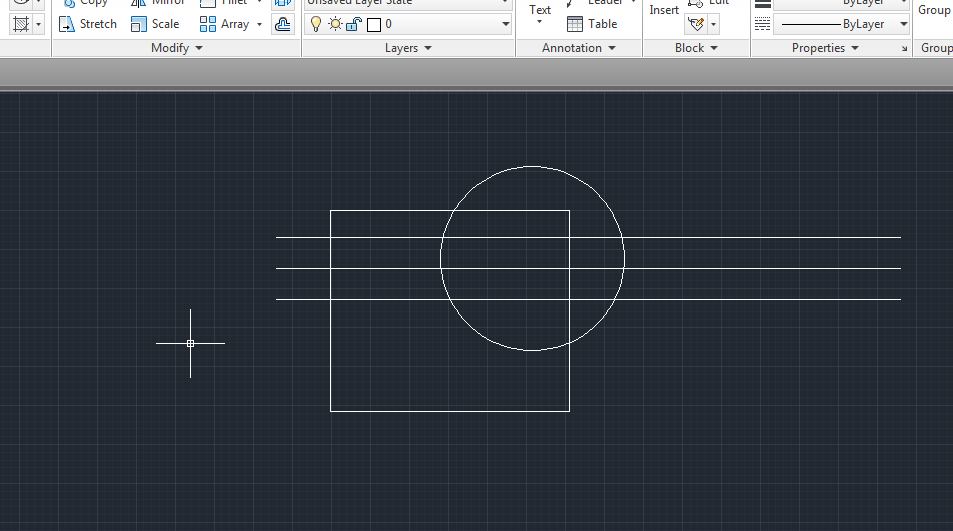
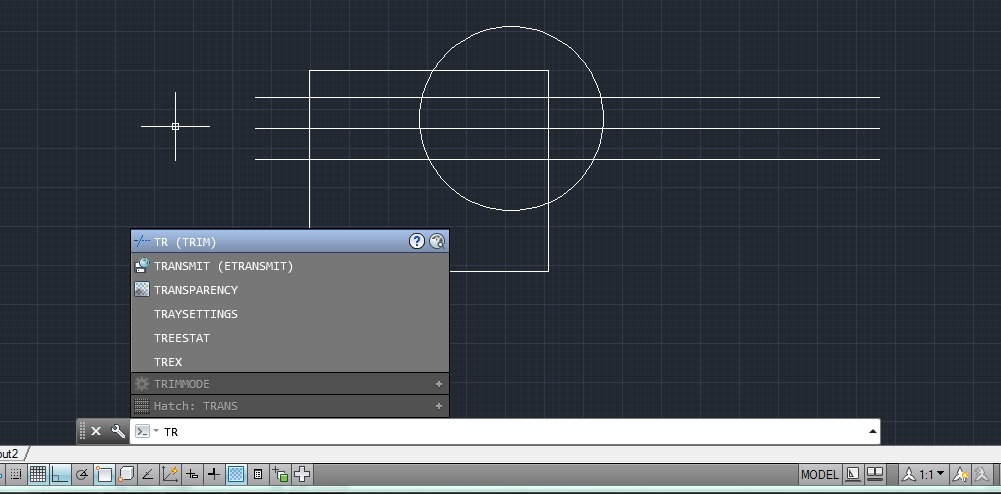
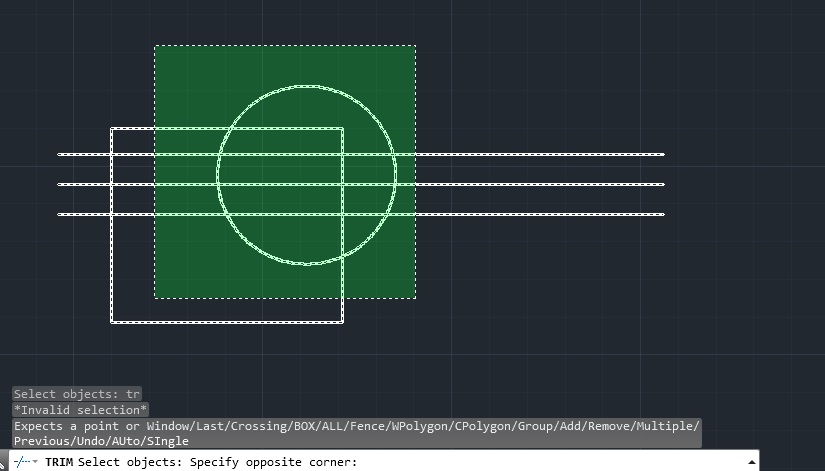

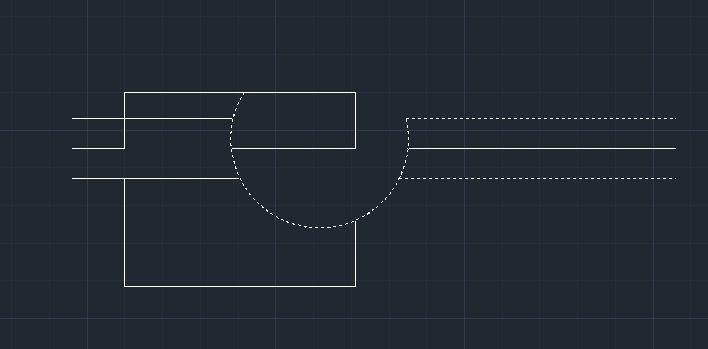
Komanda filet nam pomaže da spojimo tačke ili linije koje nisu spojene. Do nje dolazimo preko prečice „f“ ili preko toolbara.
Možemo da dobijemo zaobljene ivice ili pod uglom koji želimo. Takođe i prav ugao. Zaobljene ivice dobijamo preko prečice „r“ ili ti radius i ukucamo željenu dimeziju radiusa. Radius je 0 kada želimo ugao od 90 stepeni.
Komanda Fillet (F) skuži za spajanje linija ili drugih objekata koji se ne dodiruju. Može se izvršiti pravolinijski ili pomoću luka koji je tangentan obema linijama, a može imati različiti zadati radijus. Linije mogu biti pod pravim (slika 1, 1a i 1b), oštrim ili bilo kojim drugim uglom da bi mogle da se spoje (slika 2, 2a i 2b).
Kada se u komandnu liniju ukuca F, dobije se opcija Radius i kada se ona izabere tako što se ukuca slovo R, moguće je zadati poluprečnik luka kojim želi da se zatvore linije ili drugi objekti.
Ovo je vrlo korisna alatka, zato što može uštedeti vreme za koje se isti rezultat postigne pomoću komandi extend i trim (kada su pravolinijska spajanja u pitanju).
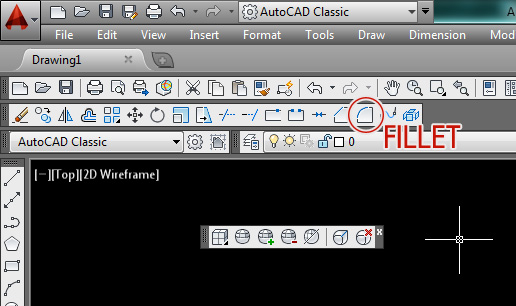
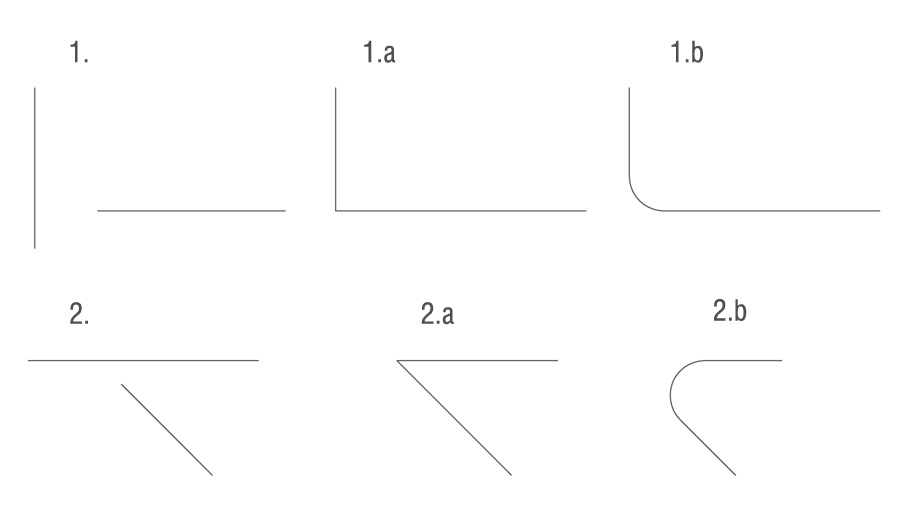
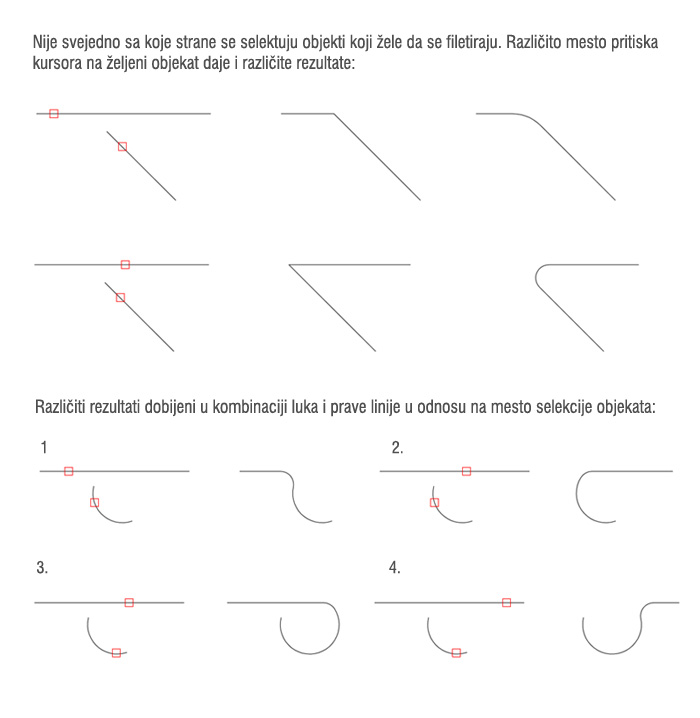
komanda rectangle
komandna linija: RECTANGLE, RECTANG, REC
padajuci meni: draw>rectangle
Kada kreirate pravougaonike sledece opcije obezbedjuju dodatne metode za izracunavanje velicine pravougaonika i ugla rotacije.
area - upotrebite ovu opciji da biste kreirali pravougaonik na osnovu njegove povrsine i duzine jedne stranice
dimensions - upotrebite ovu opciju da biste rucno uneli duzinu i sirinu pravougaonika
rotation - upotrebite ovu opciju da iste zadali ugao rotacije pravougaonika
komanda rectangle kreira polilinijske objekte.
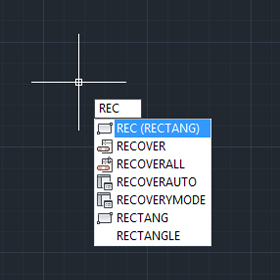
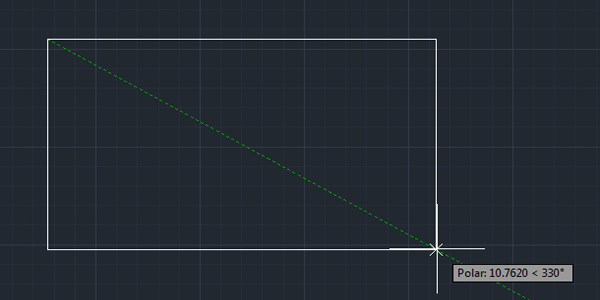


komandna linija :arc
skracenica:a
padajuci meni:draw-arc
traka alata: draw
Komanda arc sluzi za crtanje kruznog luka,pri cemu je nacin samog crtanja slozeniji od crtanja kruga jer postoji mnogo kombinacija za izvodjenje komande.
start -pocetna tacka luka,center-centar luka,end-krajnja tacka luka ili tacka na liniji na kojoj se nalazi kraj luka
angle-ugao koji zahvata luk
length-duzina kruznog luka
direction-pravac tangente iz pocetne tacke luka
radius- poluprecnik kruznog luka
continue-usmerava luk tako da se tangentno nastavlja na prethodno nacrtani element
Ukoliko se komanda pokrece sa tastature ili palete alatki draw ,neophodno je uneti pocetnu tacku ,start point ,drugu od tri tacke i krajnje tacke end point ili centar kruznog luka.
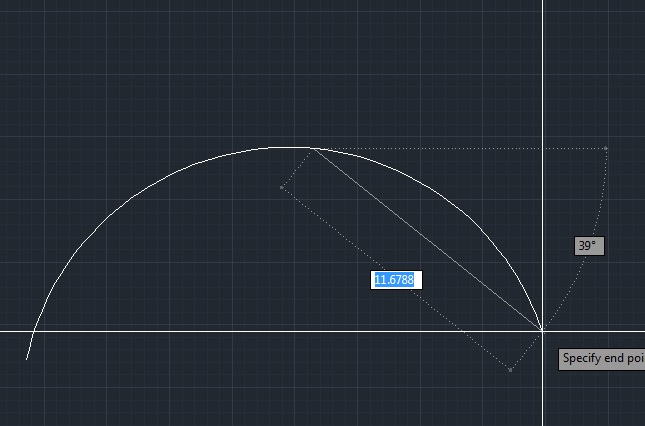
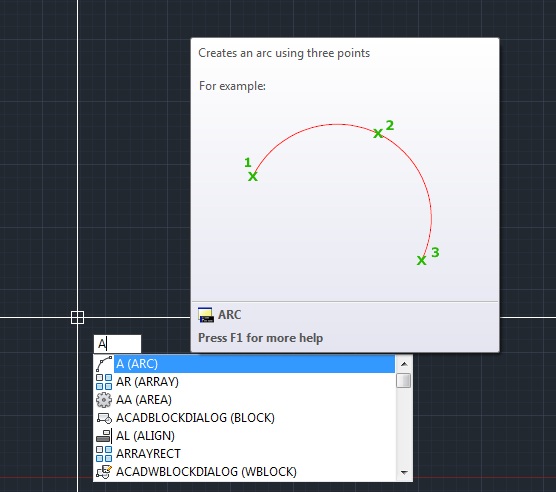
Komanda Trim služi za skraćivanje linija pri čemu se kao granice koriste drugi nacrtani elementi. Način upotrebe : prvo je potrebno izvršiti odabir elemenata koji će pretstavljati granice, a po potvrdi tog izbora možemo pokazivati delove linija za koje smatramo da pretstavljaju višak. Komandu završavamo pritiskom na desni taster miša.
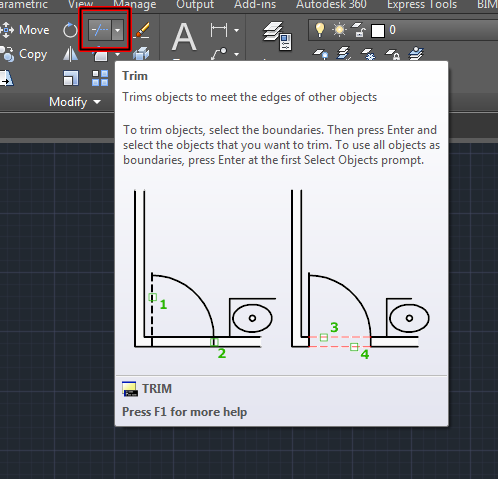
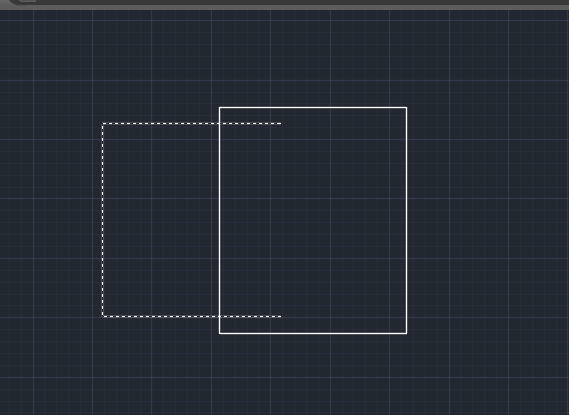
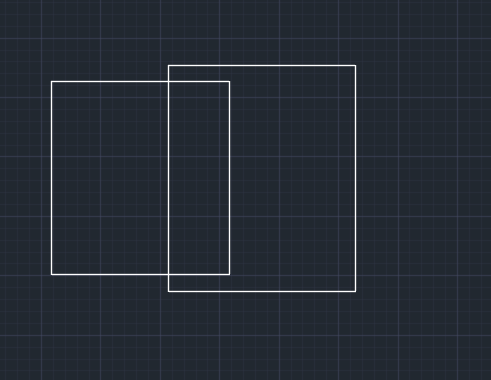
Komanda Hatch služi za određivanje parametara i unos šrafure na crtež. Pokrećemo je izborom iz Draw menija, što za rezultat ima pojavljivanje odgovarajućeg Dialog Box-a koji omogućava određivanje parametara neophodnih za dalji rad.
U okviru Pattern Type grupe parametara postoje dva osnovna režima šrafiranja. Jedan od njih je Predefined, koji podrazumijeva primjenu nekeih priloženih uzoraka šrafura, koje su za AutoCAD prethodno definisane, što omogućava da se površine štafiraju prostim linijskim rasterom pri čemu korisnik sam može da odredi rastojanja i ugao između pojedinih linija koje čine šrafuru
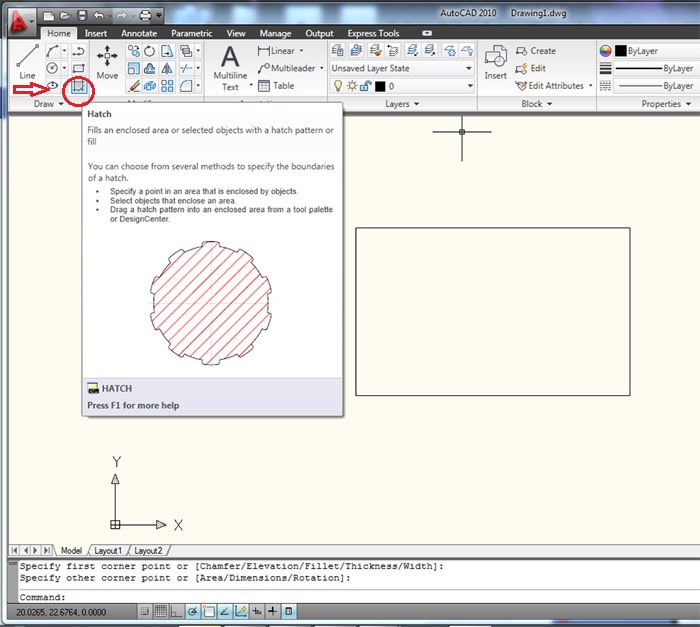
AutoCAD-ova komanda za Hatch nudi veliki broj razlicitih srafura. Ipak ce se desiti da nijedna od njih nece odgovarati nasim potrebama. Tada nam moze pomoci alatka Super Hatch, koja formira doslovce svaku srafuru koju zamislimo. Kao osnova za srafuru mogu da posluze objekti ucitani u crtezu ili ucitane bitmapirane slike.
Alatka se nalazi u ribbon Express Tools/Draw/Super Hatch
Sledeci primer pokazuje upotrebu unapred napravljenog bloka u crtezu. Prvo se iscrta zeljena srafura i snimi komandom Block. Zatim izaberemo alatku Super Hatch i biramo Block…, pratimo pitanja na statusnoj liniji i odgovaramo na njih prema nasim potrebama. Sledeci niz slika pokazuje redosled odvijanja date komande i njen krajnji rezultat.
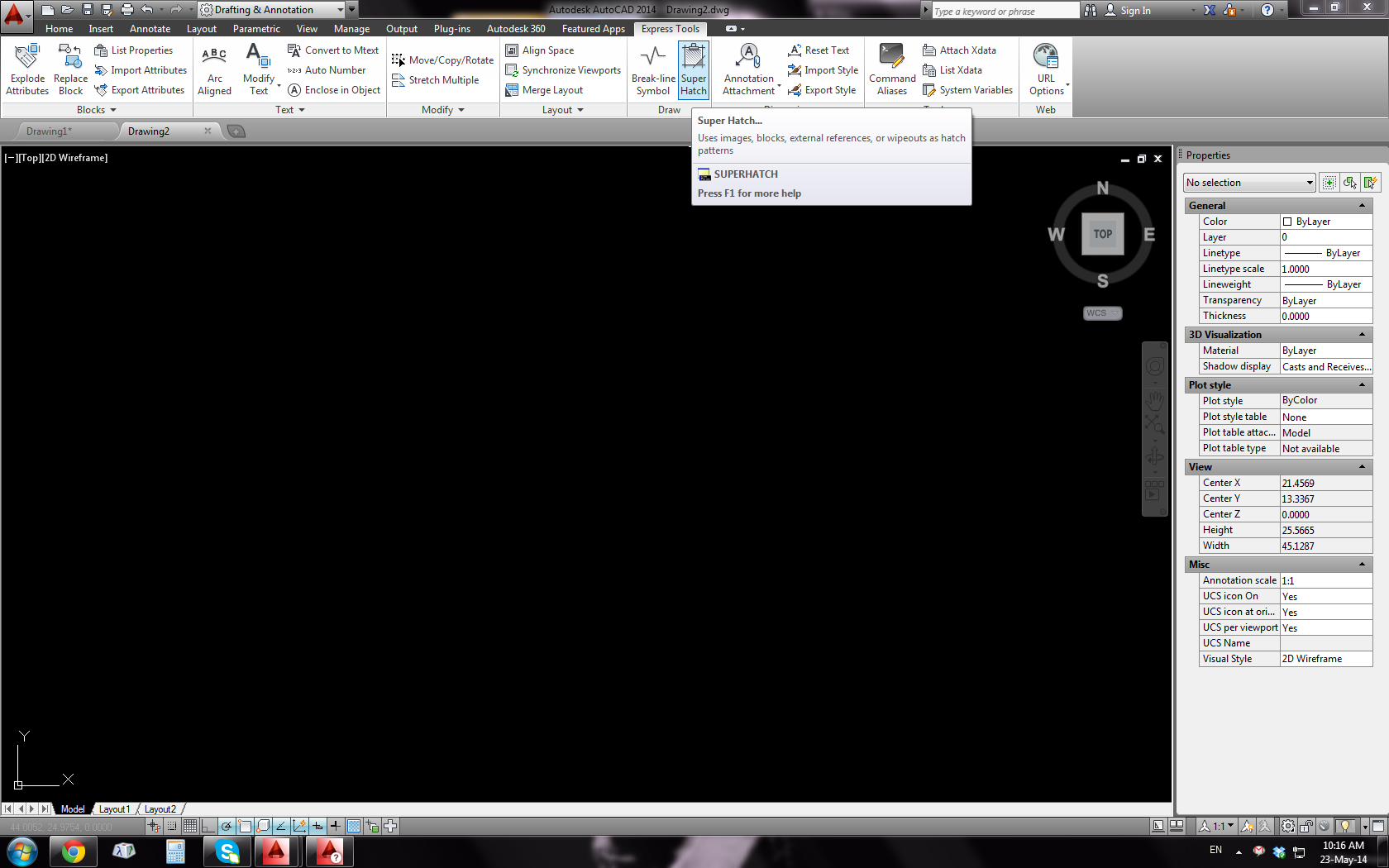
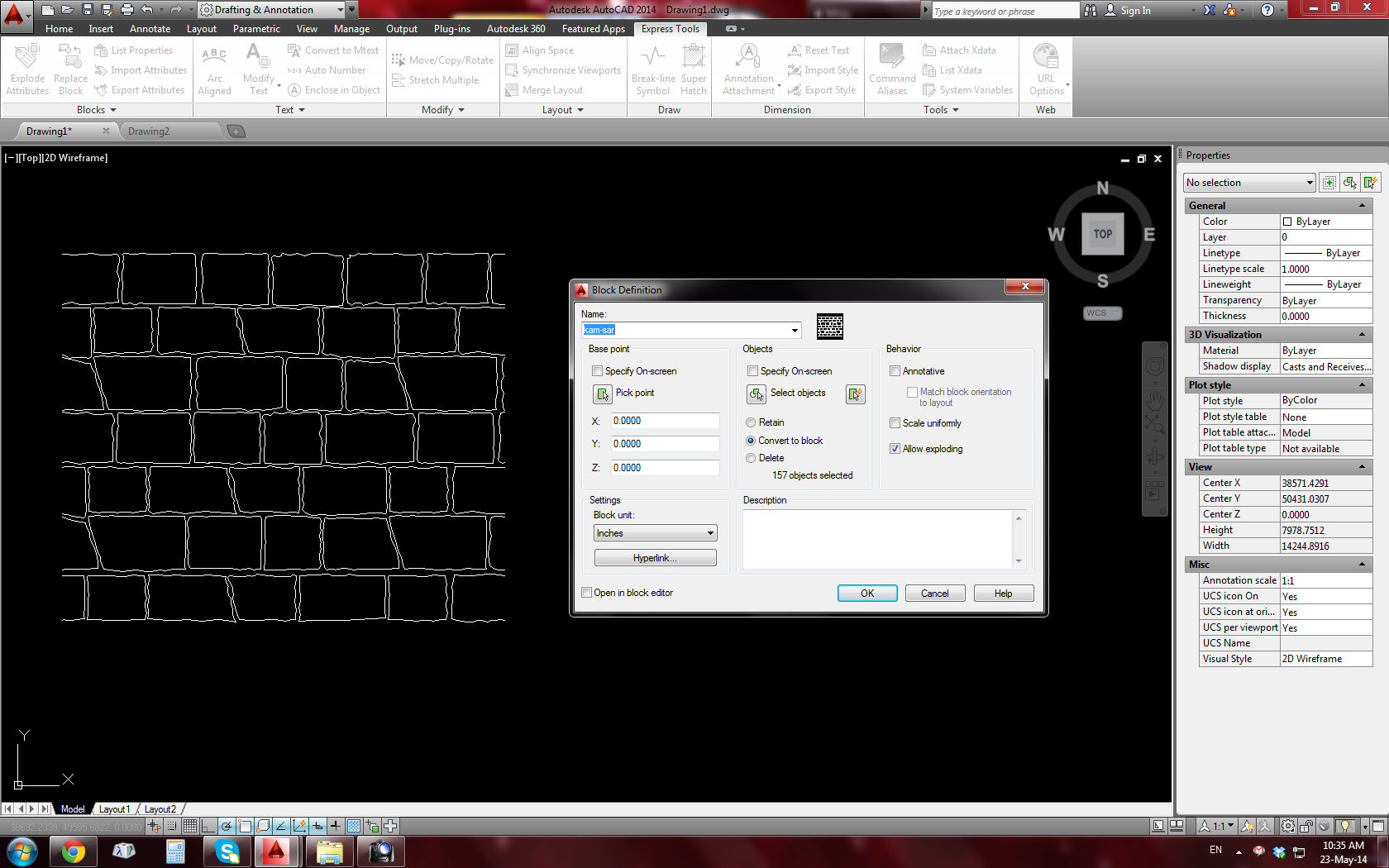
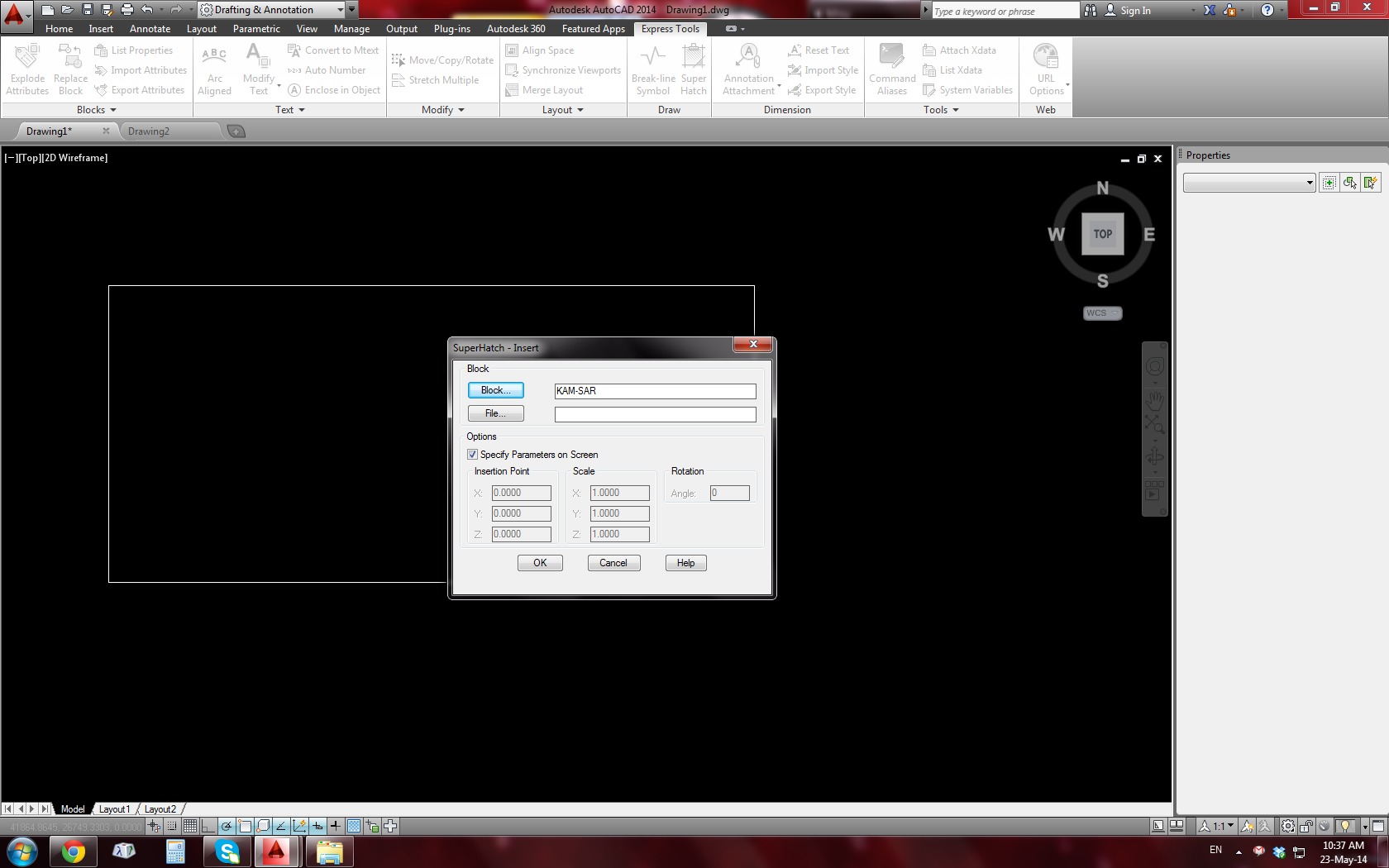
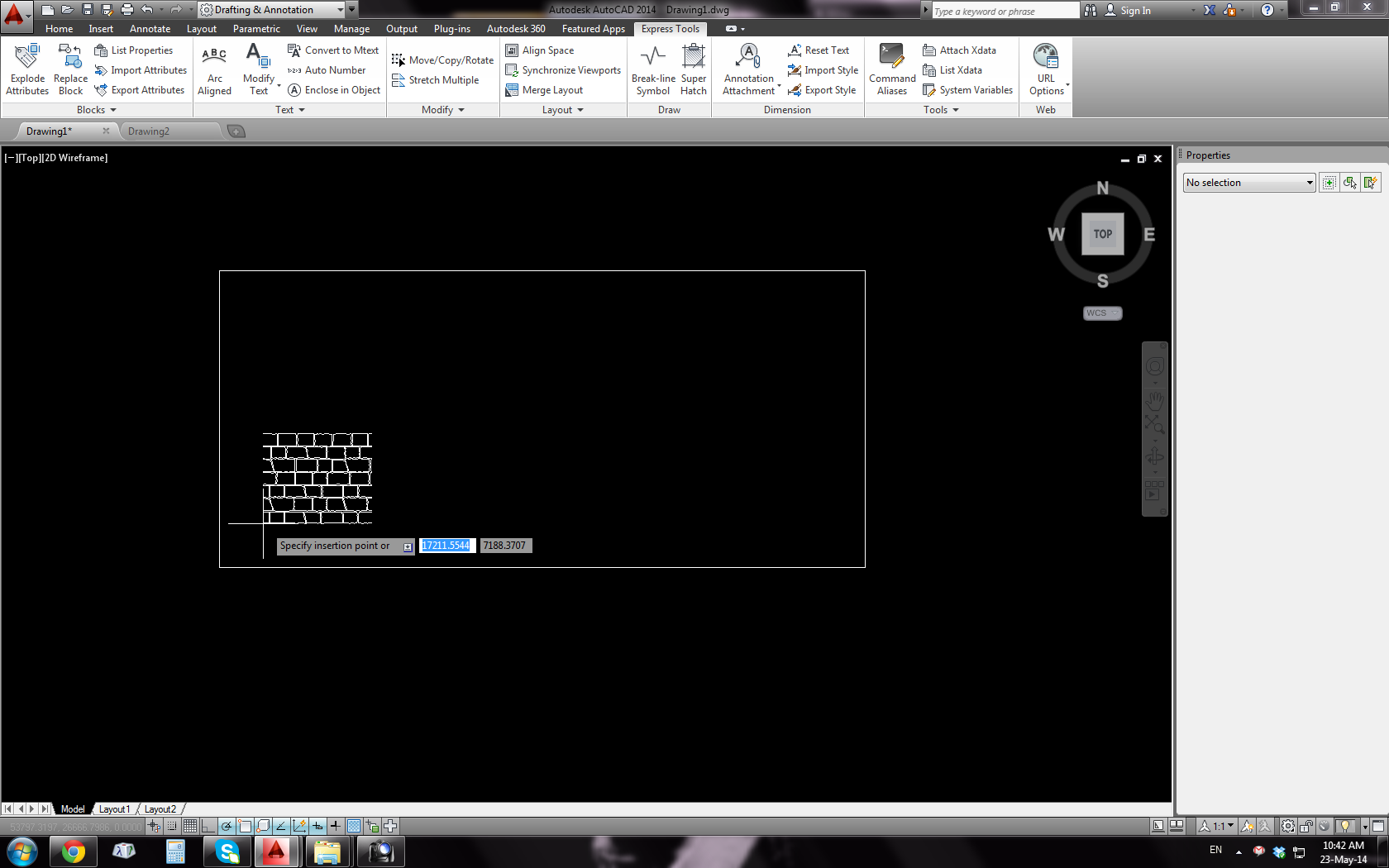
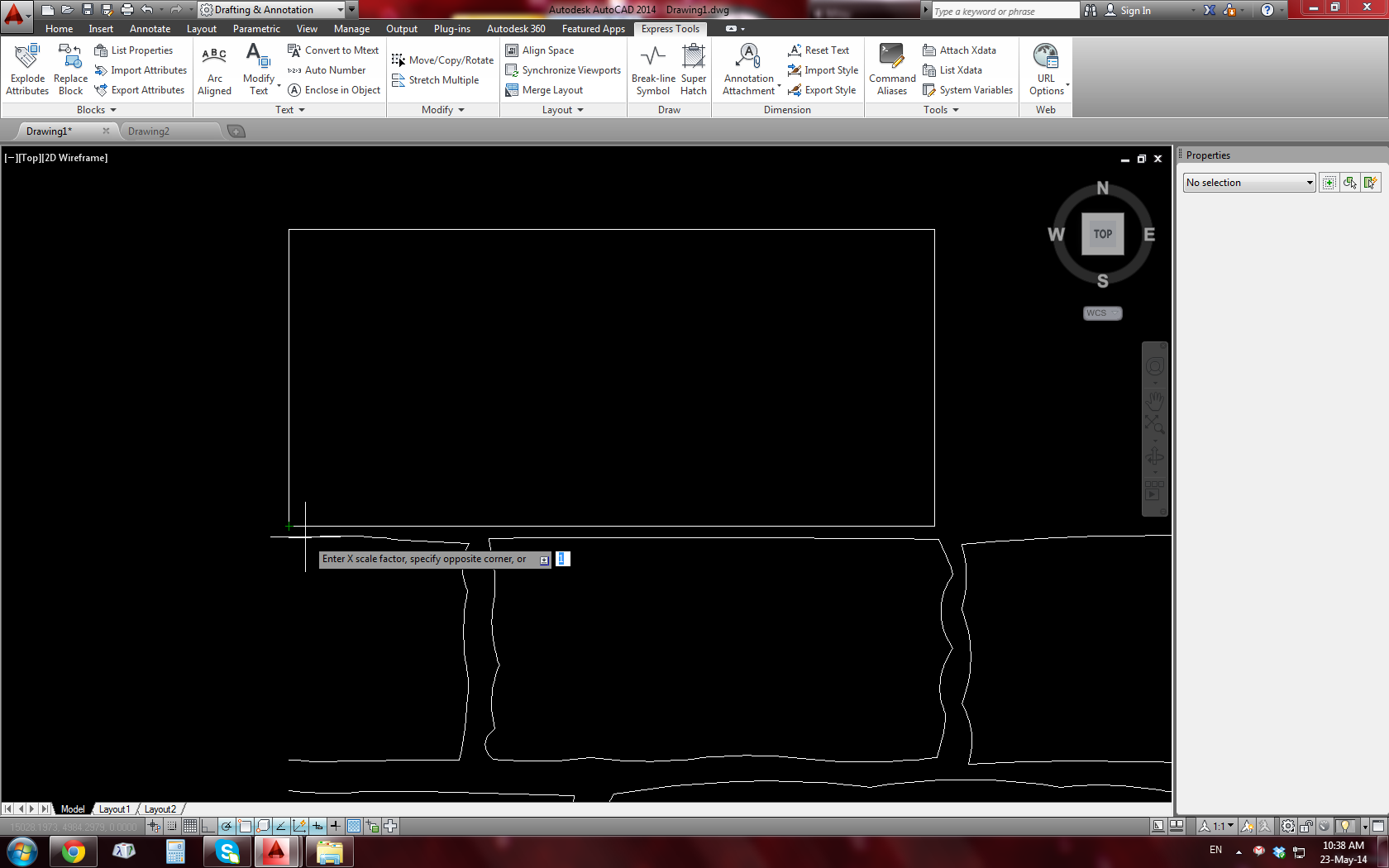
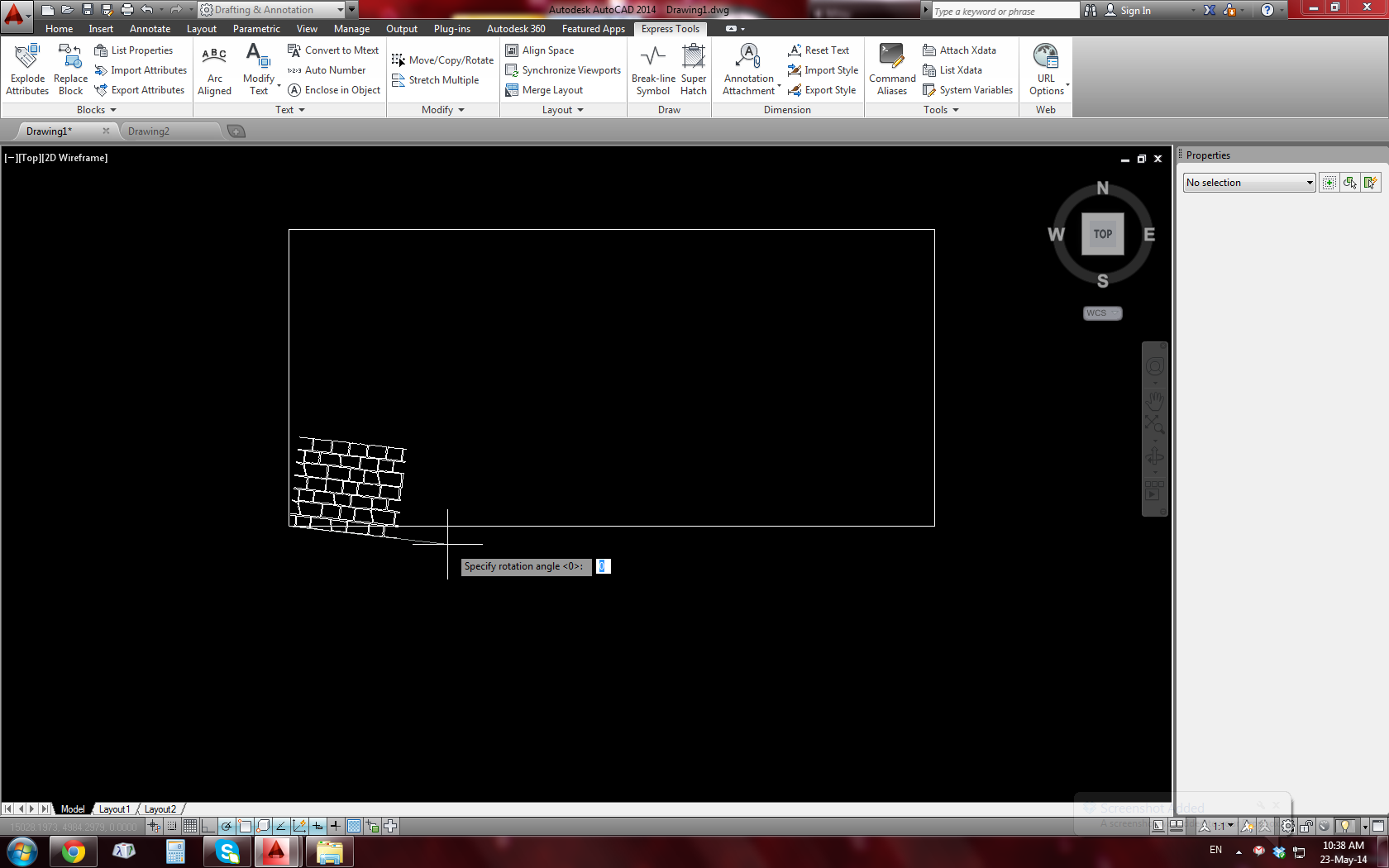
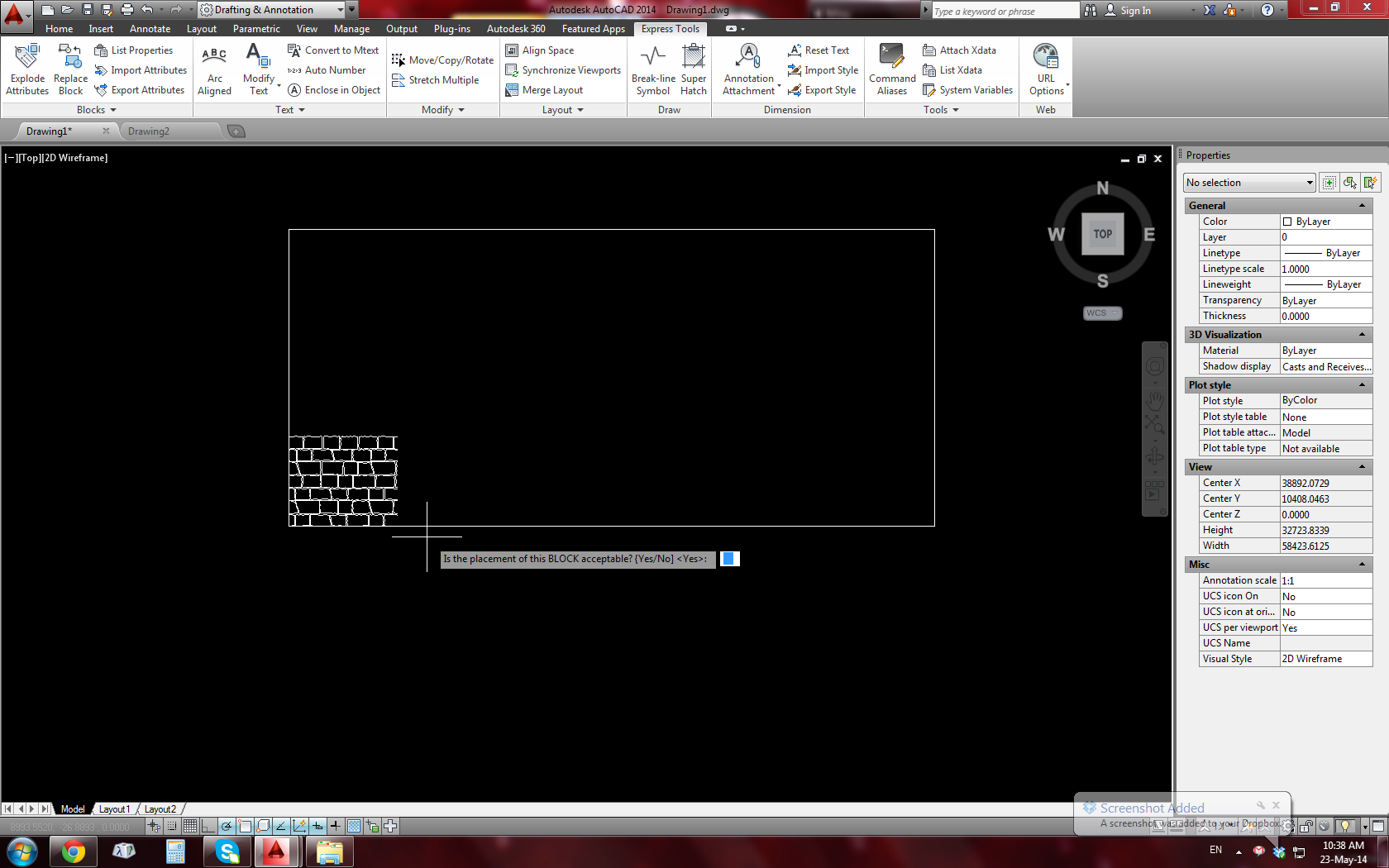
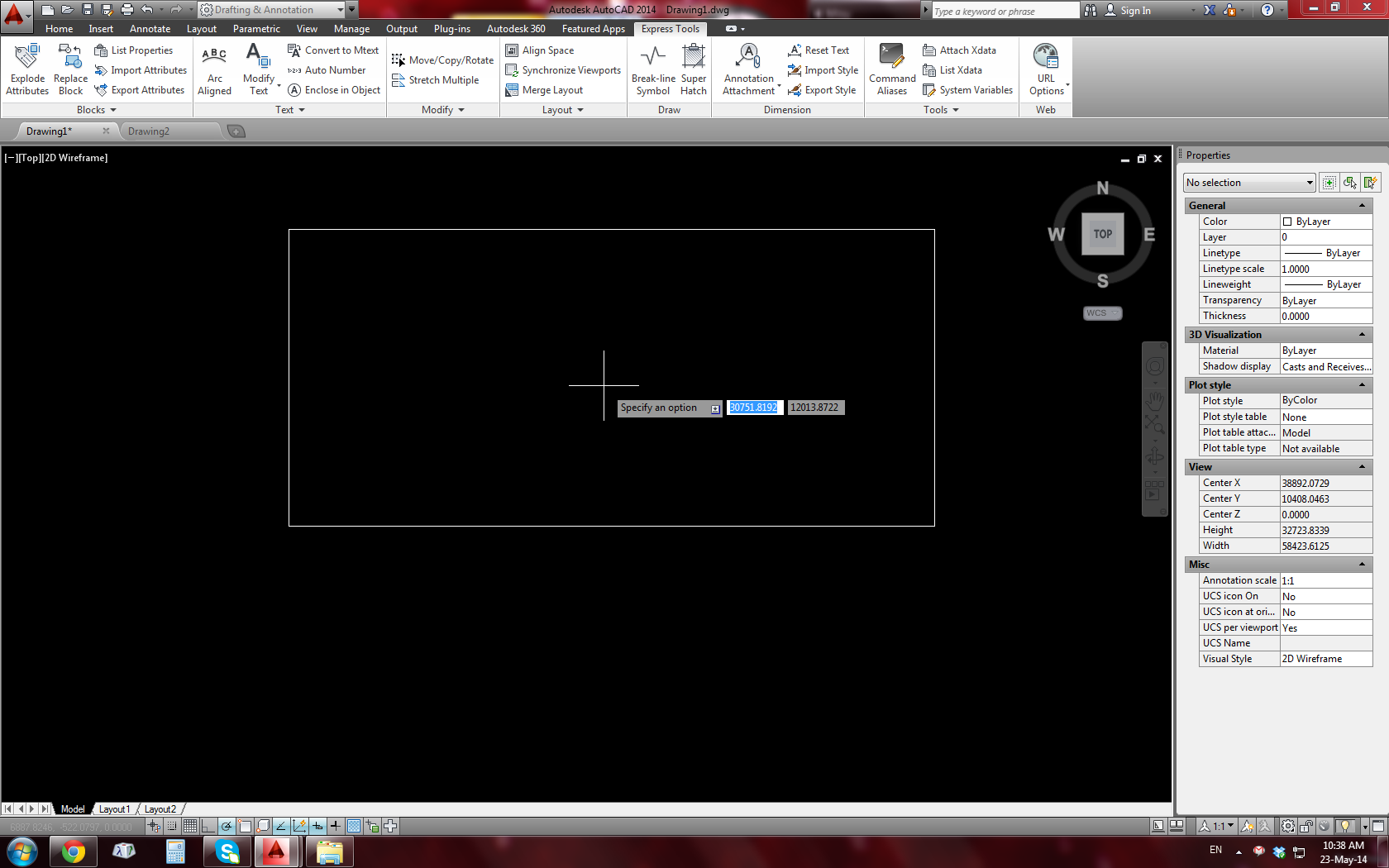
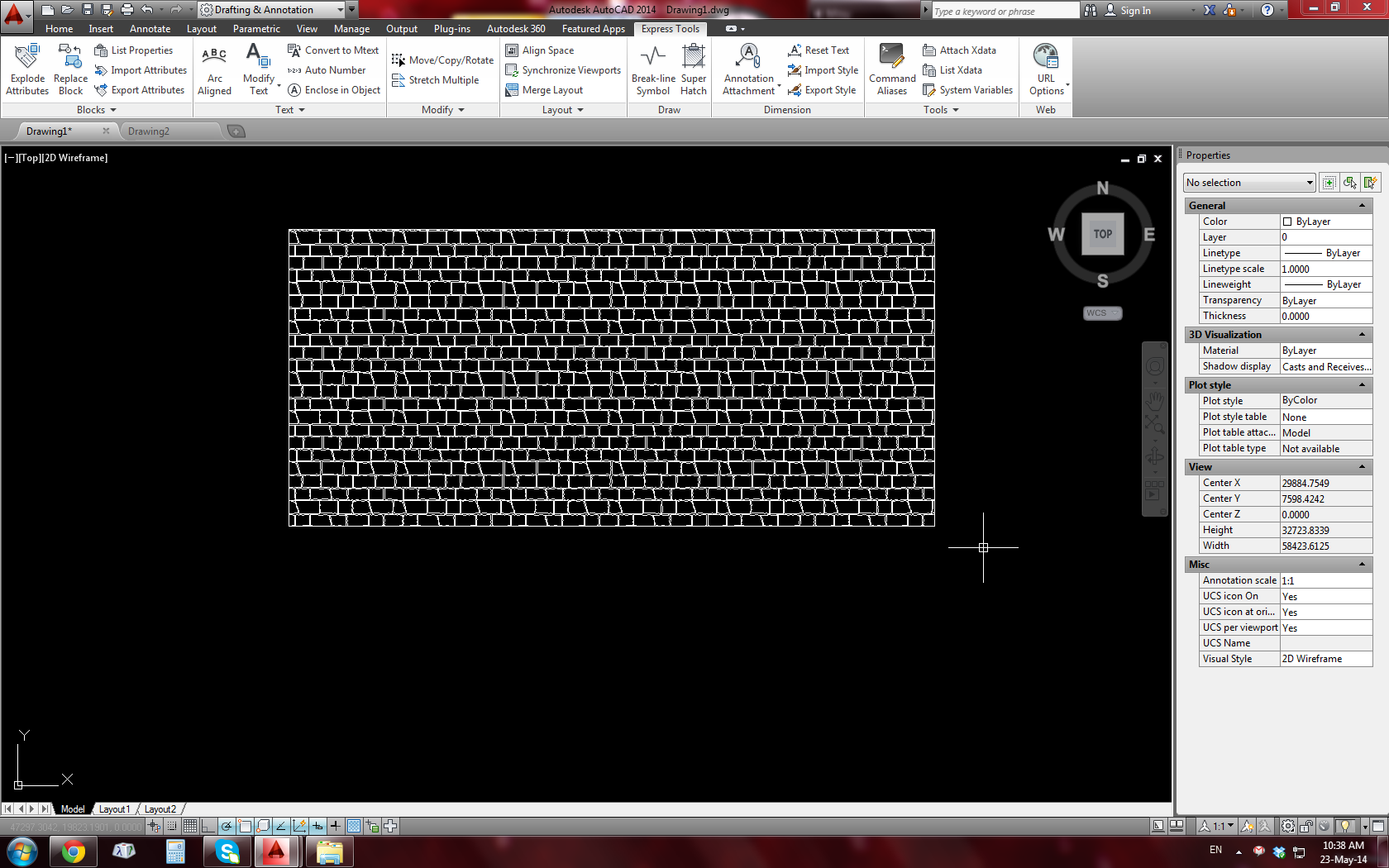
Komanda EXTEND se koristi za precizno produzavanje objekata od odabranih granica produzavanja (boundary edges), ili do prividne tacke preseka sa granicama. Komanda za extend je EX zatim se selektuju sve granice produzavanja i selektyuje se objekat koji se produzava. Moze da se produzi na obe strane.


KOMANDA CIRCLE
Komandu CIRCLE mozemo pokrenuti na tri nacina:
1. klikom na ikonicu na toolbar DRAW (sa leve strane)
2. iz padajuceg menija DROW
3. kucanjem komande circle (c)
Pod opcijom circle postoji jos nekoliko podopcija, i to iscrtavanje kruga pomocu:
1. Center, Radius
2. Center, Diametar
3. 2 points
4. 3 points
5. Tan, Tan, Radius
6. Tan, Tan, Tan

Komanda Hatch se koristi za srafiranje, ispunu bojom ili popunjavanje raznim sarama odredjene dvodimenzione povrsine.
1. Nacrtati zatvoreni povrsinu pomocu linija (komande Line, Spline, Polyline itd...)
2. Kliknuti na komandu Hatch koja se nalazi uglavnom na paleti na levoj strani ili samo ukucati HATCH
3. Odredimo parametre od boje, vrste srafure, i skale itd..
4. Izaberemo polja za srafuru (ADD PICK POINTS)
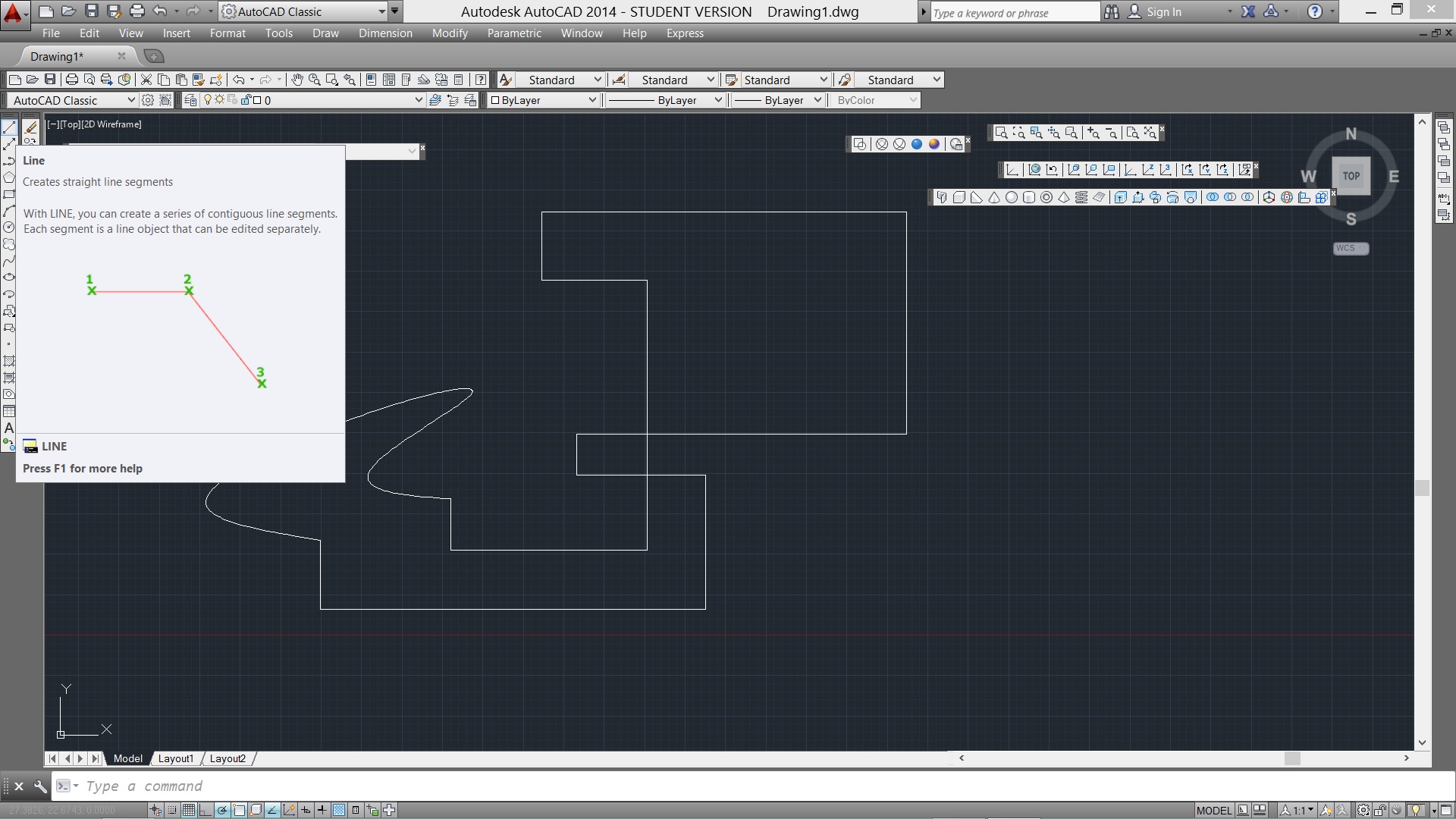
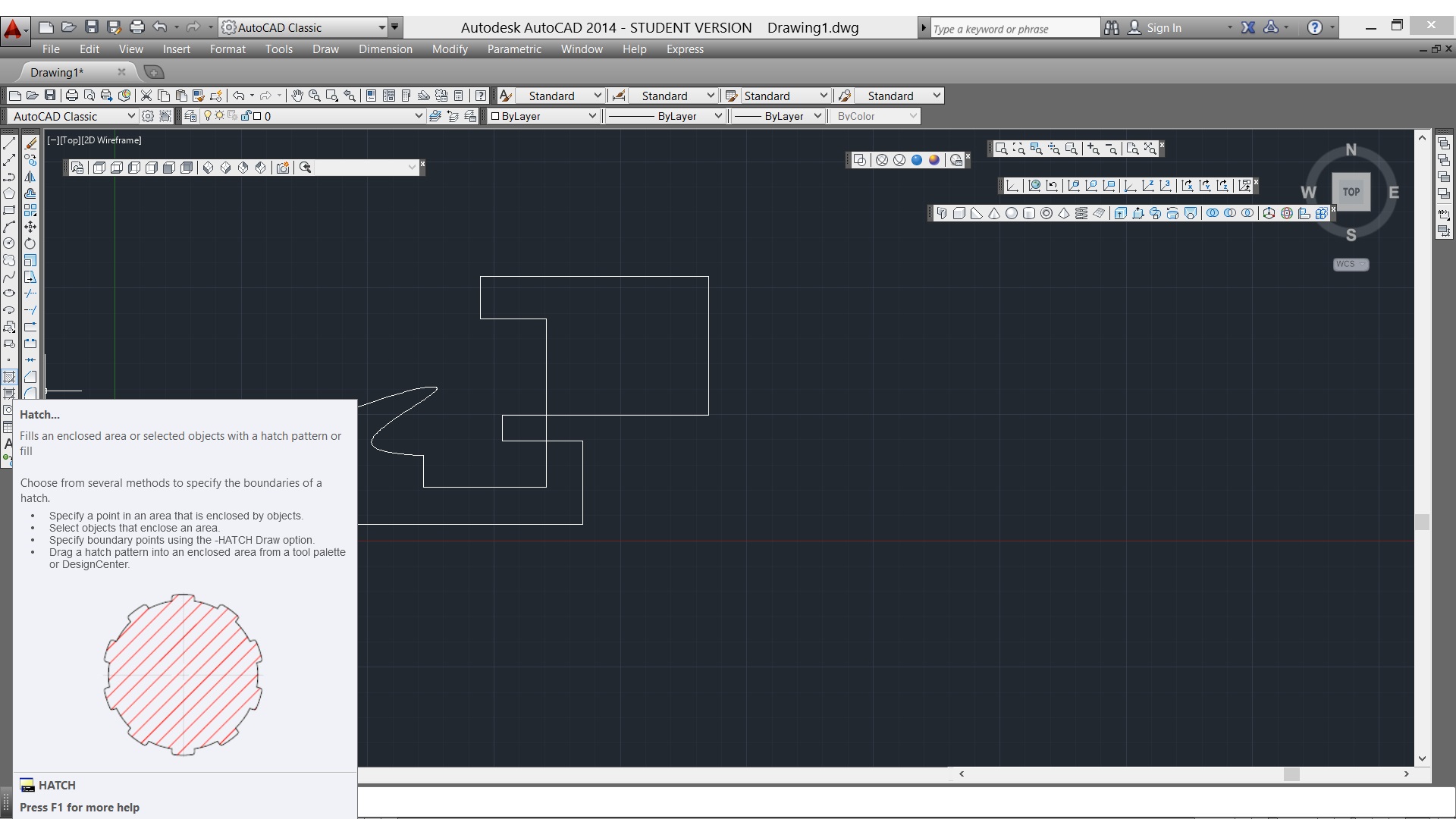
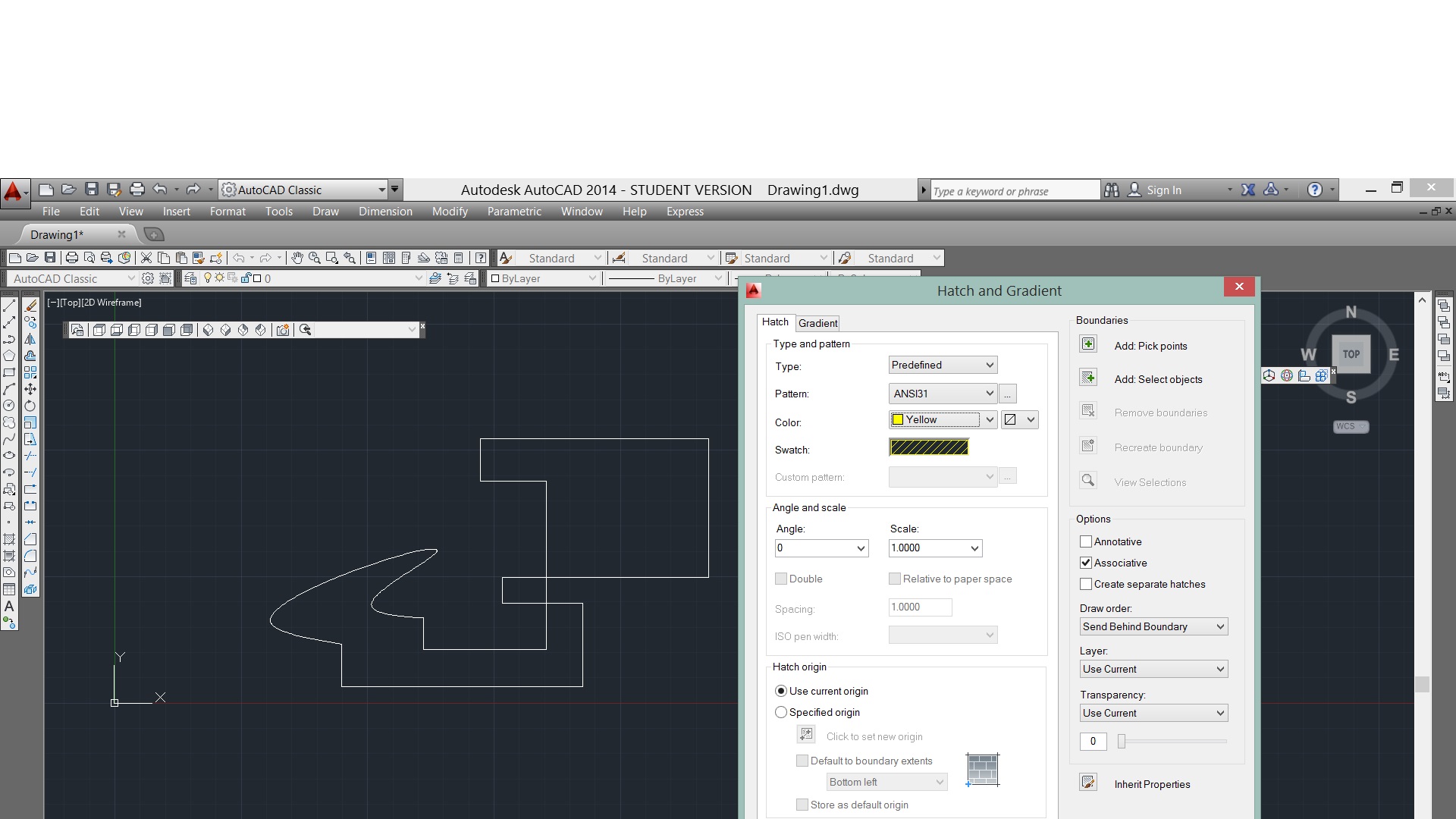
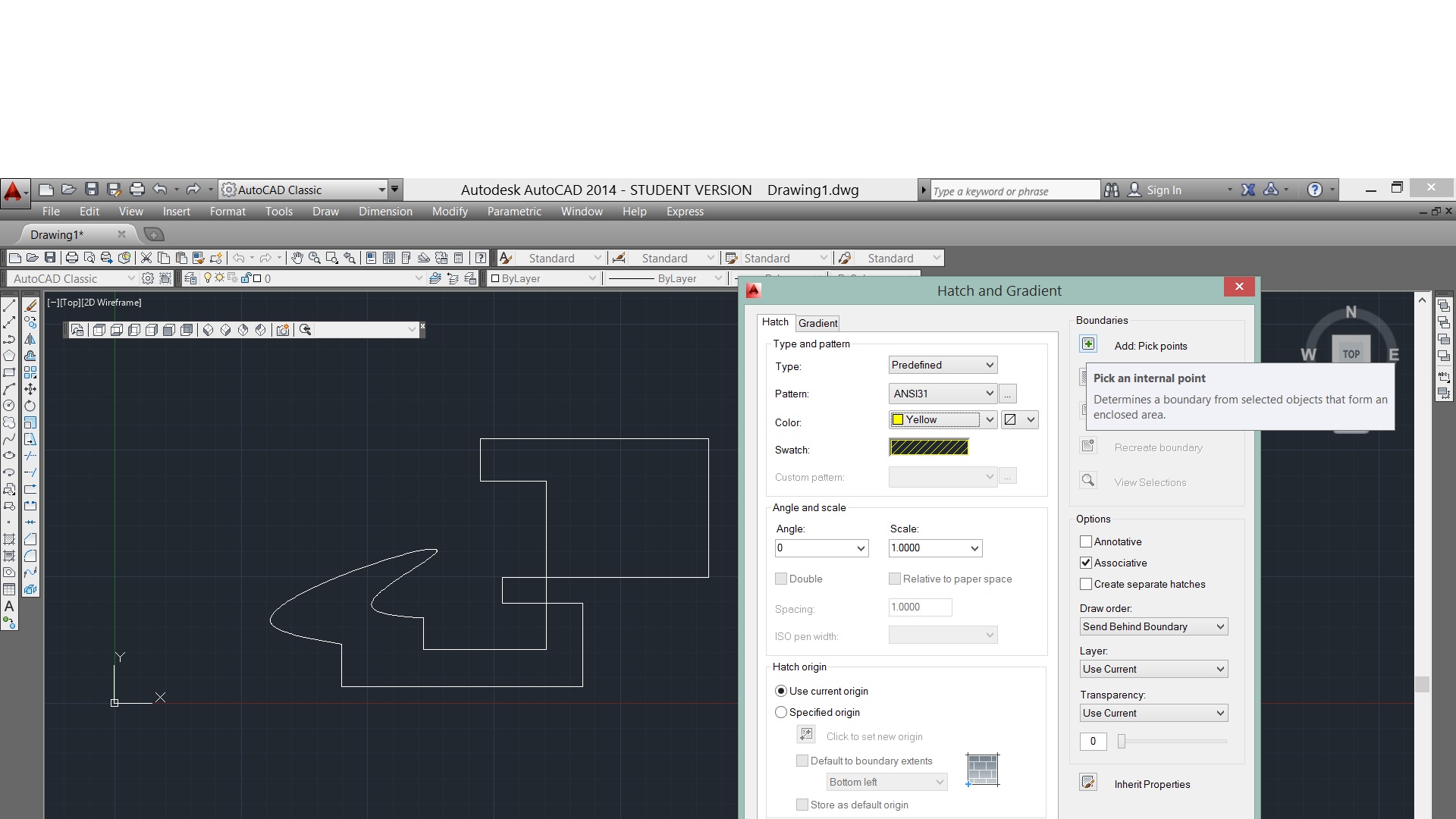
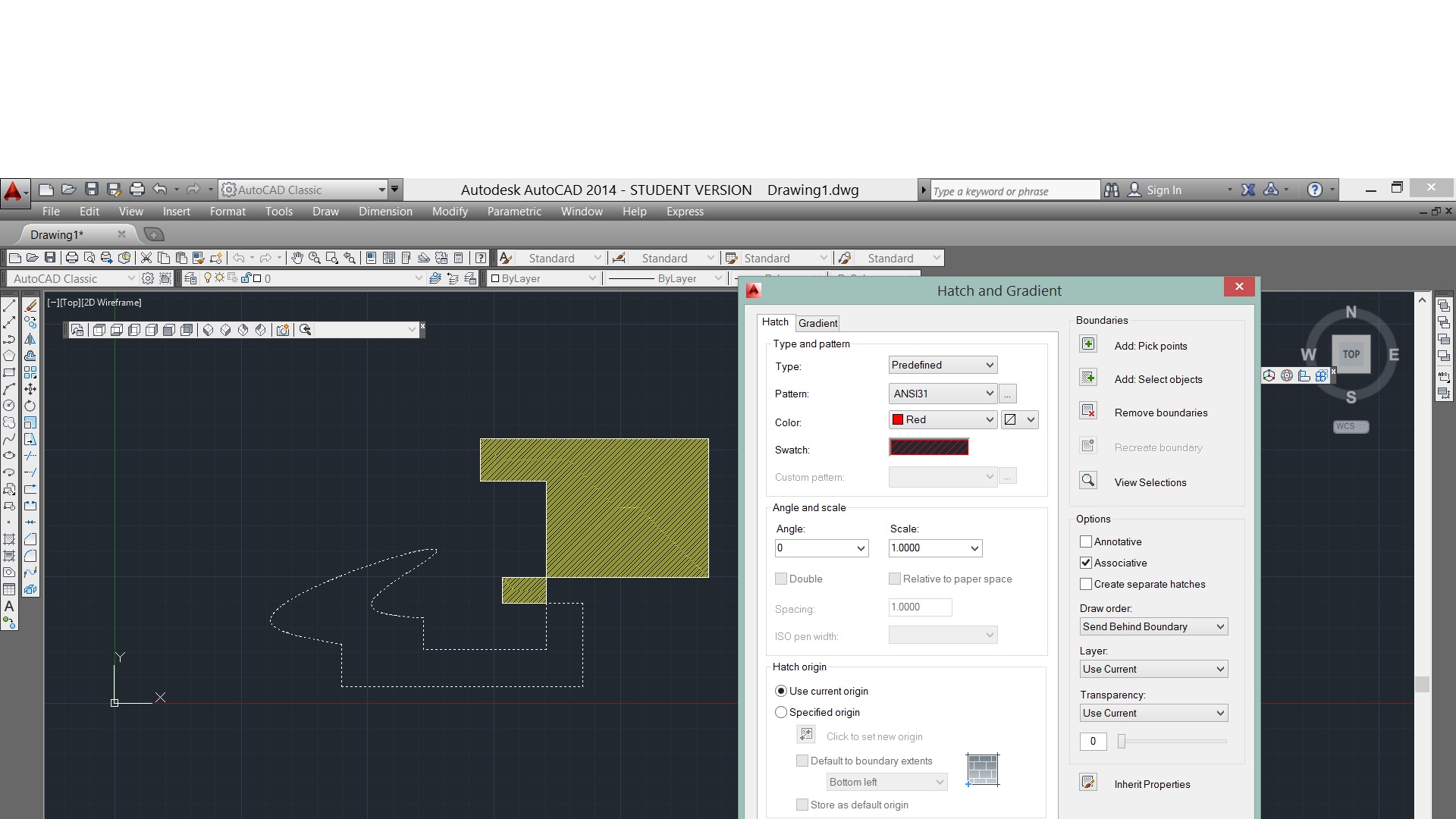
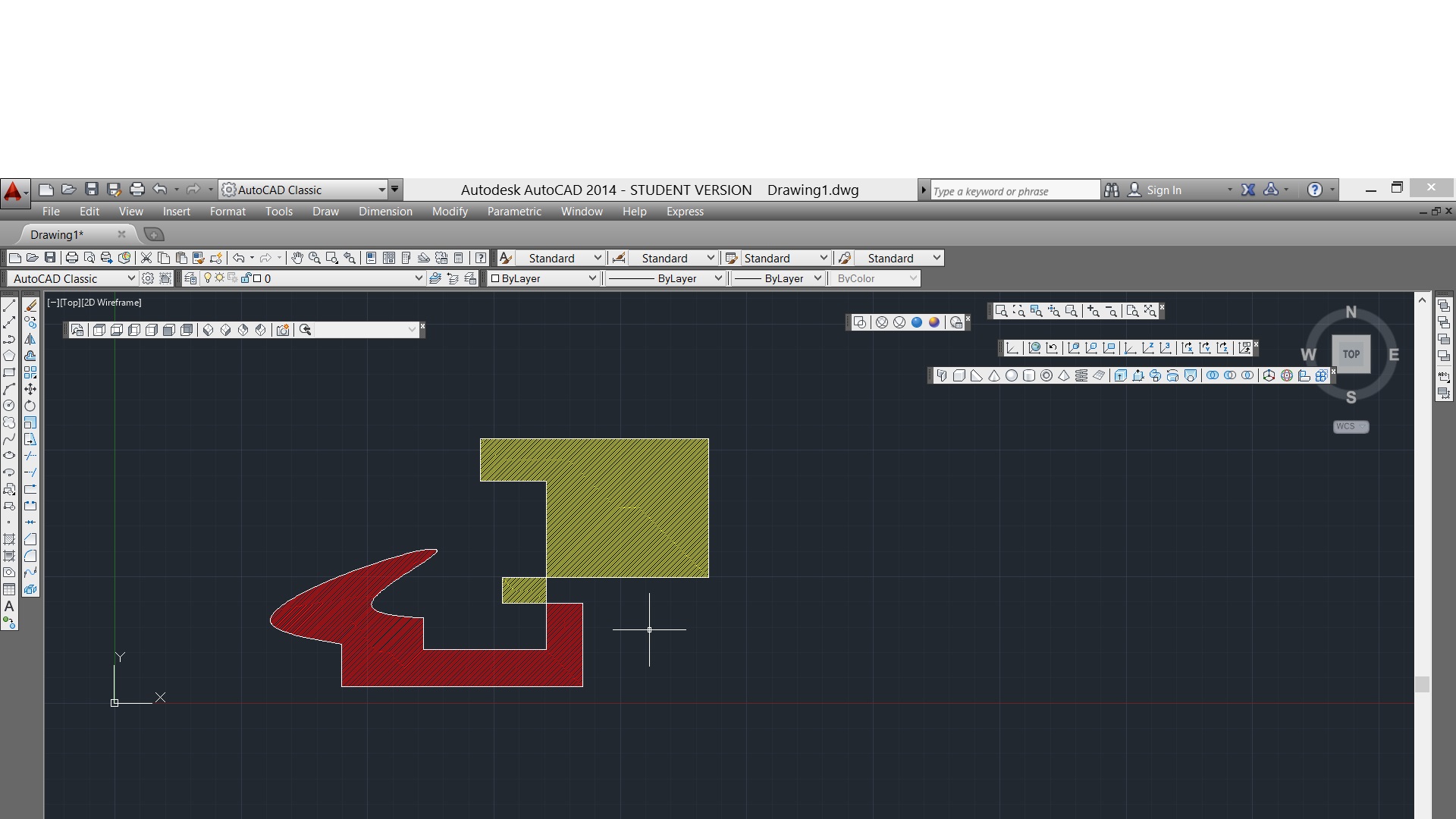
FILLET
Primenom komande Fillet možemo povezati dva elementa (npr. linije, lukove itd.) na tajnačin da se kao element koji ih povezije iscrta kružni luk zadatog poluprečnika. Ovo jezgodan način da npr. zaoblite ivice nekog nacrtanog elementa. Po pokretanju ove komande potrebno je jednostavno pokazati dva elementa za koje želimo da se izvrši spajanje i odmahćemo videti rezultate. Za bolju kontrolu ovog postupka možemo upotrebiti sledeće opcije:
Radius
Prilikom pokretanja komande Fillet na komandnoj liniji će biti ispisan podatak o trenutno podešenoj vrednosti za poluprečnik zaobljavanja spojeva. Ako nam ta vrednost ne odgovara pritiskom na taster R na tastaturi možemo odrediti novu veličinu ovog parametra. Komanda će time biti okončana, a novi poluprečnik će biti na raspolaganju u momenu kada ponovo pokrenemo komandu Fillet.Predviđena je i mogućnost da se za veličinu poluprečnika luka unese vrednost jednaka nuli. U tom slučaju efekat primene komande Fillet će biti prosto spajanje dva elementa u njihovoj presečnoj tački.
Trim
Pri tretmanu komandom Fillet linije obično moraju da se produže ili skrate kako bi se vezaleza luk zadate veličine.Trim režim omogućava da se taj zadatak obavi automatski, a ukoliko nam to nije potrebnomožemo prvo pritiskom na T taster izabrati promenu Trim režima a potom pritiskom na Ntaster izabrati "No Trim" odnosno režim u kome se dužine linija neće menjati već će samo biti nacrtan odgovarajući luk na mestu njihovog mogućeg spoja.
Polyline
Za istovremeno zaobljavanje svih uglova koje imaju složeni elementi kao što je npr. polilinijamožemo se poslužiti opcijom Polyline. Pritiskom na taster P po startovanju komandeAutoCAD će nam omogućiti izbor elementa i izvršiti zaobljavanje svih uglova odjednom.
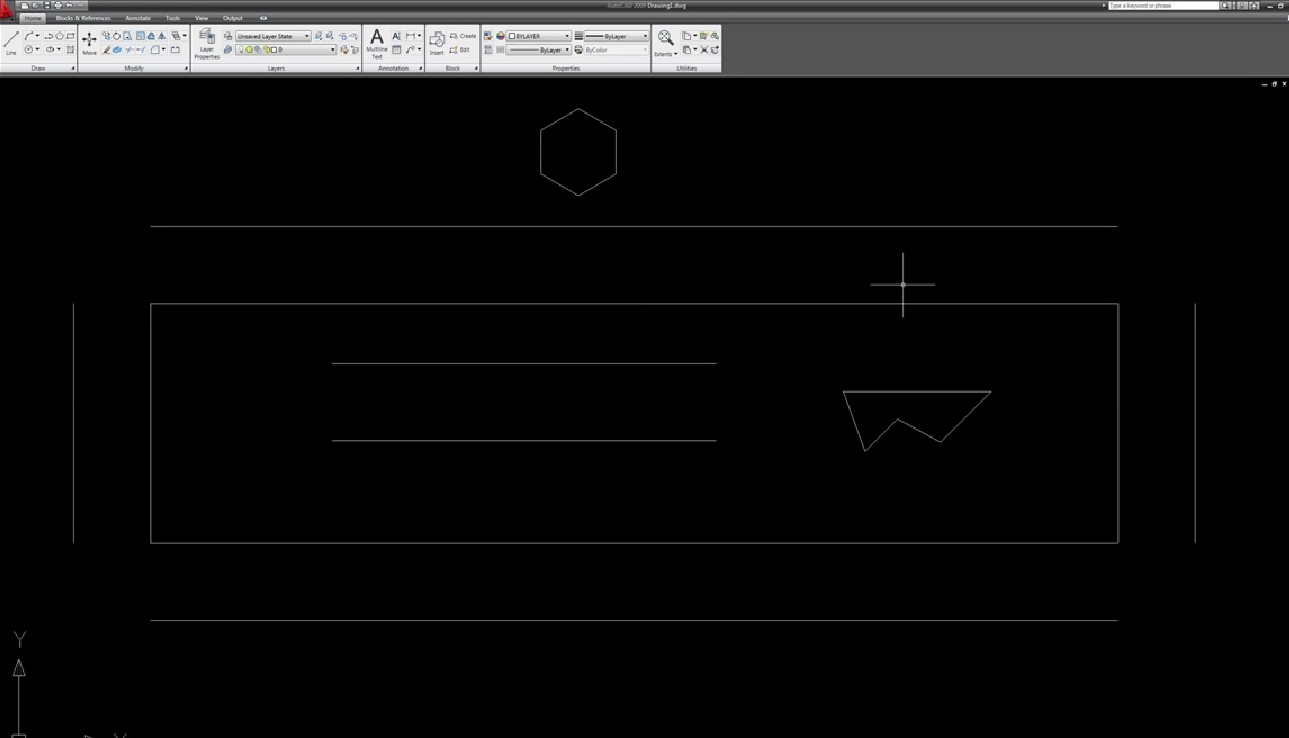
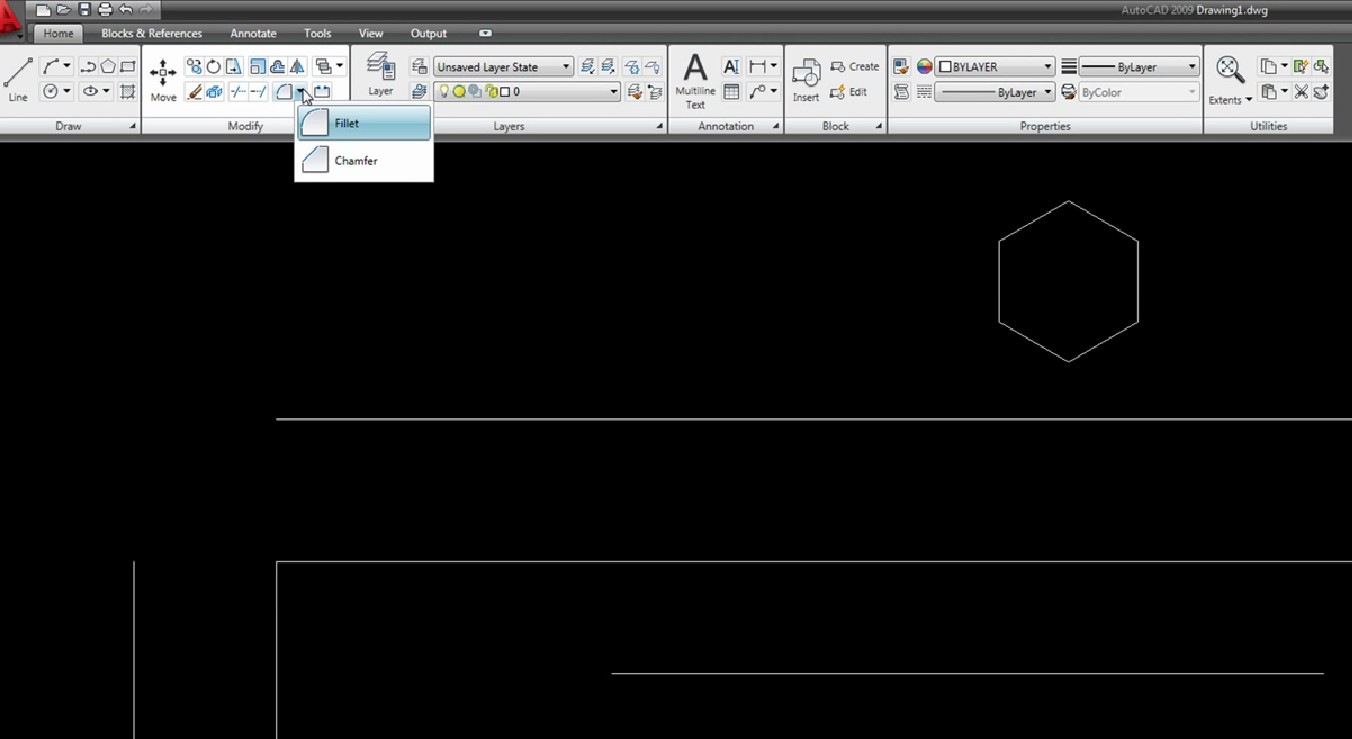

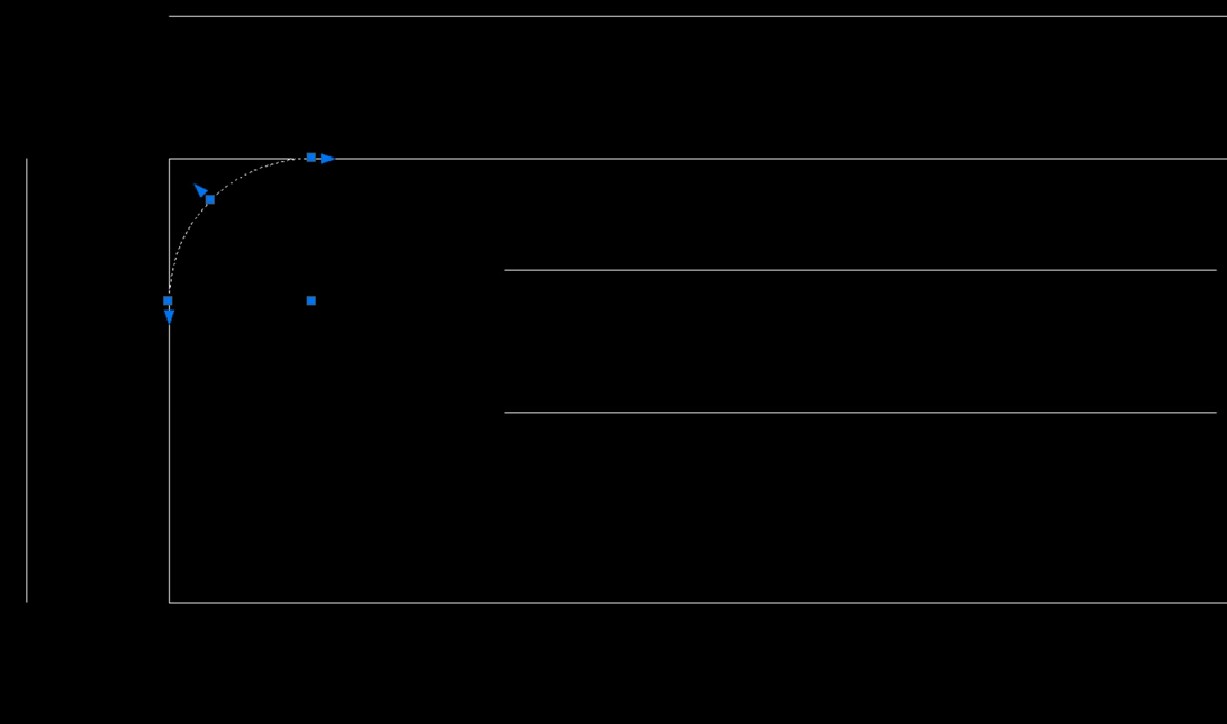
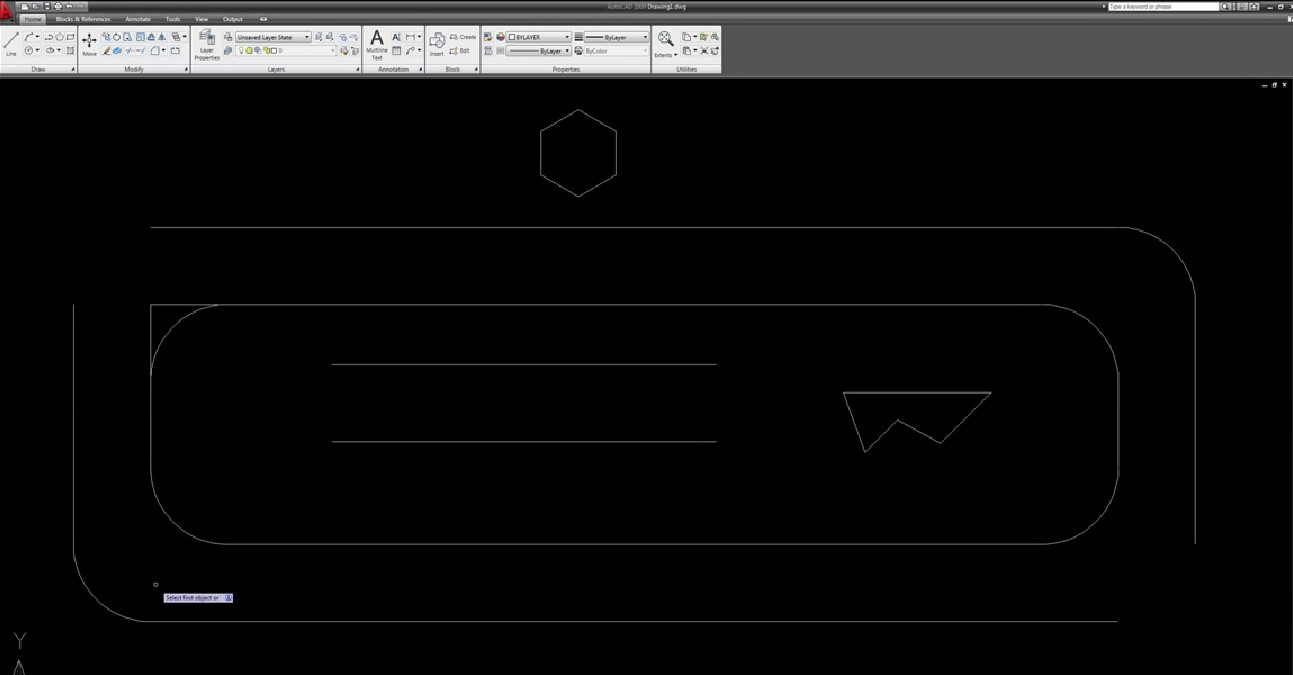
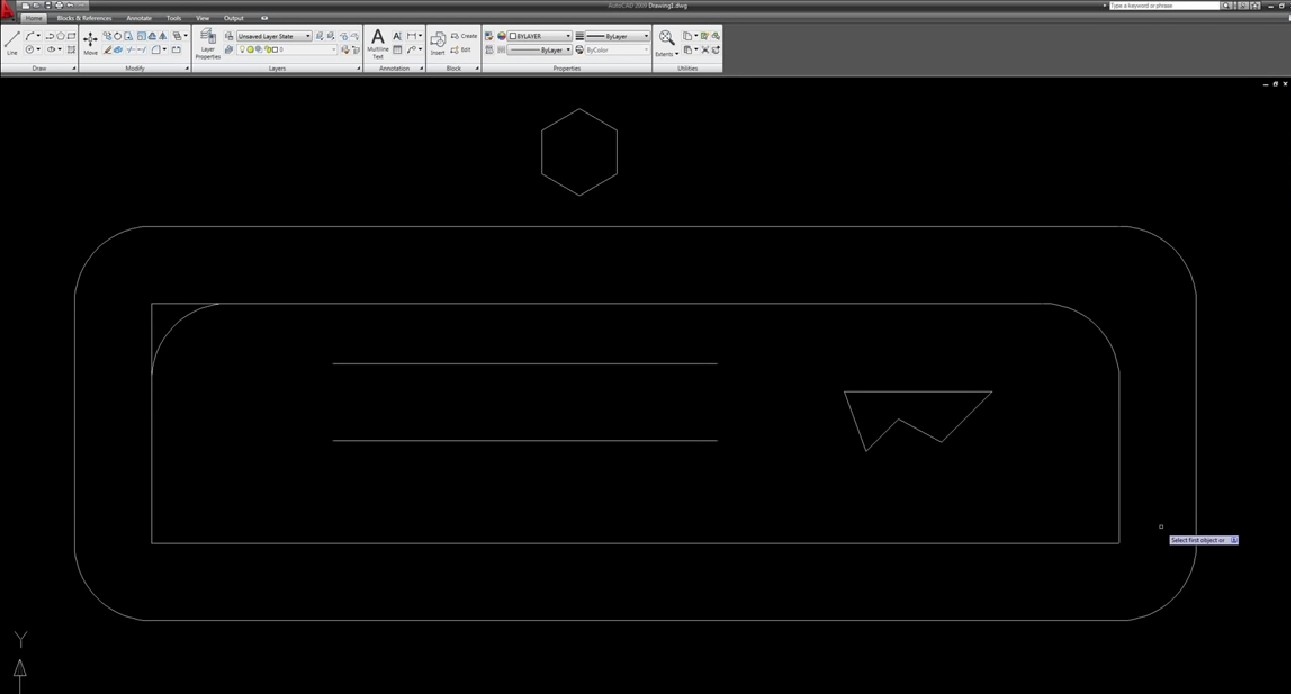
komanda trim
sluyi za odstranjivanje viska linija (prekidanje linije na mestima na kojima se nezavrsava i nepocinje)
da bi smo izvrsili ovu naredbu potrebno je u komandn liniju uneti tr ()sto je skracenica od trim i stisnuti enter ili space potom treba odrediti liniju (pravu ili krivu) i stisnuti enter takodje mozemo i samo da stisnemo enter bez selektovanja linije sto ce nam automatski selektovati sve sto se trenutno nalazi na ektanu,potom samo selektujemo visak linije koji nam netreba i linija se sama bris.
posle zavrsetka komande stisne se enter kako bi zavrsili komandu.
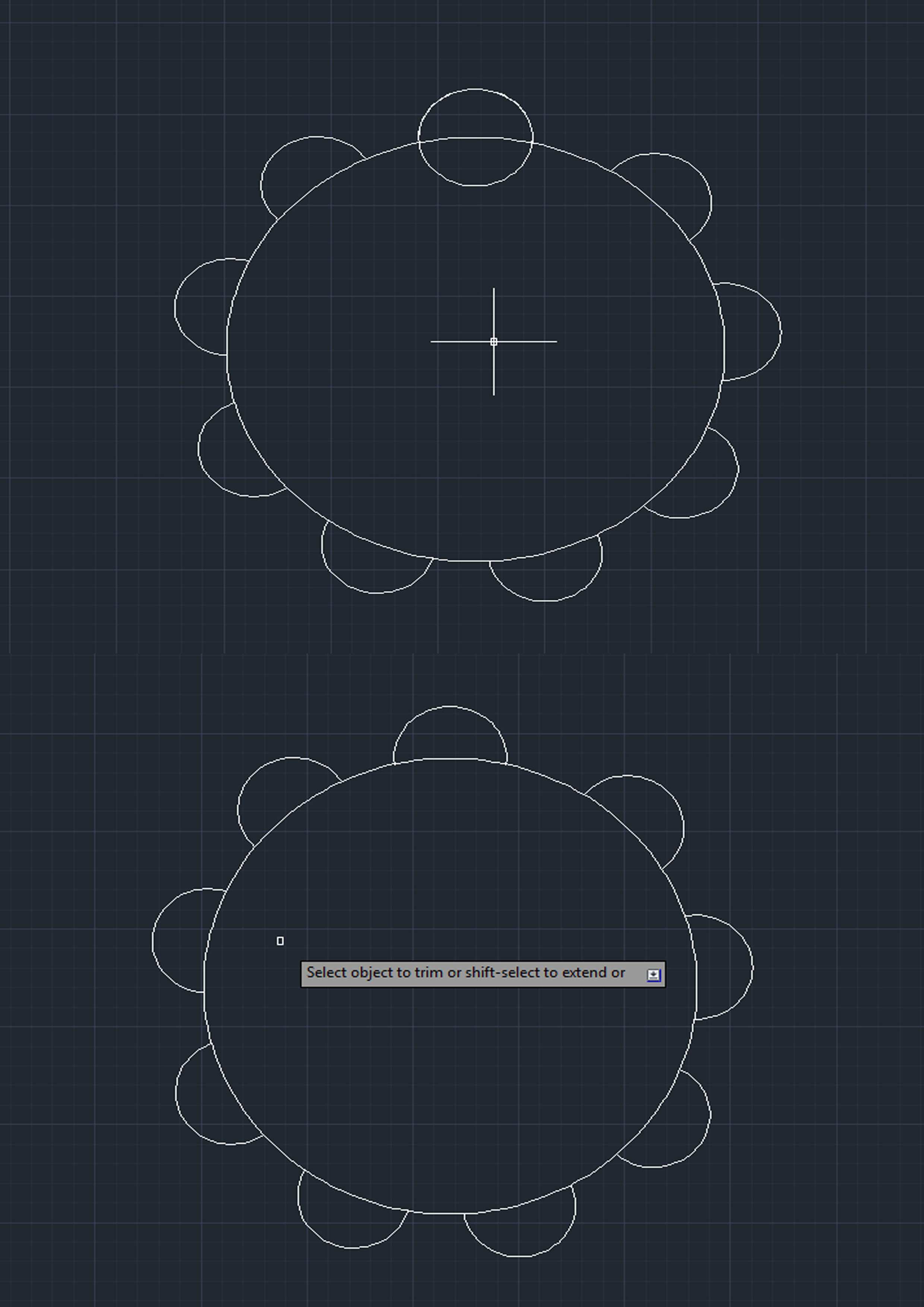
Komandi Fillet mozemo pristupiti na dva nacina, pritiskom ikone fillet u home meniju ili upisivanjem komande fillet ili skraceno f .
Pritiskom enter ili space bar potrvdjujemo komanu I tad nam se pojavlju jos par opica, radius I multiple.
Alatku fillet koristimo da povezemo dve linije koje nisu spojene, pritiskom na prvu liniju levim klikom misa selektujemo tu linijju, pritiskom na druku liniju one se spajaju I dobijamo kontinualnu liniju.
pritiskom komande fillet pa zatim radius ( f - r ) dobijamo mogucnost da dve linije spojimo krivom ili polukrugom.
komandom fillet, multiple ( f - m ) dobijamo mogucnost da odjednom spojimo vise linija.
Opcija Hatch
Za korišćenje ove srafure možete da koristite opciju Hatch (šrafura), koja se nalazi u instrumentima Draw (crtanje)/Hote (glavna). Opcija Hatch omogućava da se stvori šrafura u zatvorenom prostoru navođenjem tačke koja se nalazi unutar granice područja, ili kada izaberete objekat. Granice se određuju automatski, a komanda je jako korisna.
HATCH
Komanda hatch sluzi za odredjivanje parametara i unos srafure na crtez. Pokrecemo je izborom iz DRAW menija ili precicom 'H', sto za rezultat ima pojavljivanje odgovarajuceg Dialog Box-a koji omogucava odredjivanje parametara neophodnih za dalji rad.
Grupa parametra 'Pattern Type' omogucava izbor izmedju dva osnovna rezima srafiranja:
-PREDEFINED, koji podrazumeva unosenje vec postojece srafure
-USER DEFINED, koji podrazumeva da korisnik sam odredi srafuru ( njen izgled ).
Pattern Properties je grupa parametara koja nam omogucava detaljnija podesavanja vezana za razmeru i orijentaciju srafure.
Izabranu srafuru postavljamo tako sto pritisnemo unutar povrsine koju zelimo srafirati.
Komanda koju najvise volim i najcesce koristim je komanda : "Offset."
Ova komanda nam omogucava da dupliramo liniju (pravu ili kosu) da jednakim udaljenostima samo jednim klikom, a da pritom zadrzi paralelnost.
1. slika
pokazuje gde se na padajucem meniju moze naci ta komanda.
2. slika
pokazuje koja je skracenica te komande
3. slika
pokazuje gde unosim zeljenu distancu
4. slika
kliknemo na liniju
5. slika
odredimo smer dupliranja linije
6. slika
rezultat