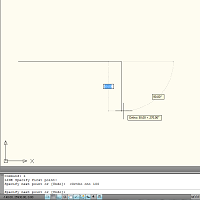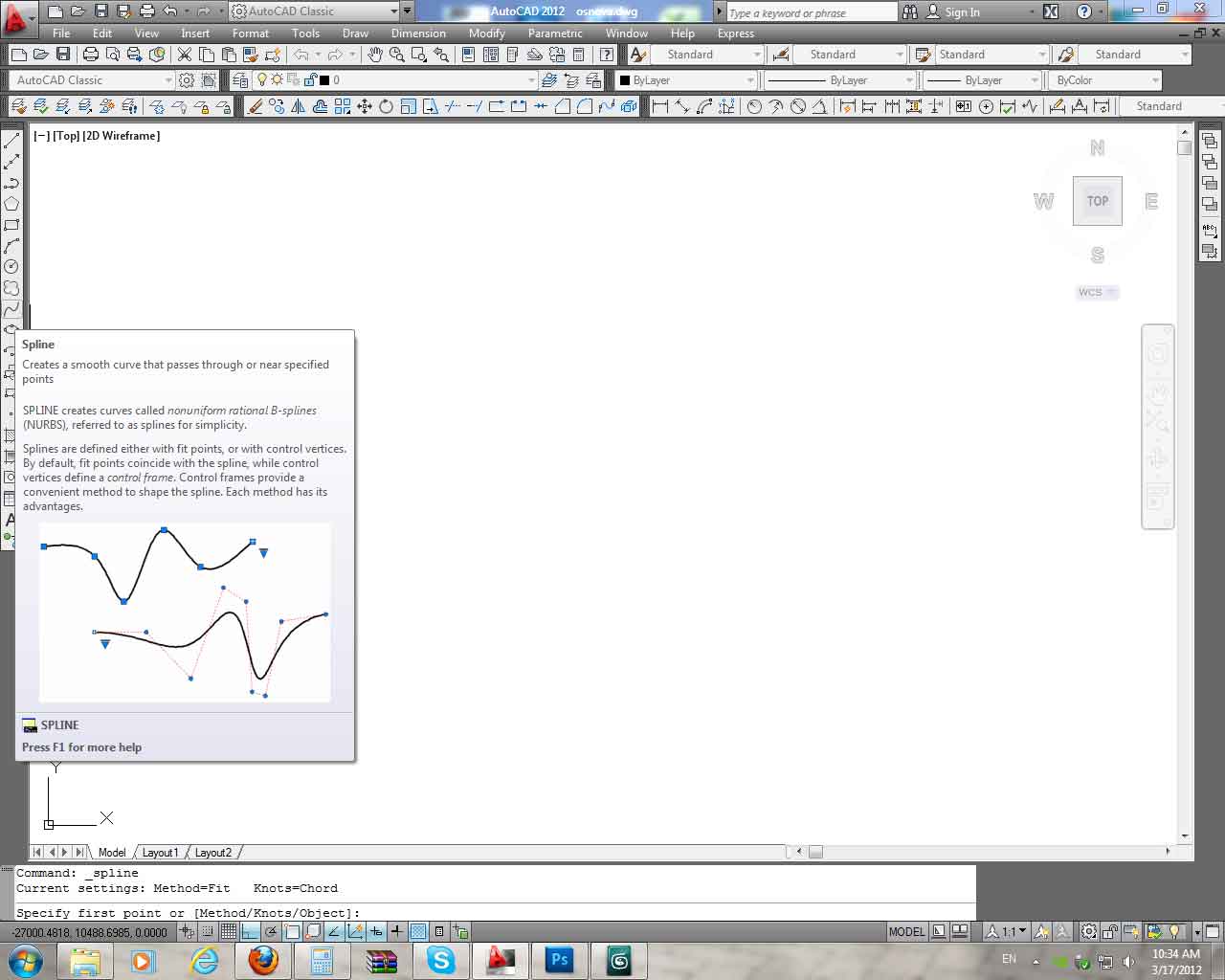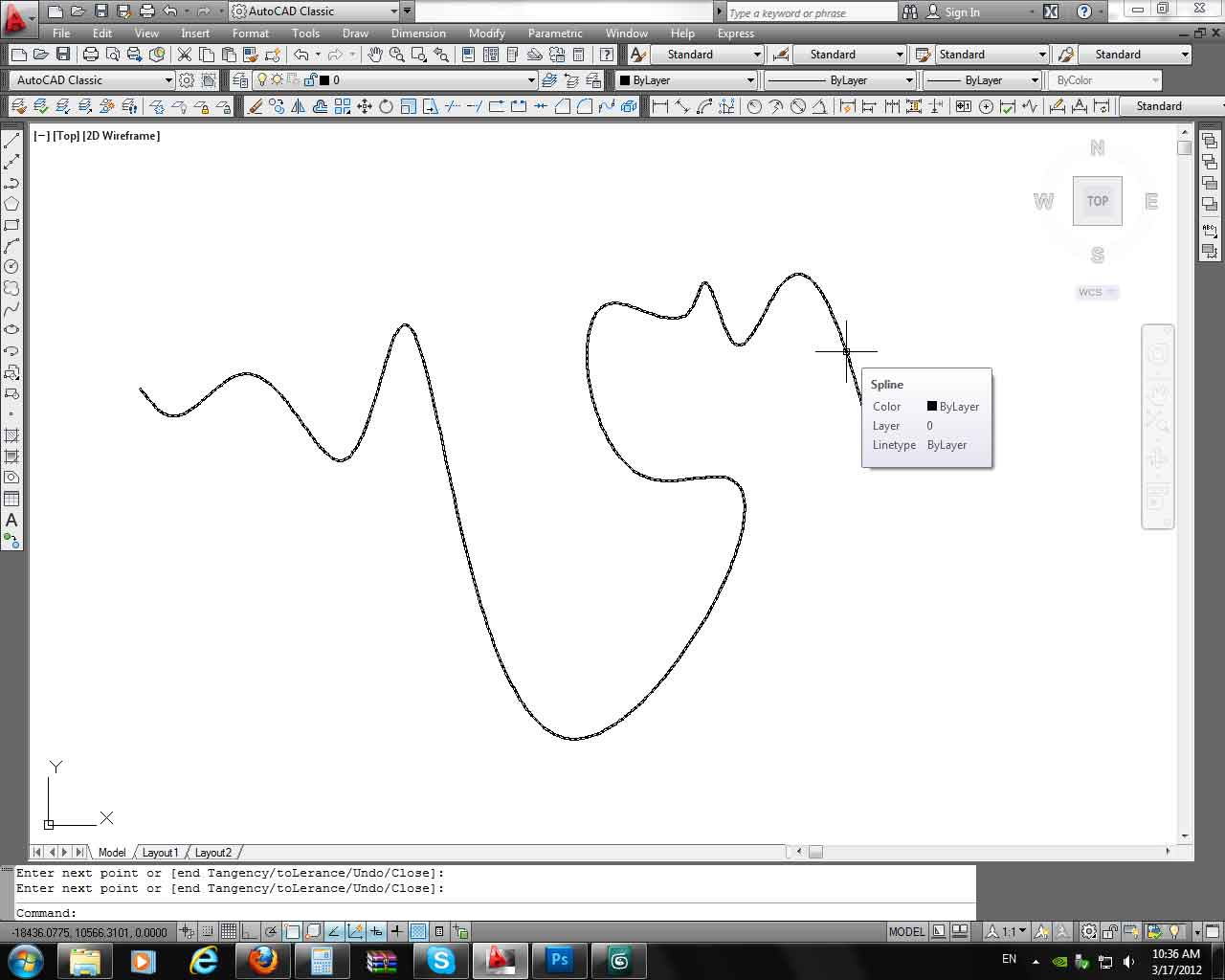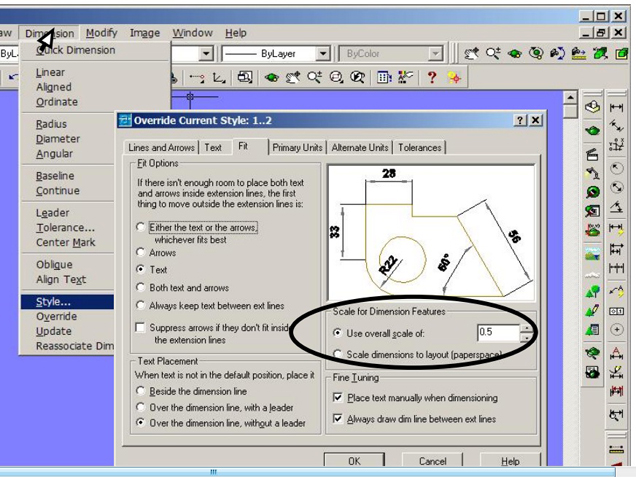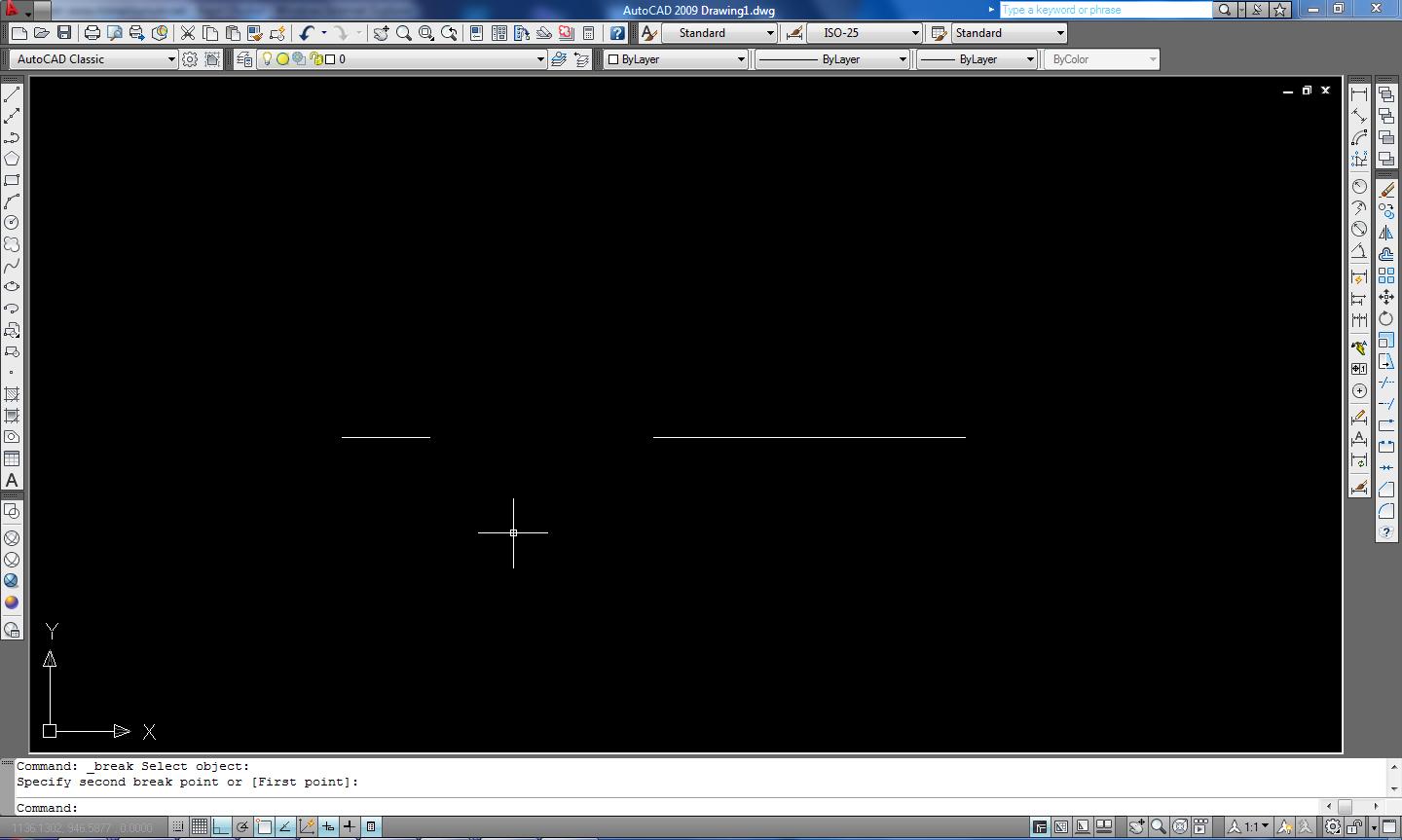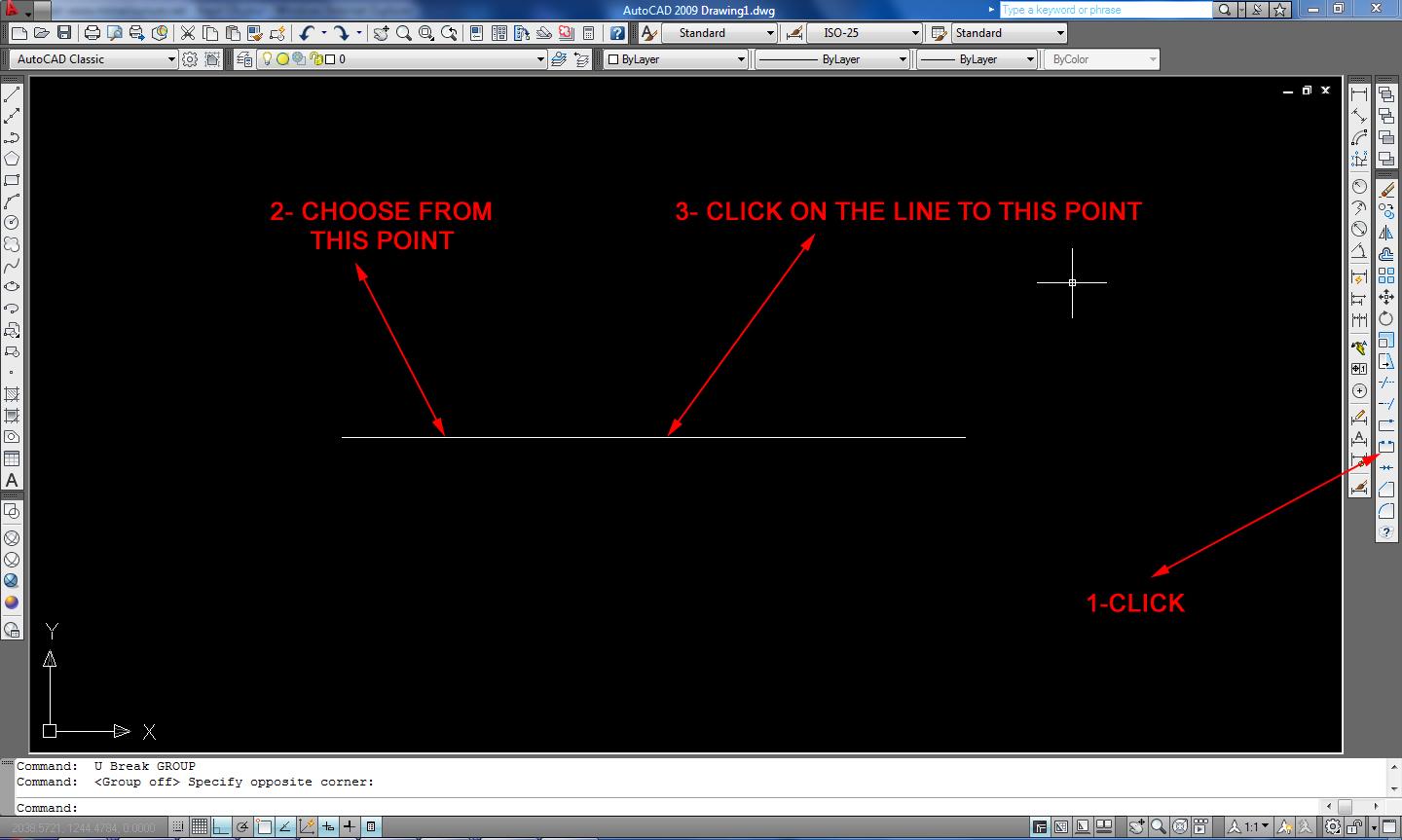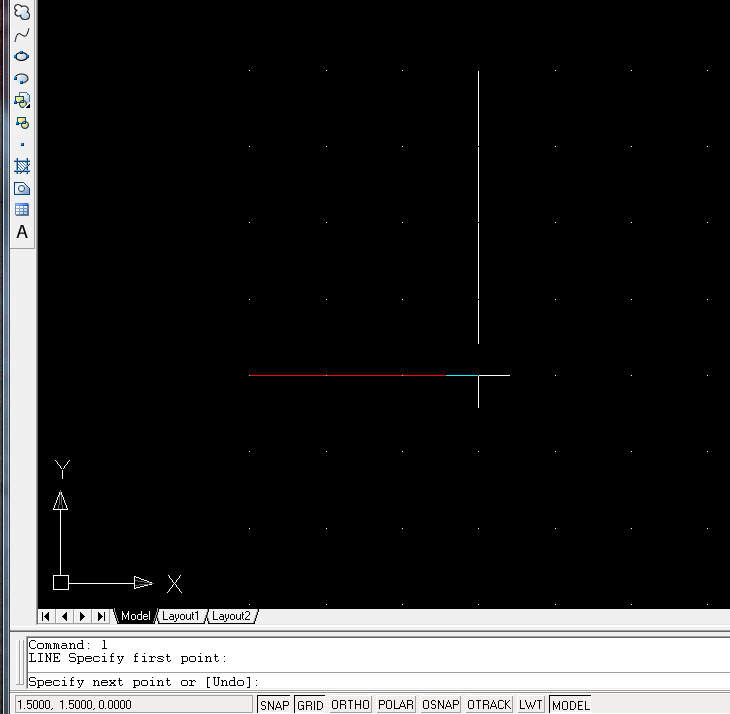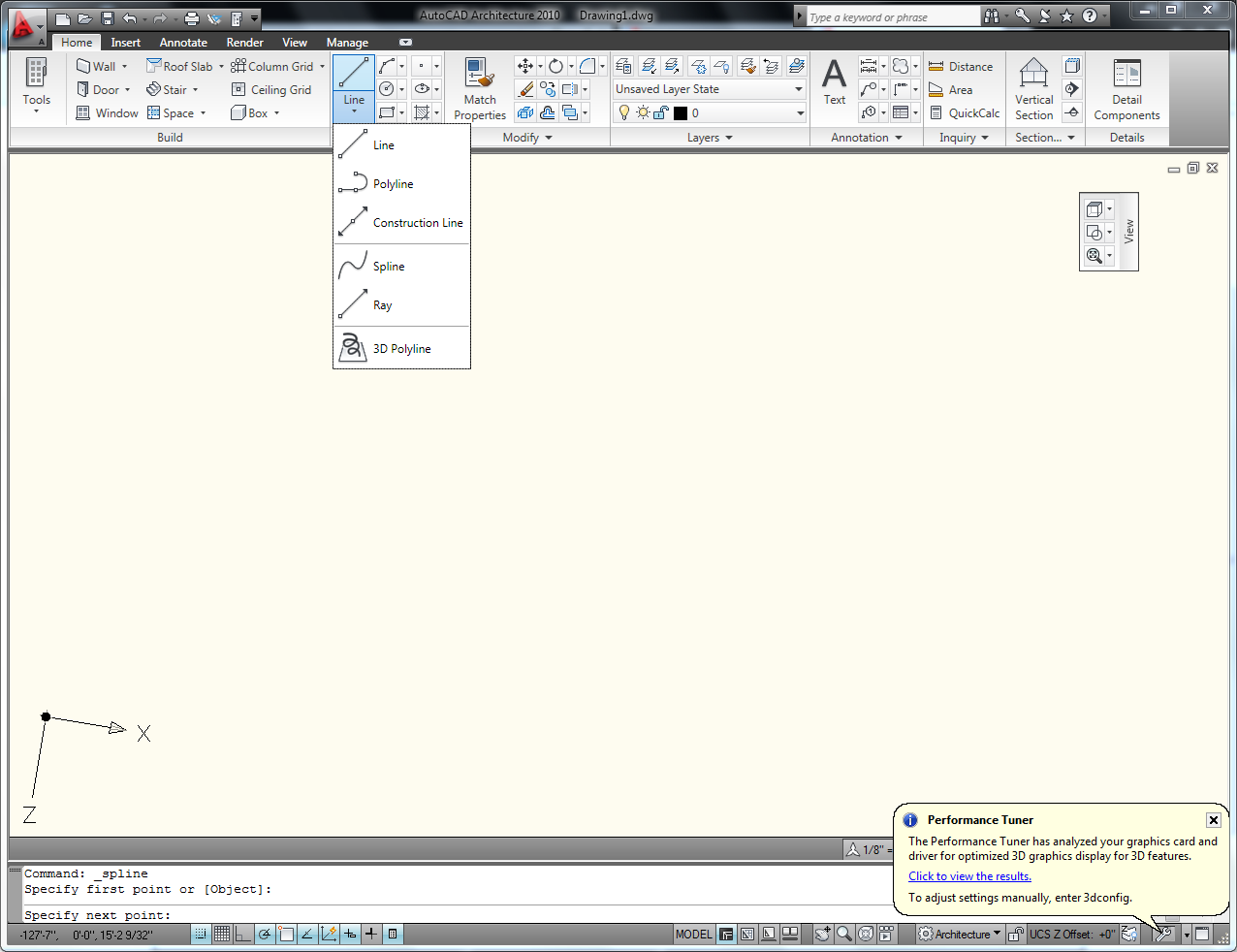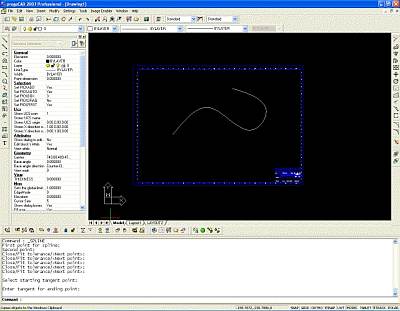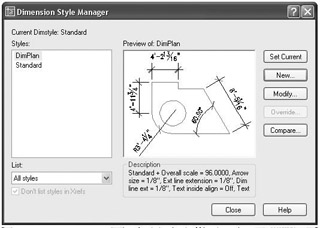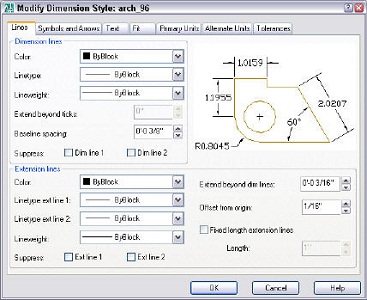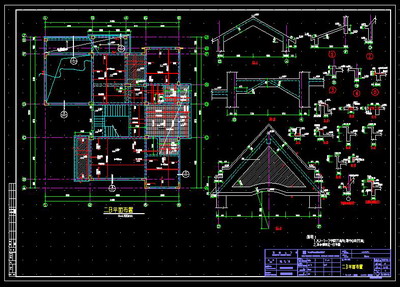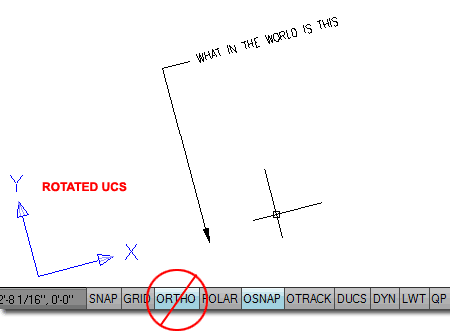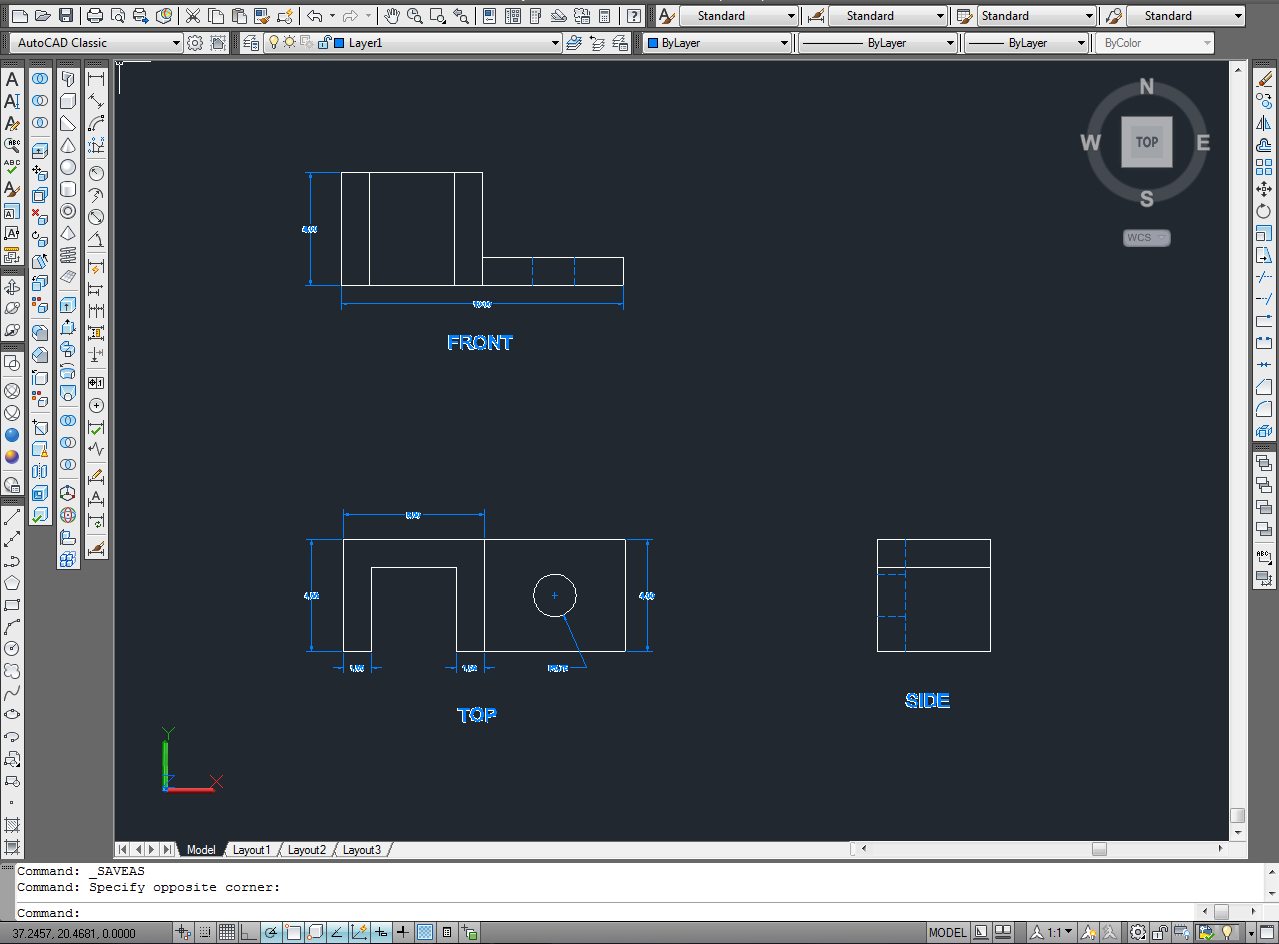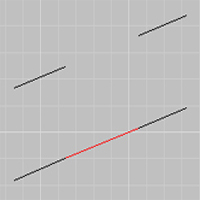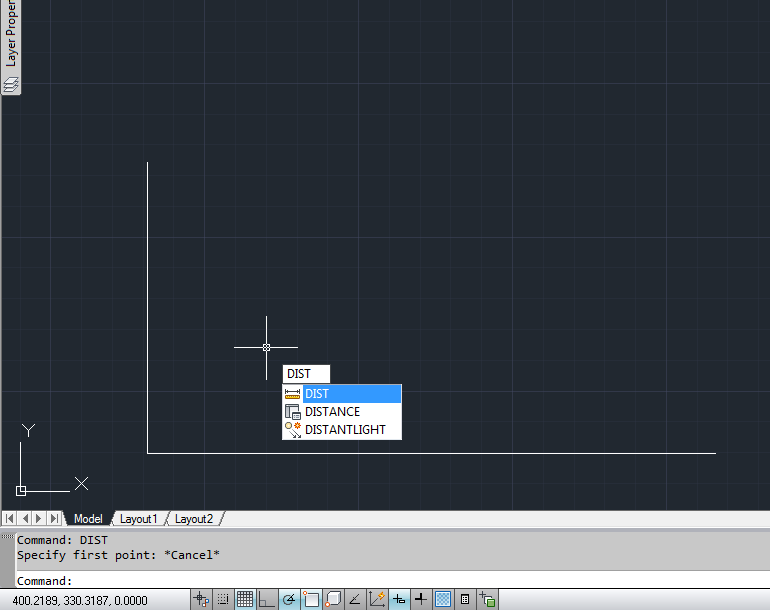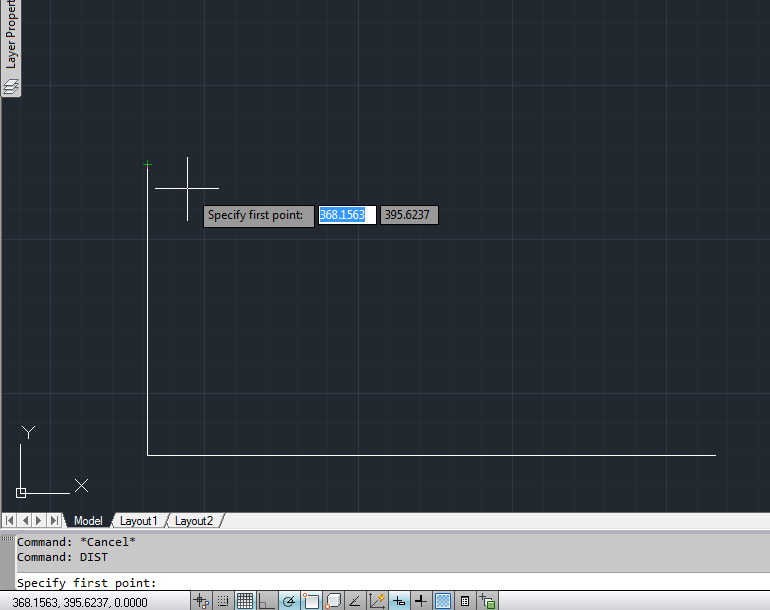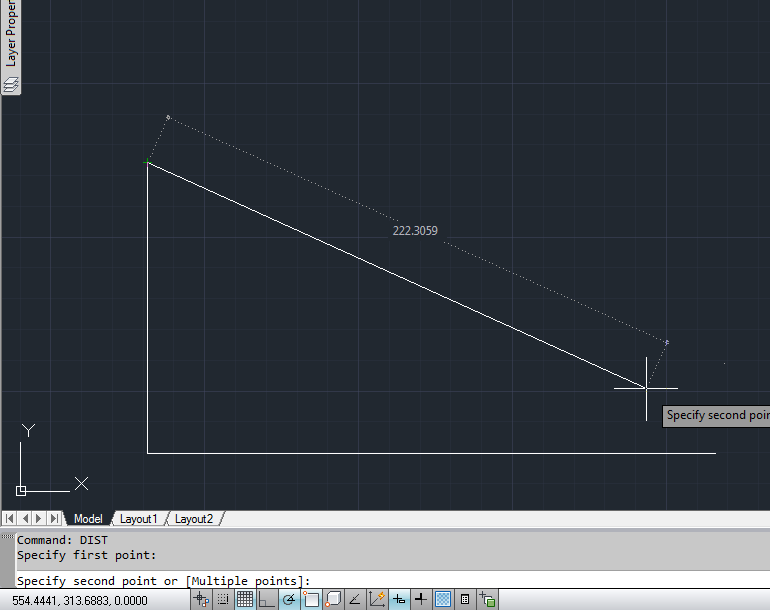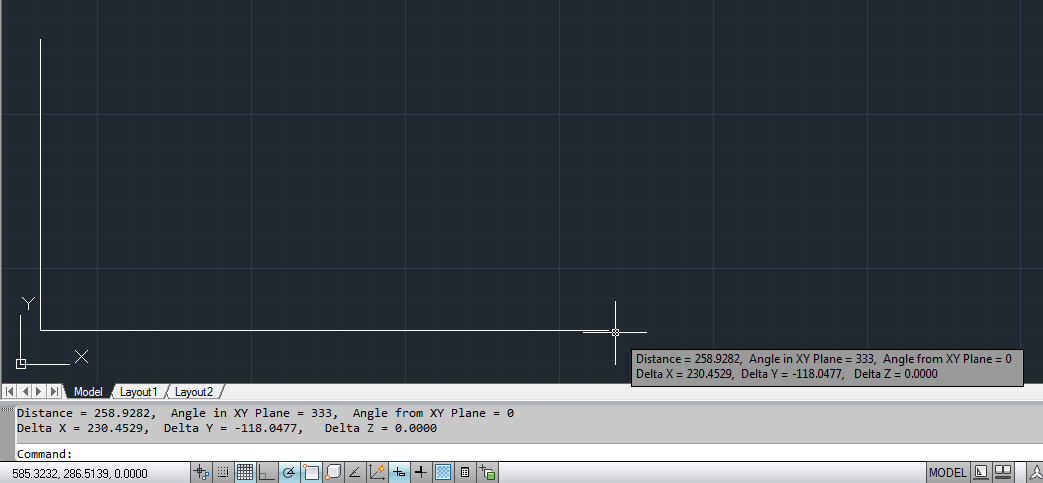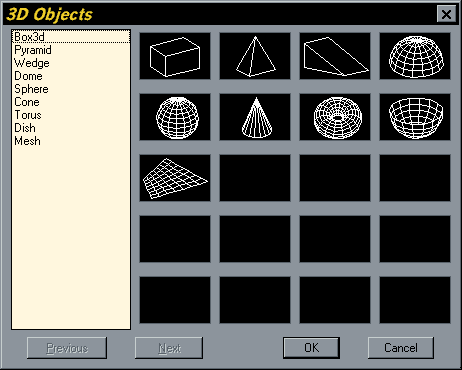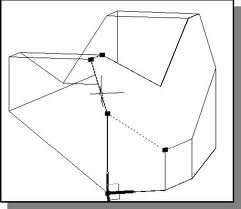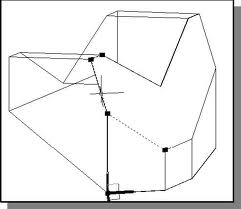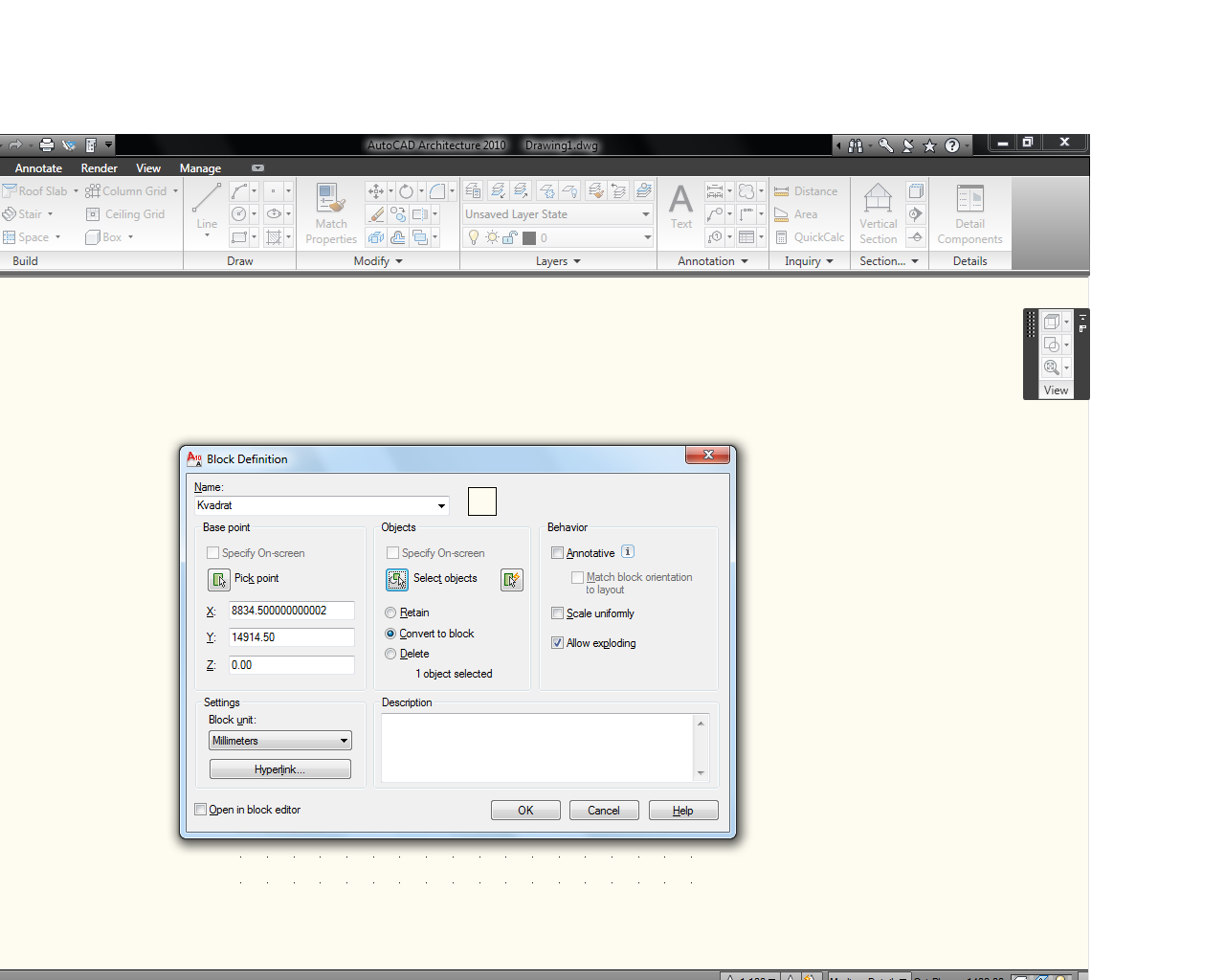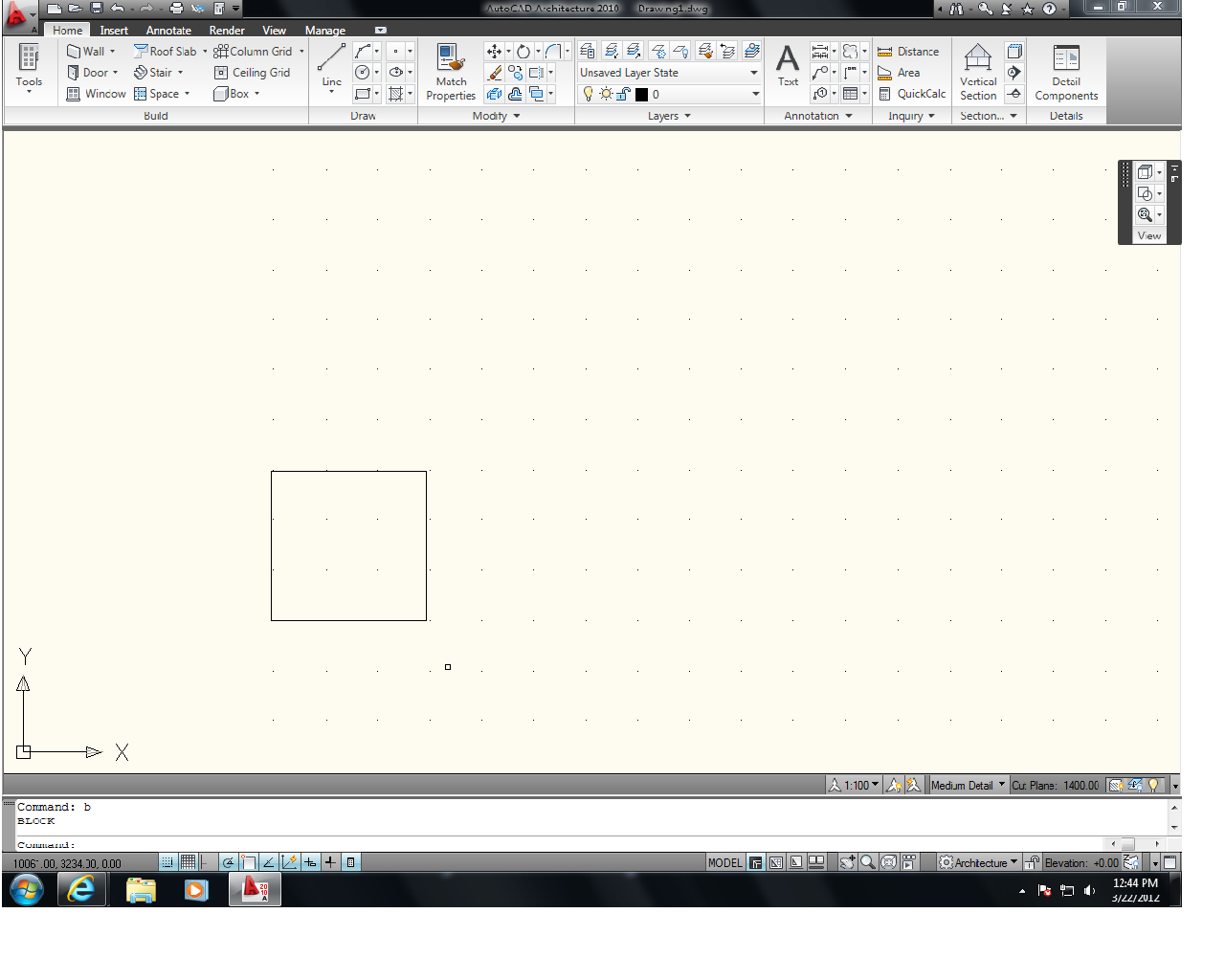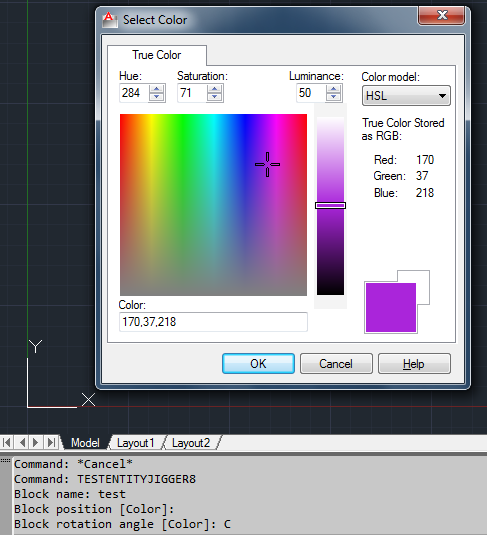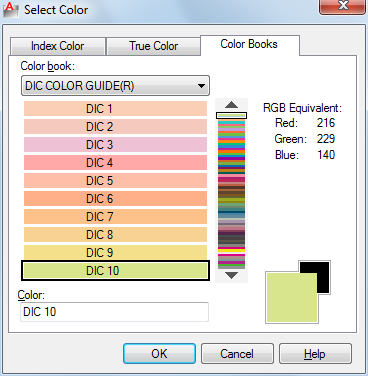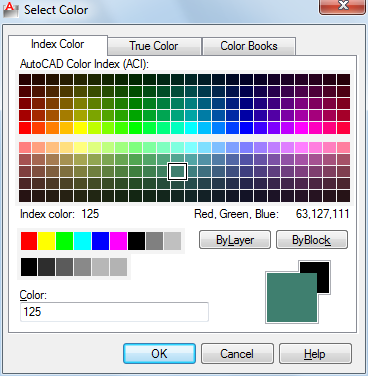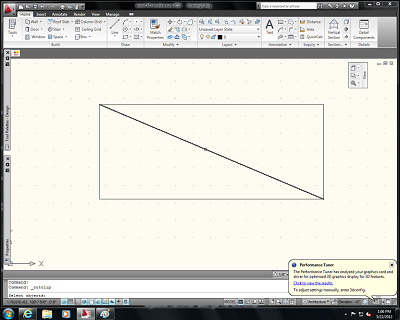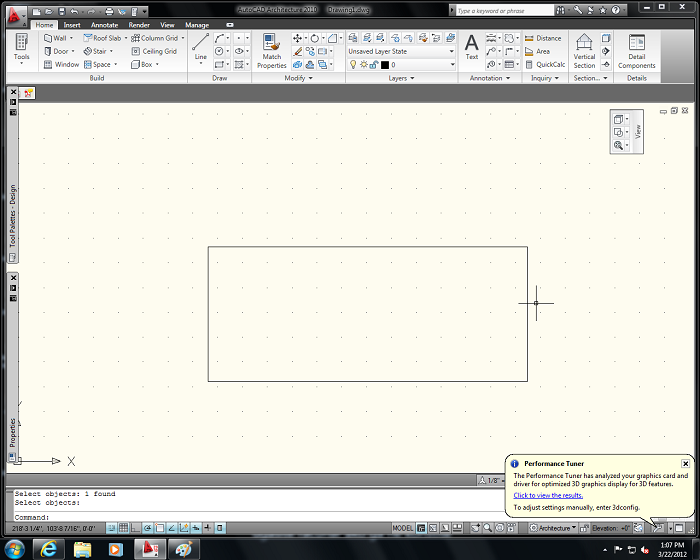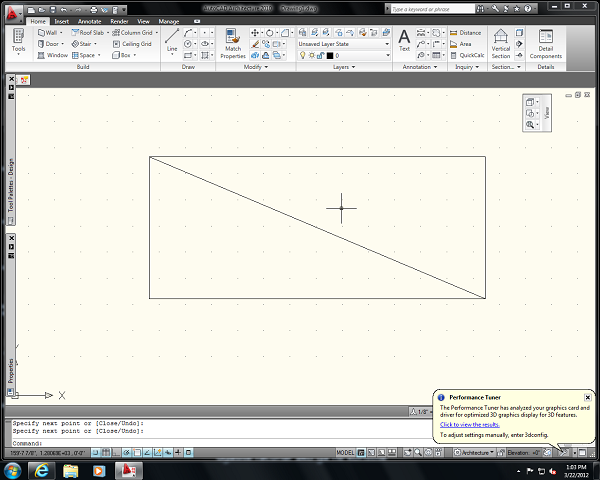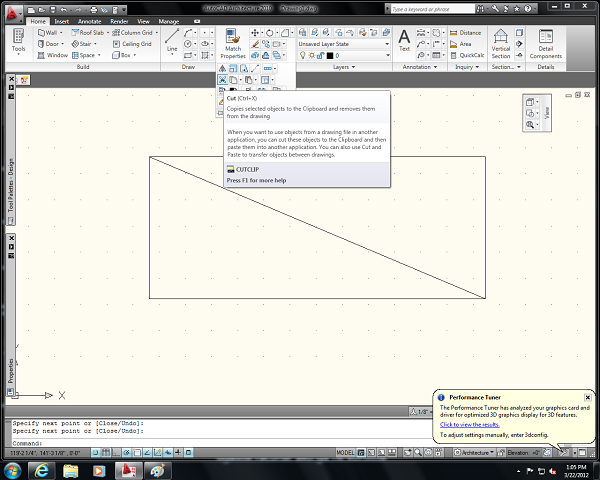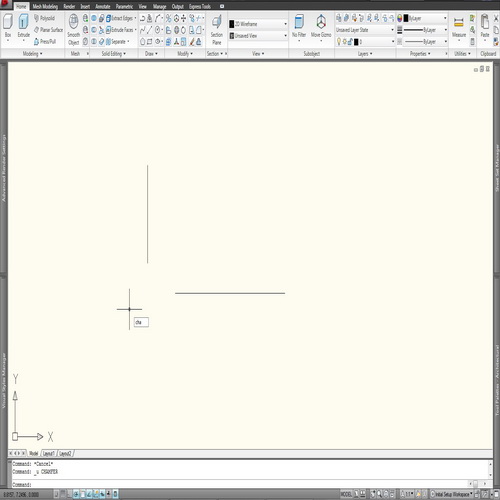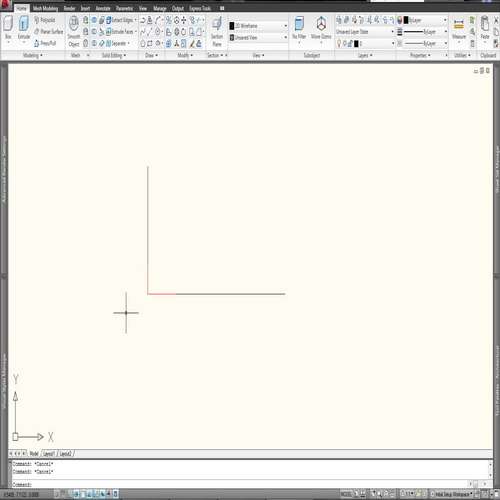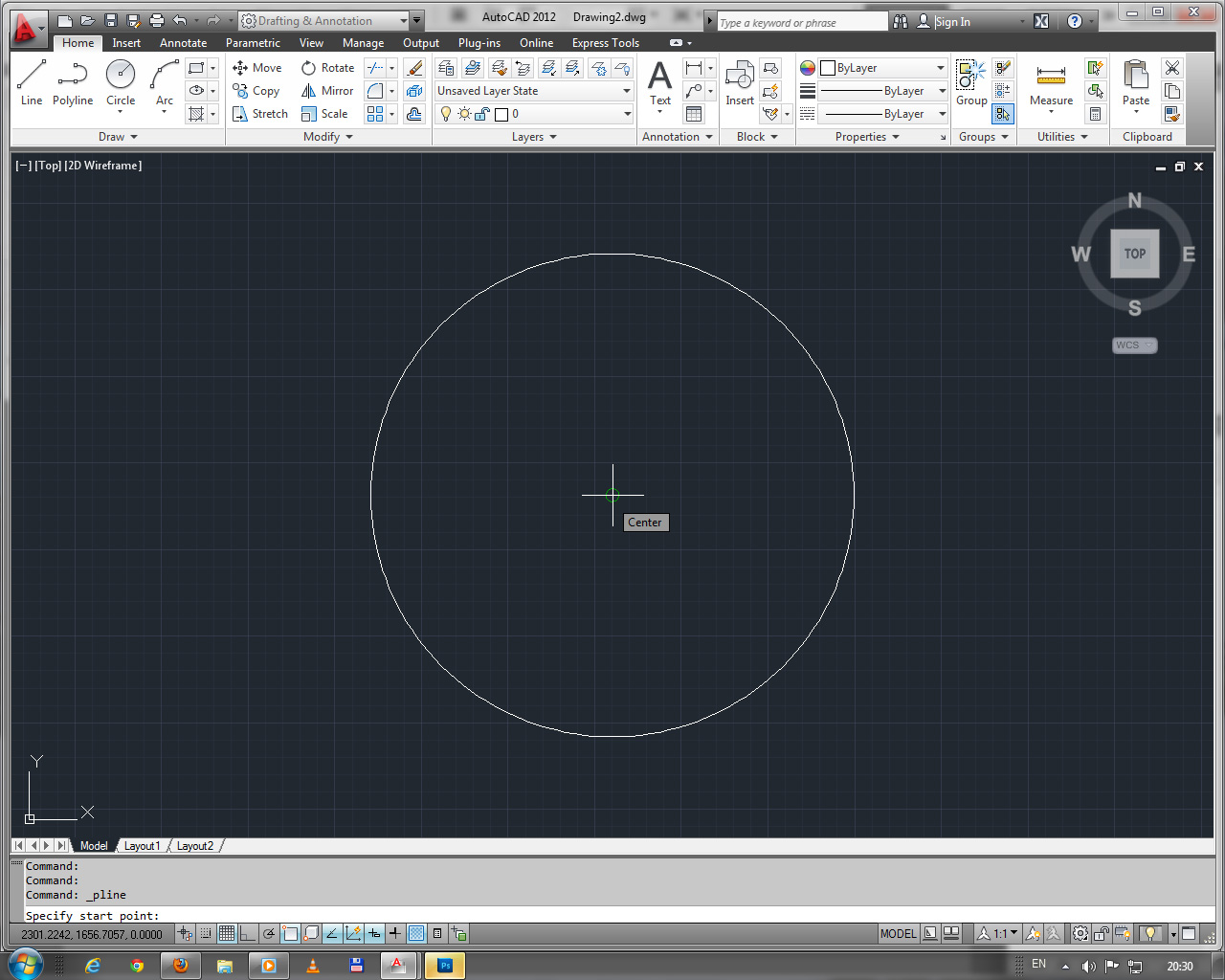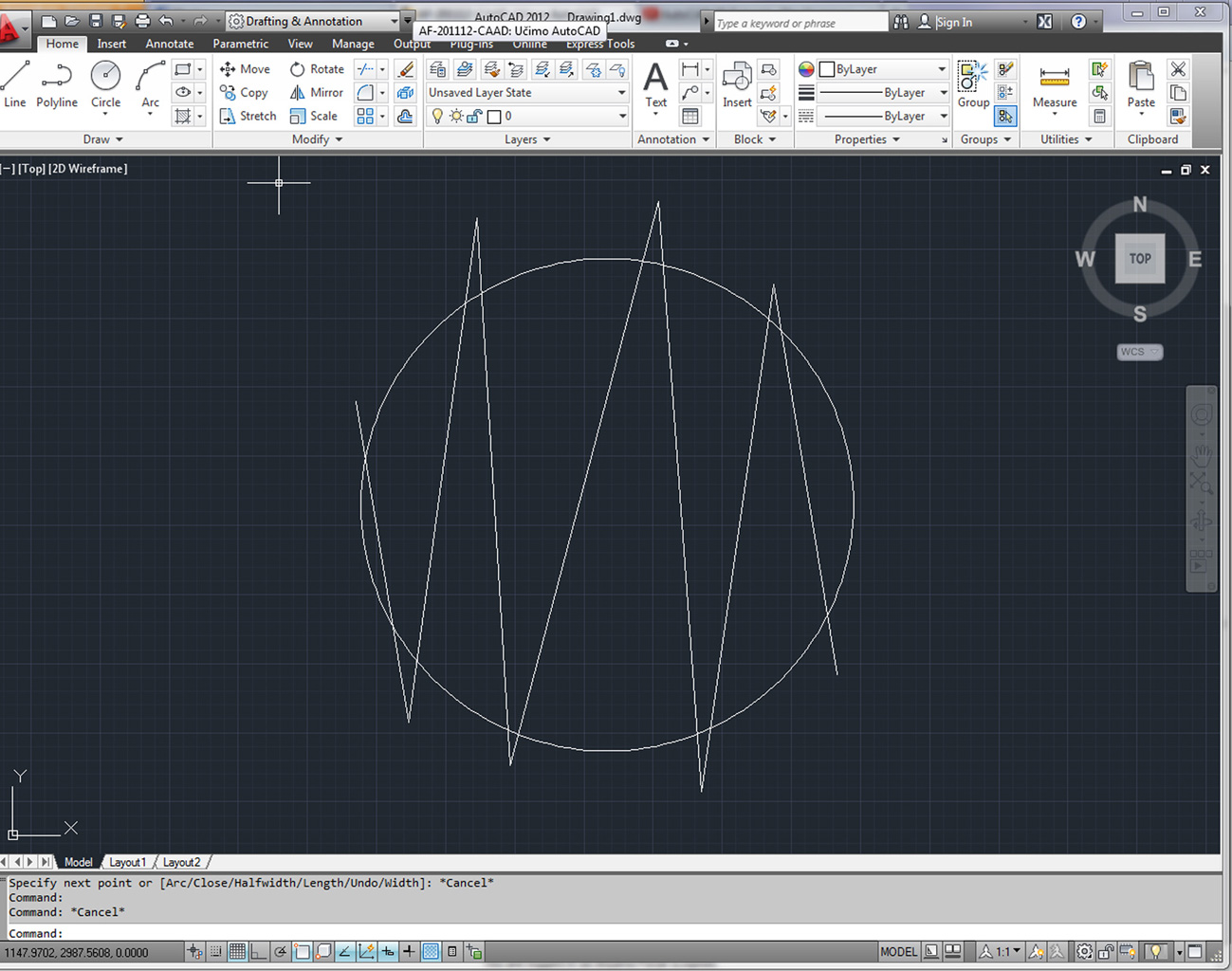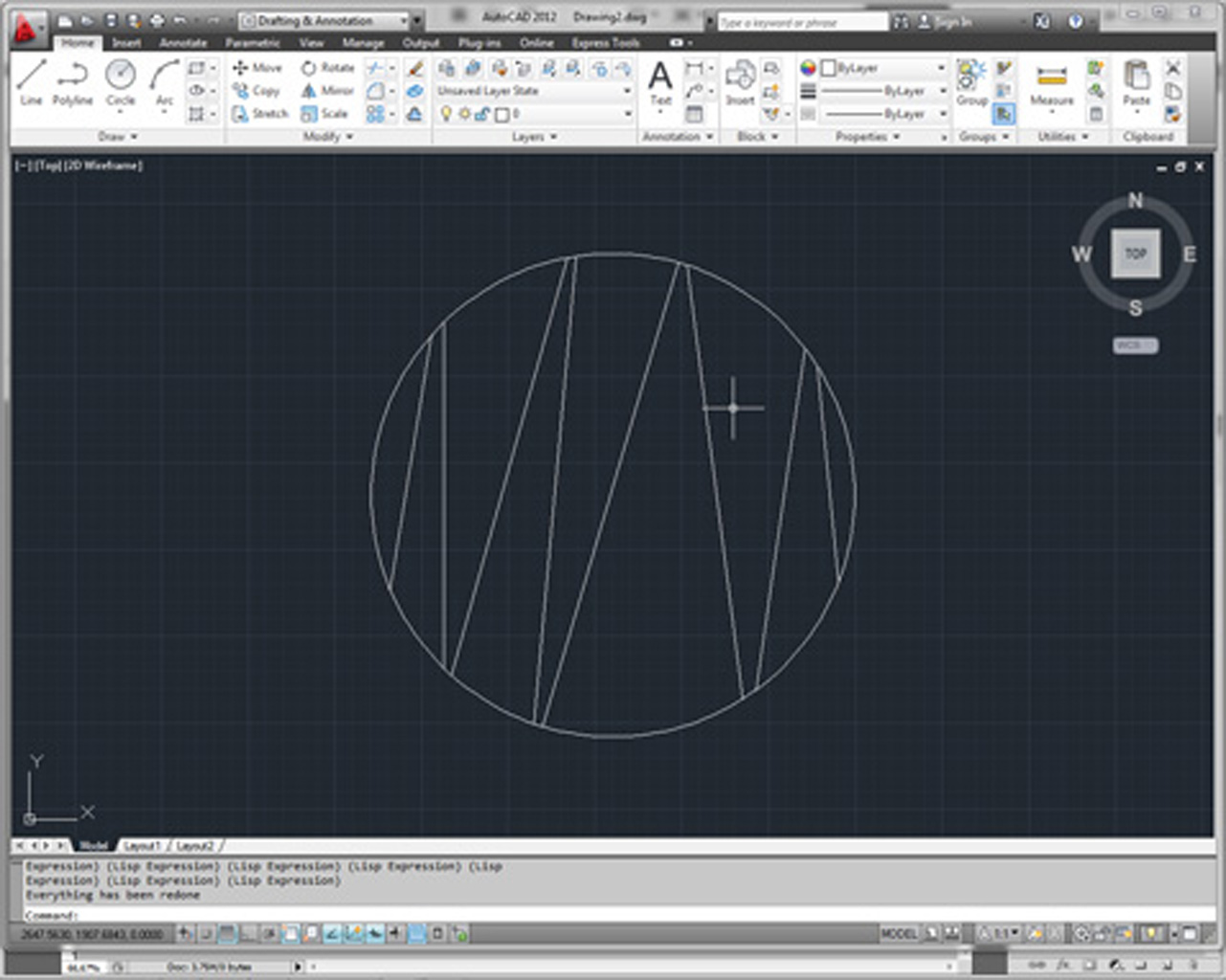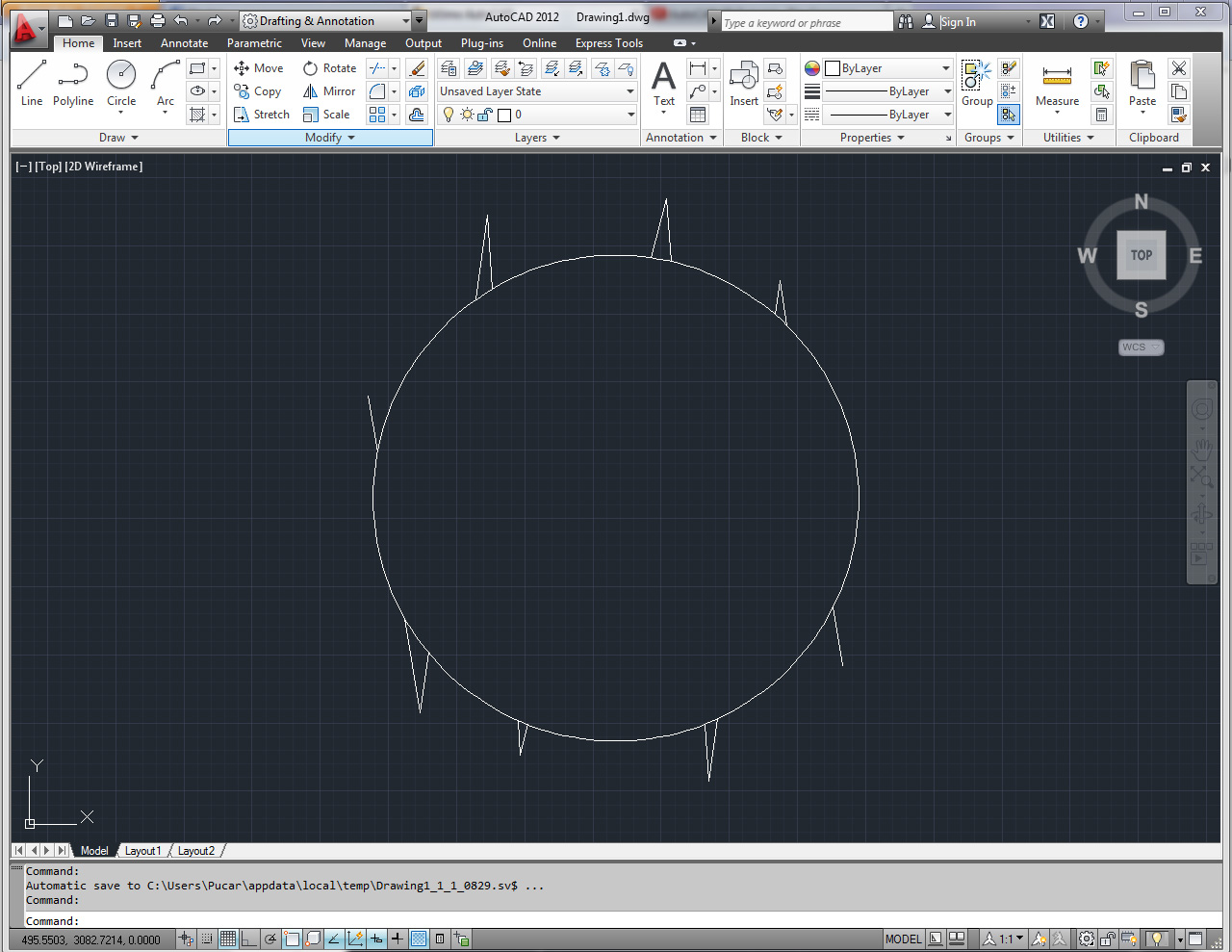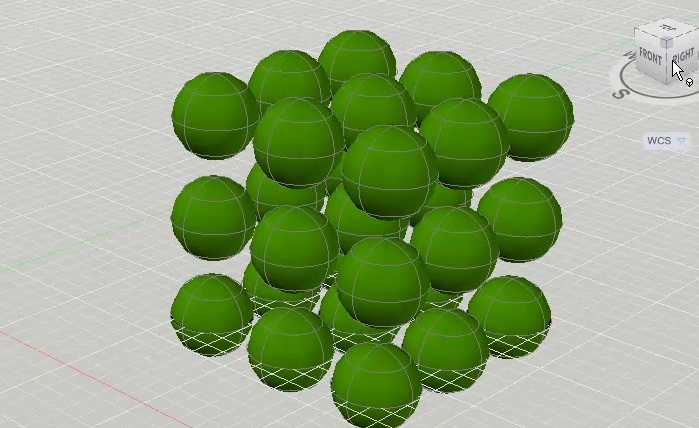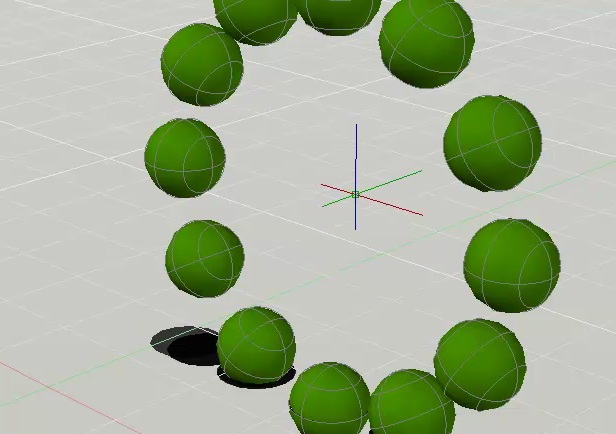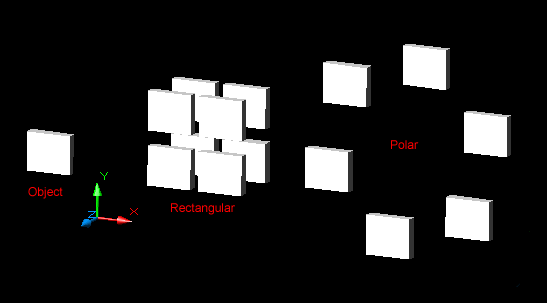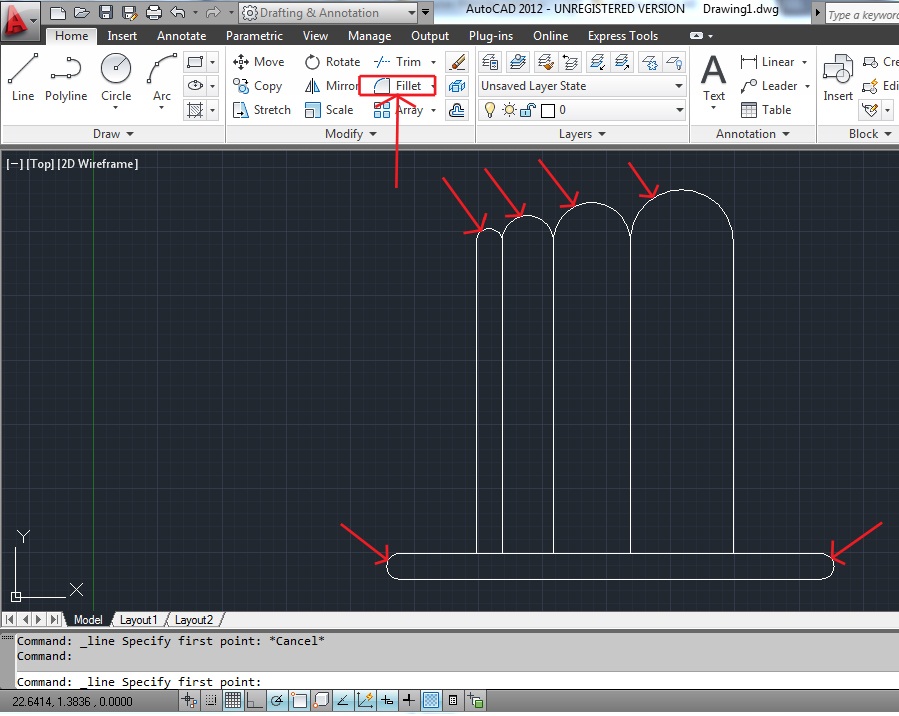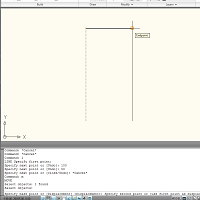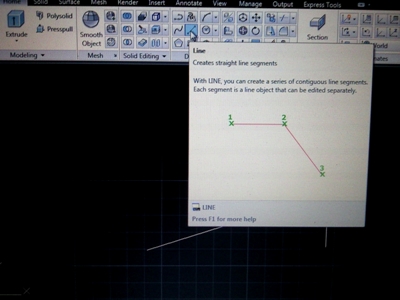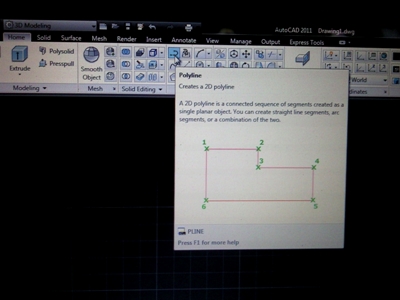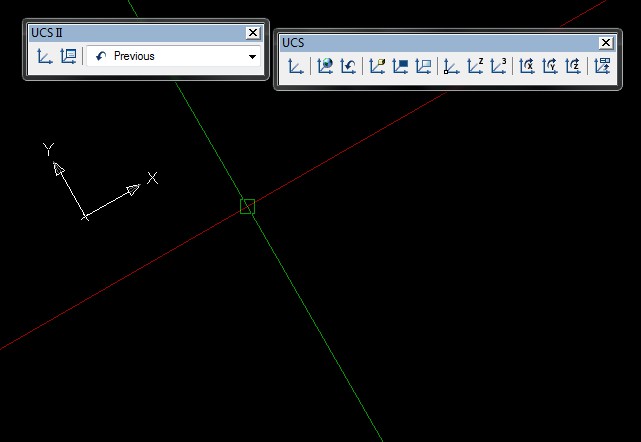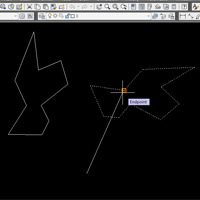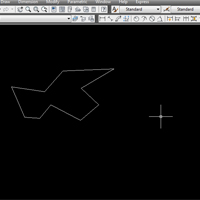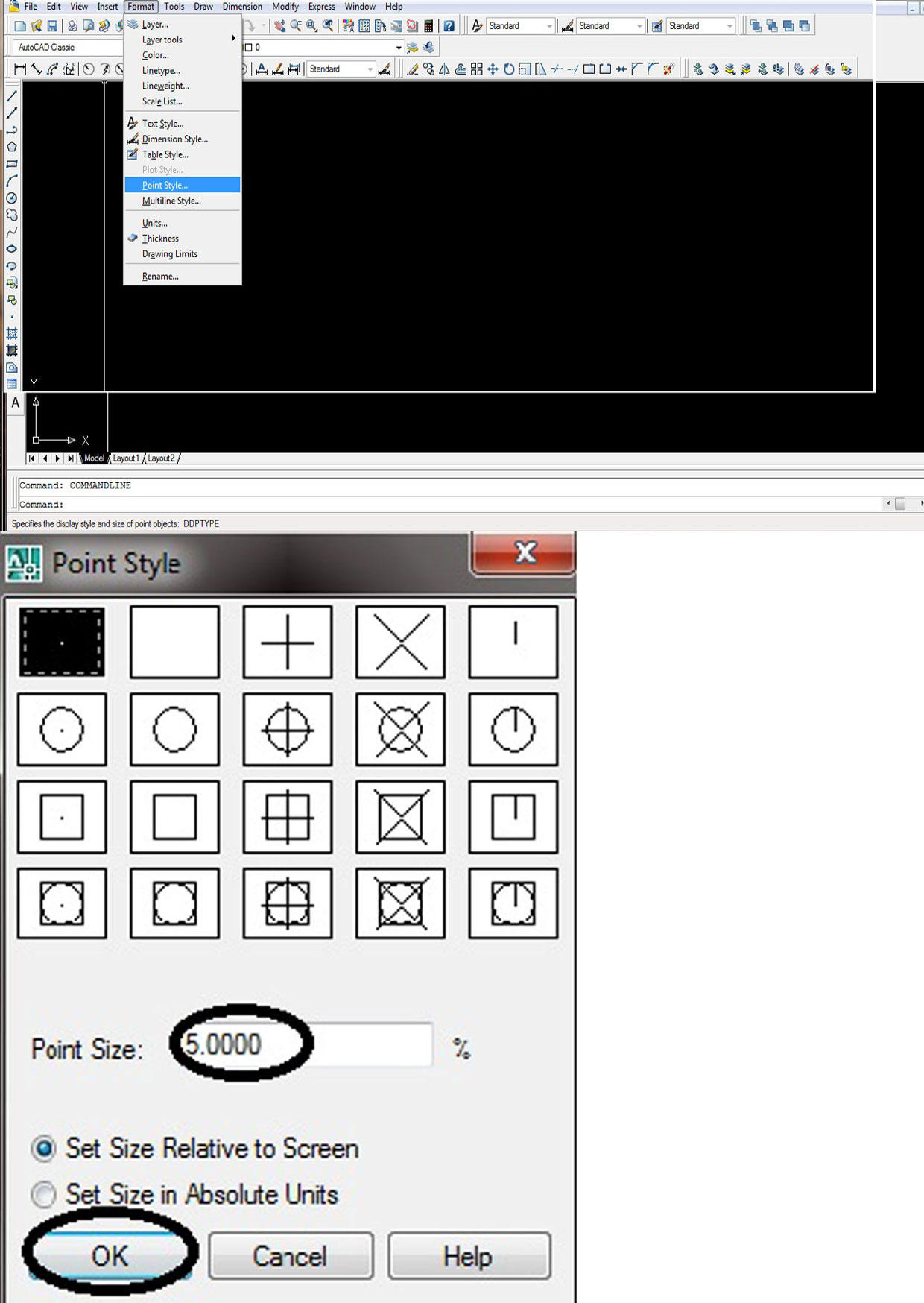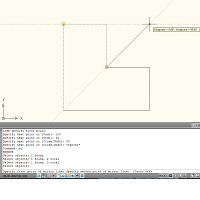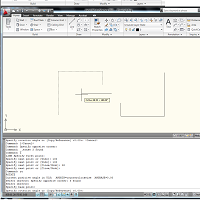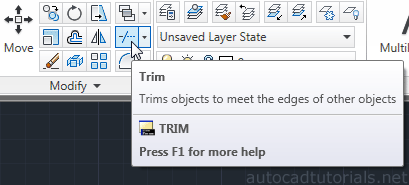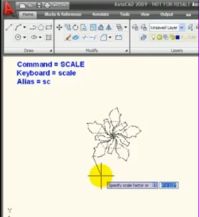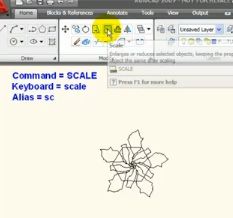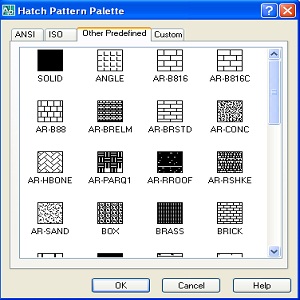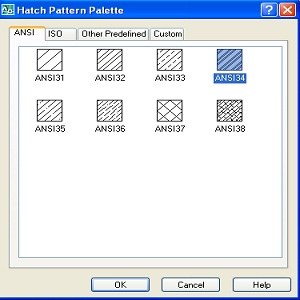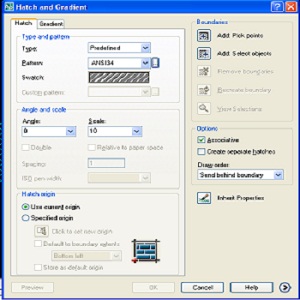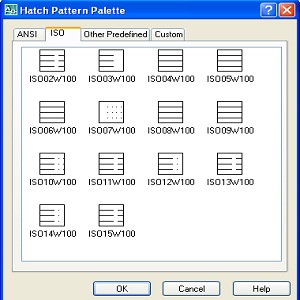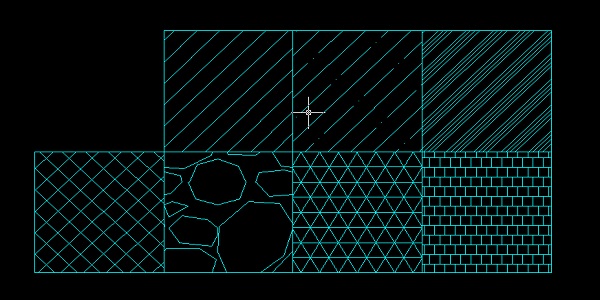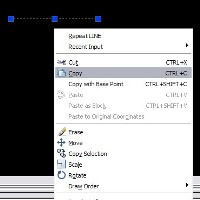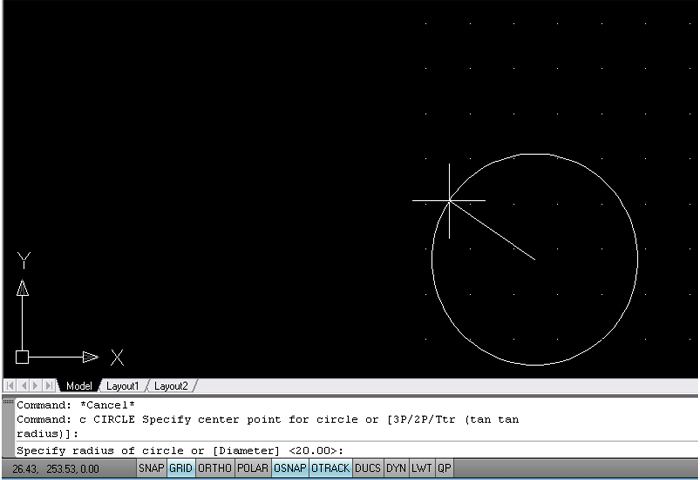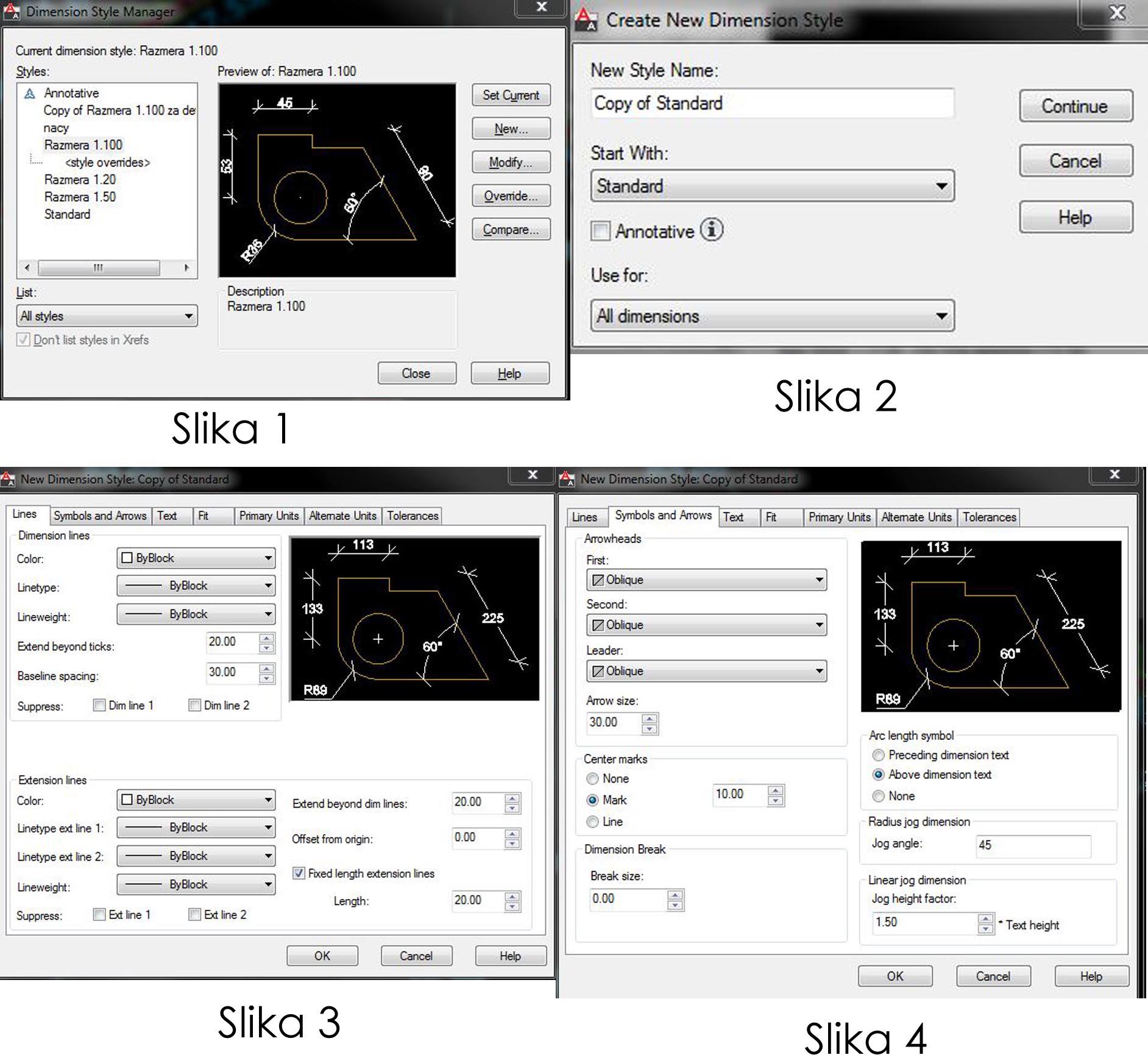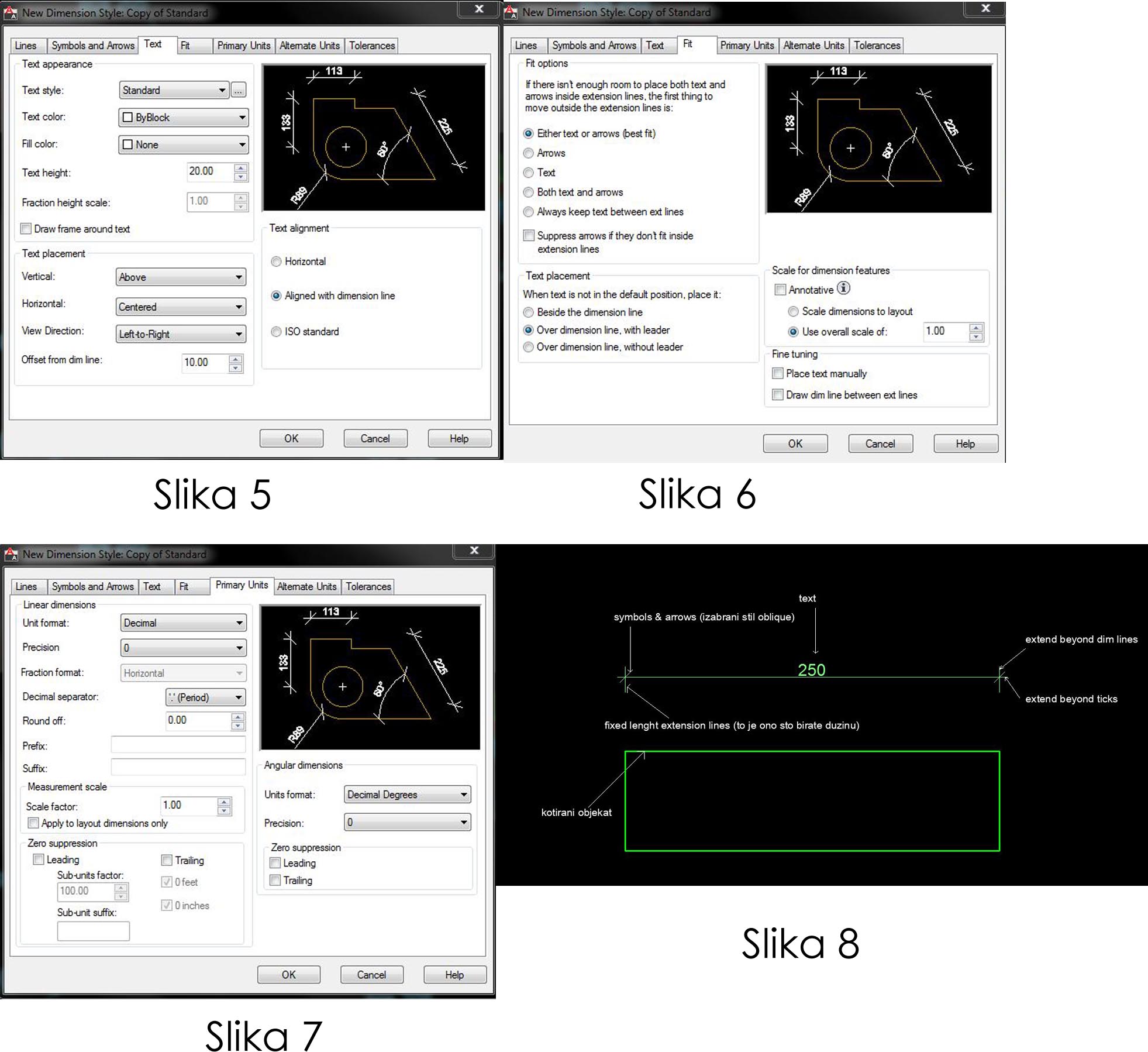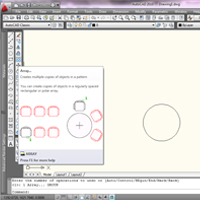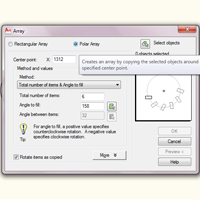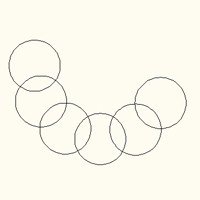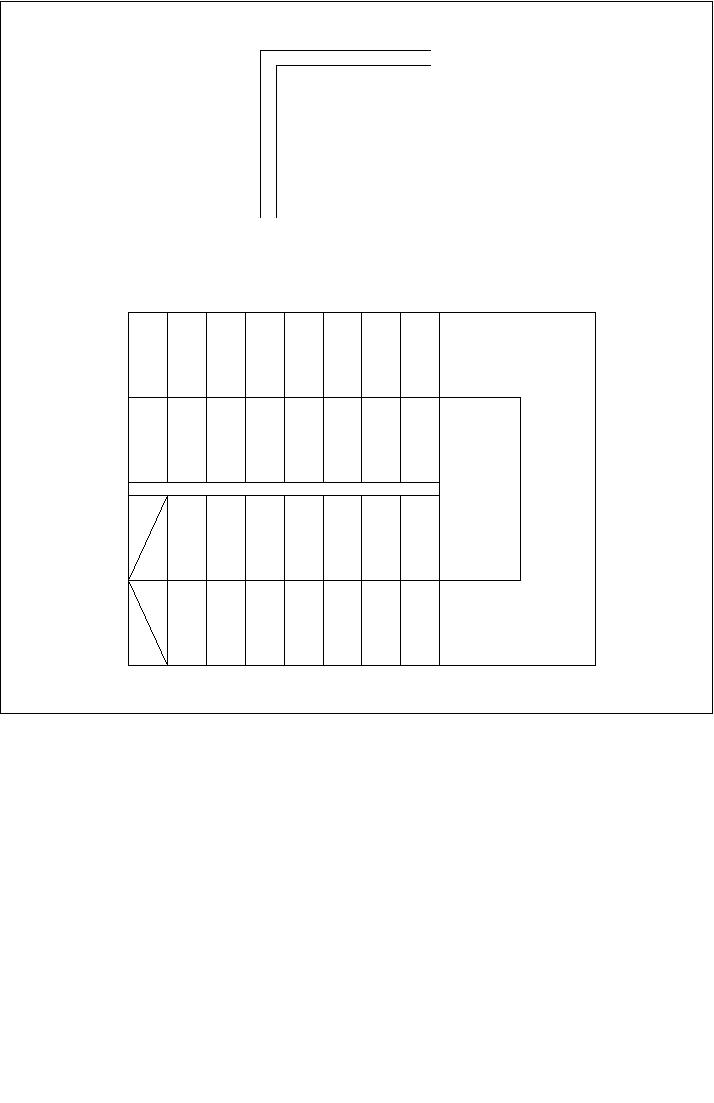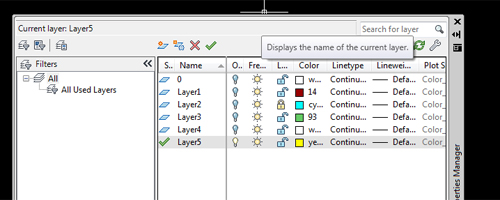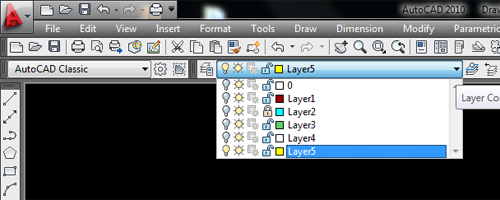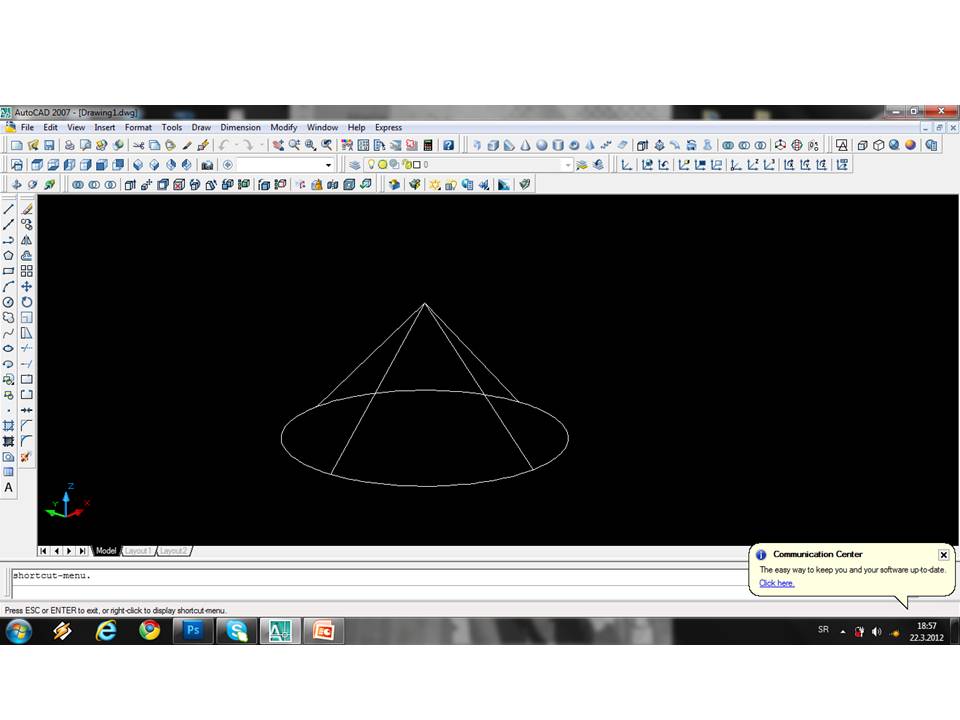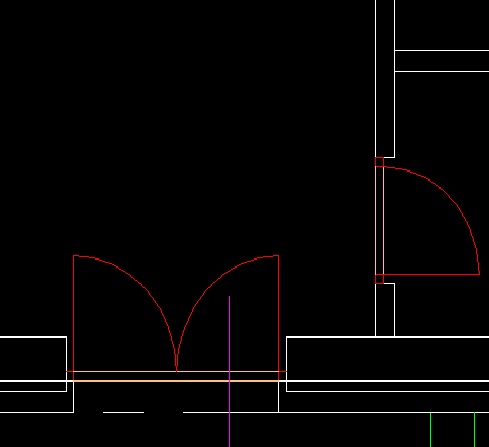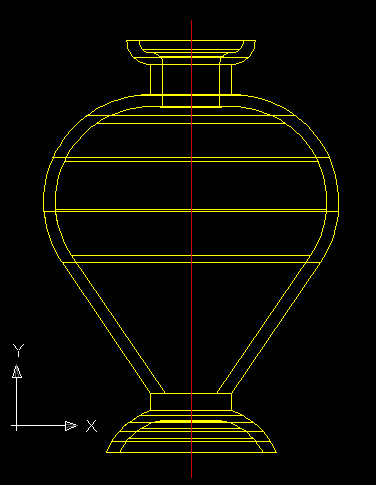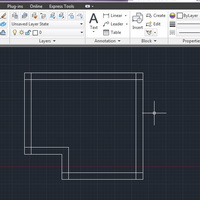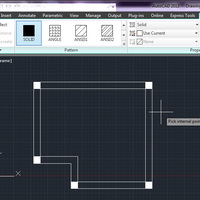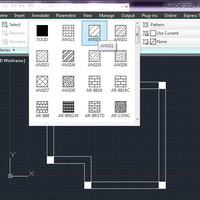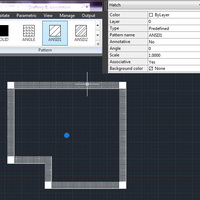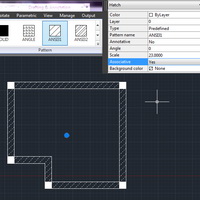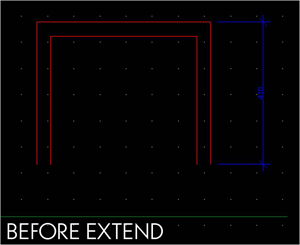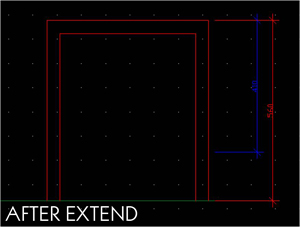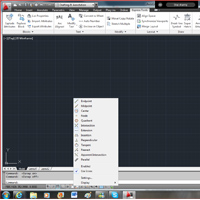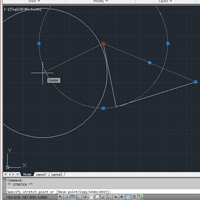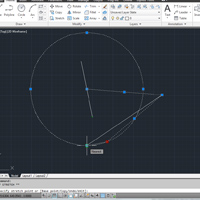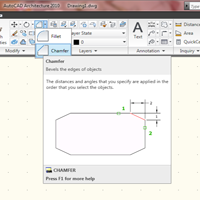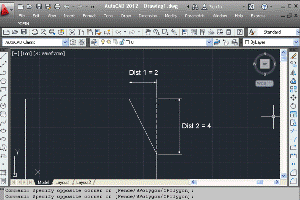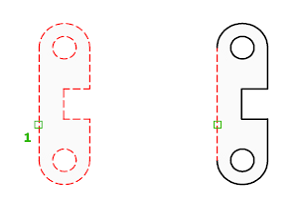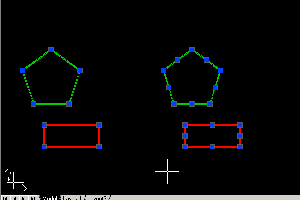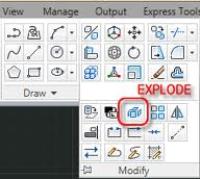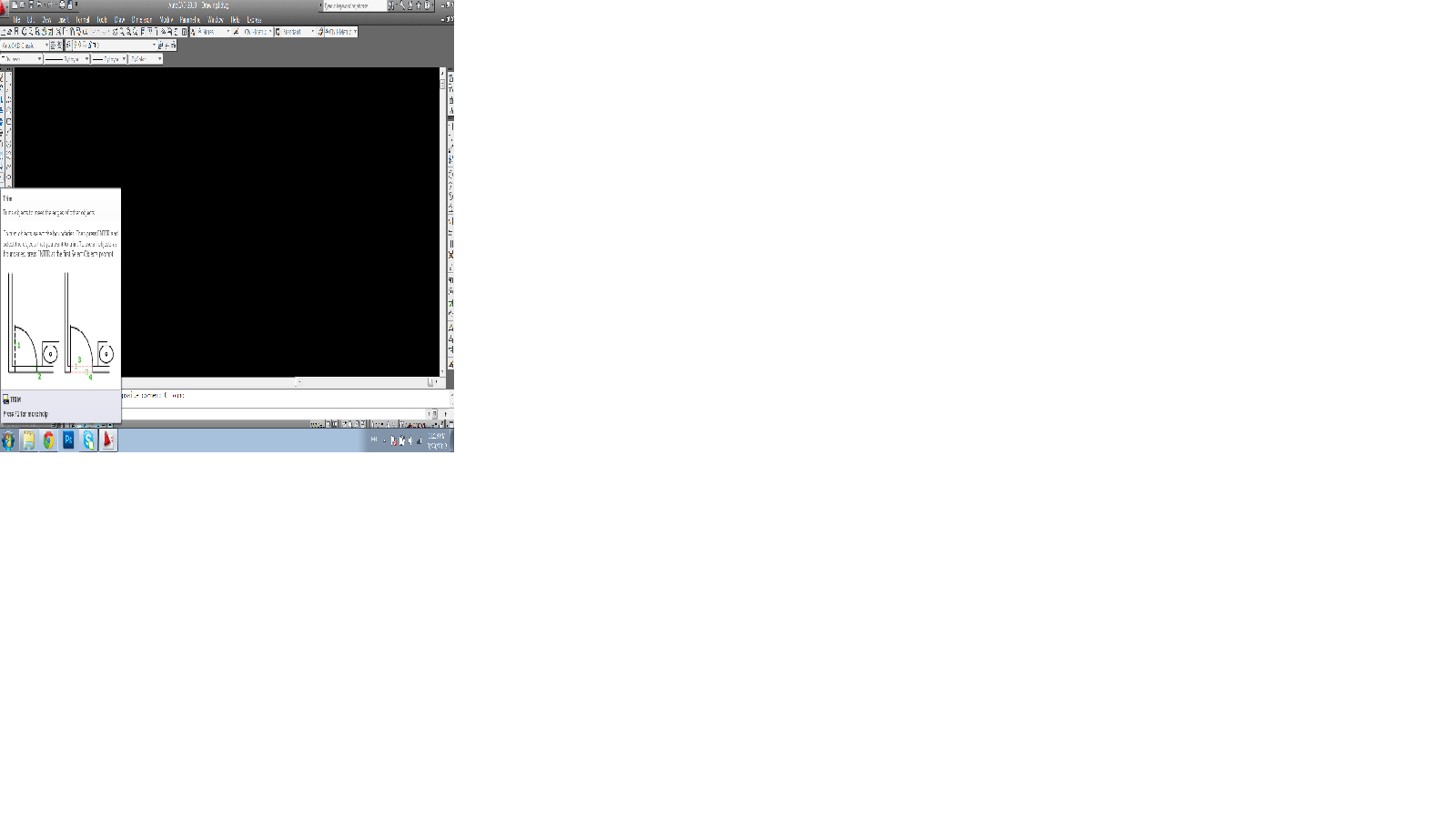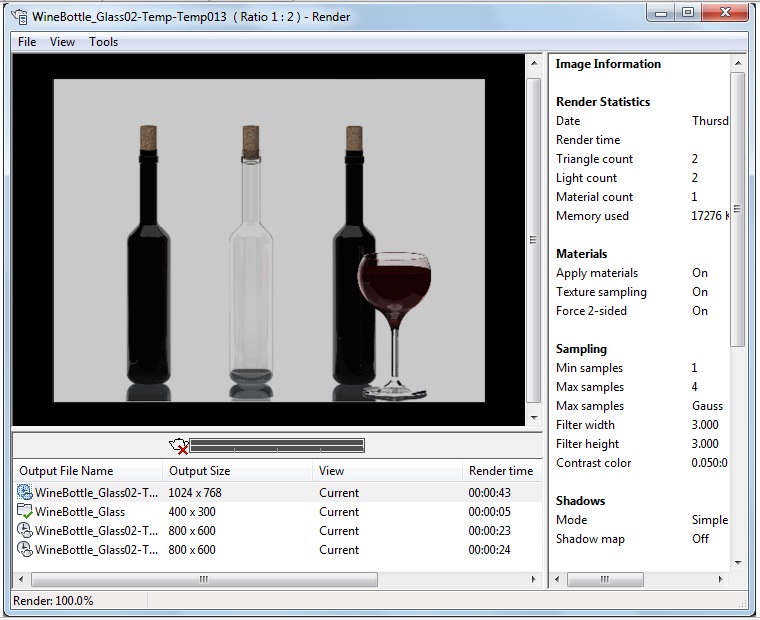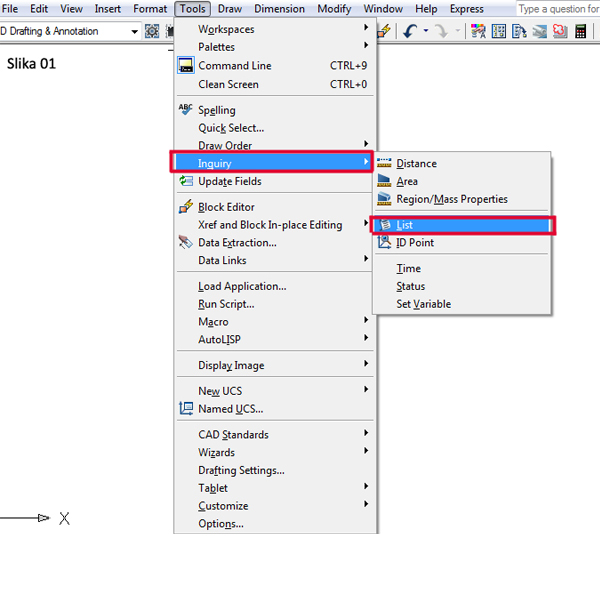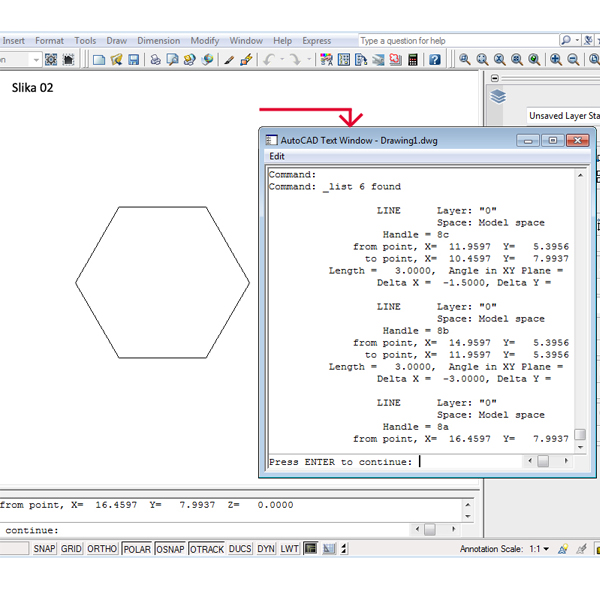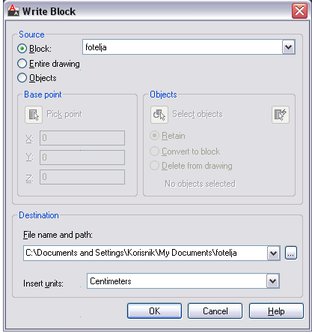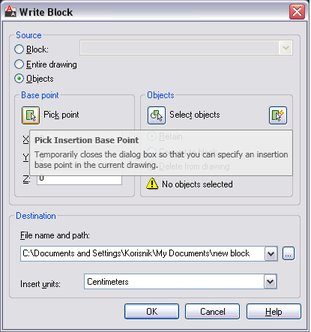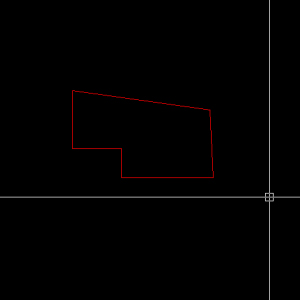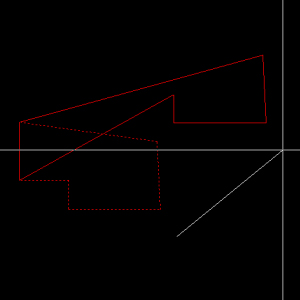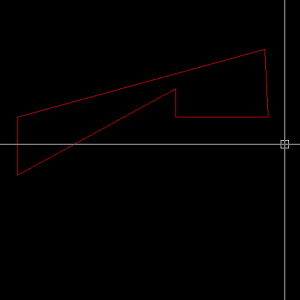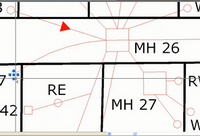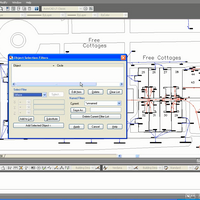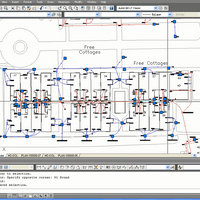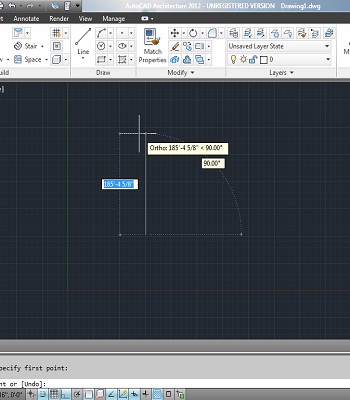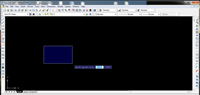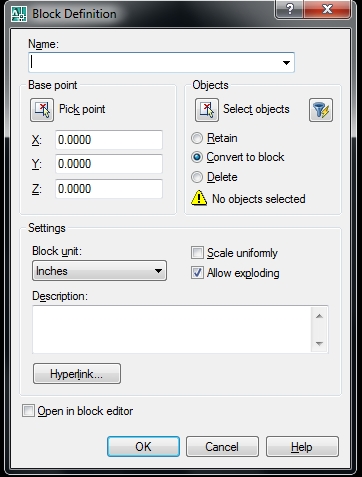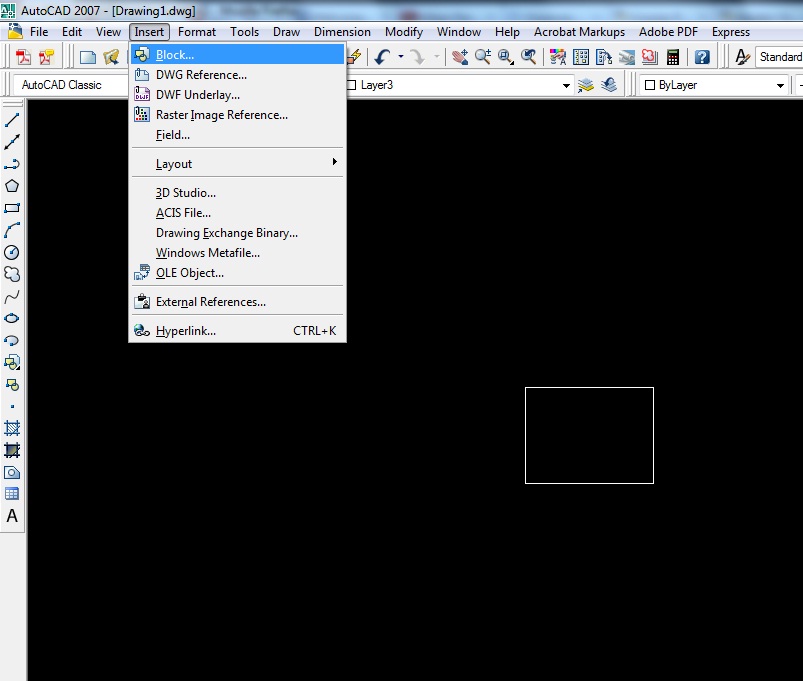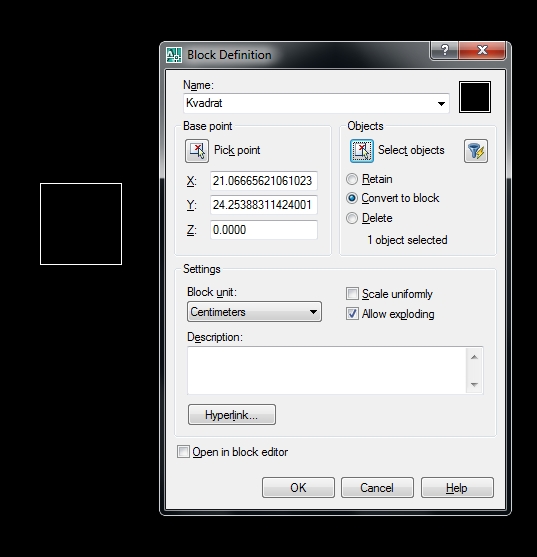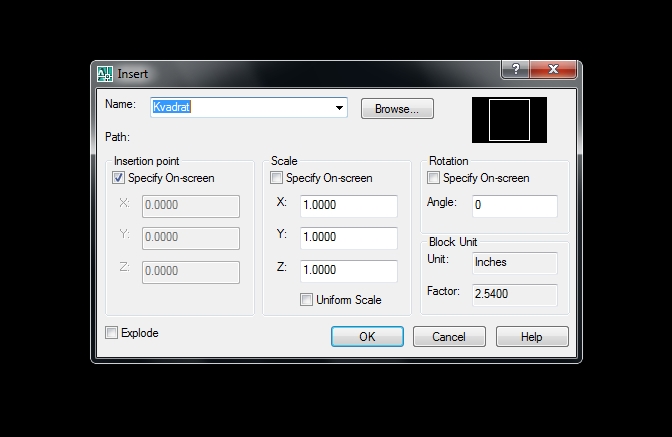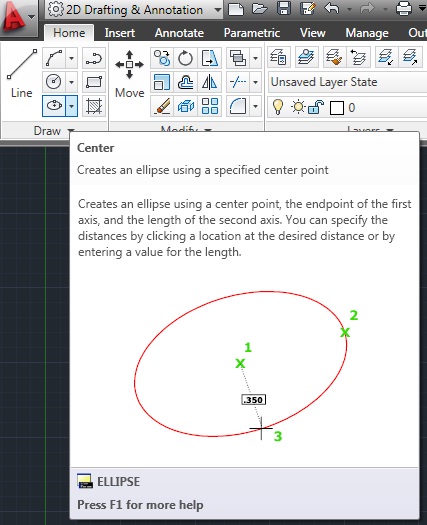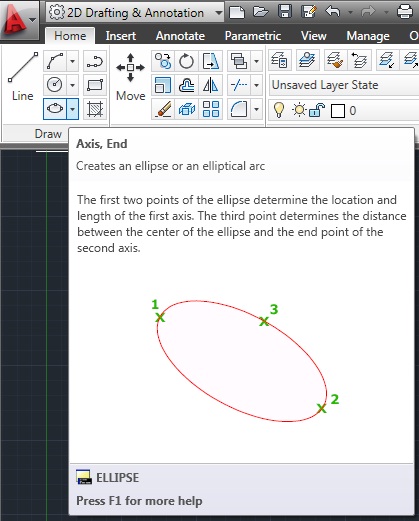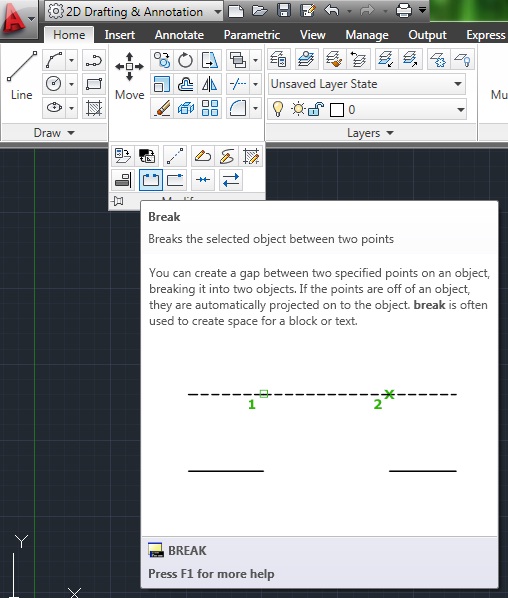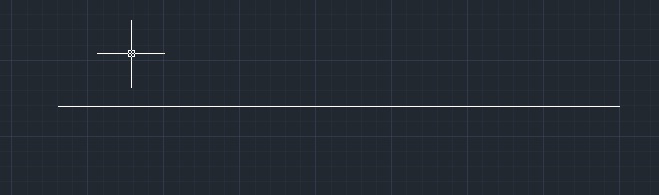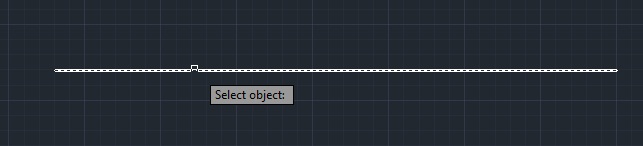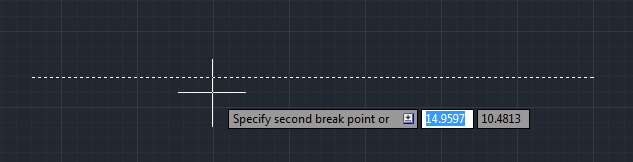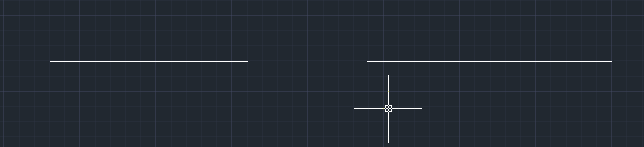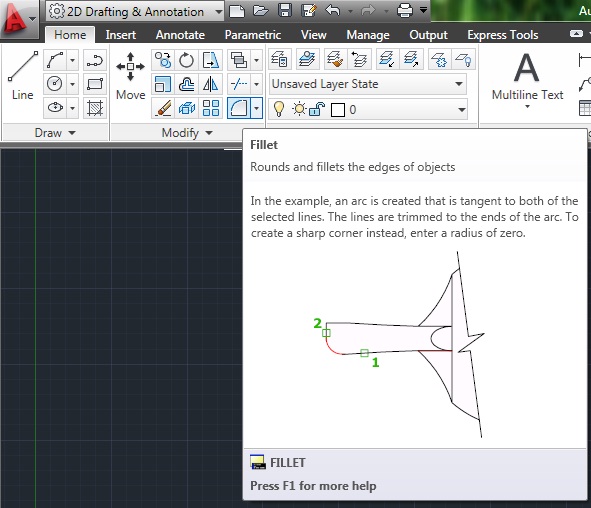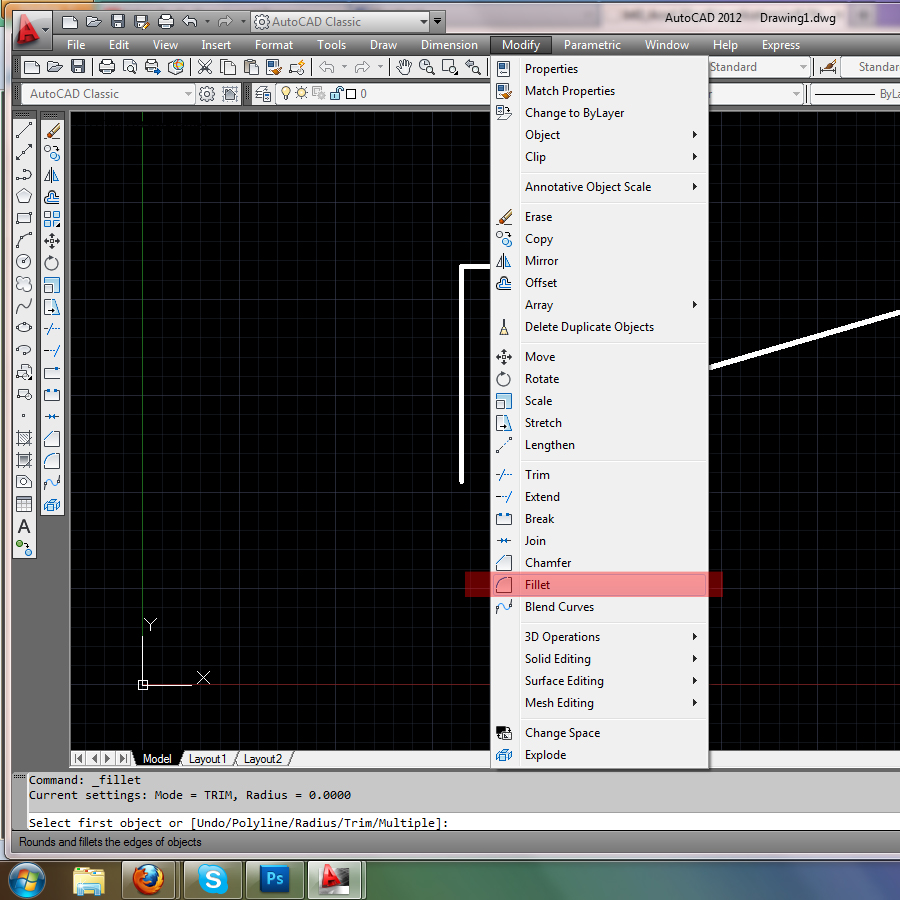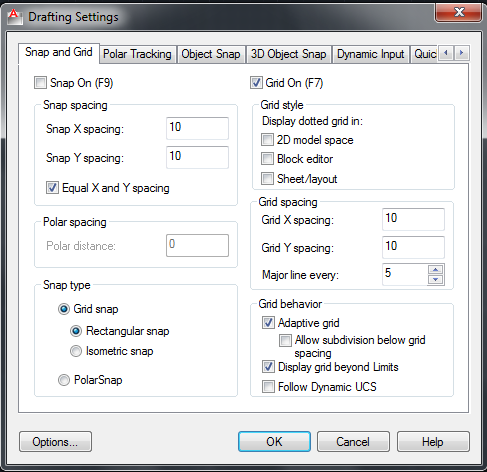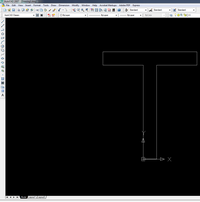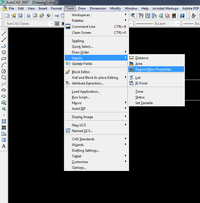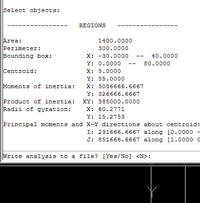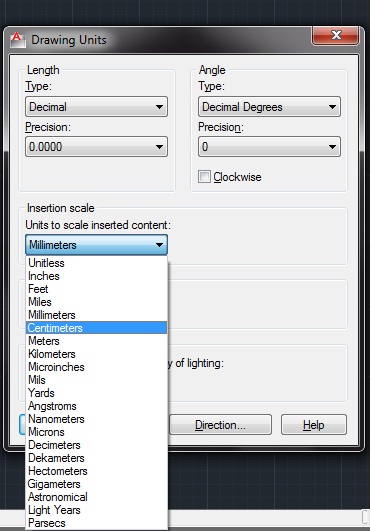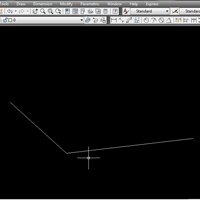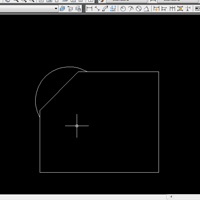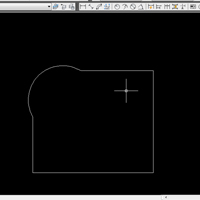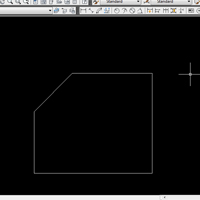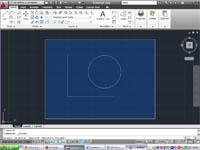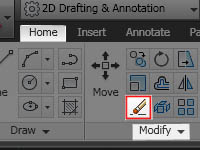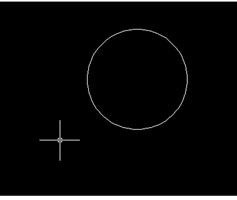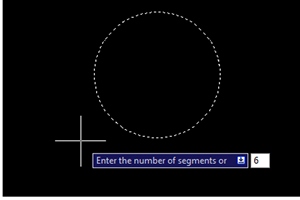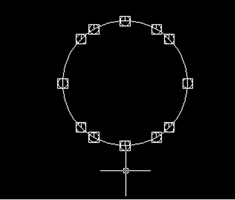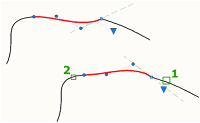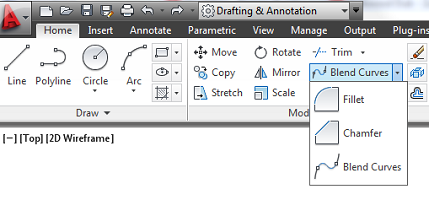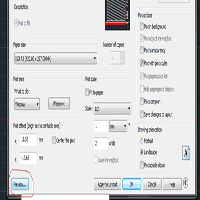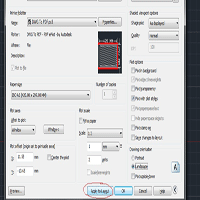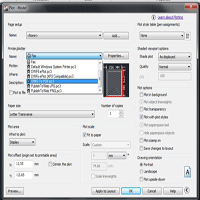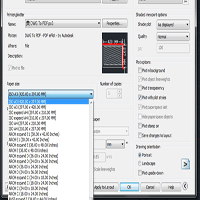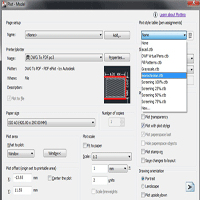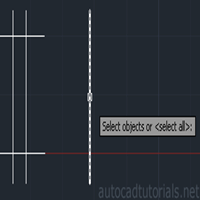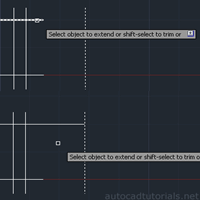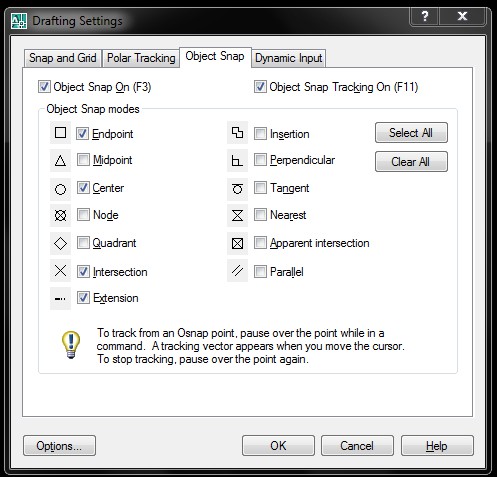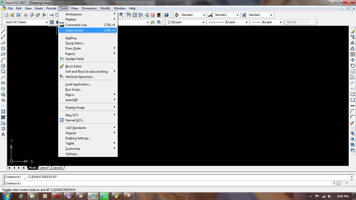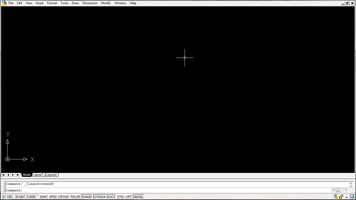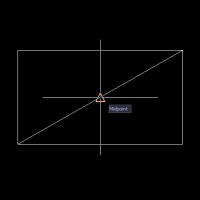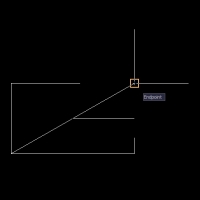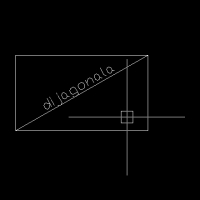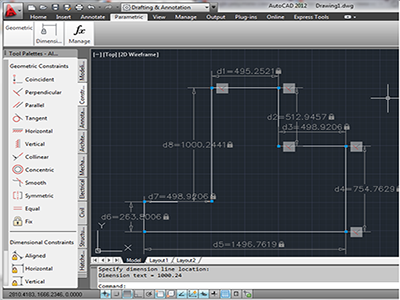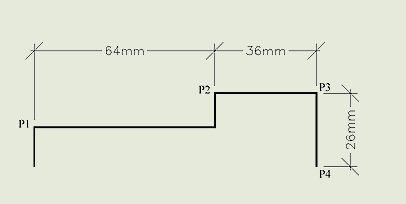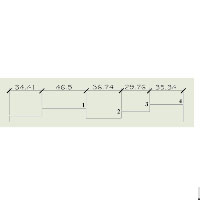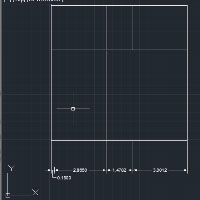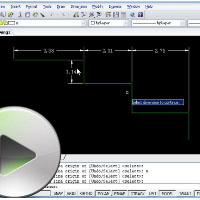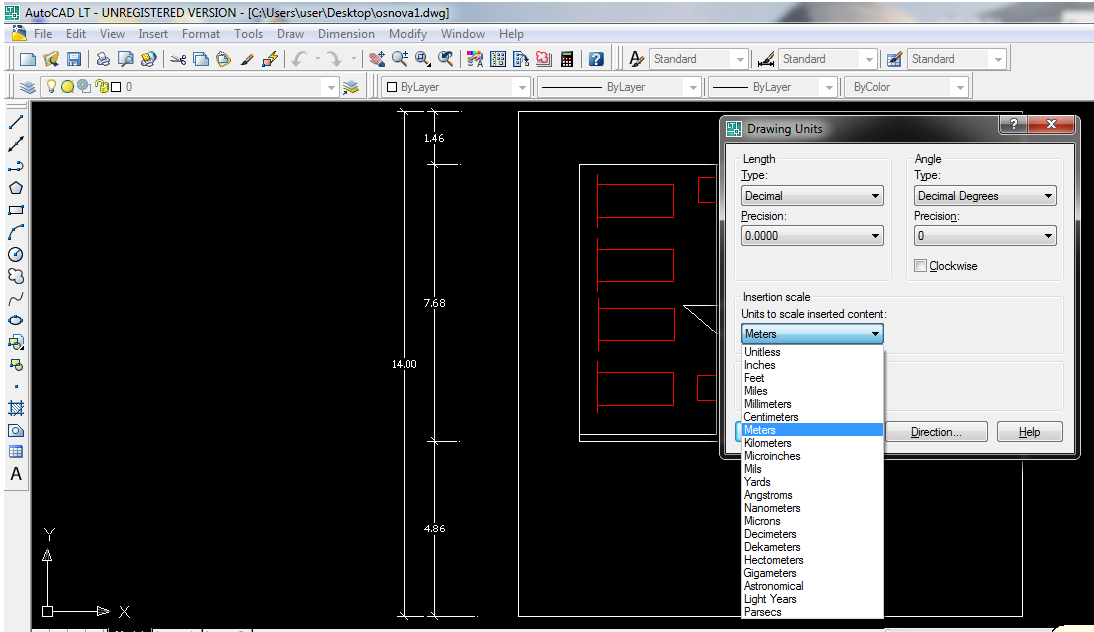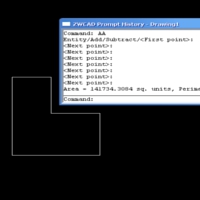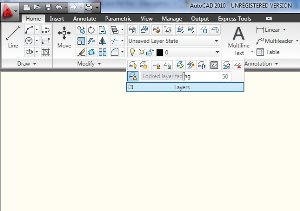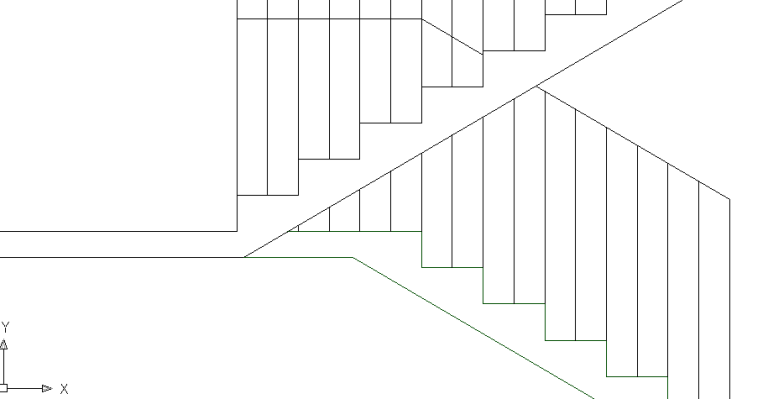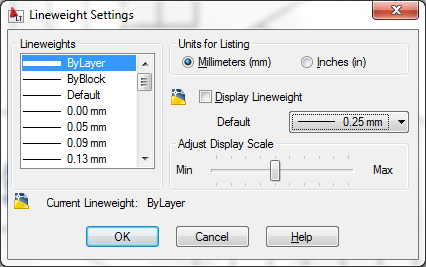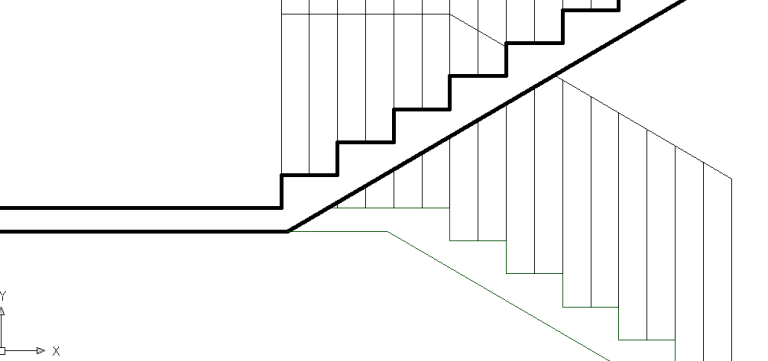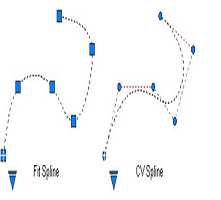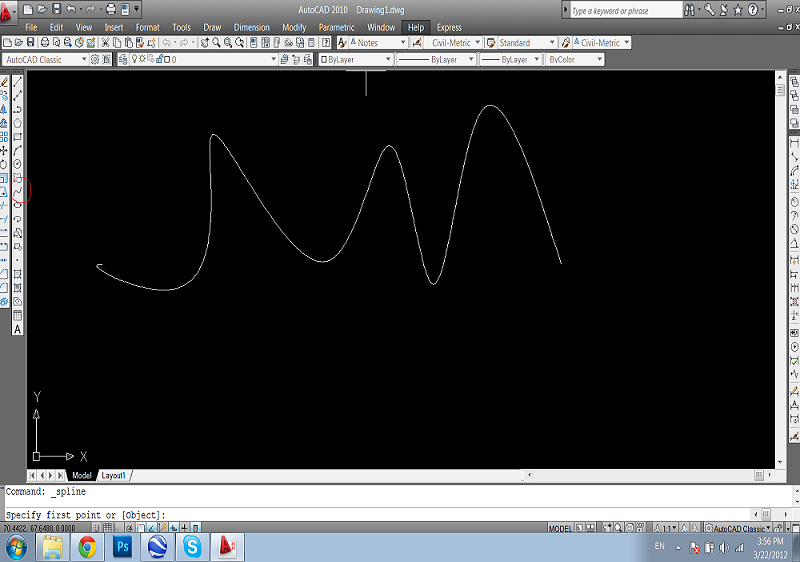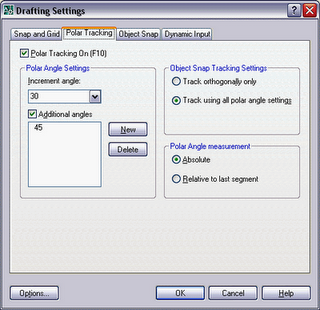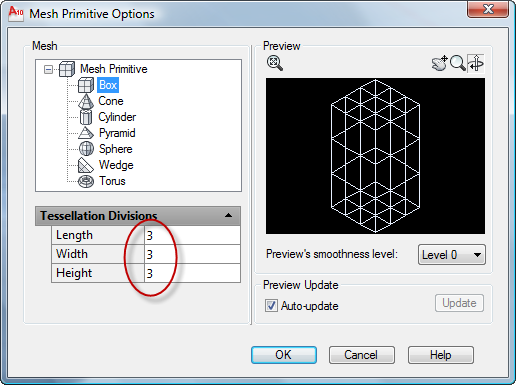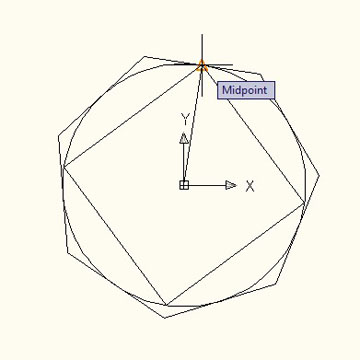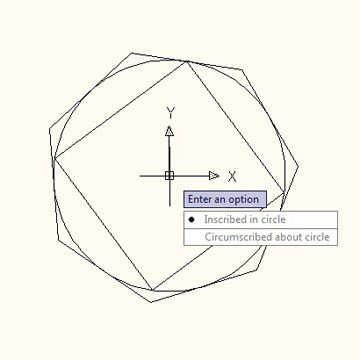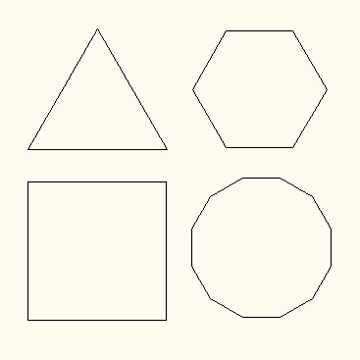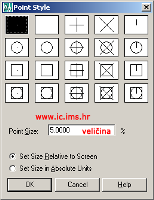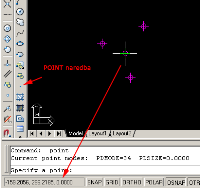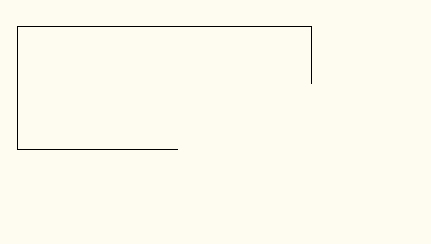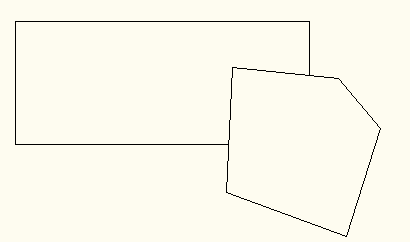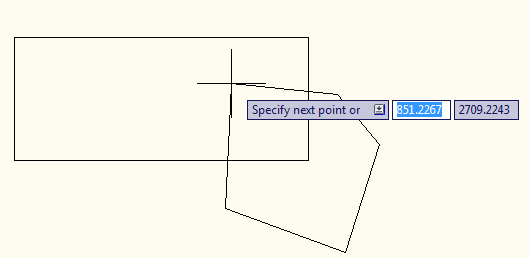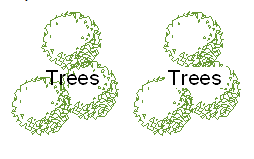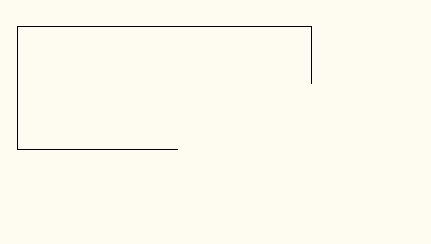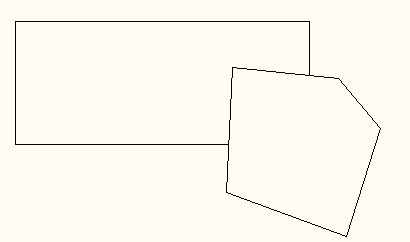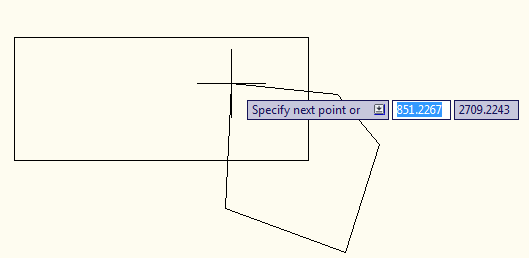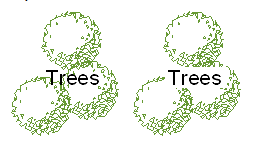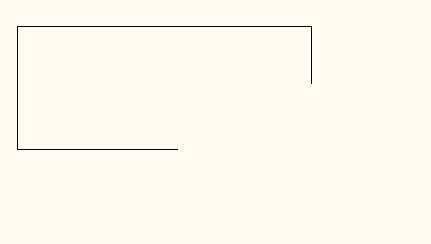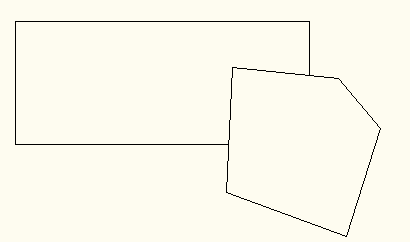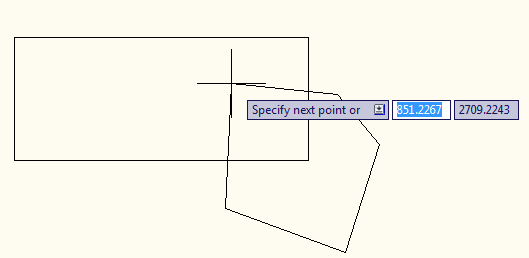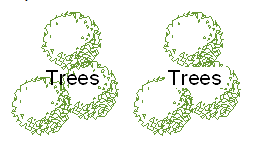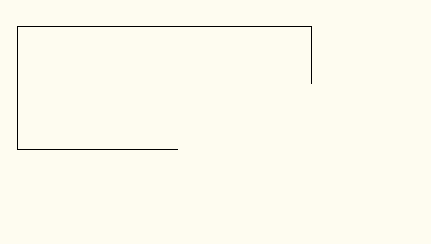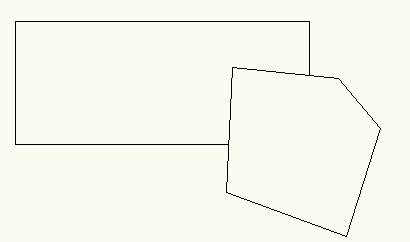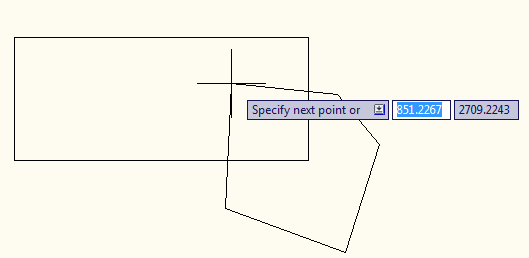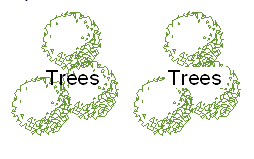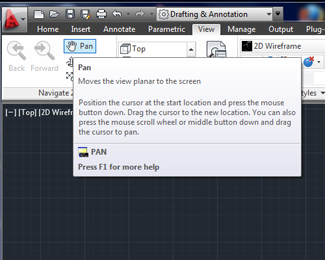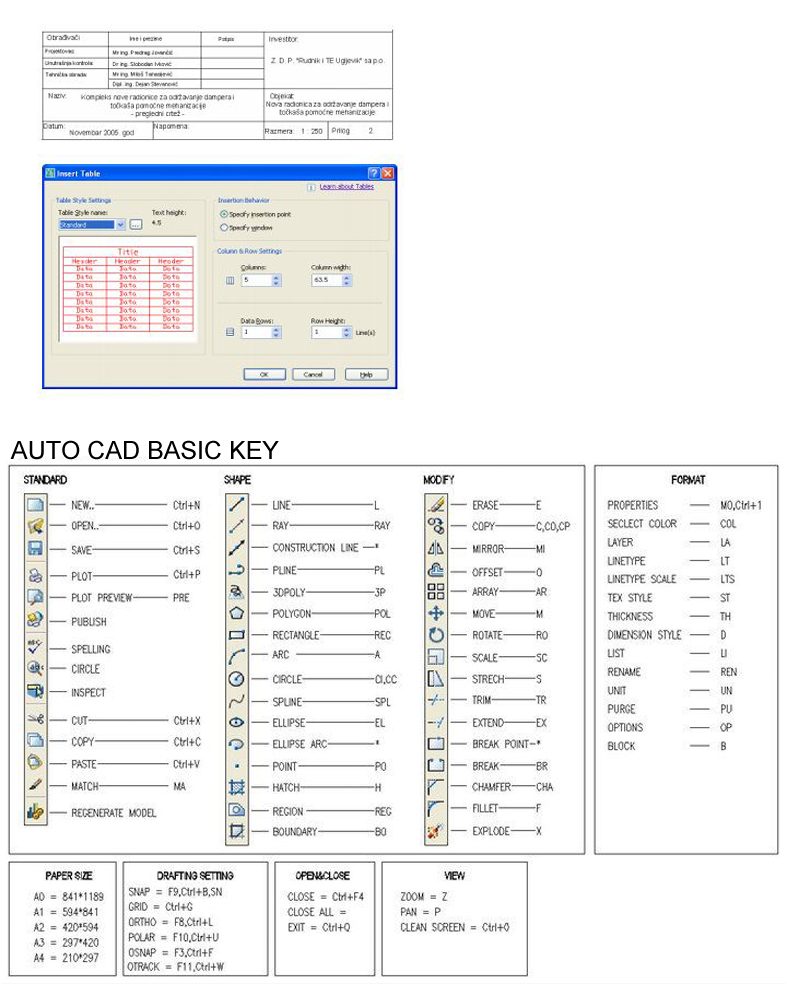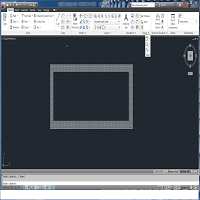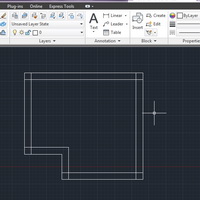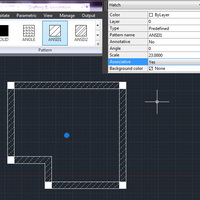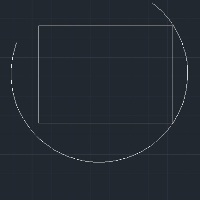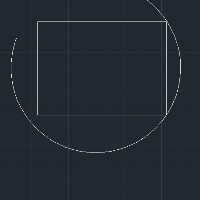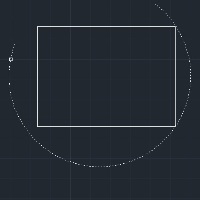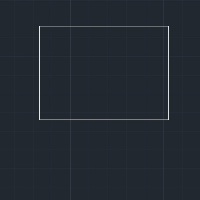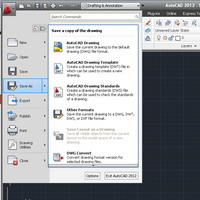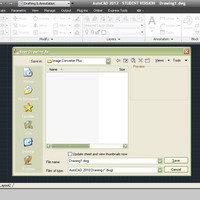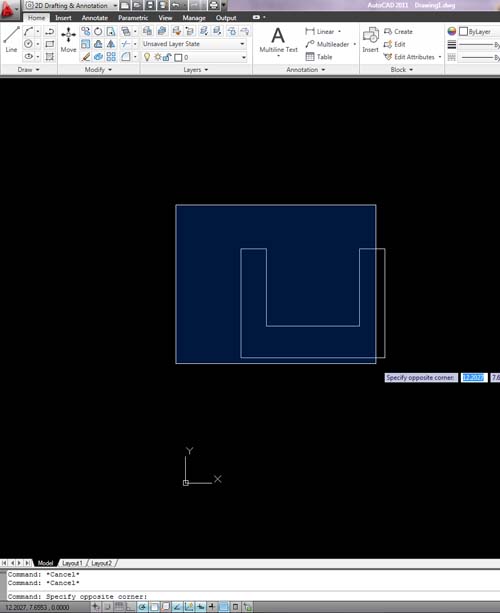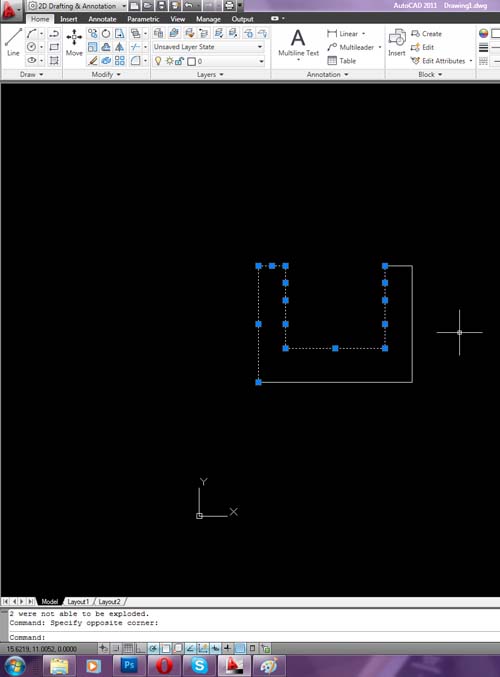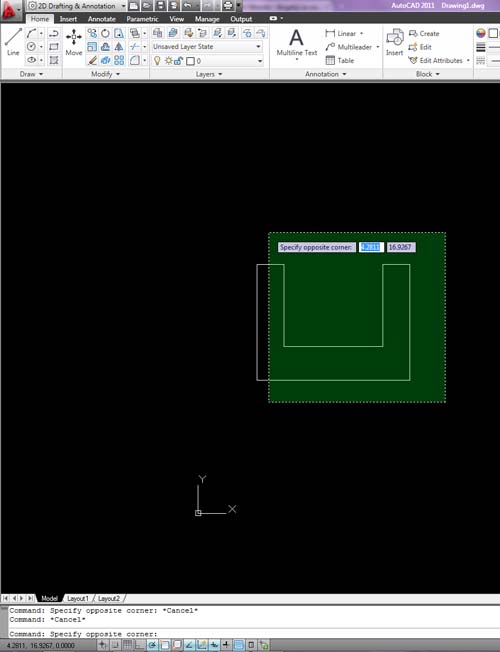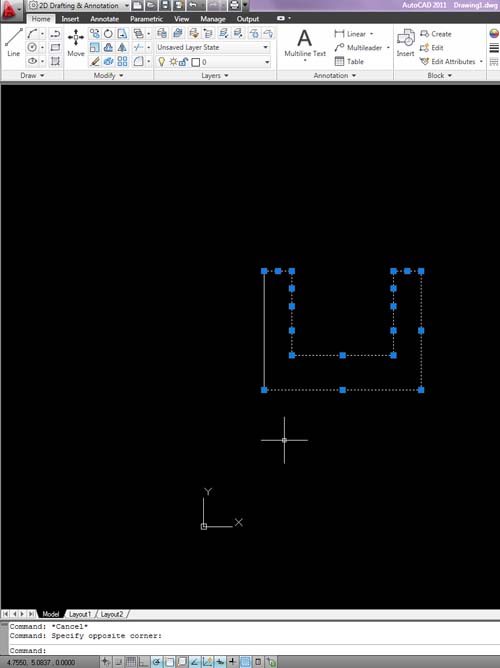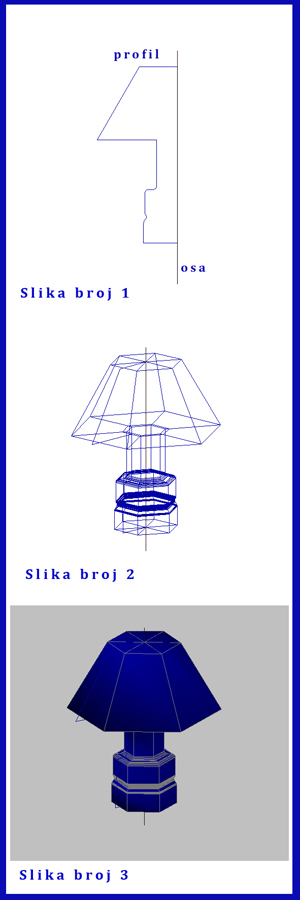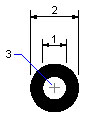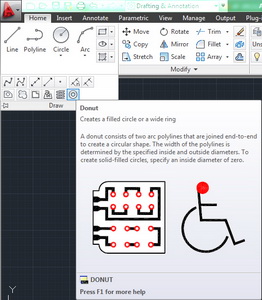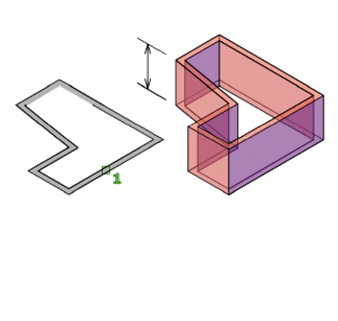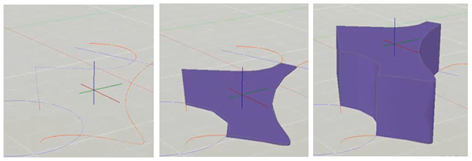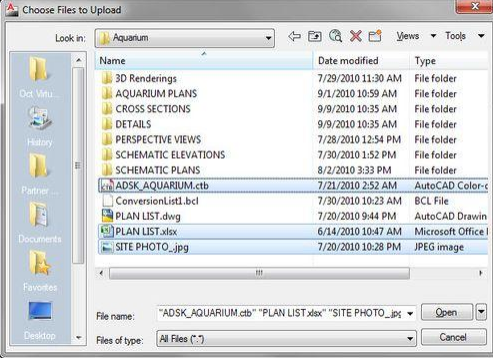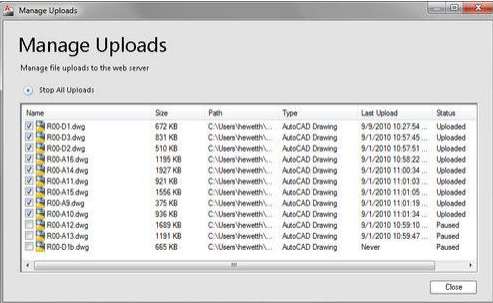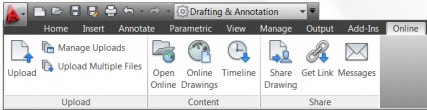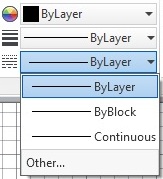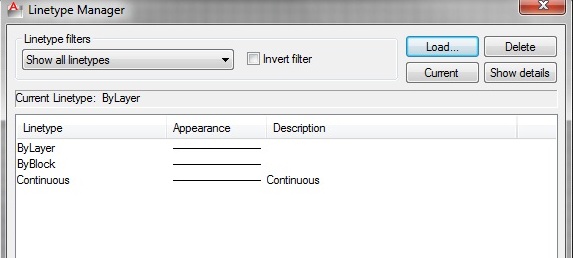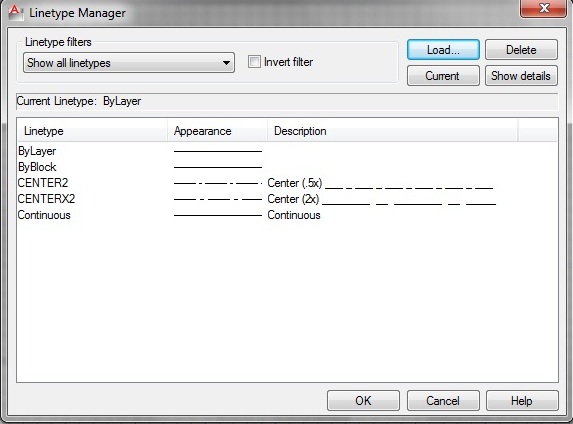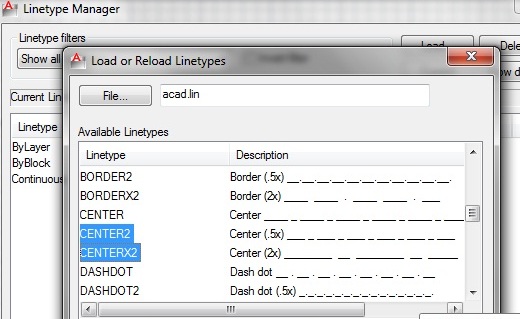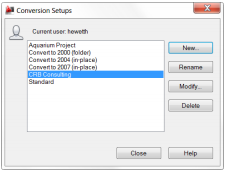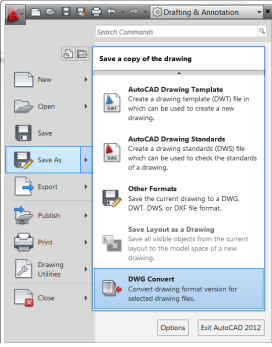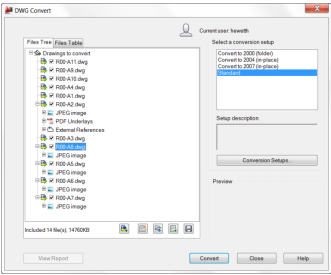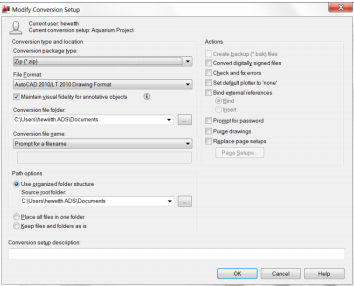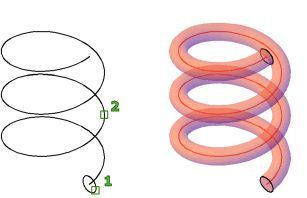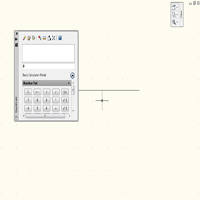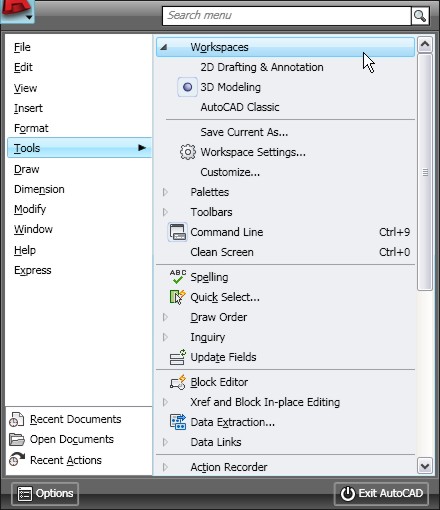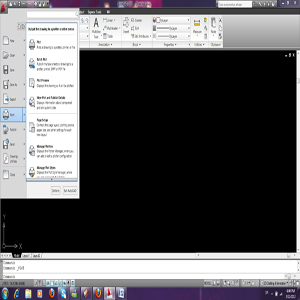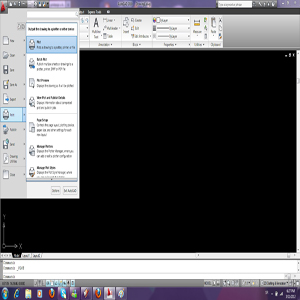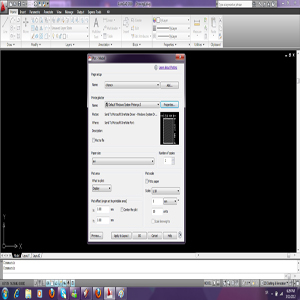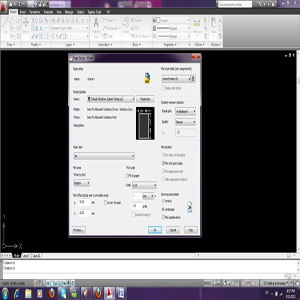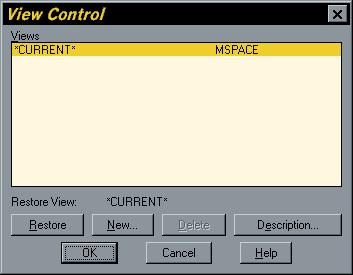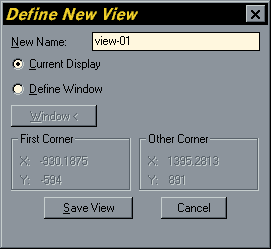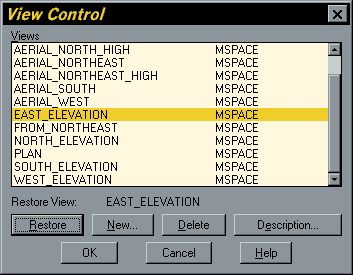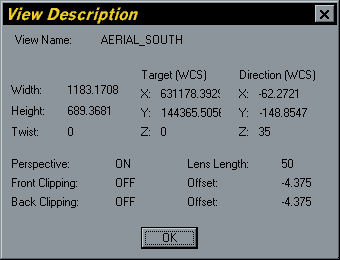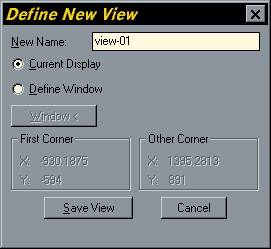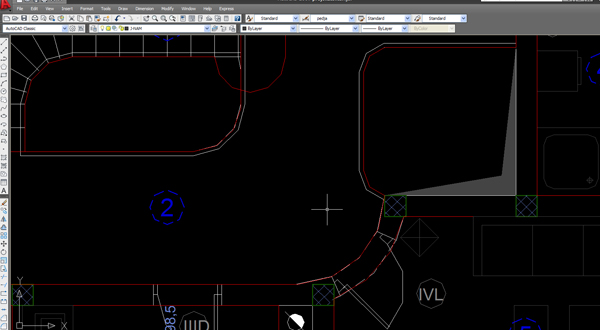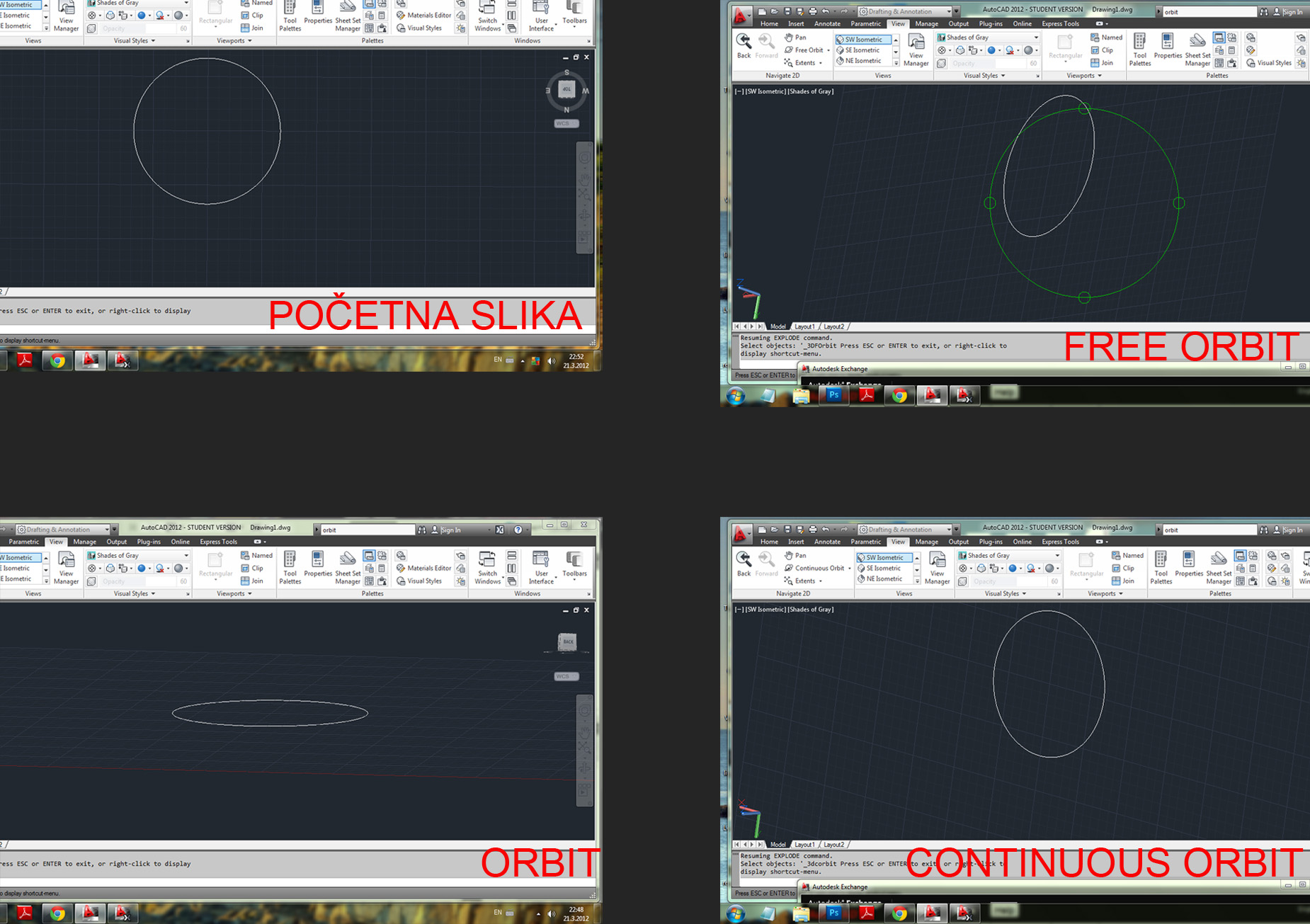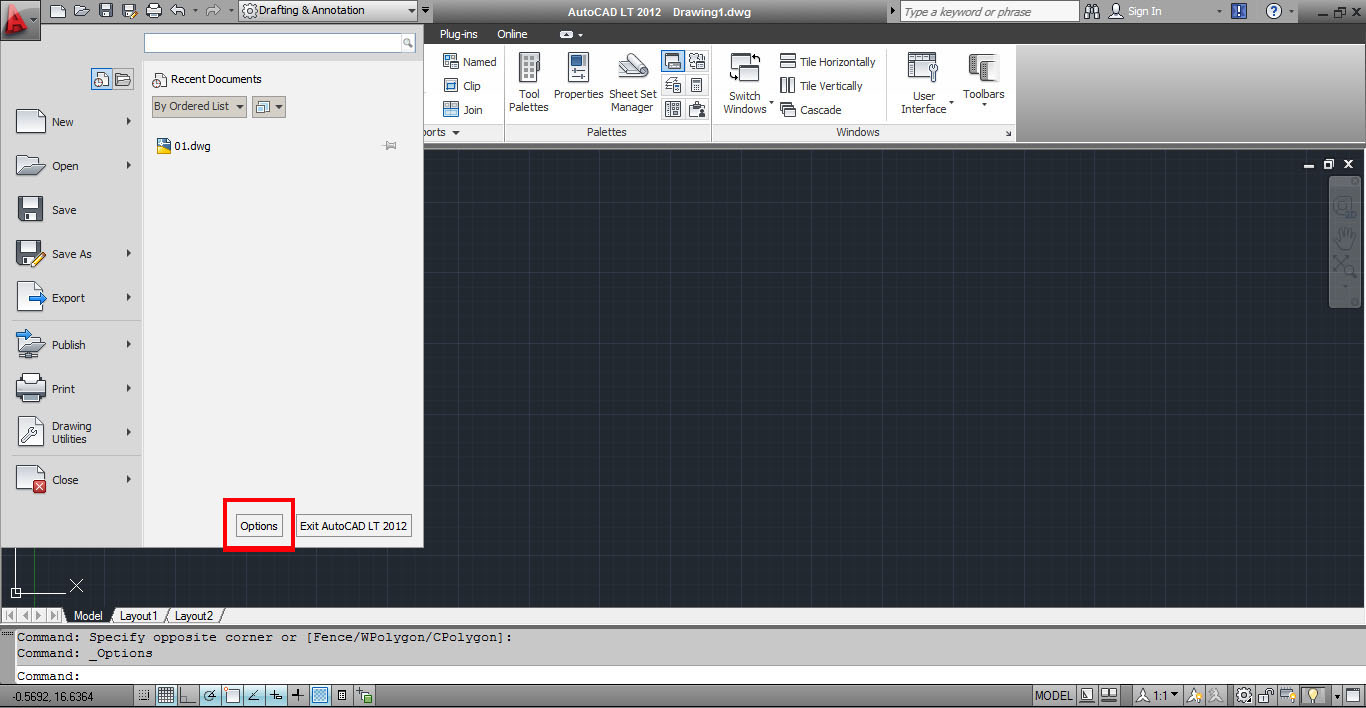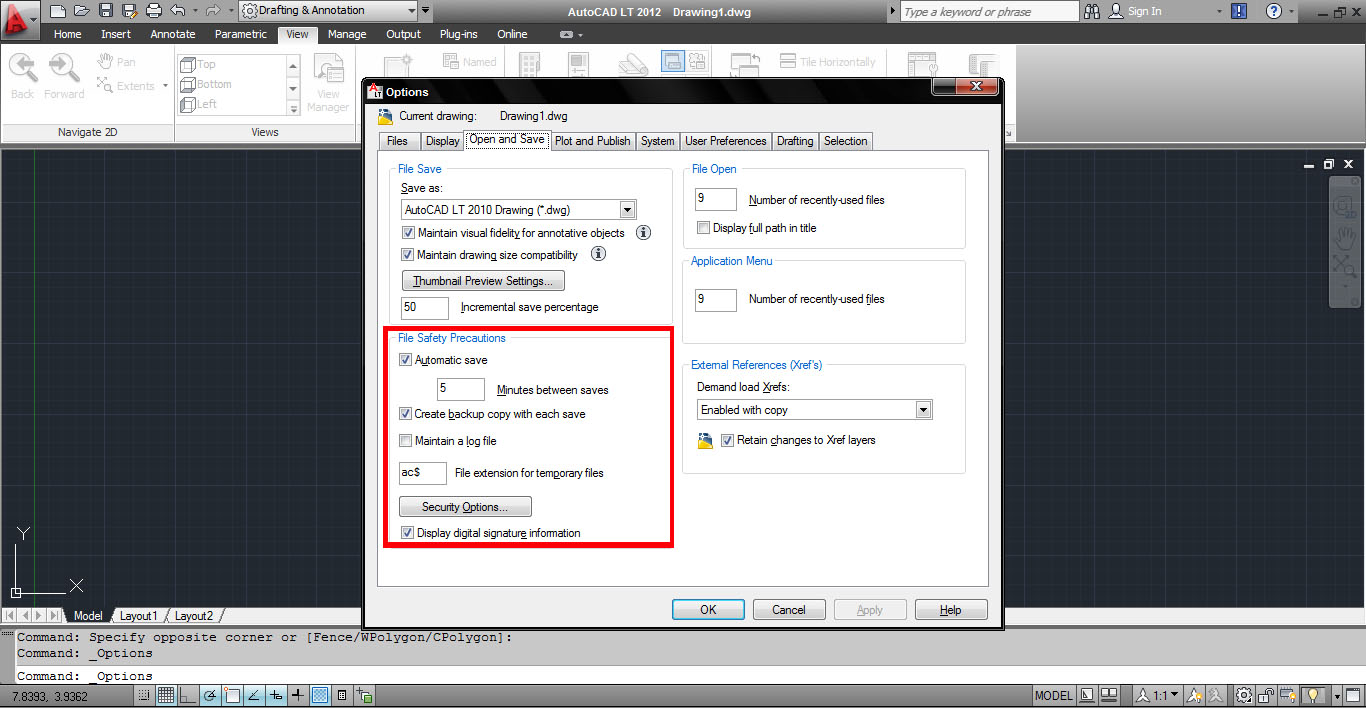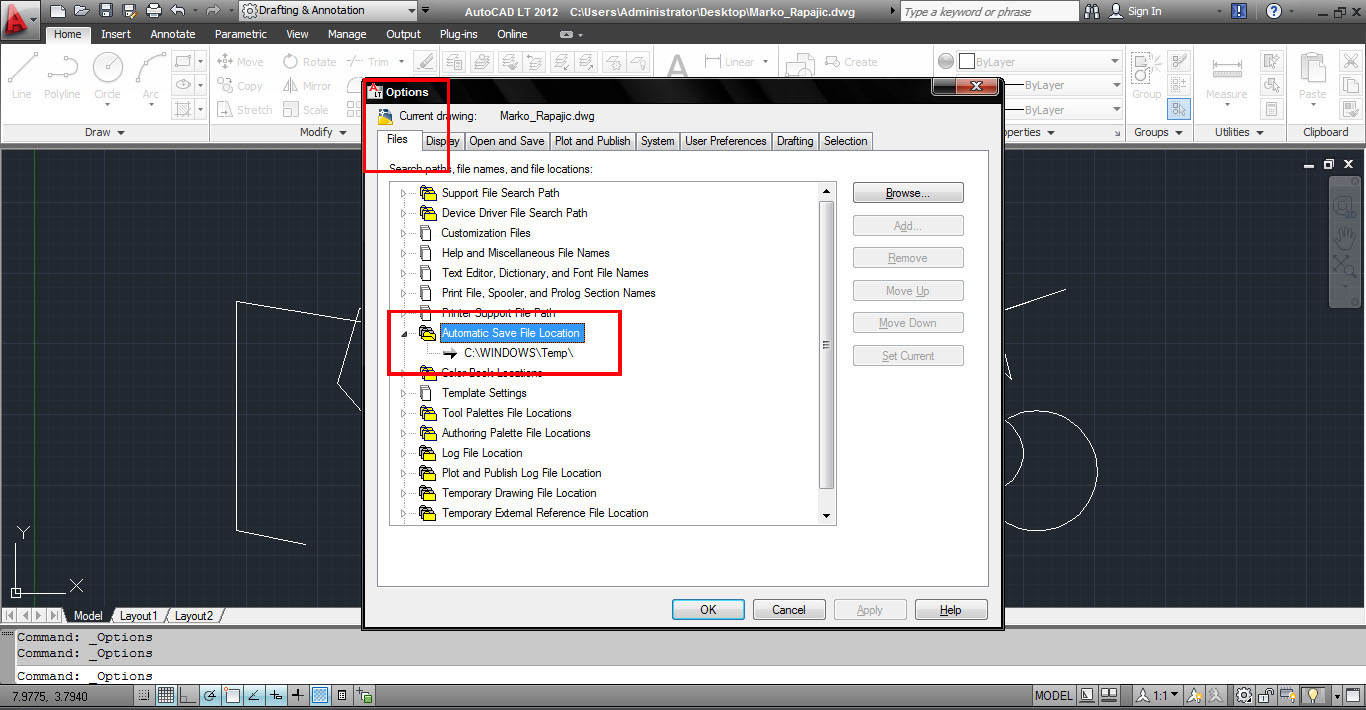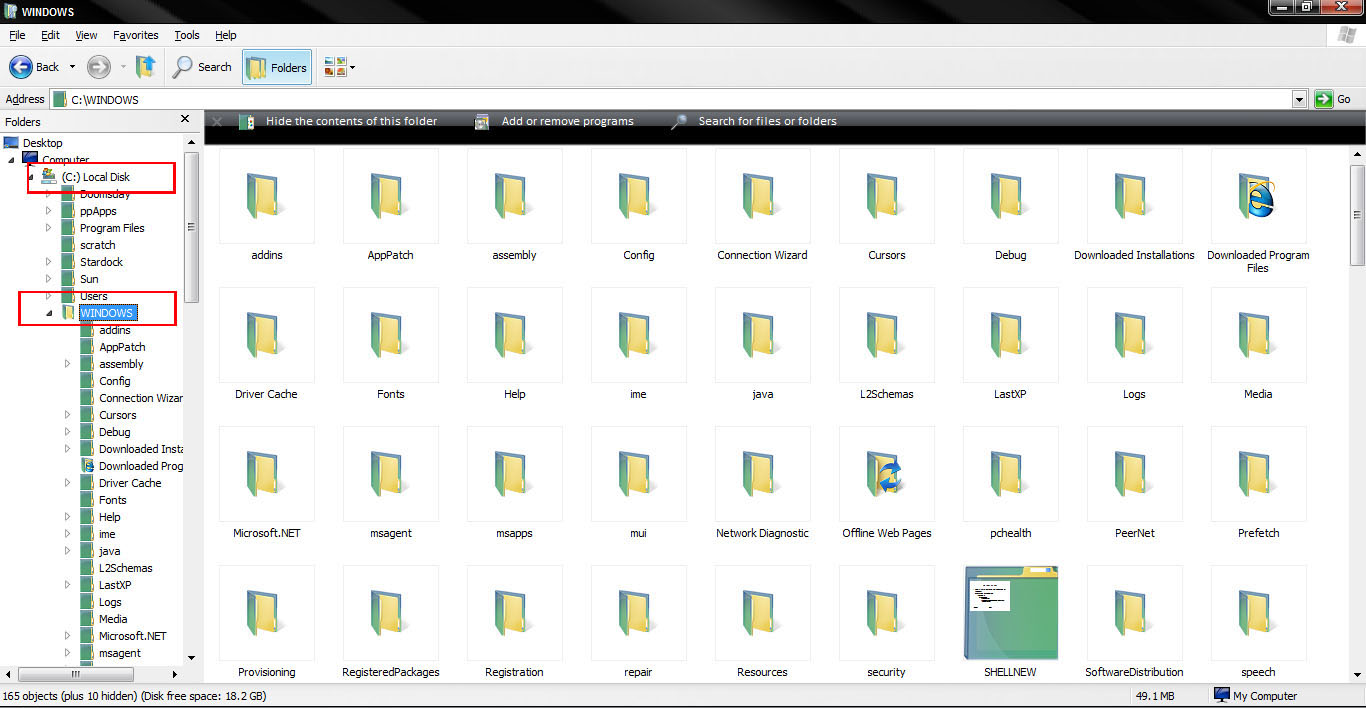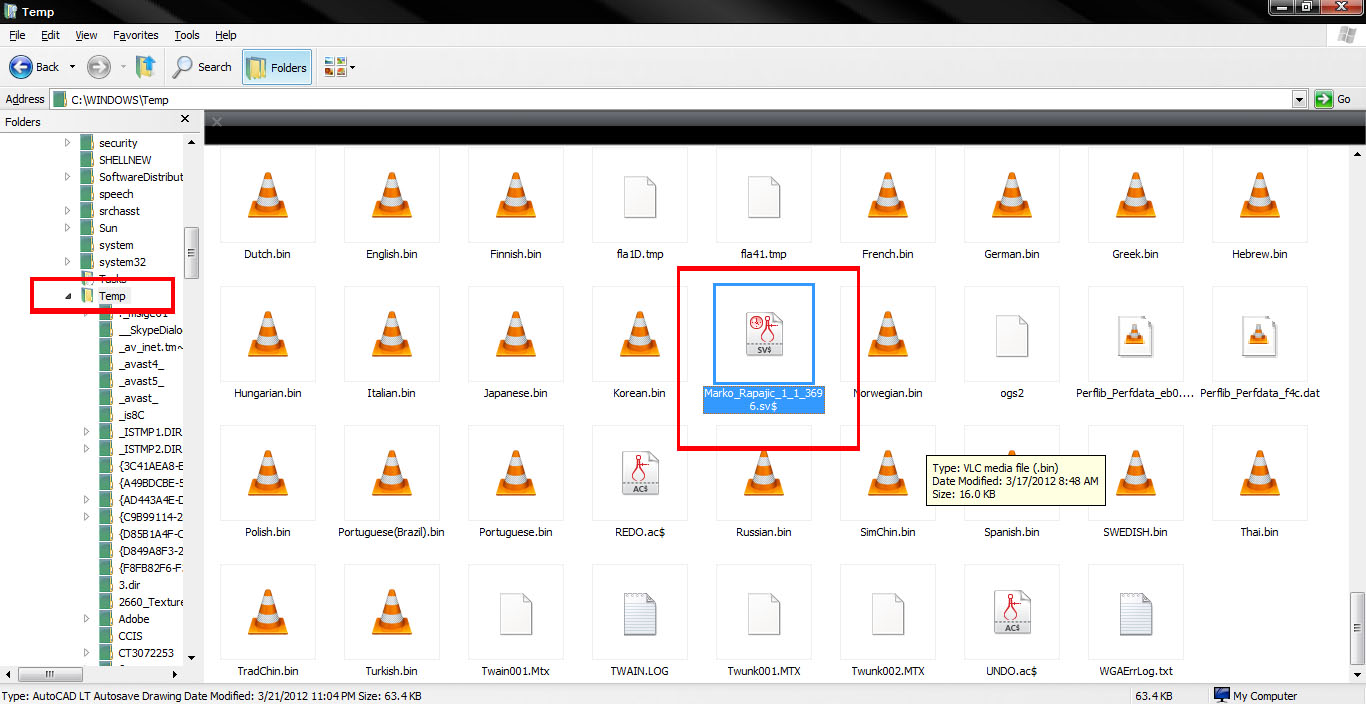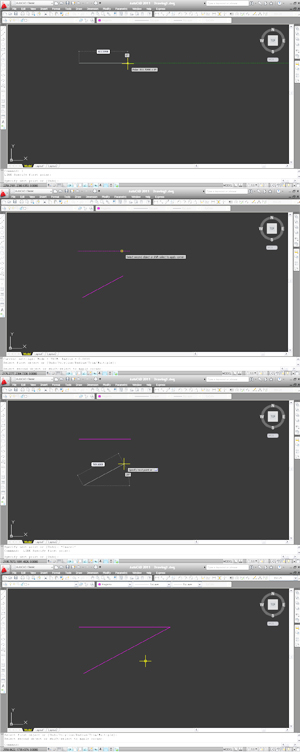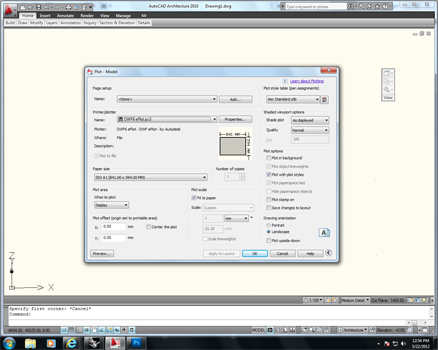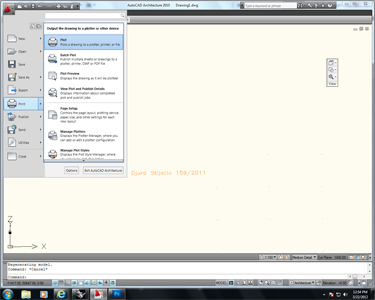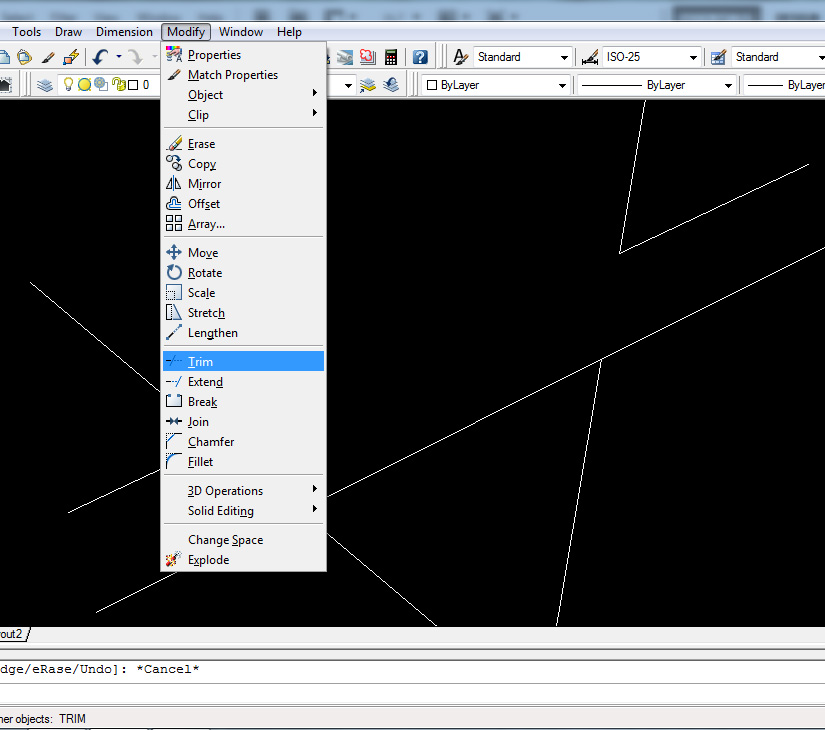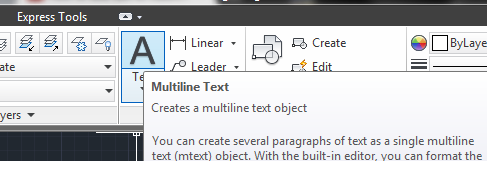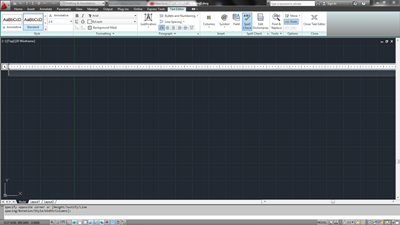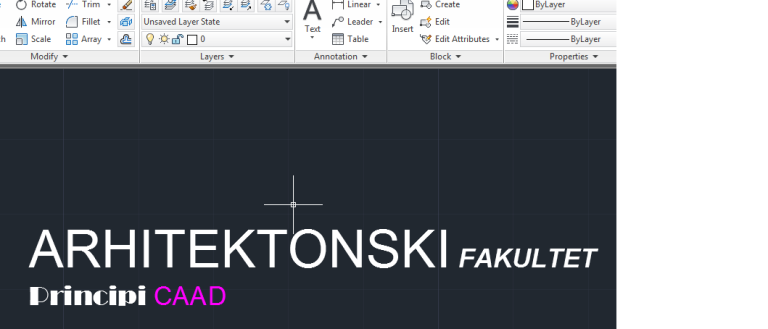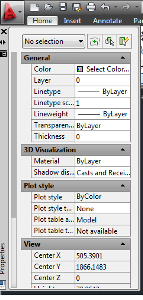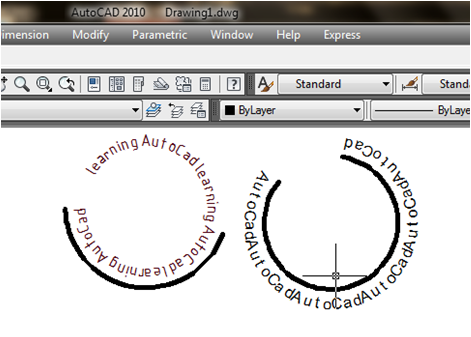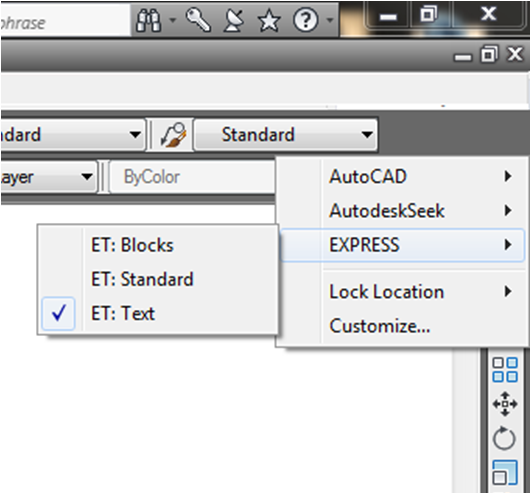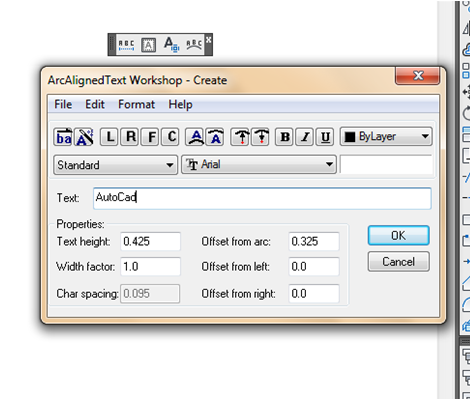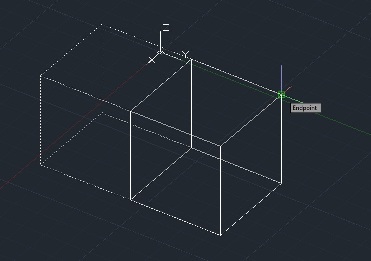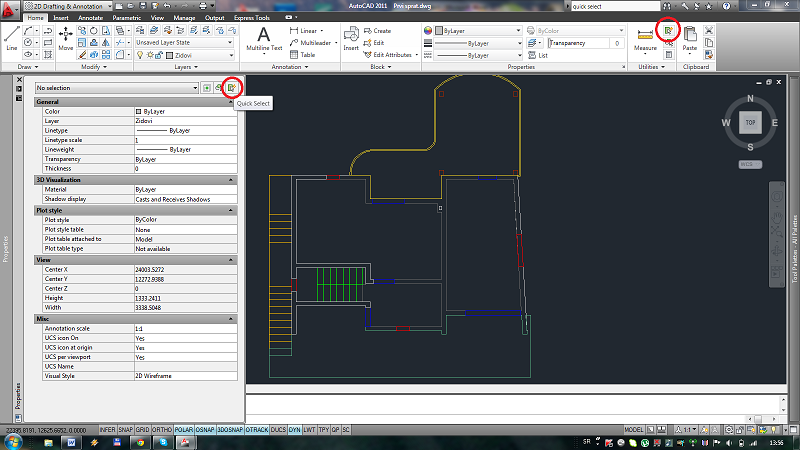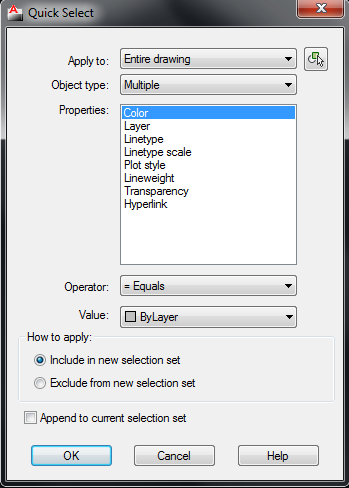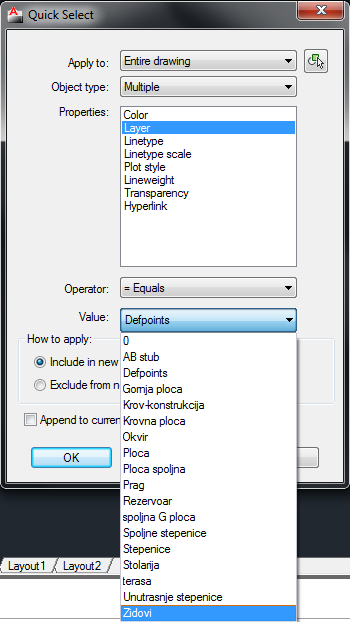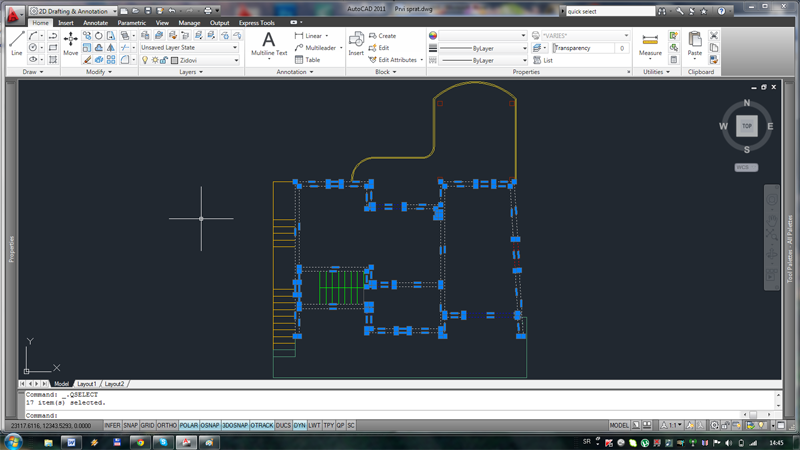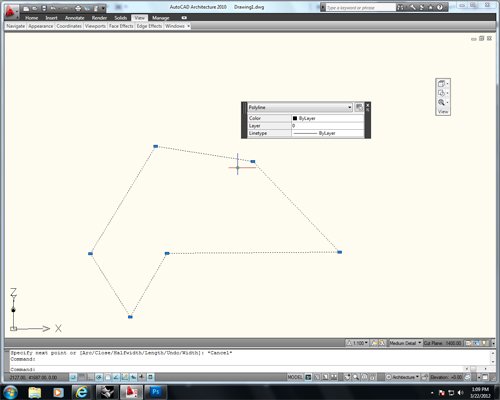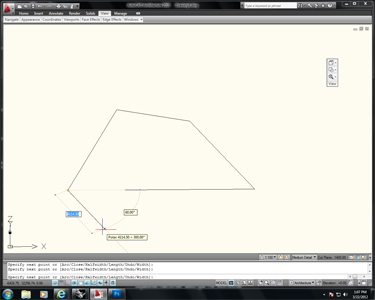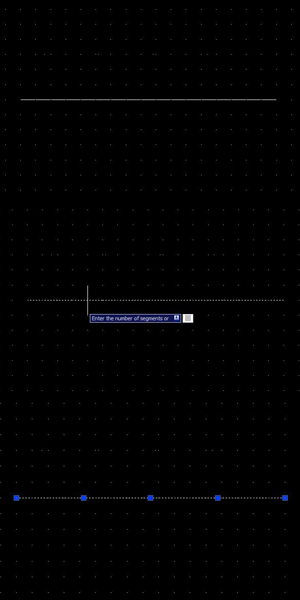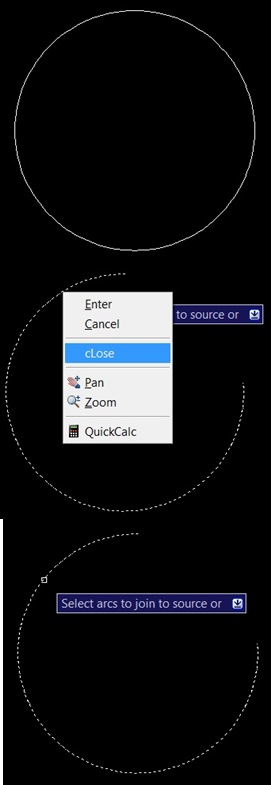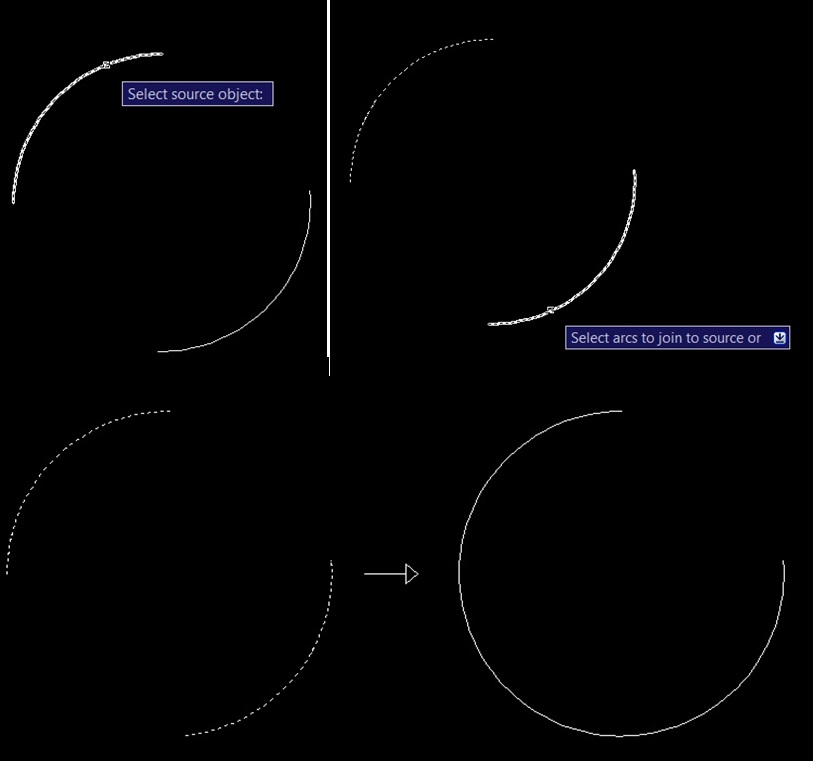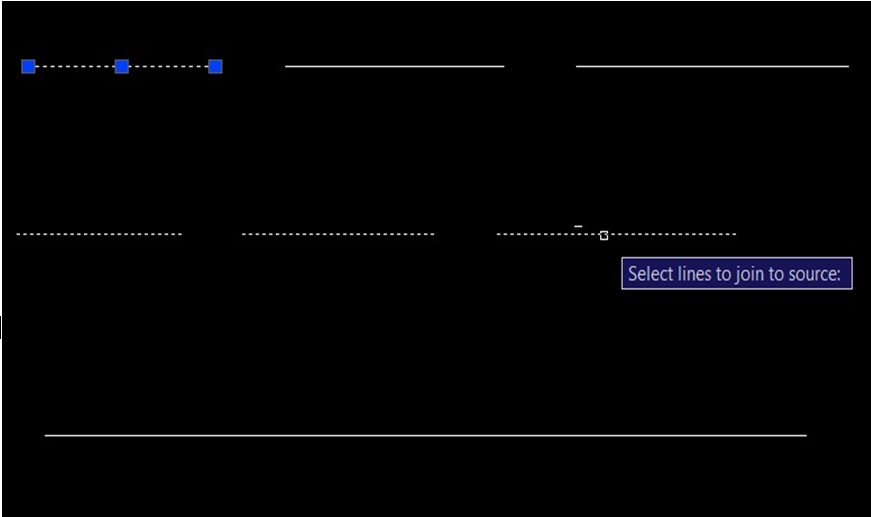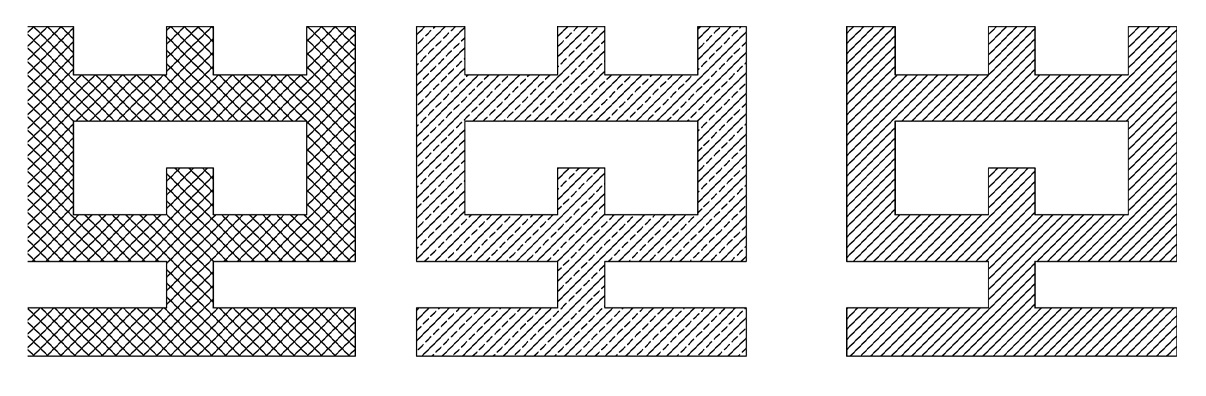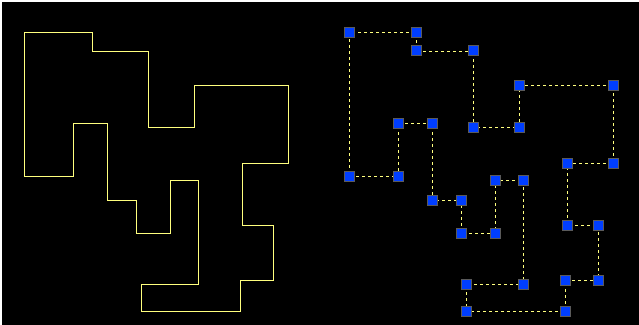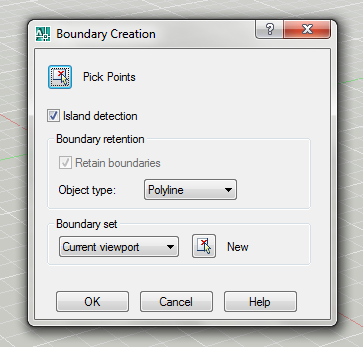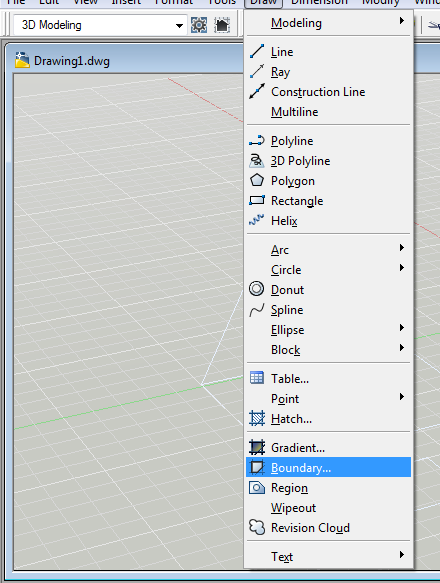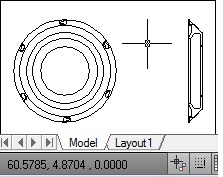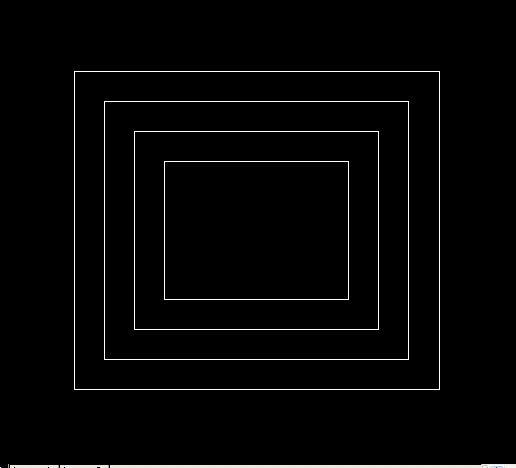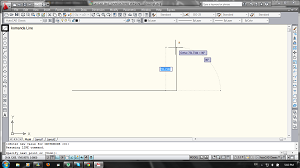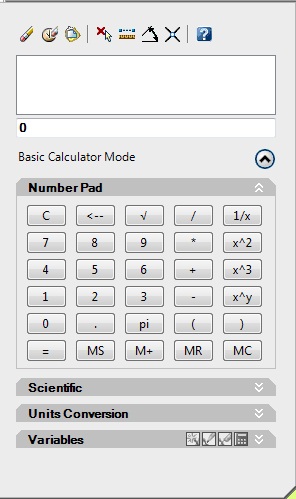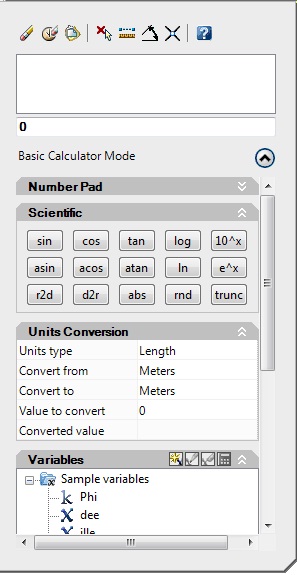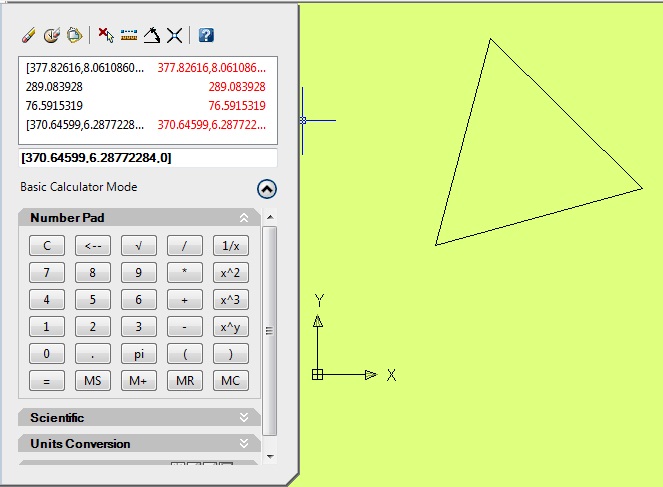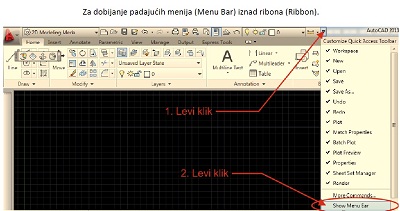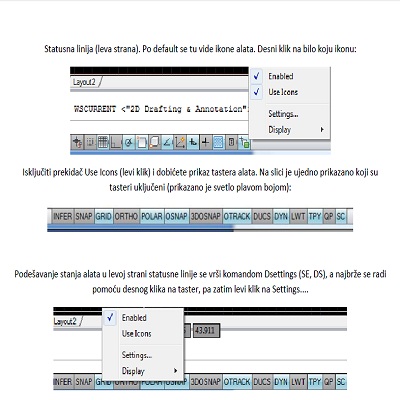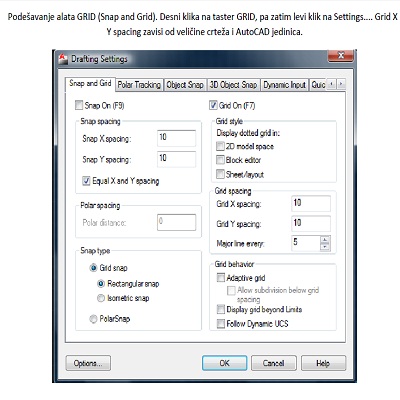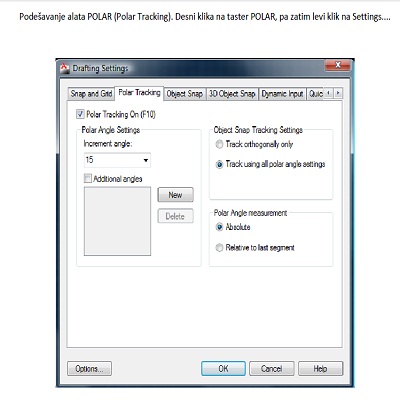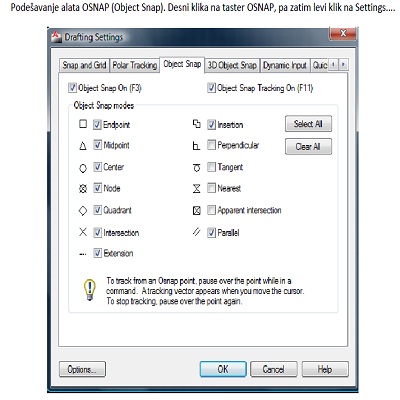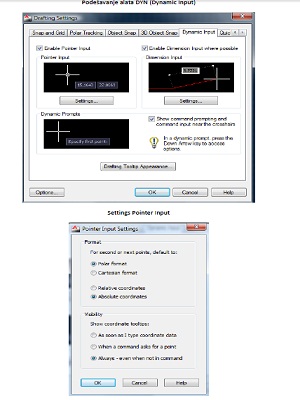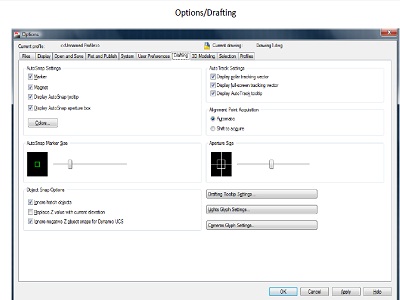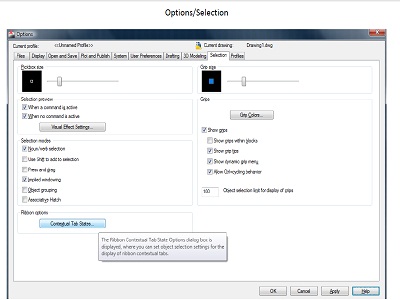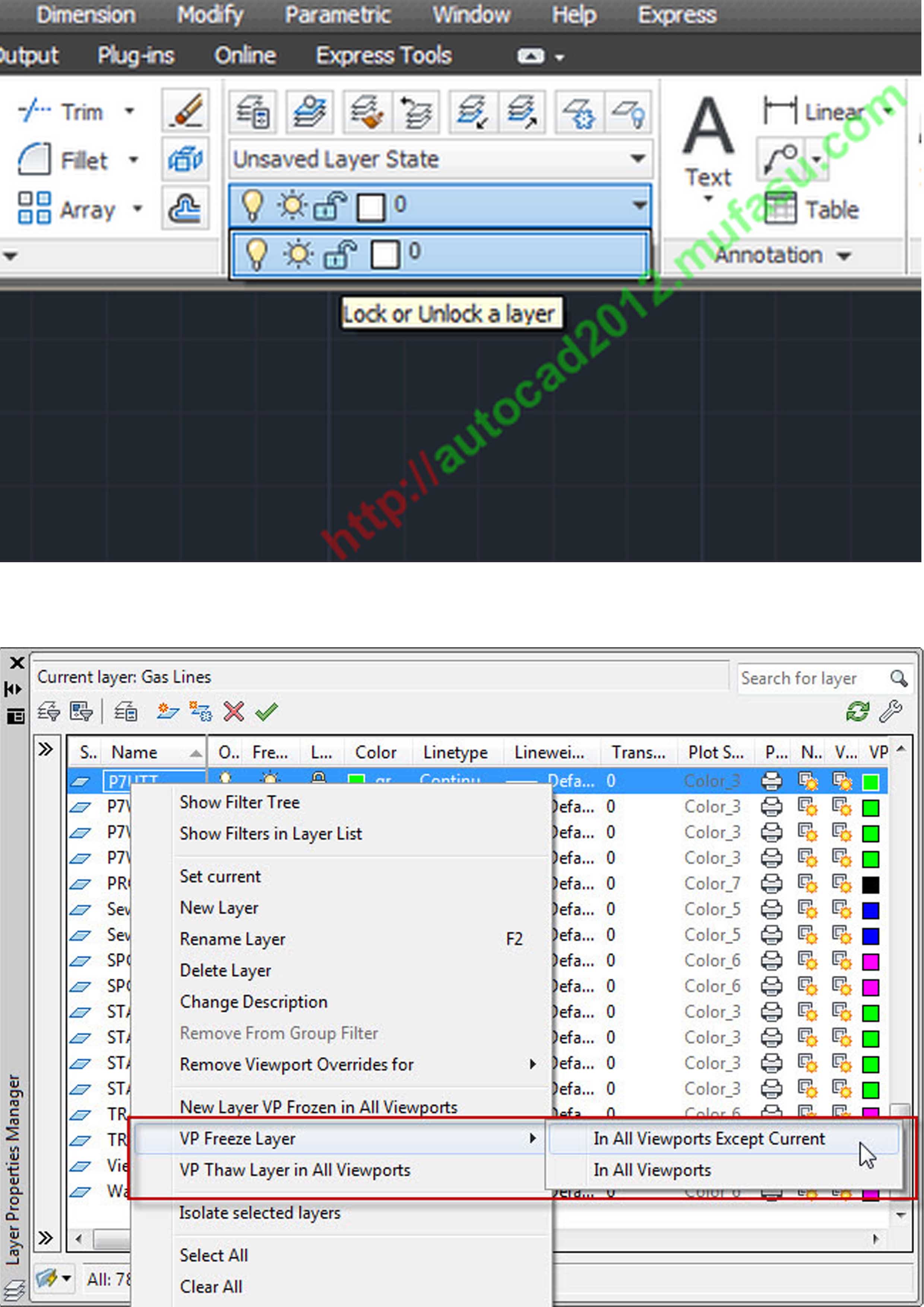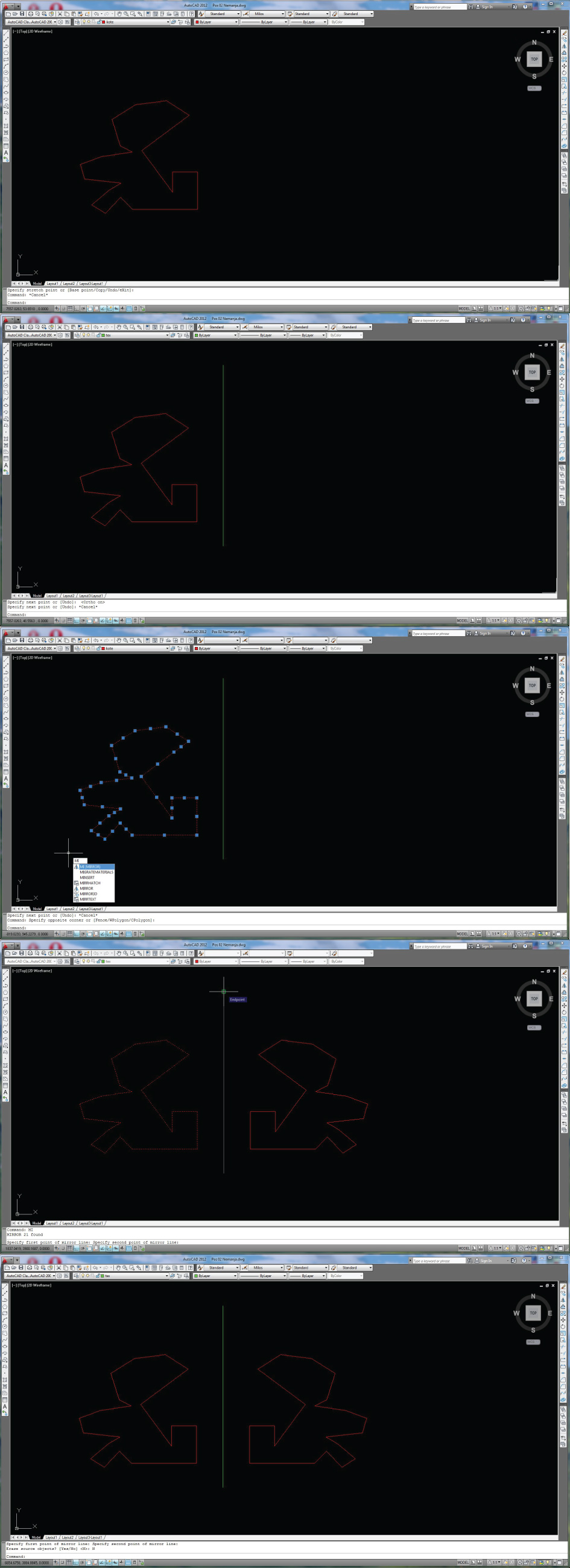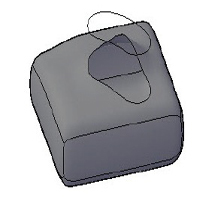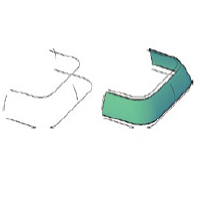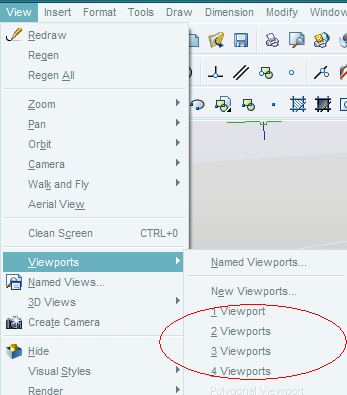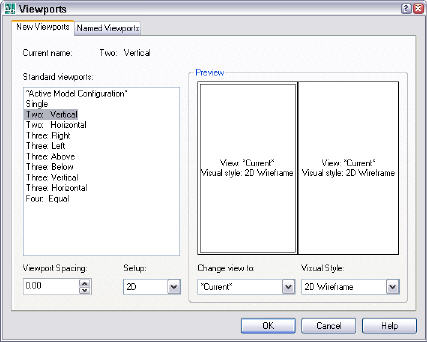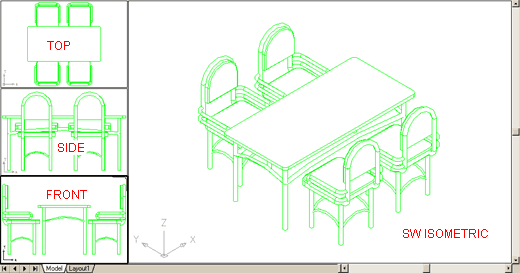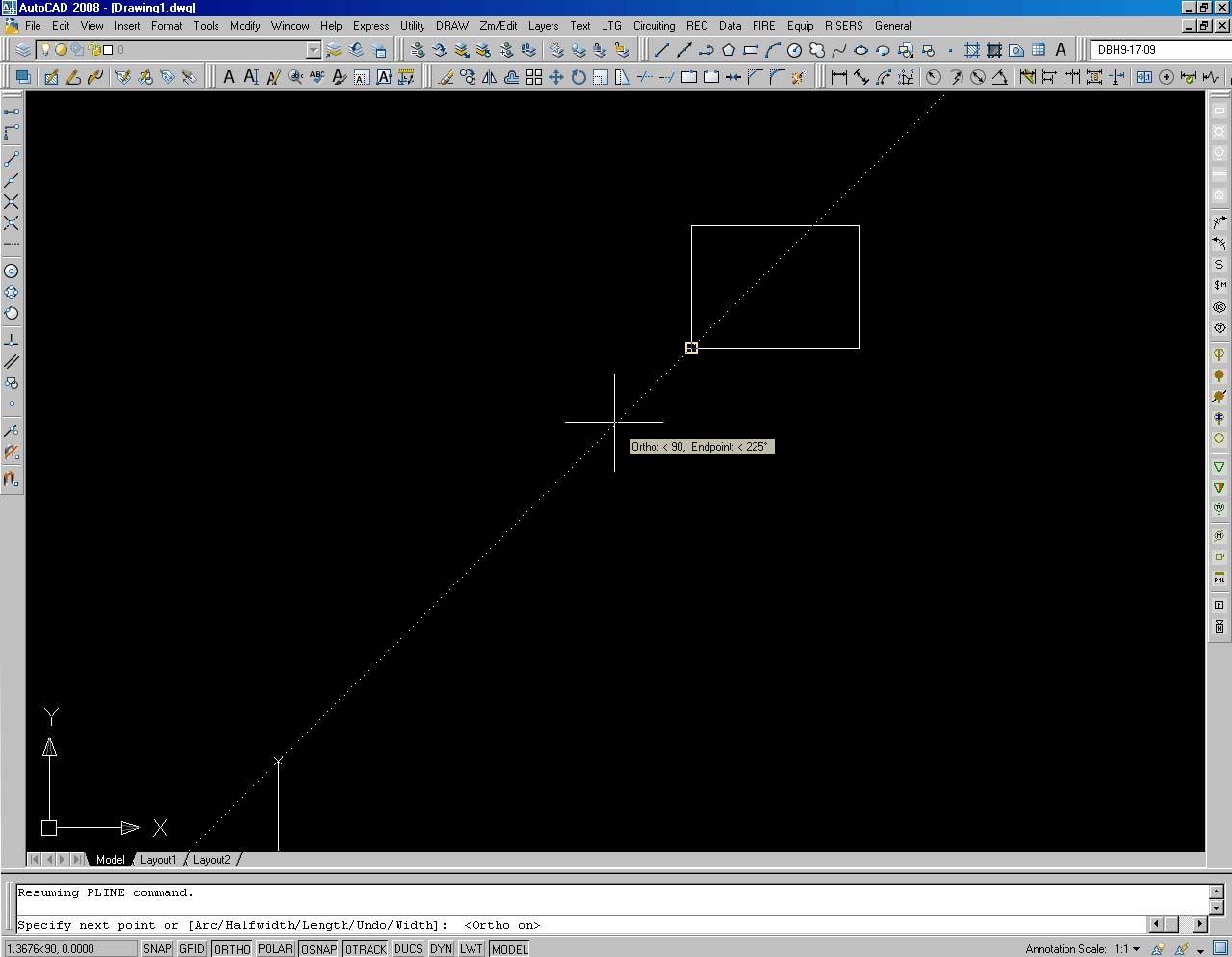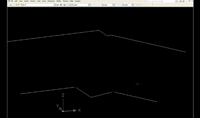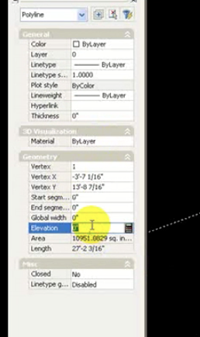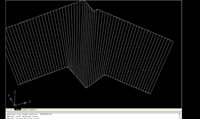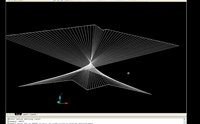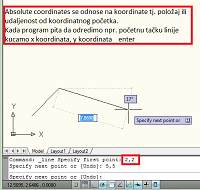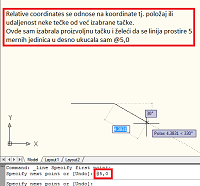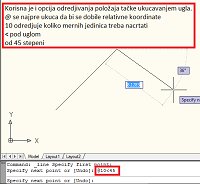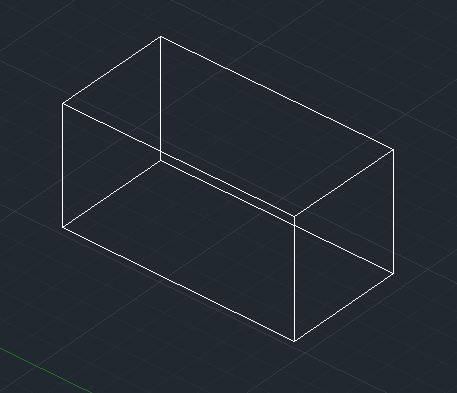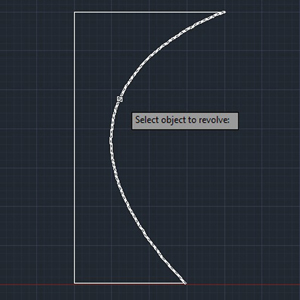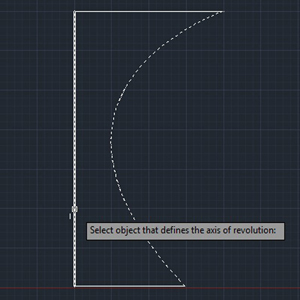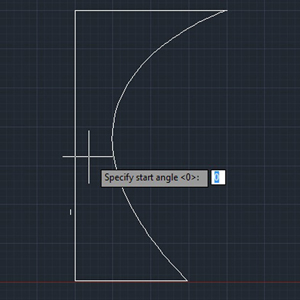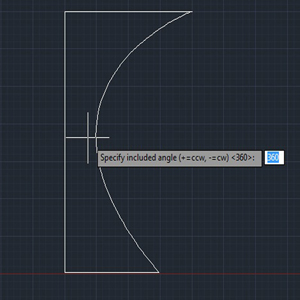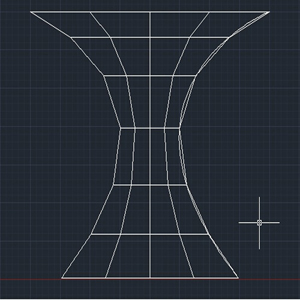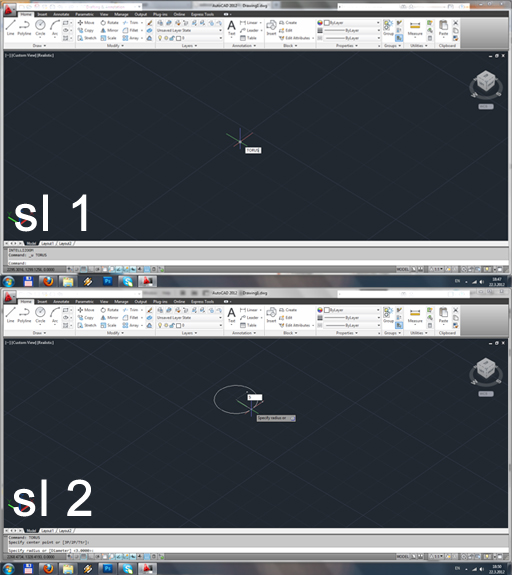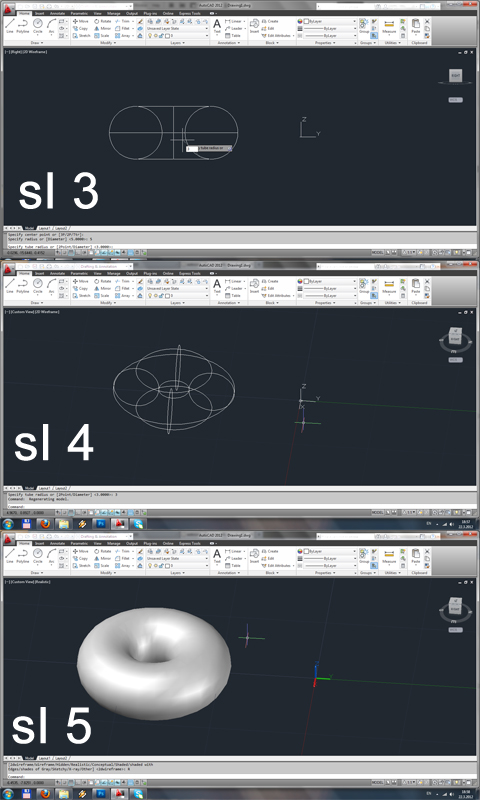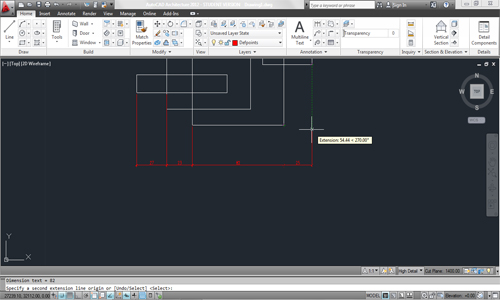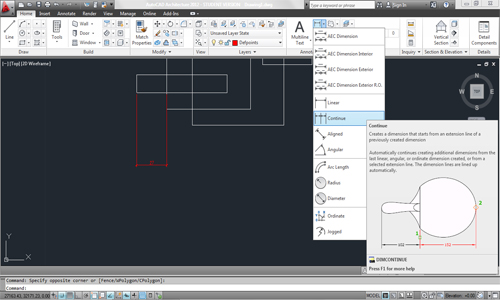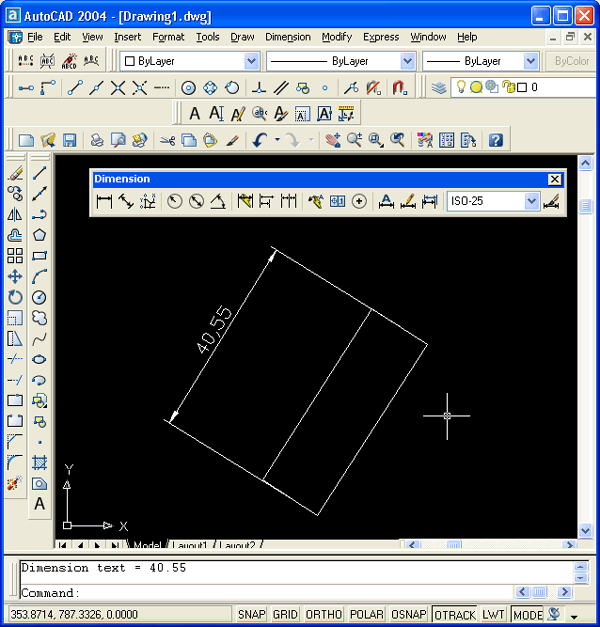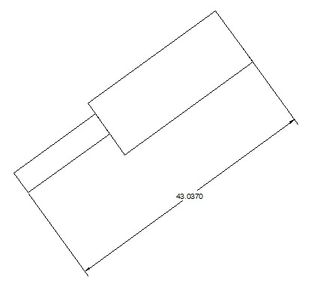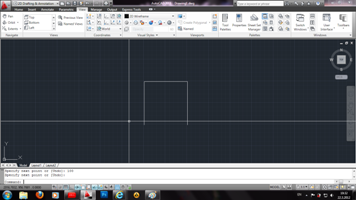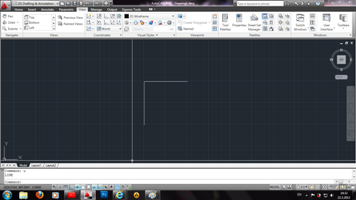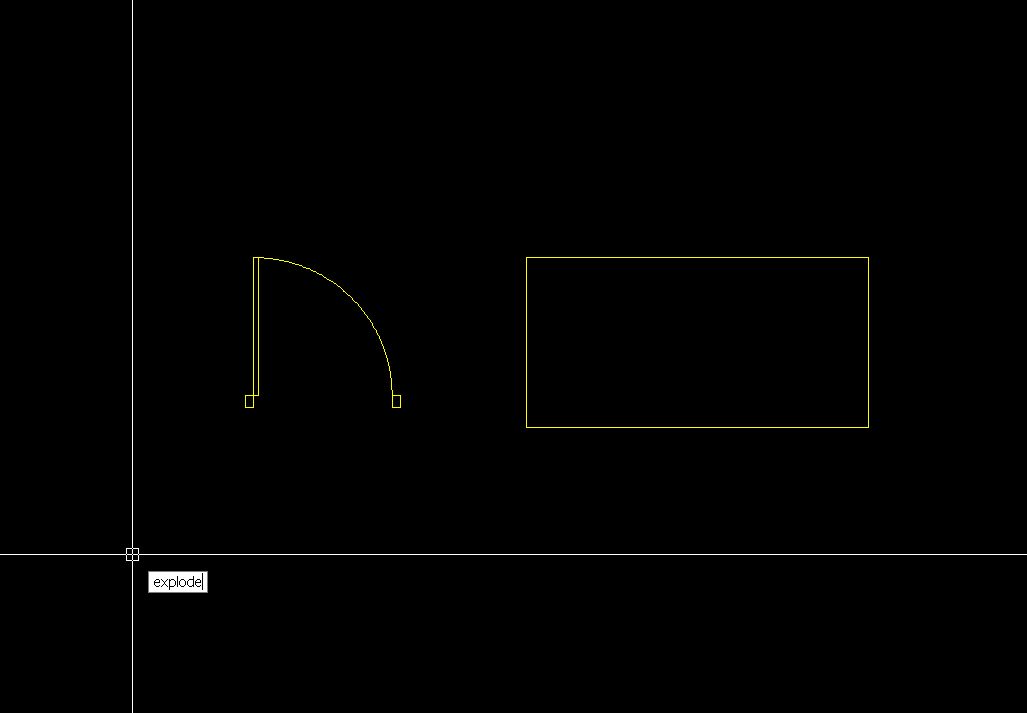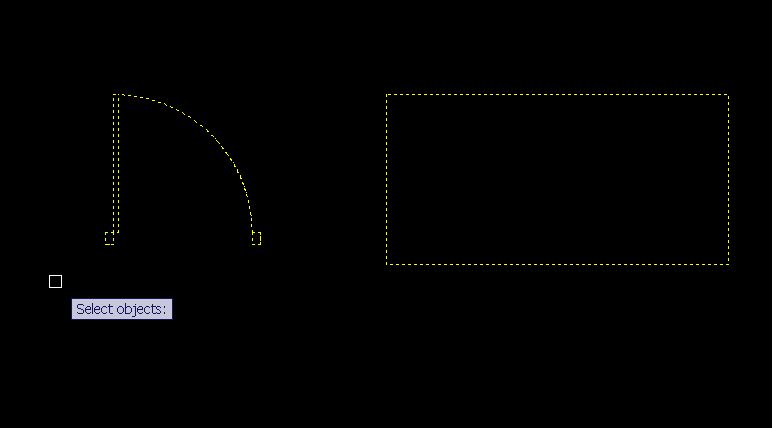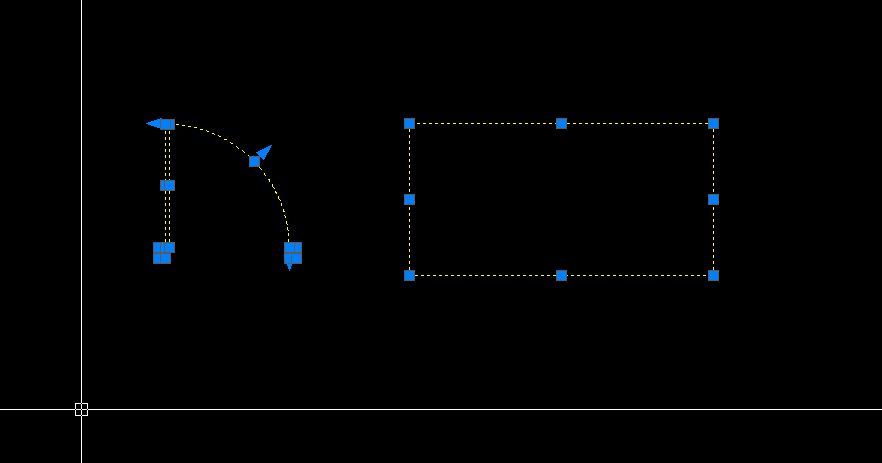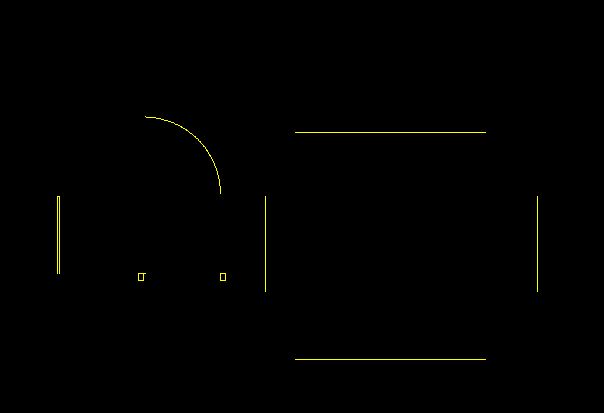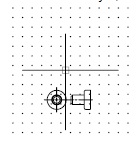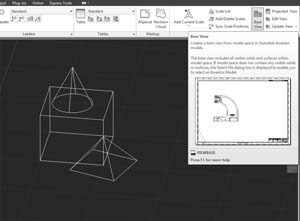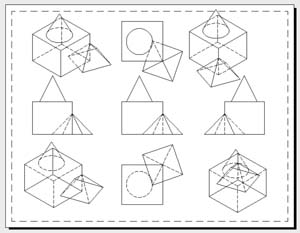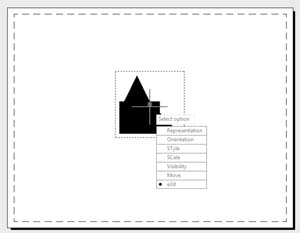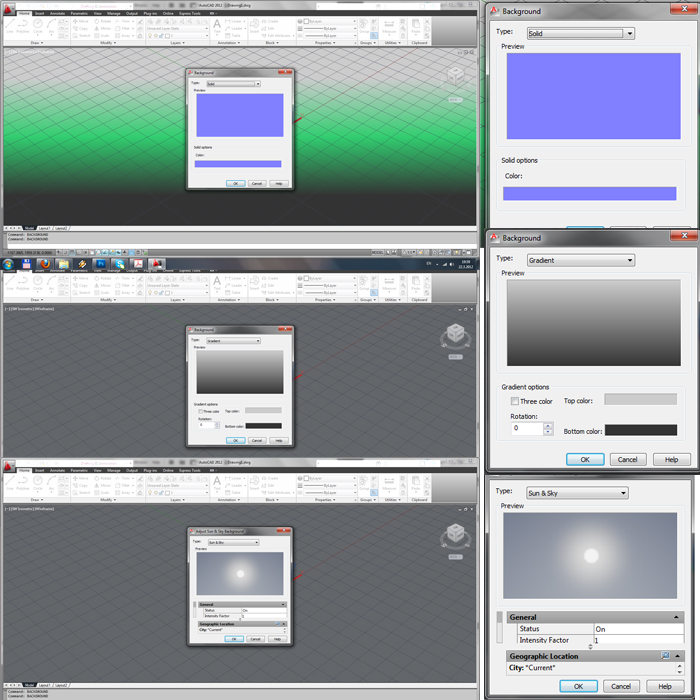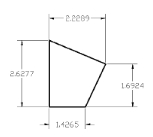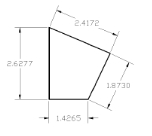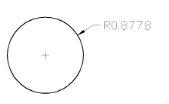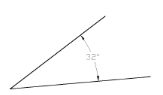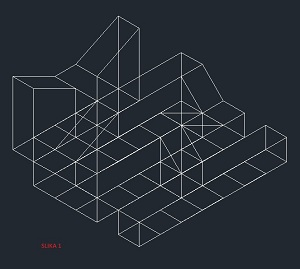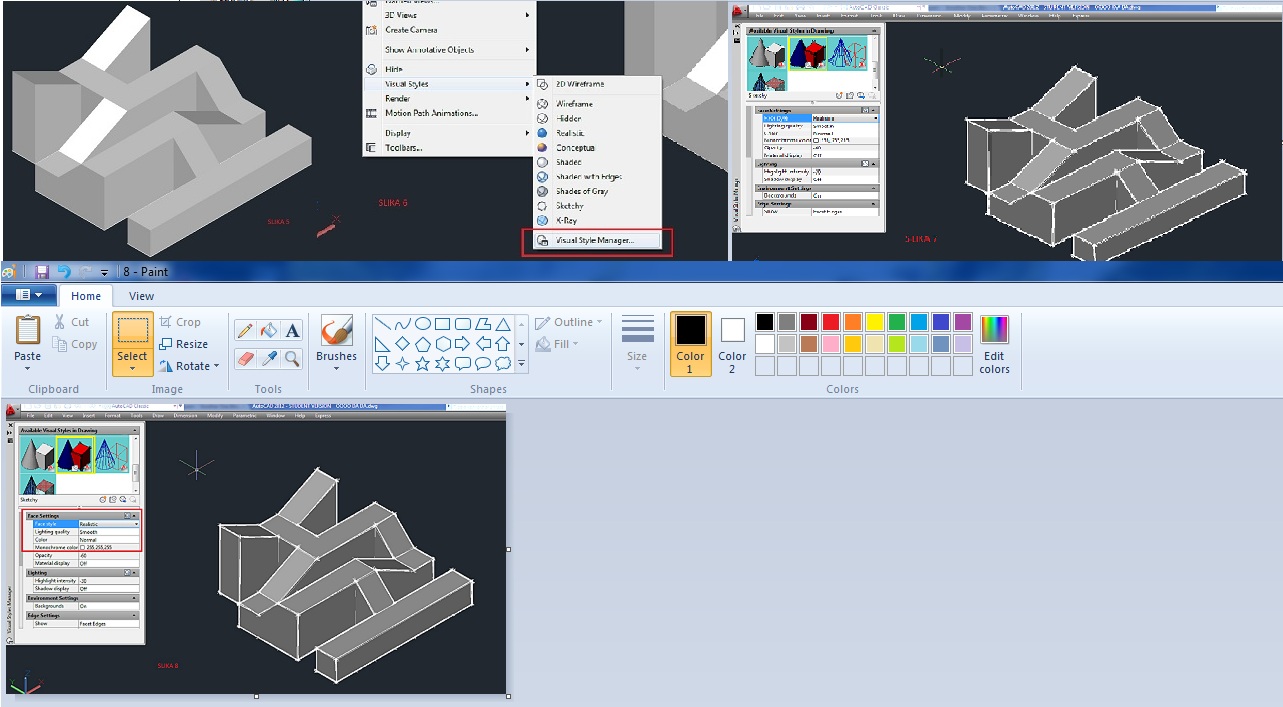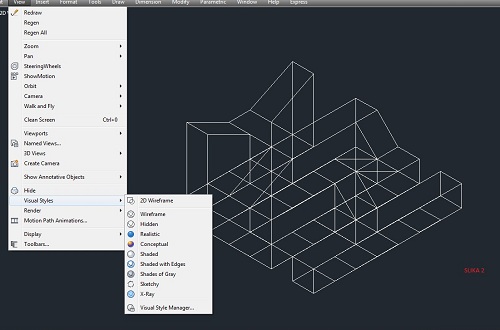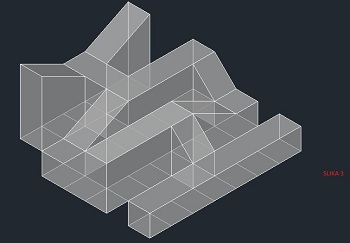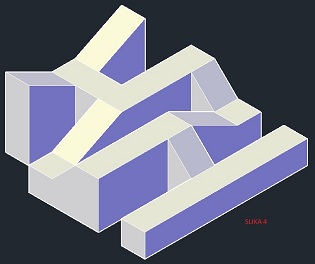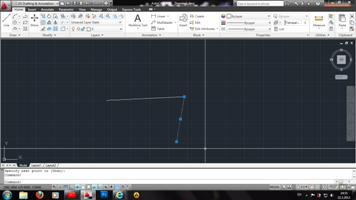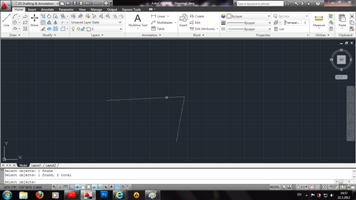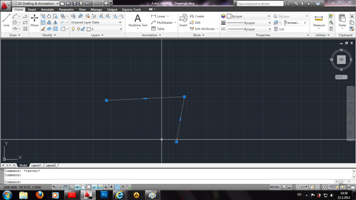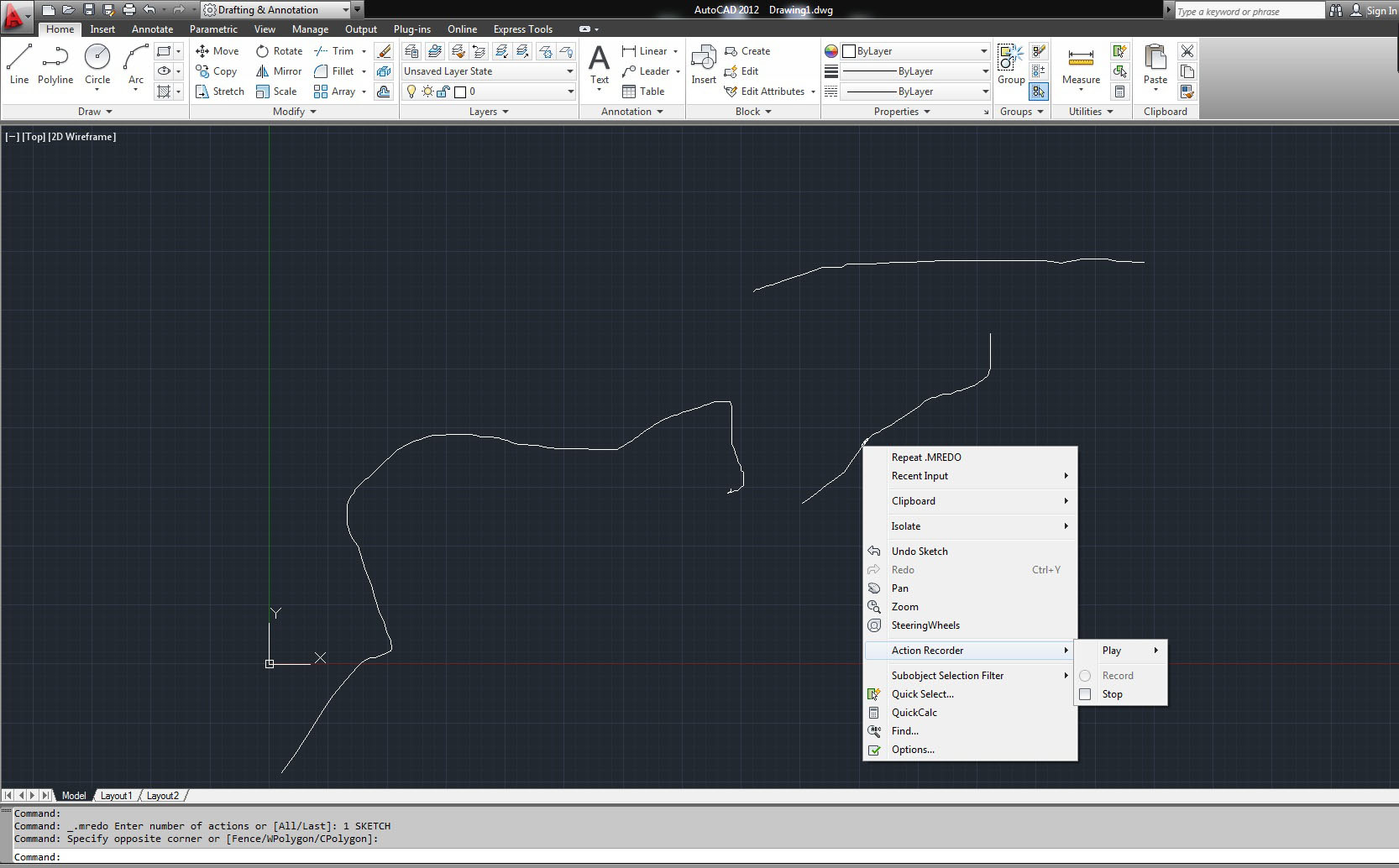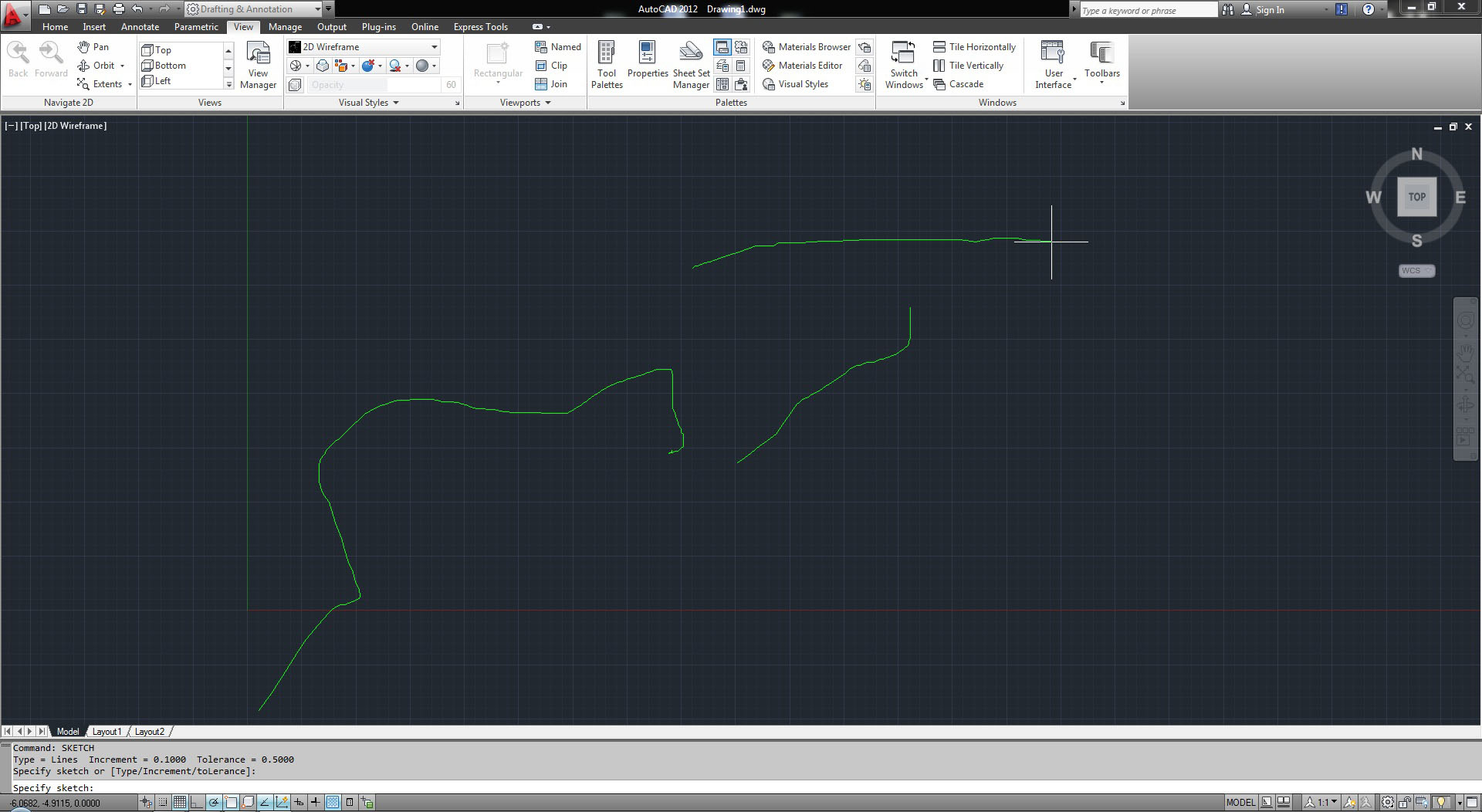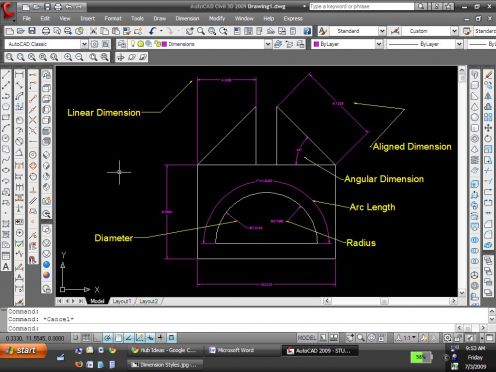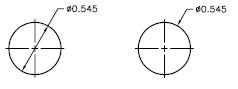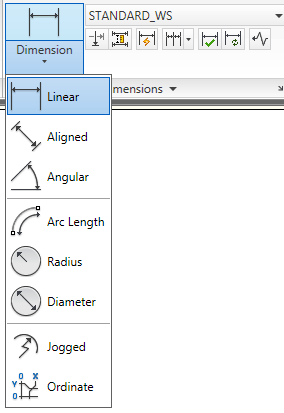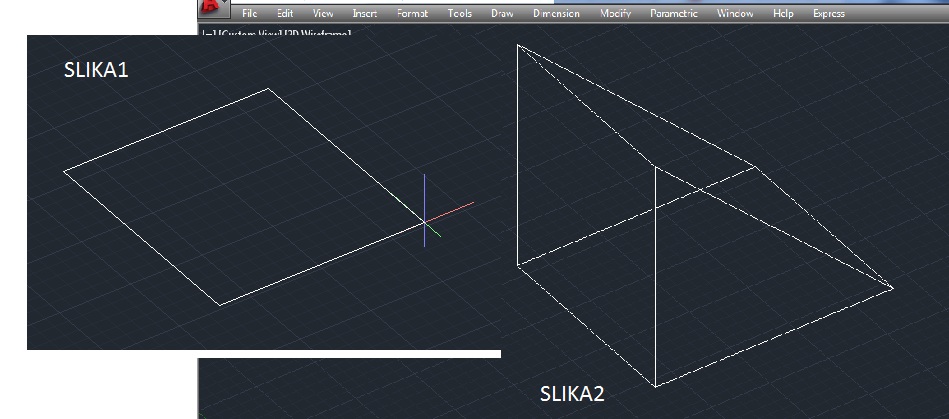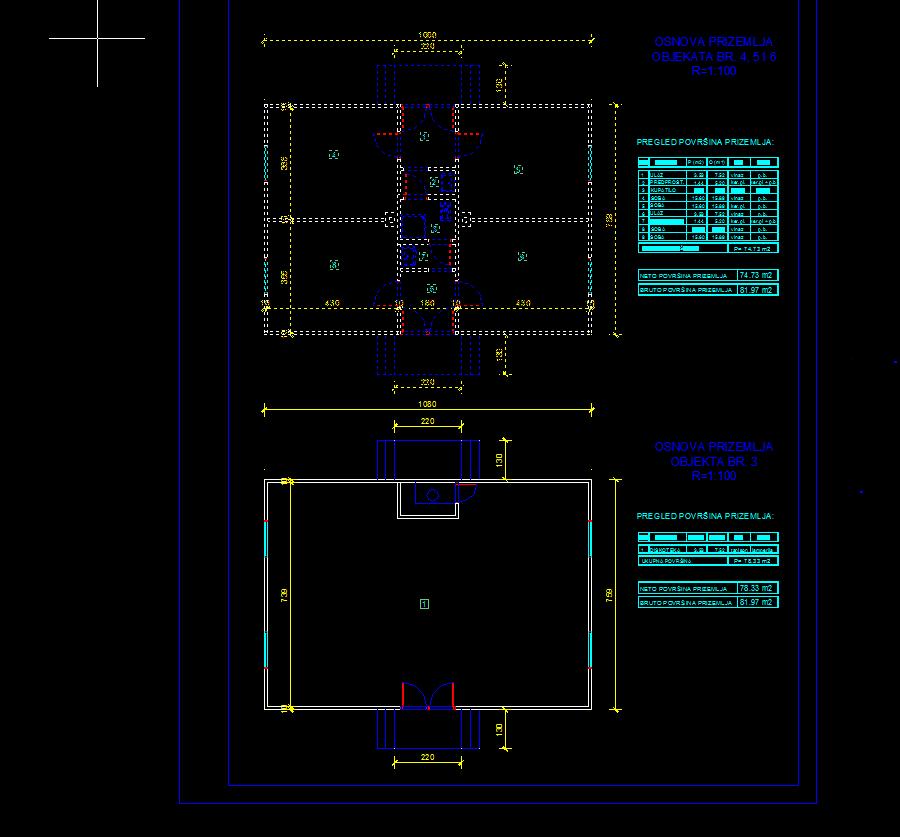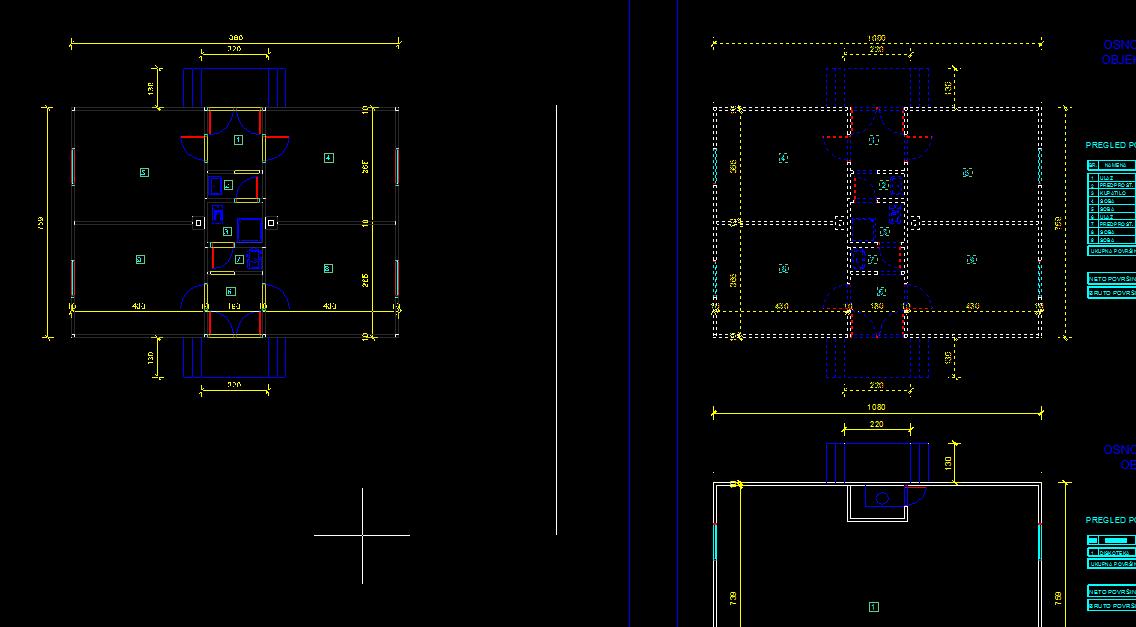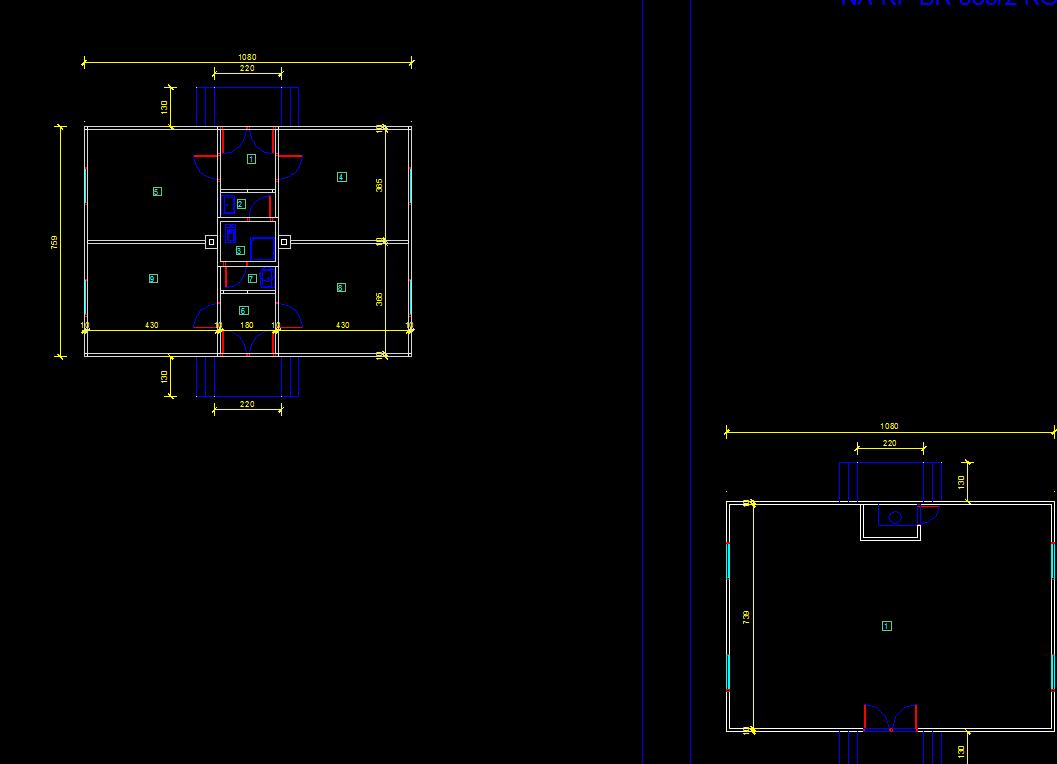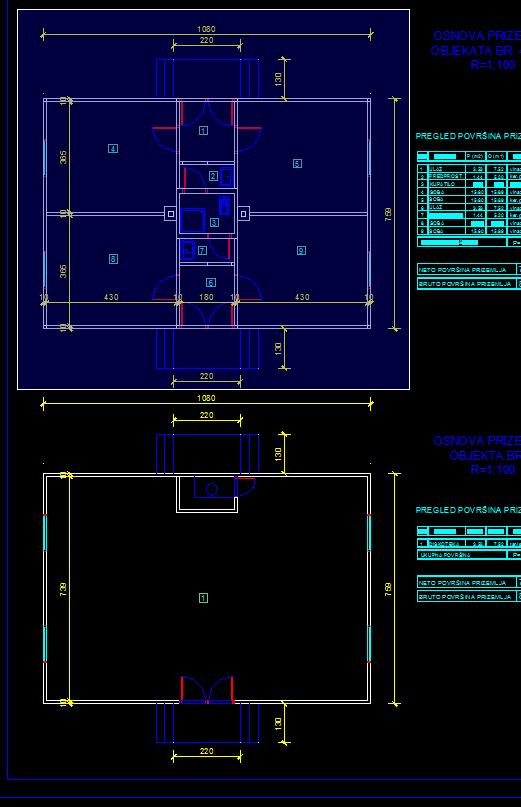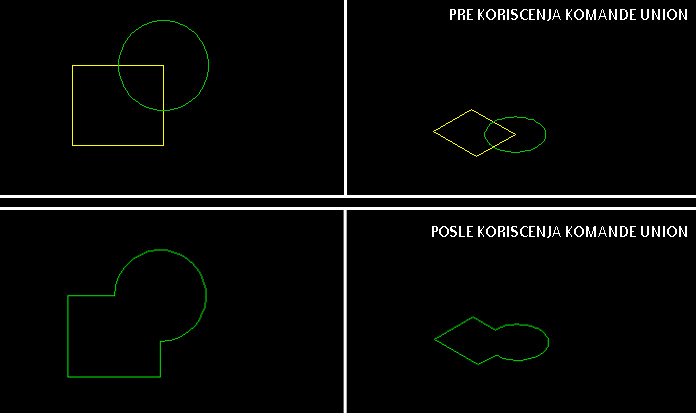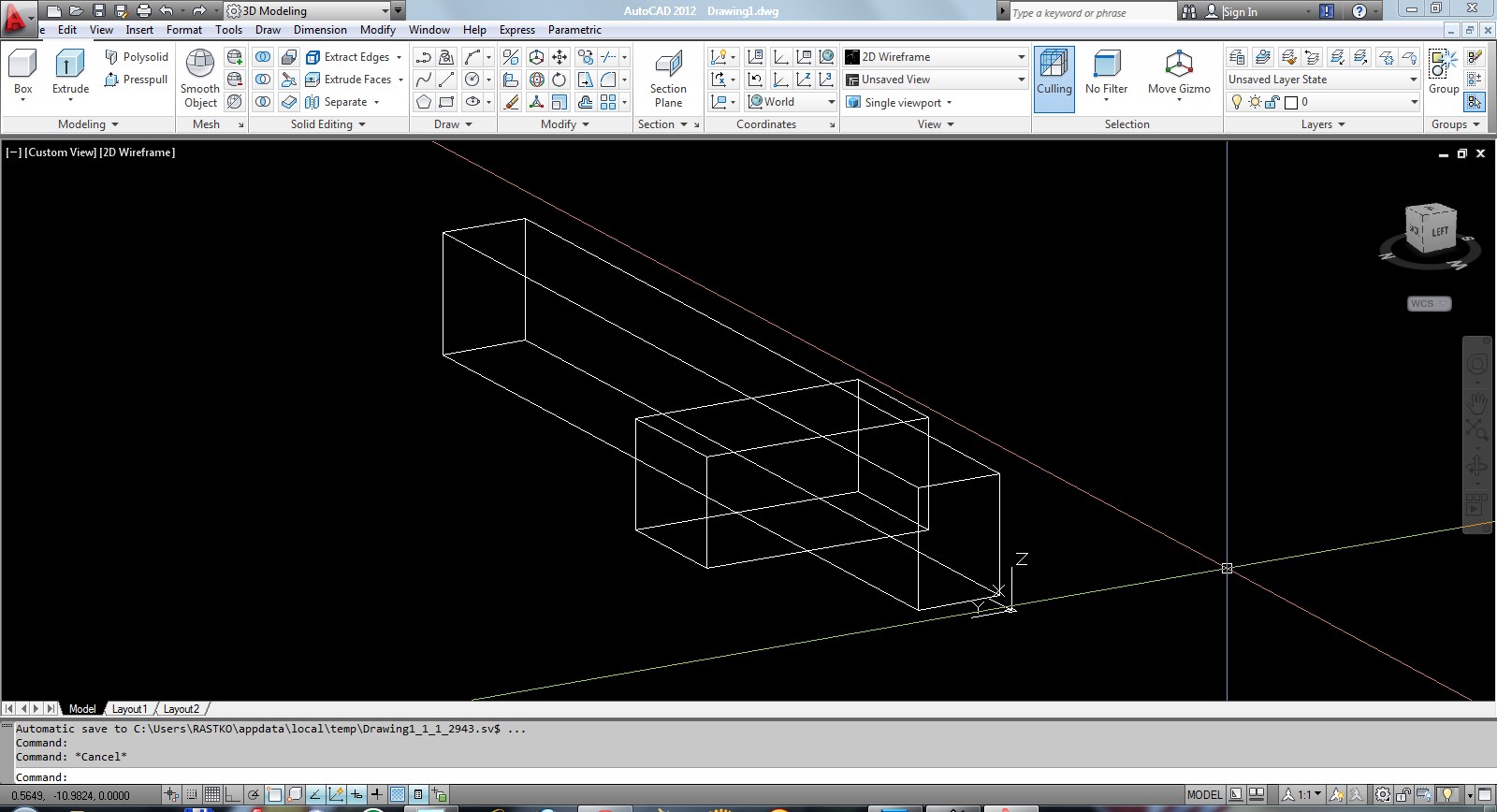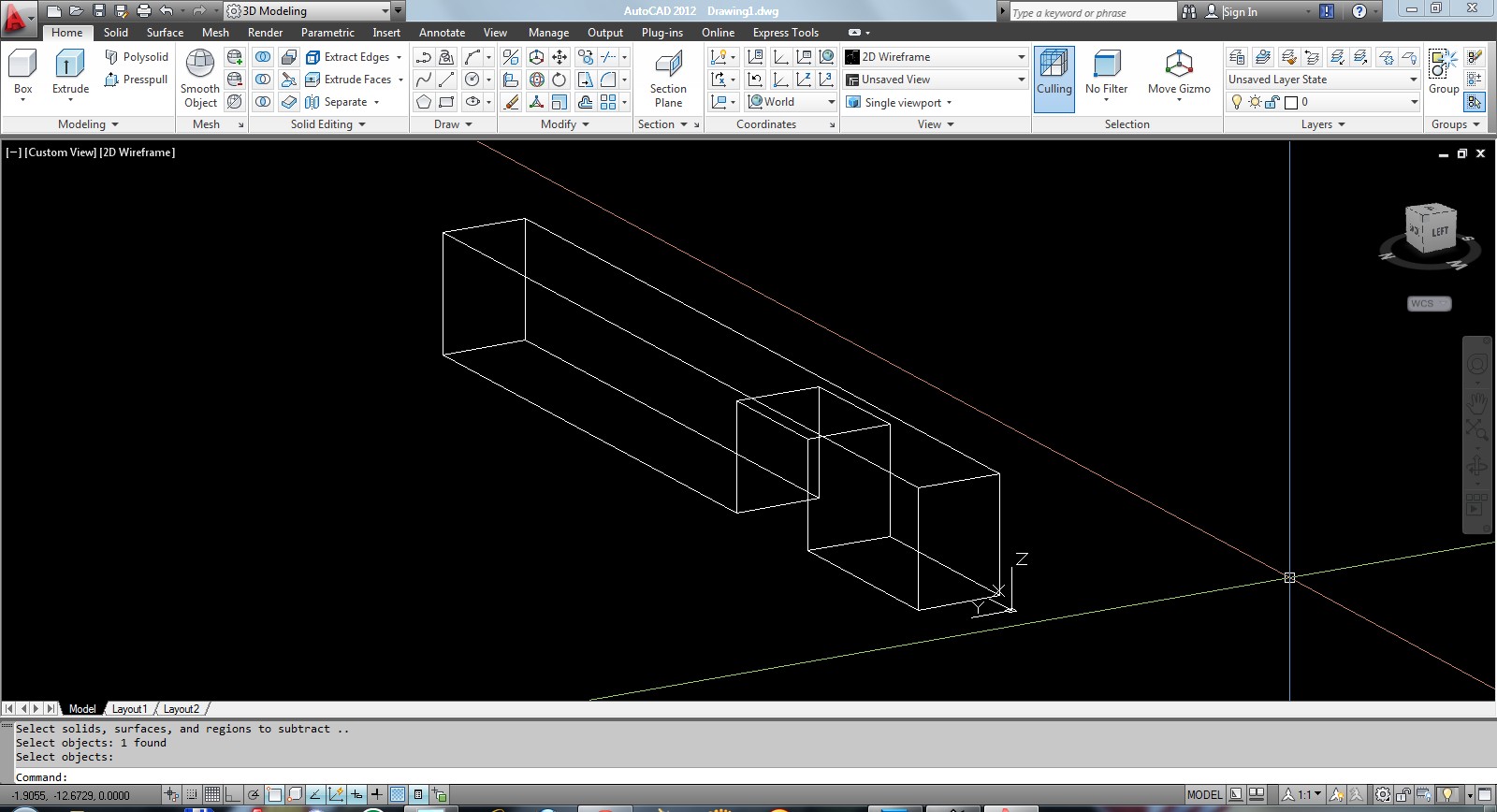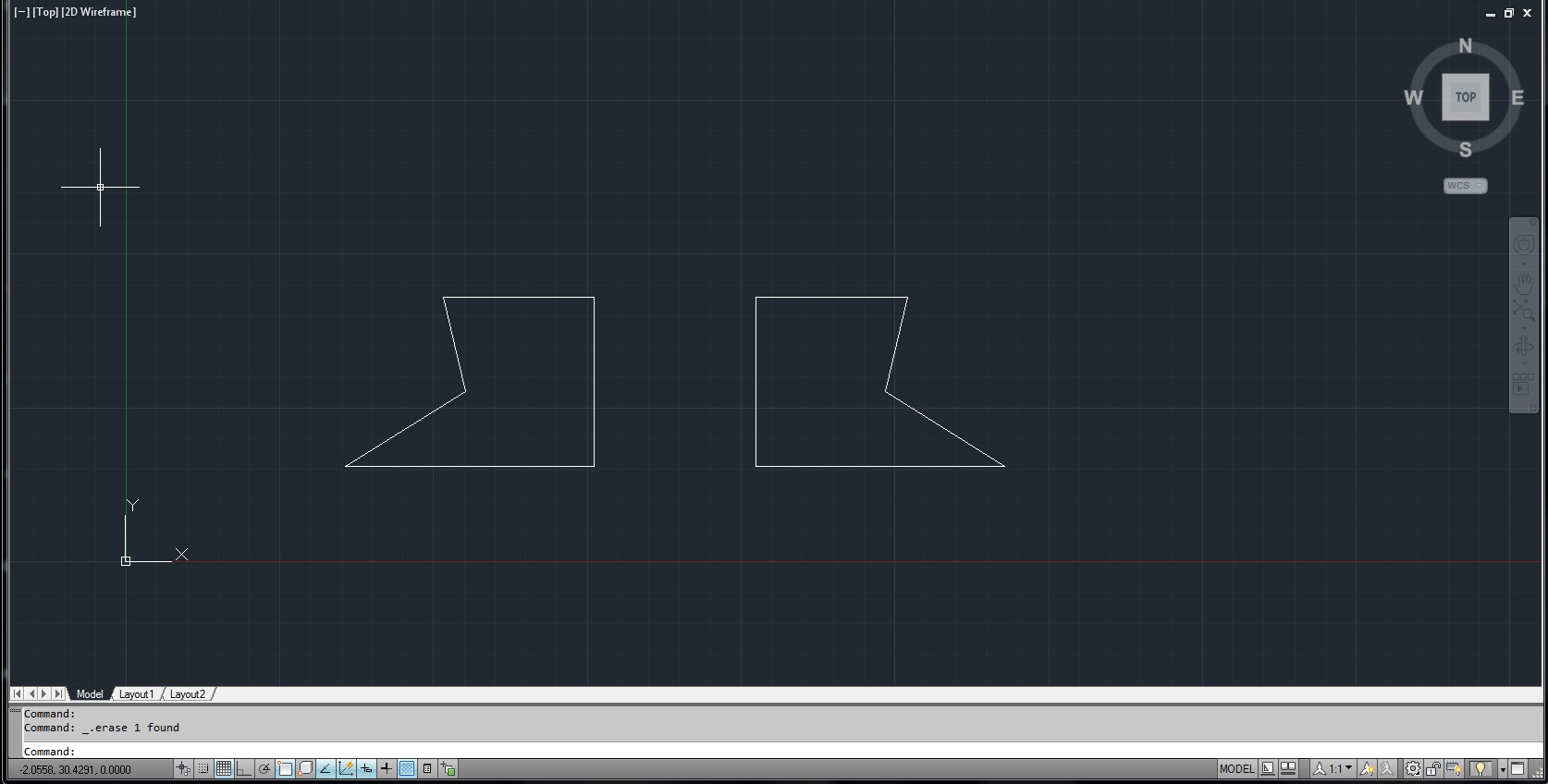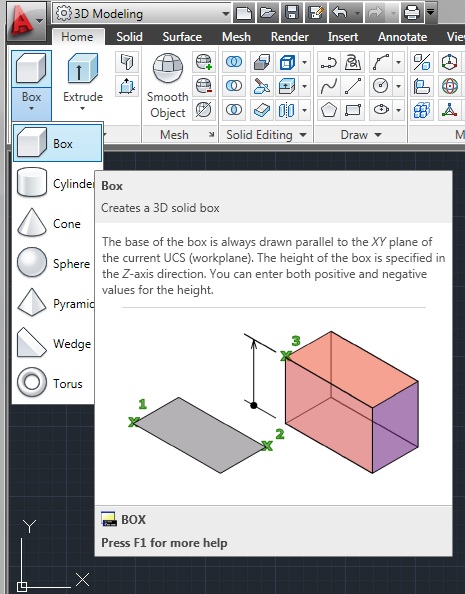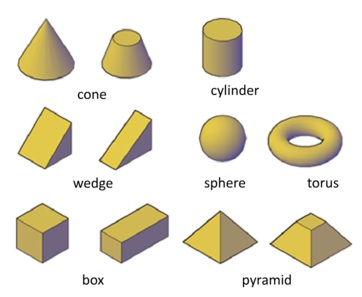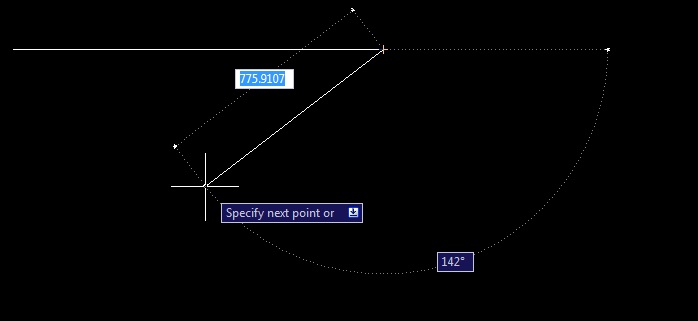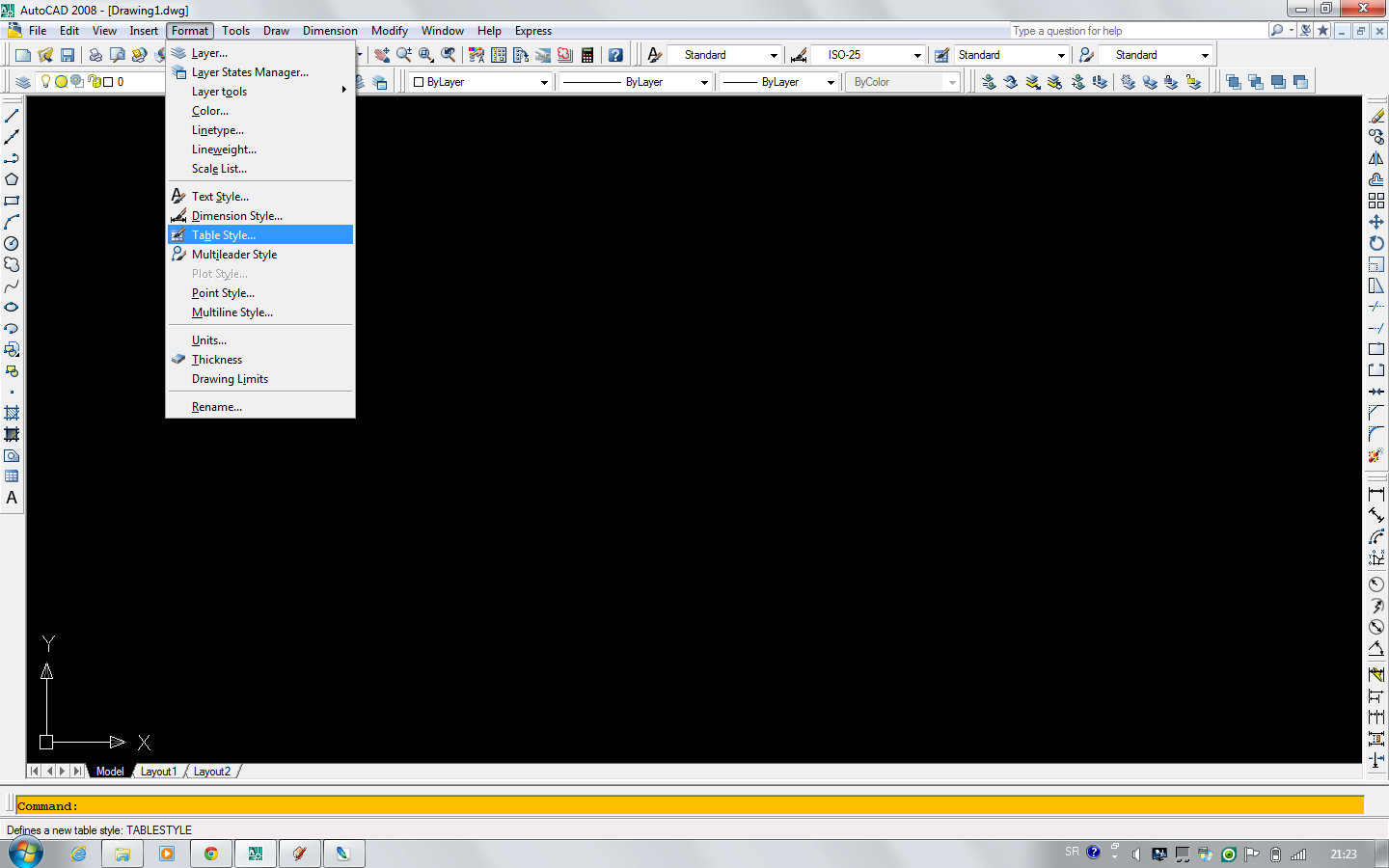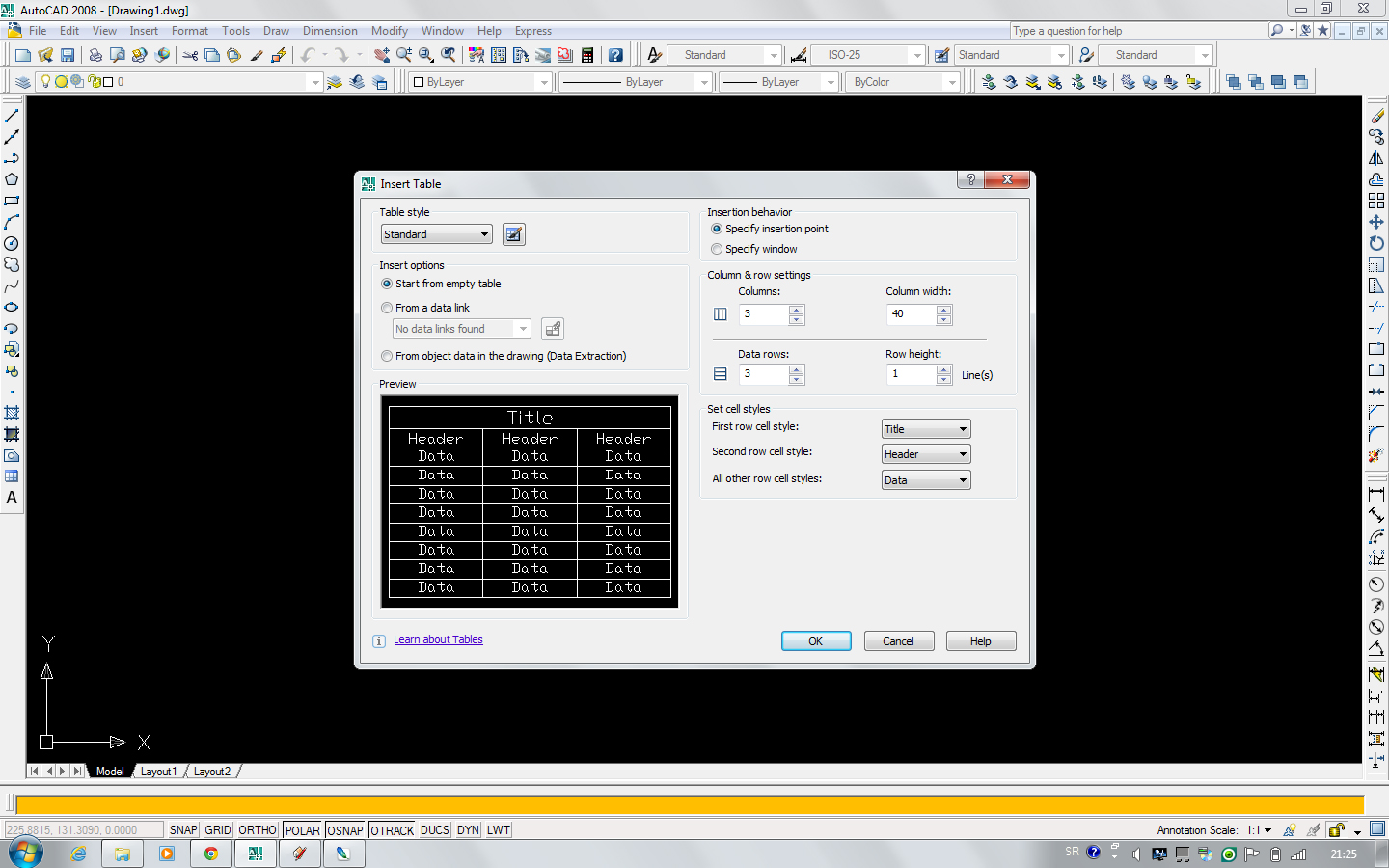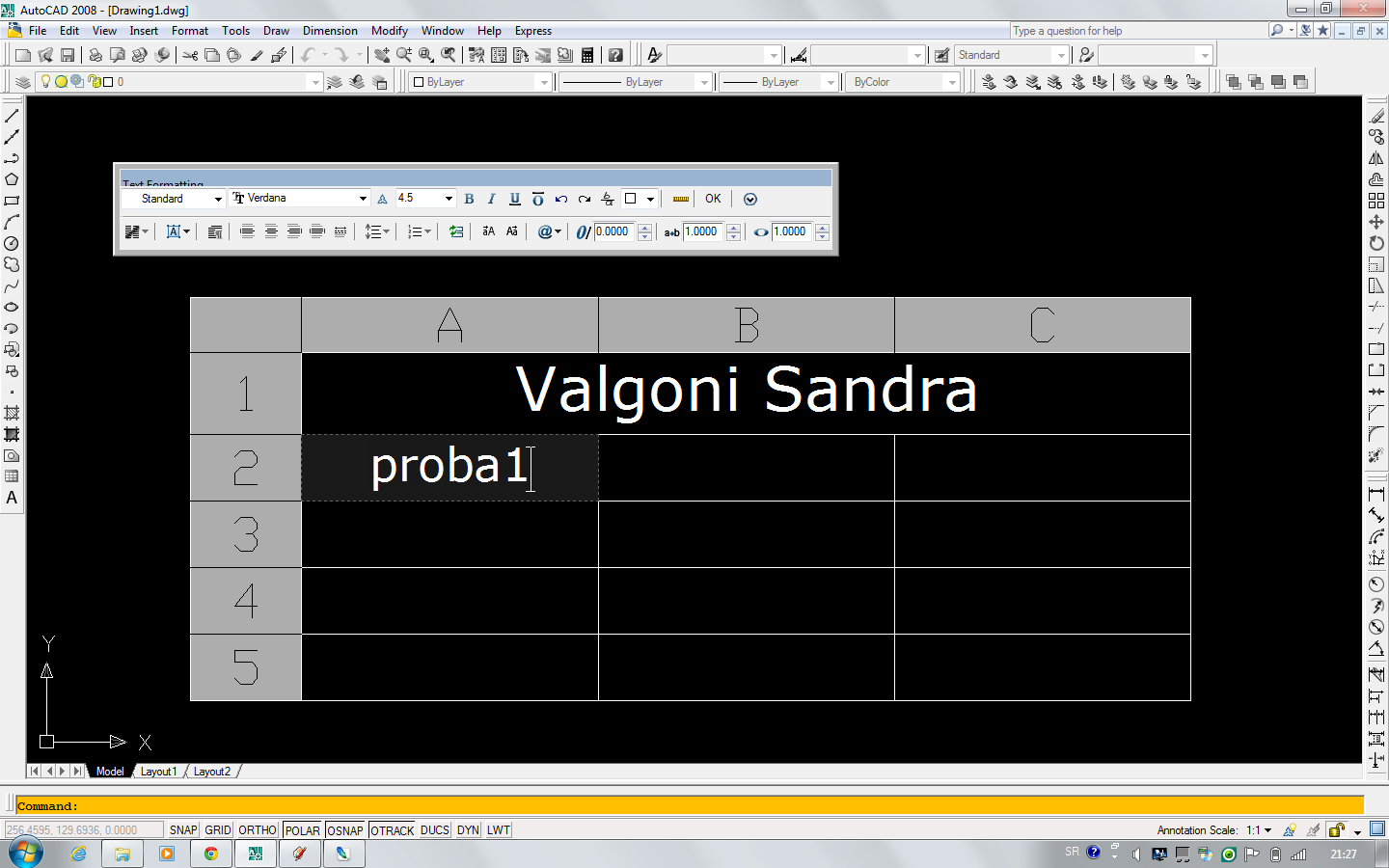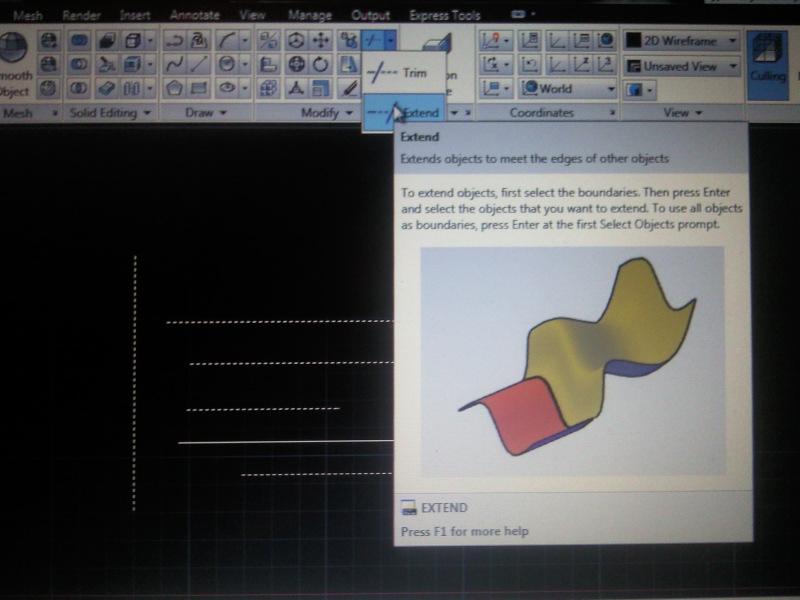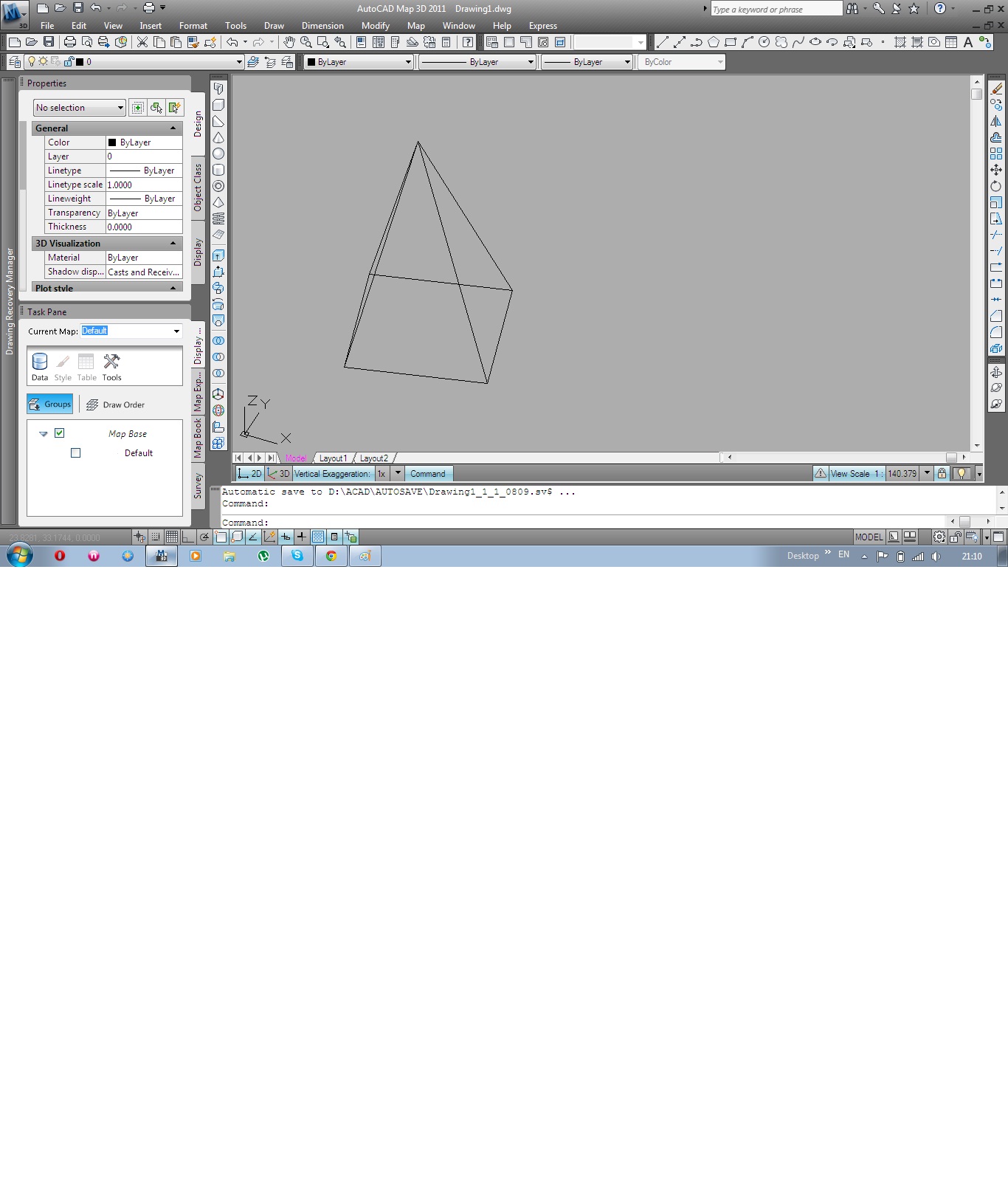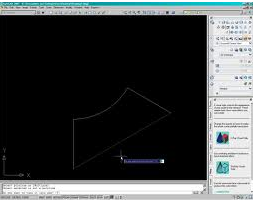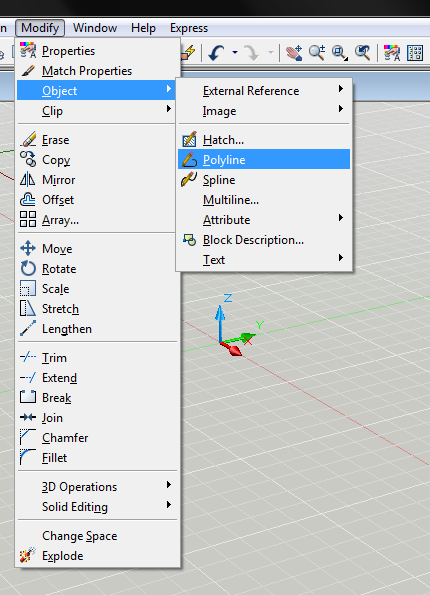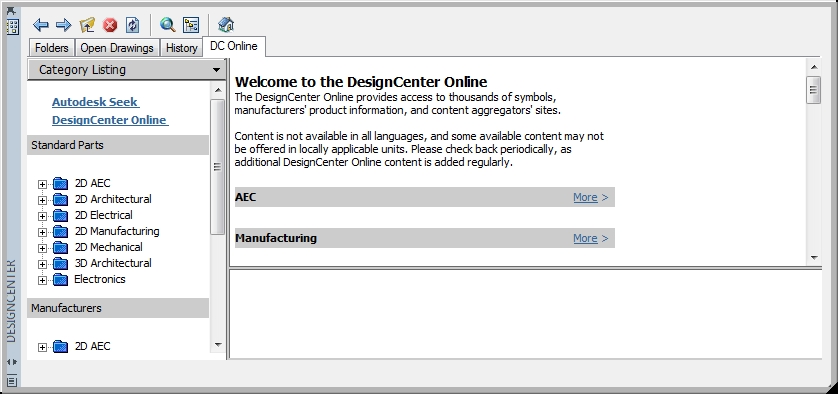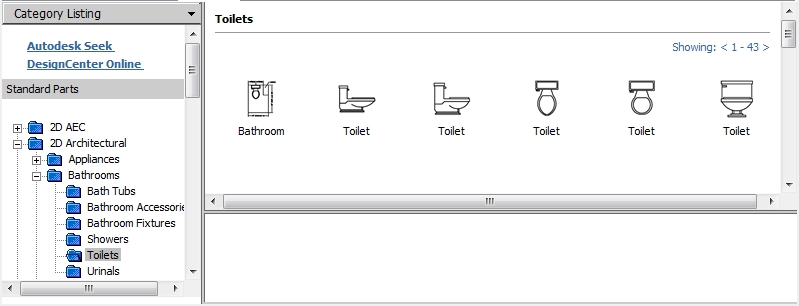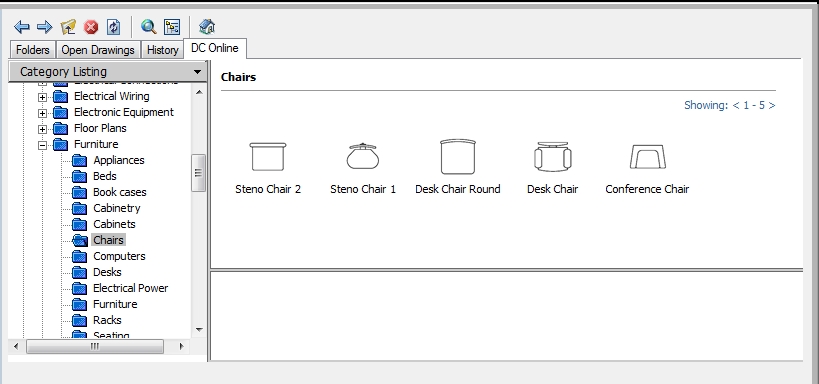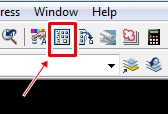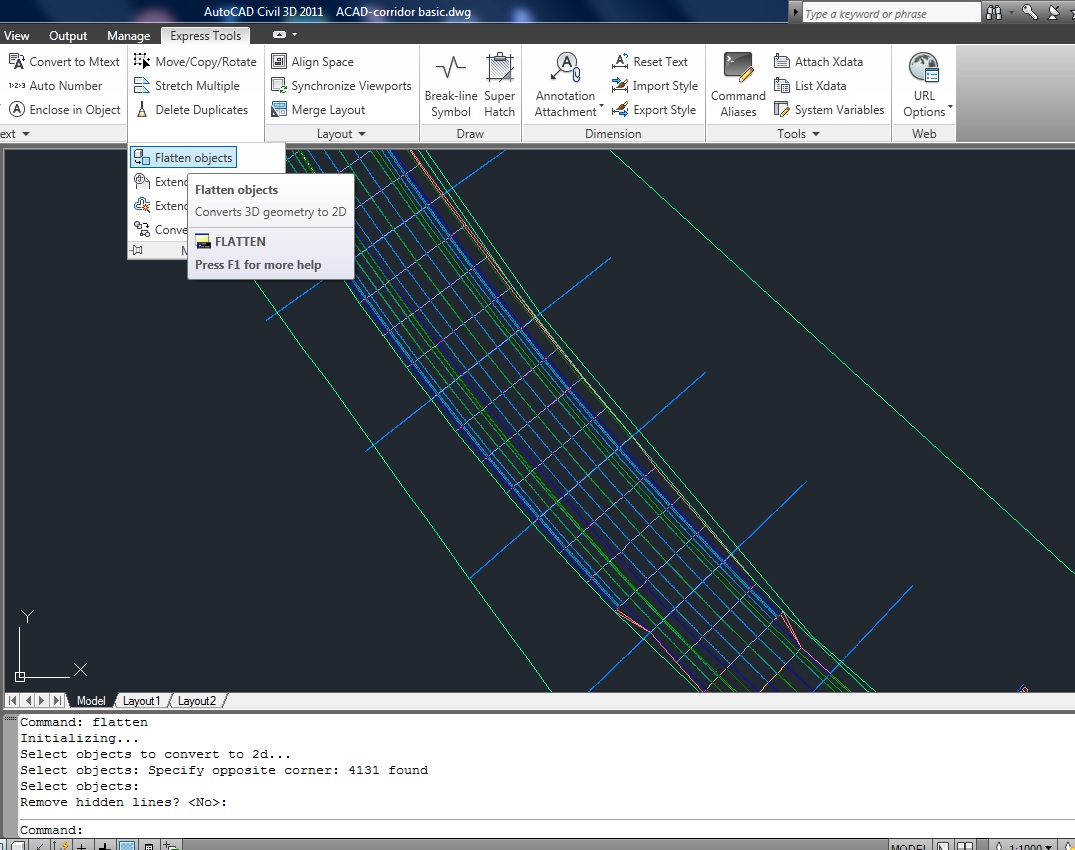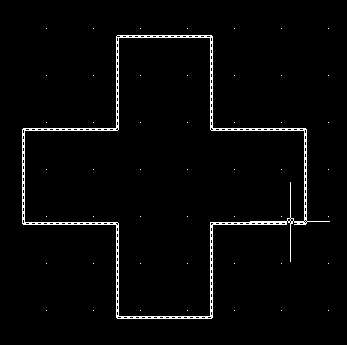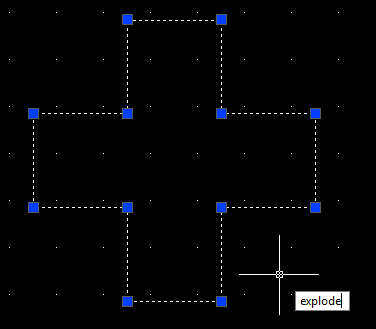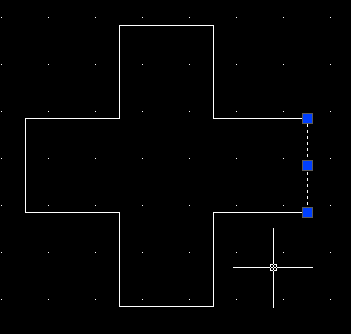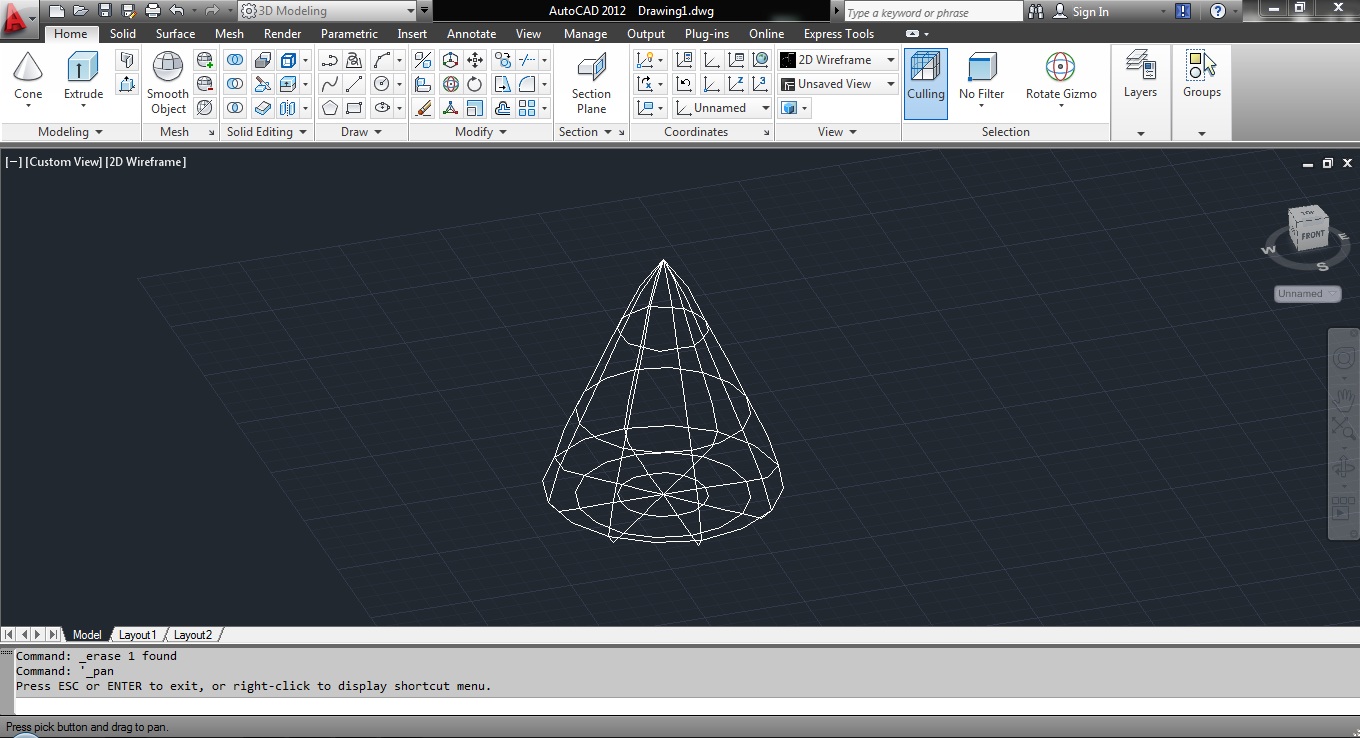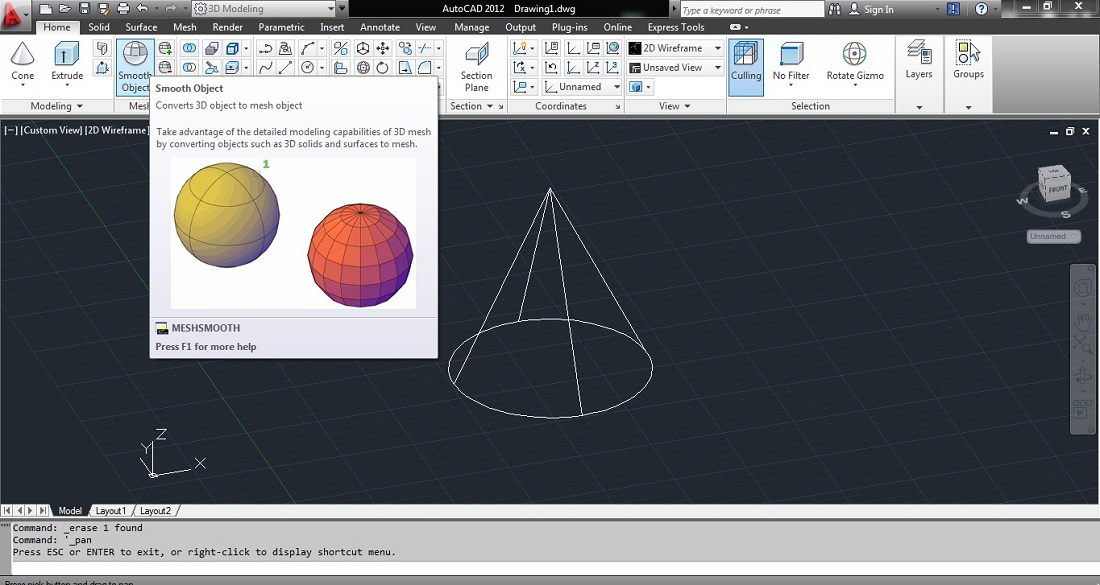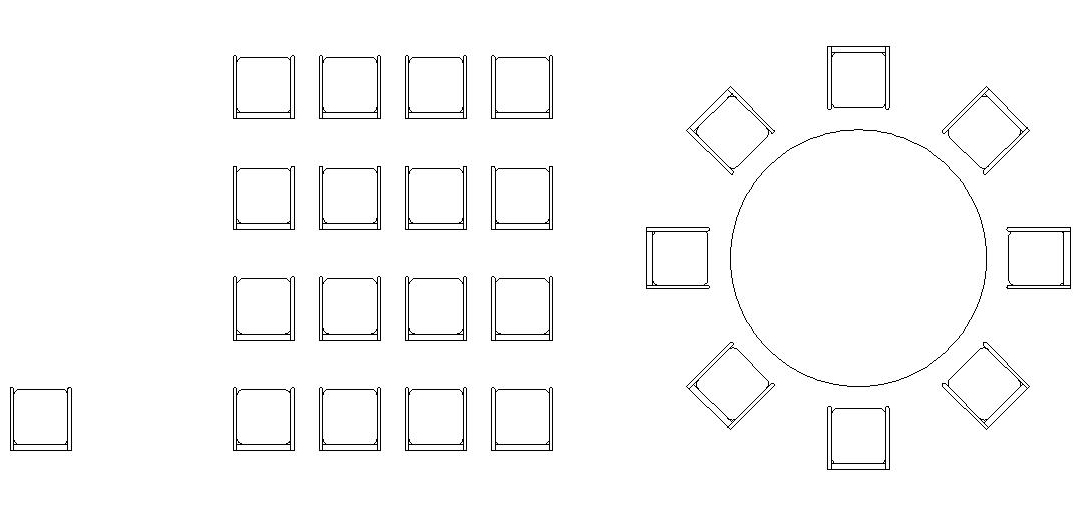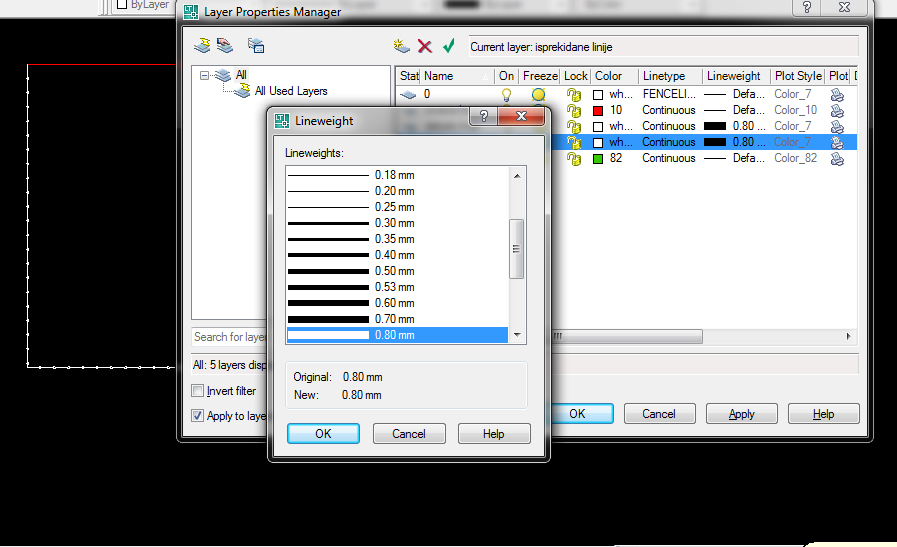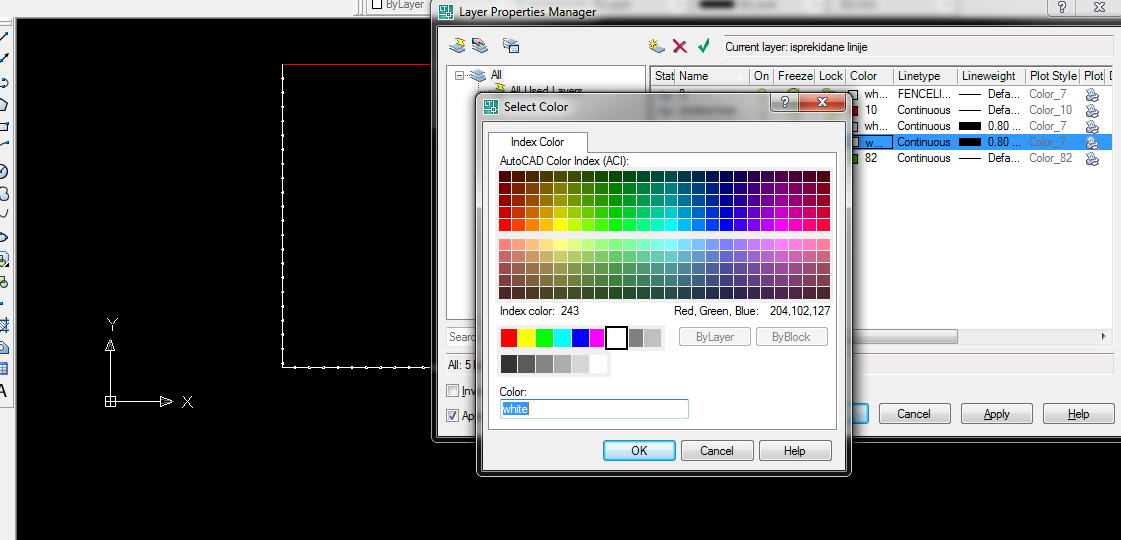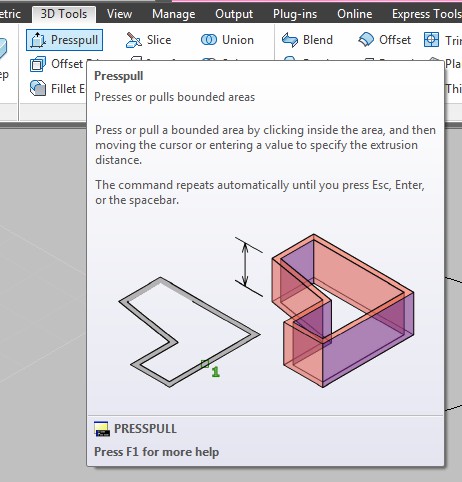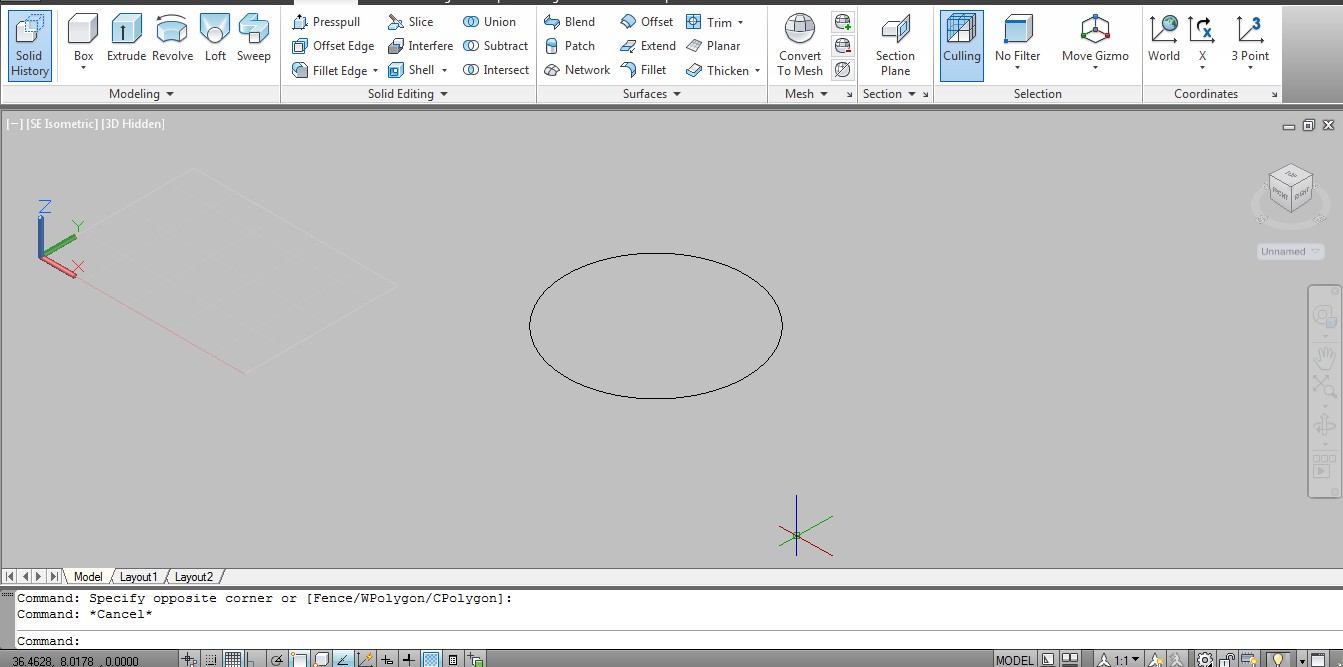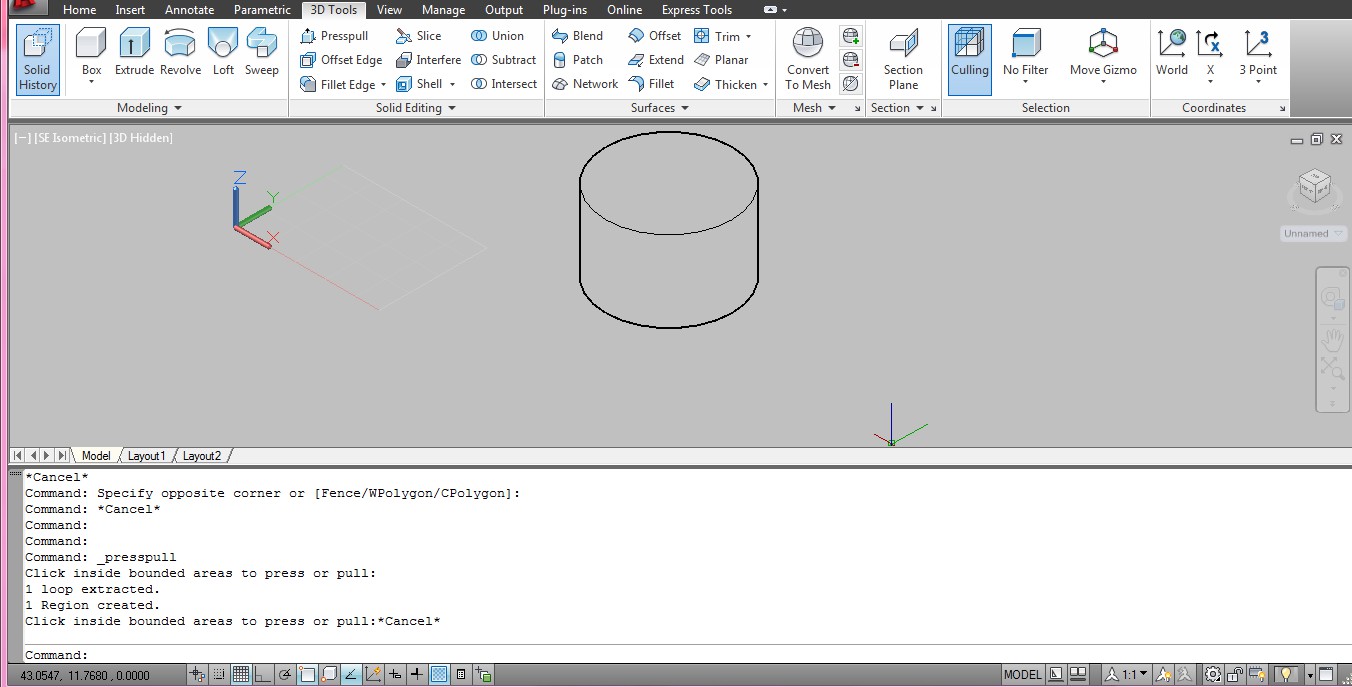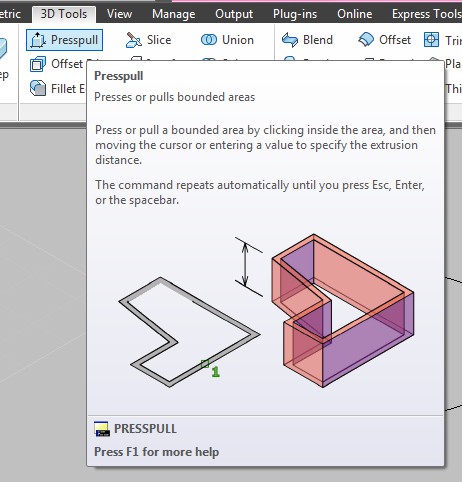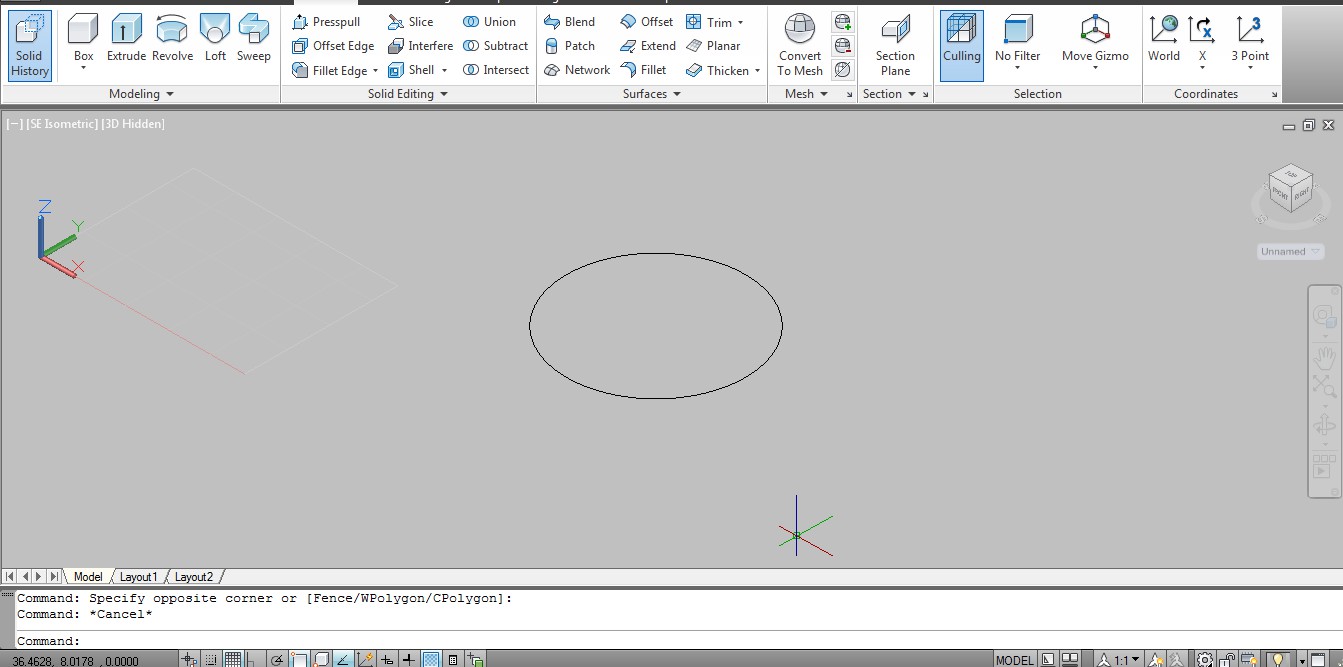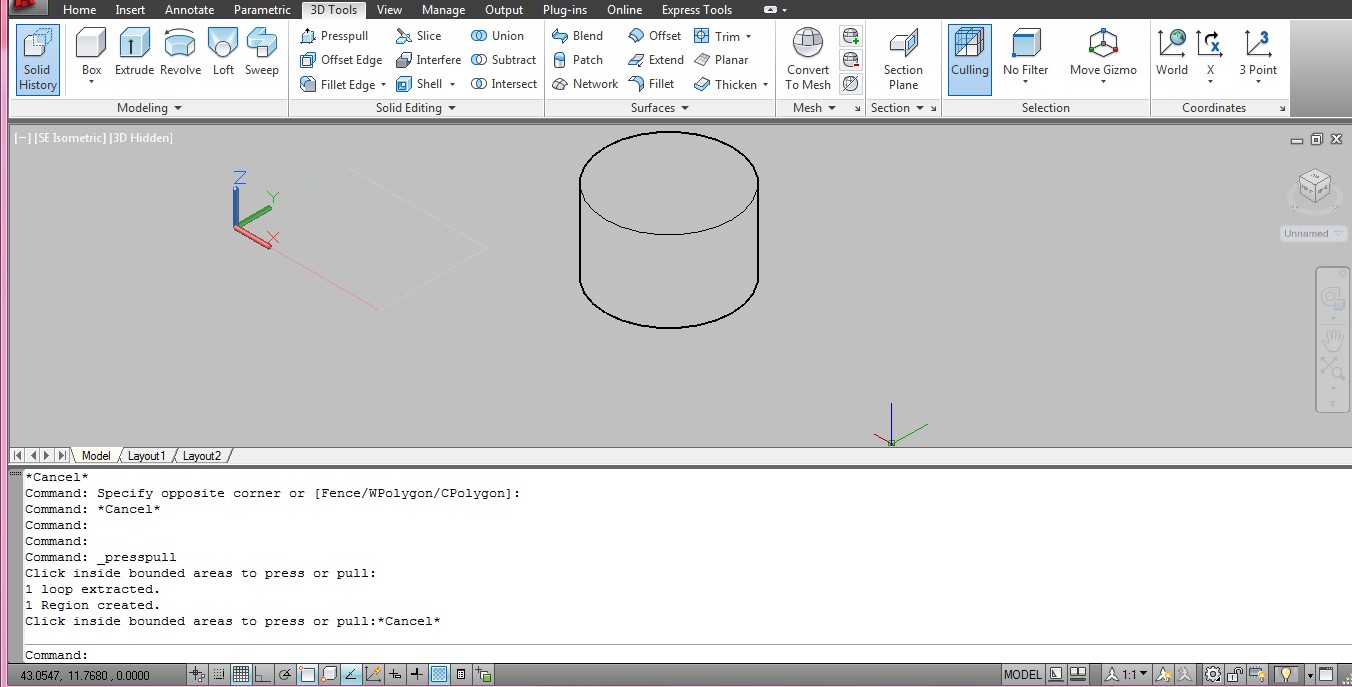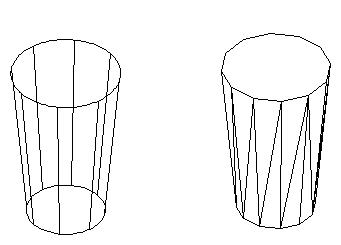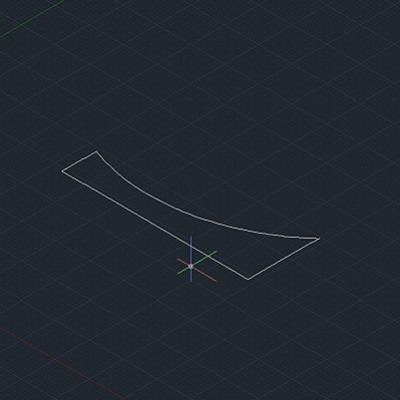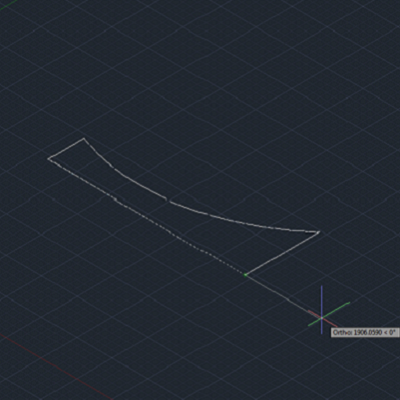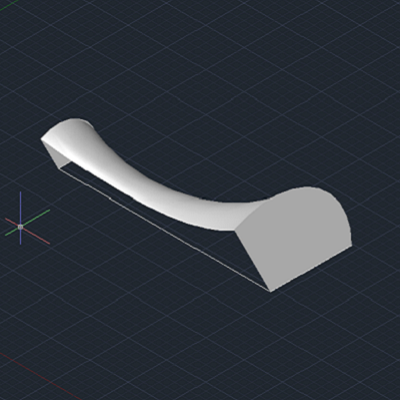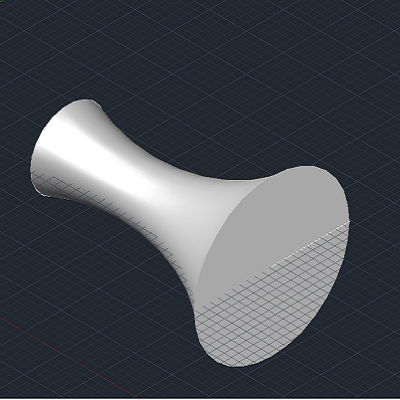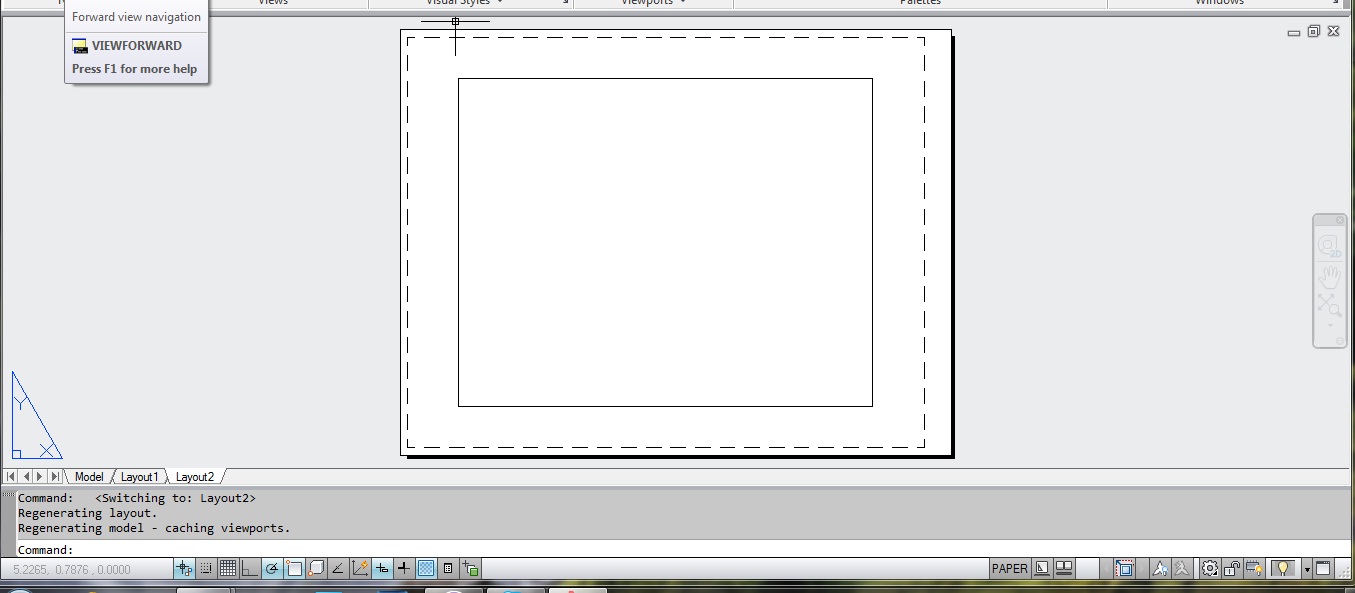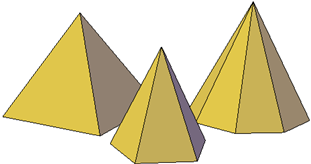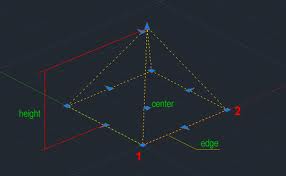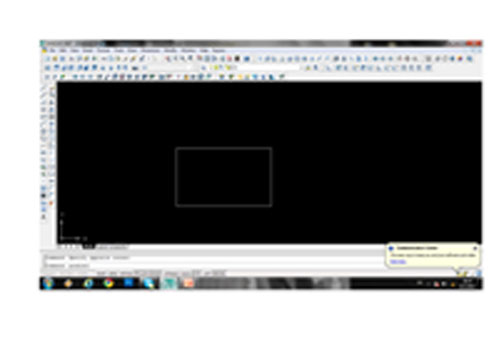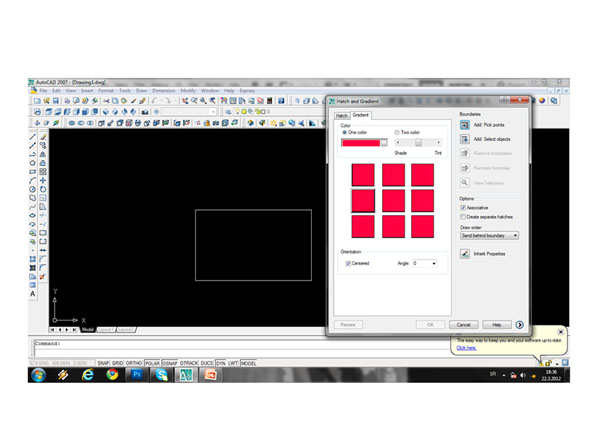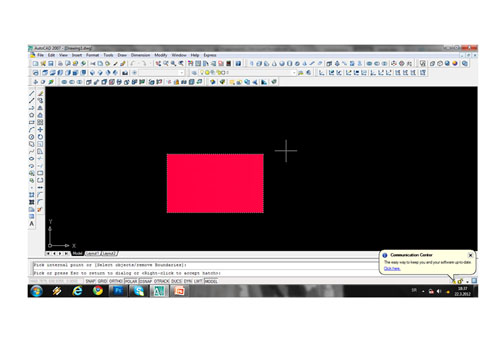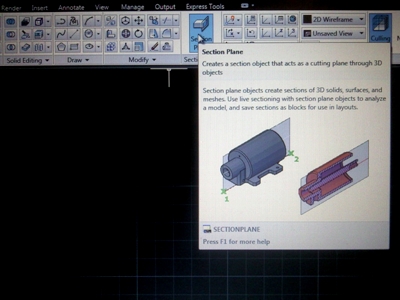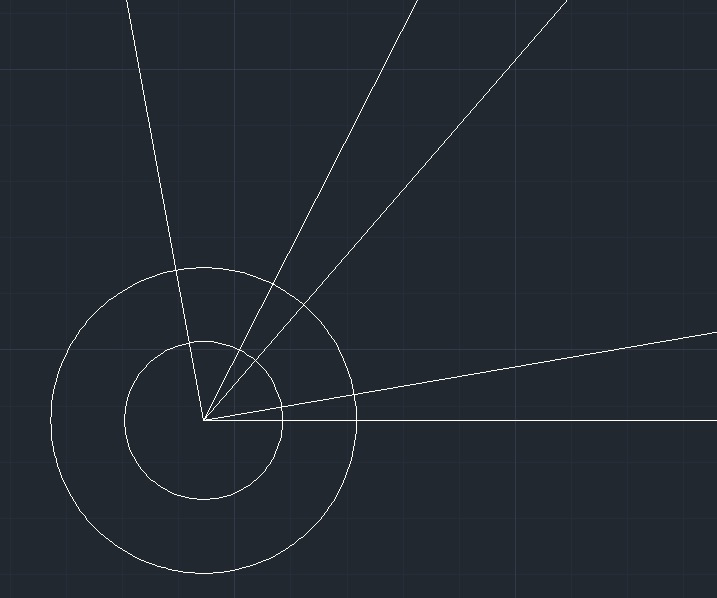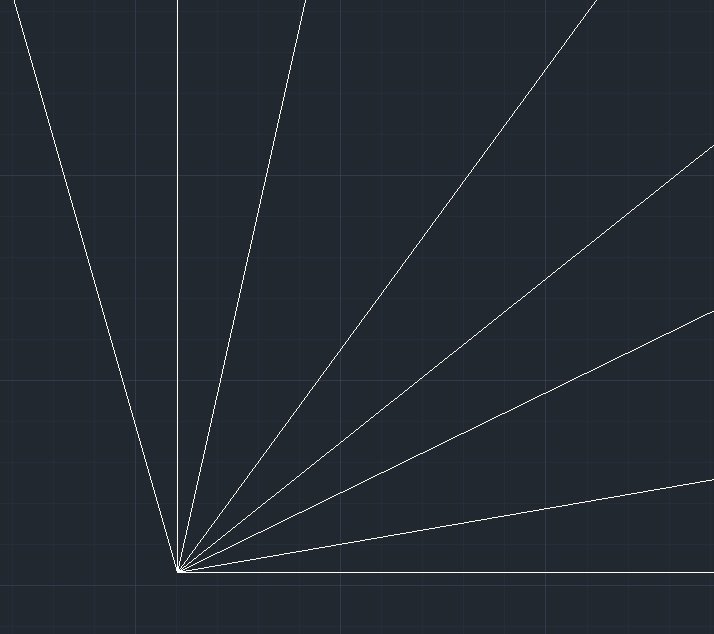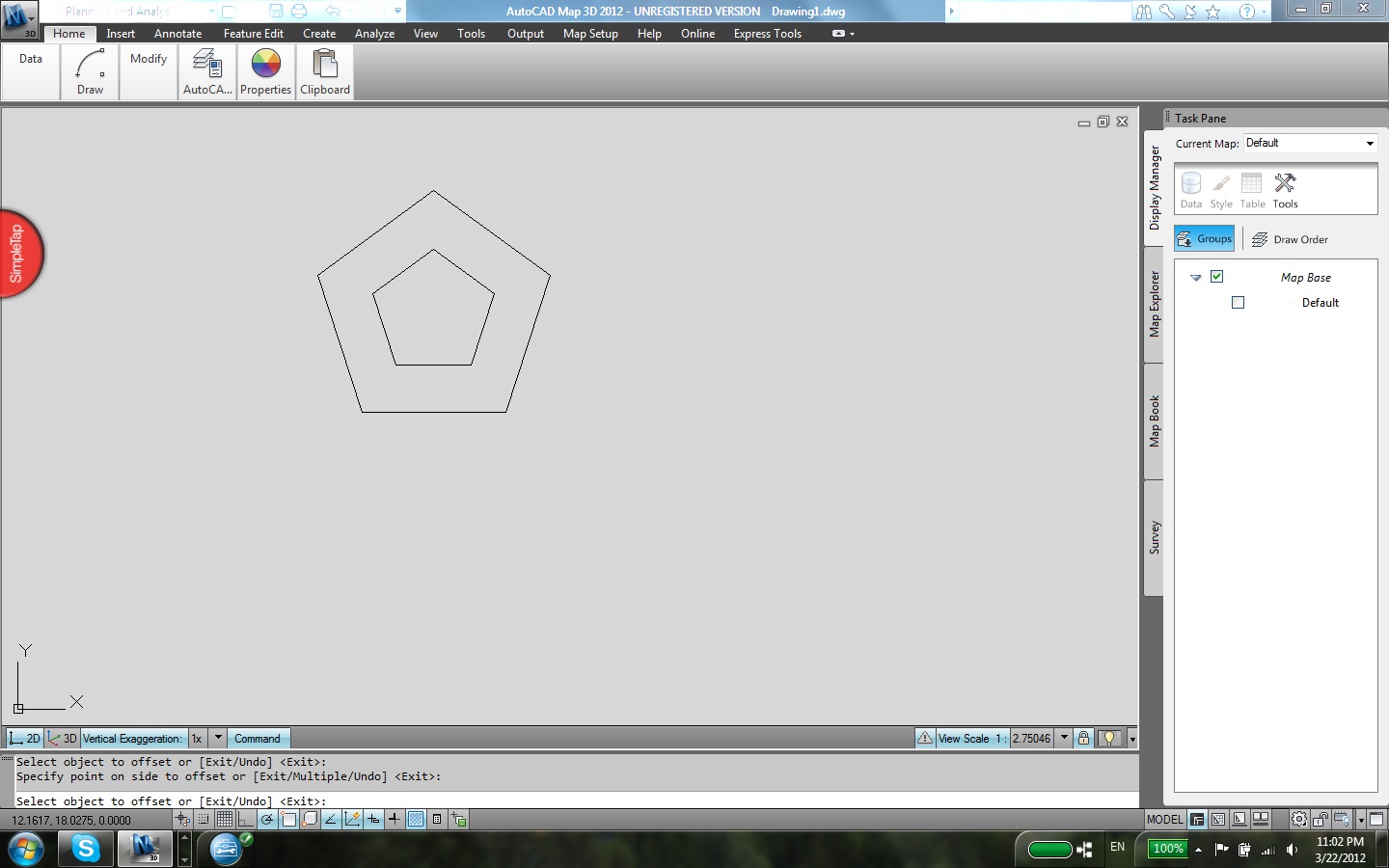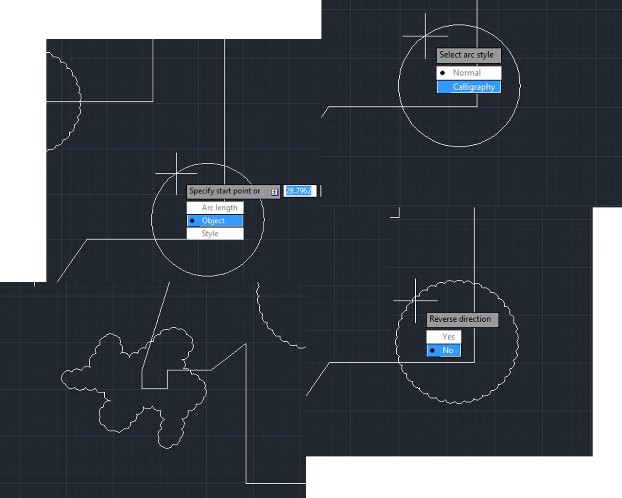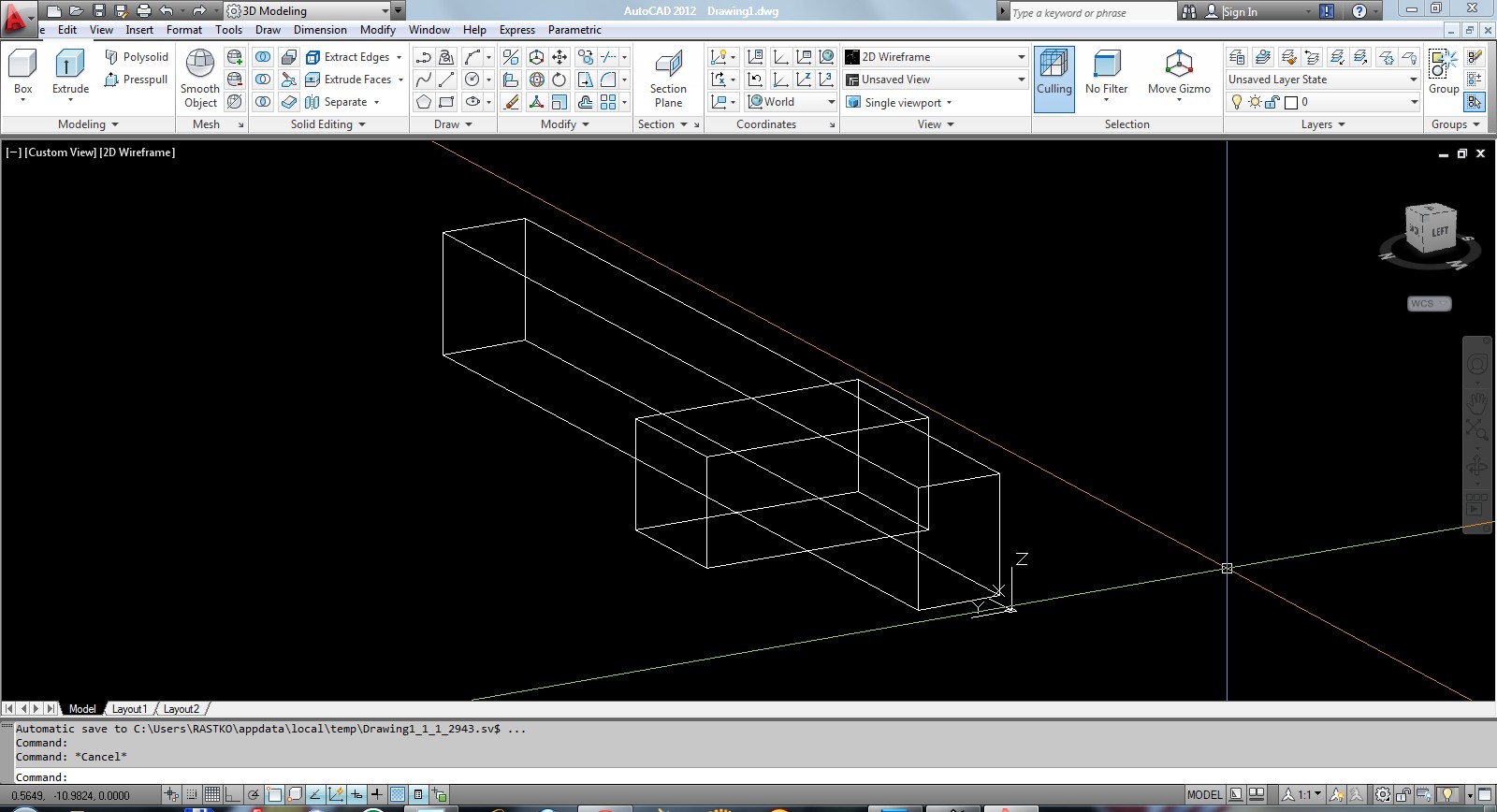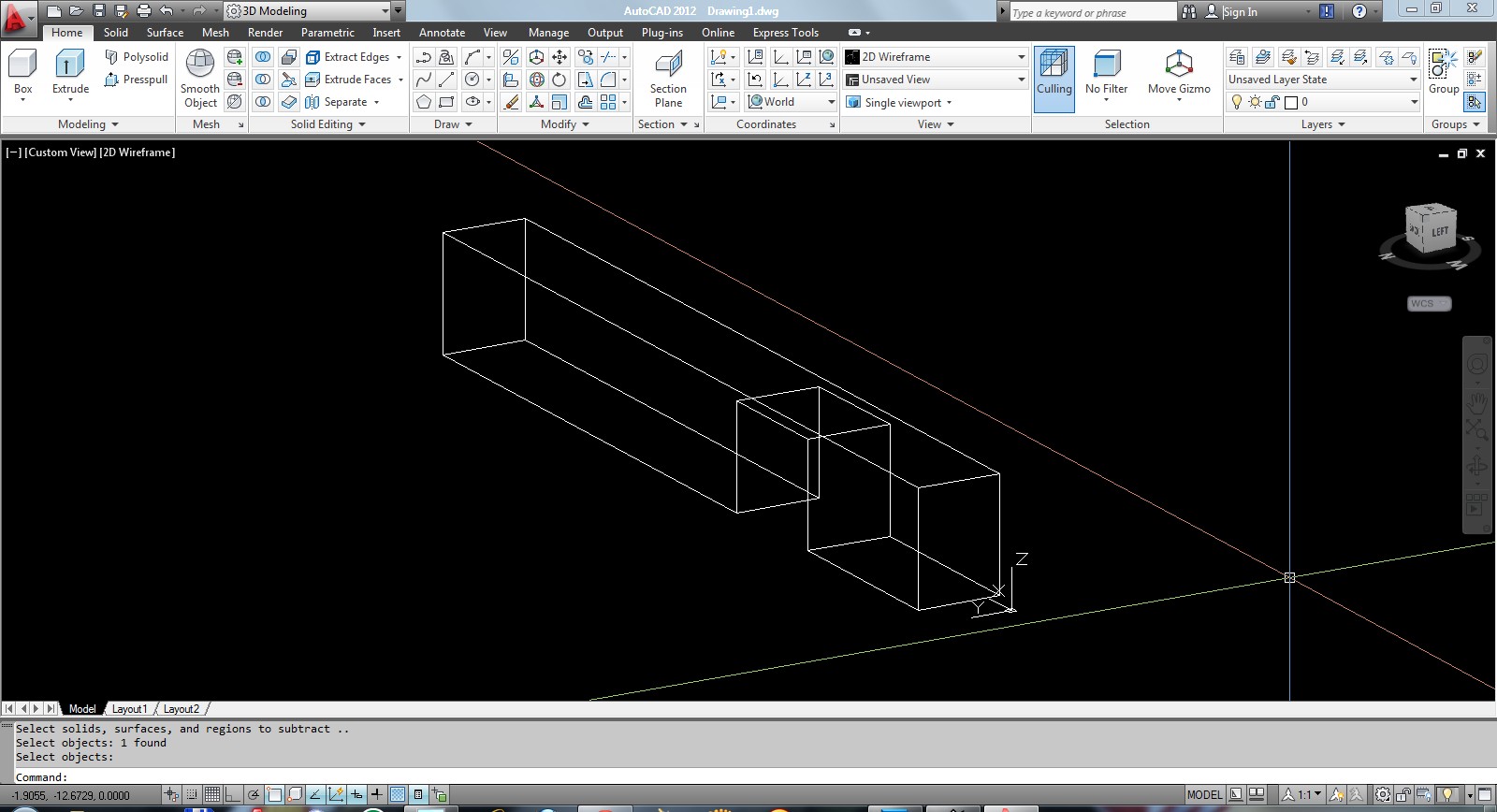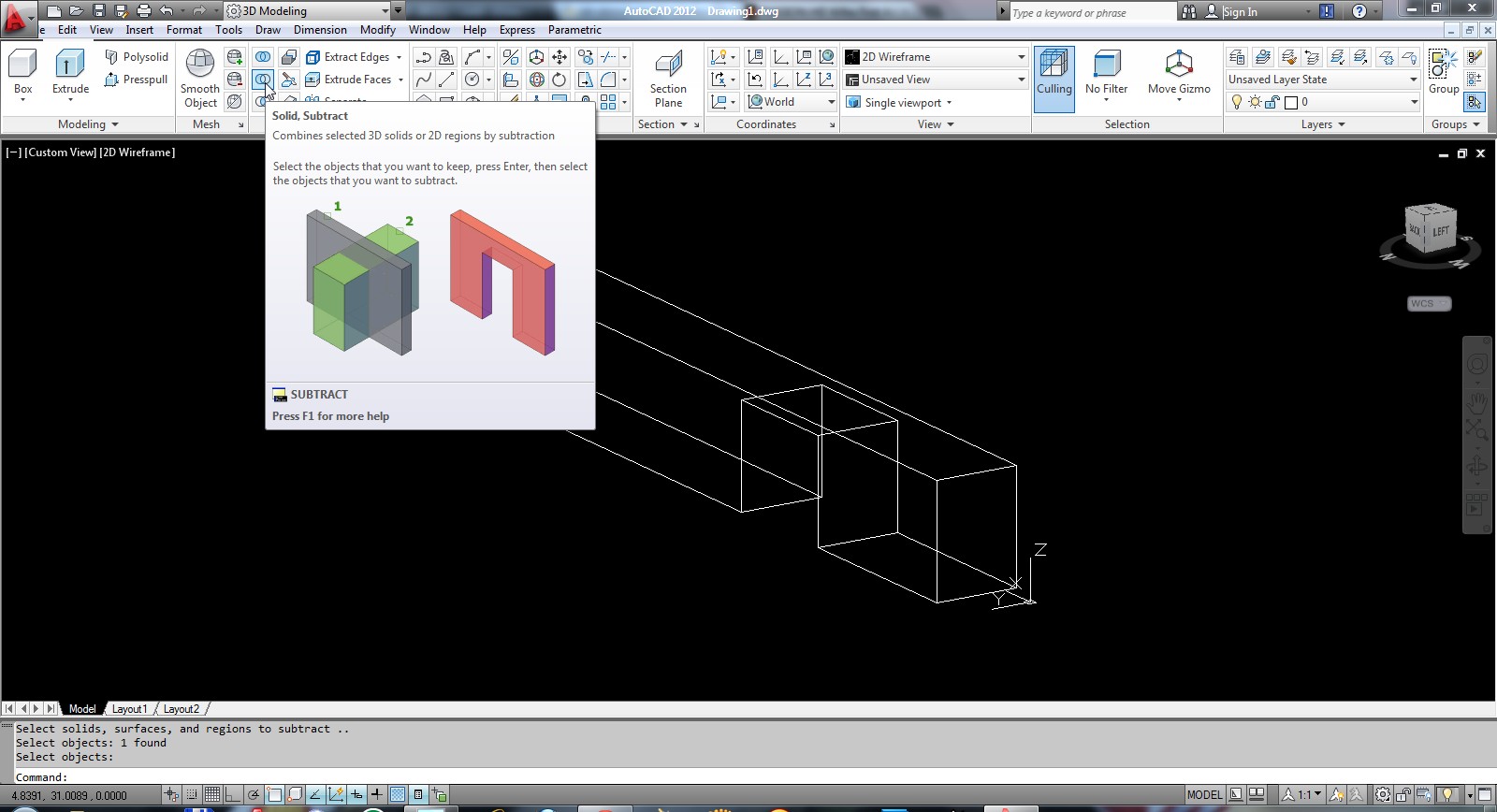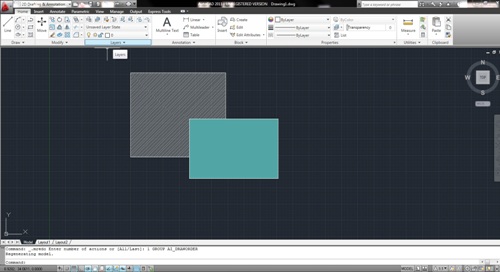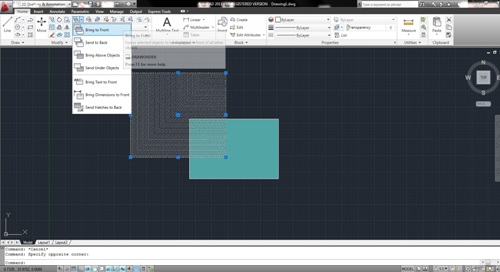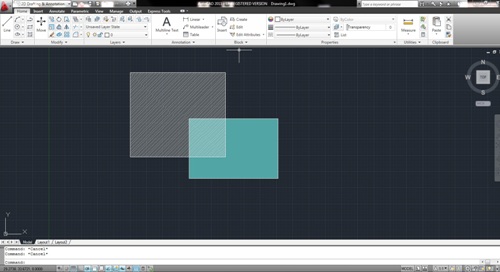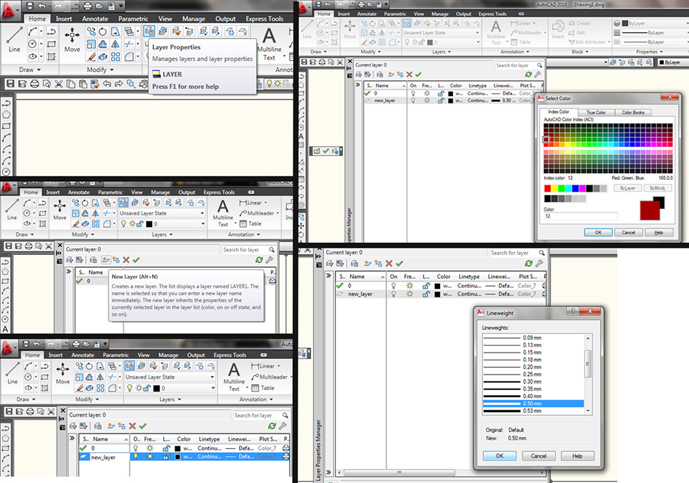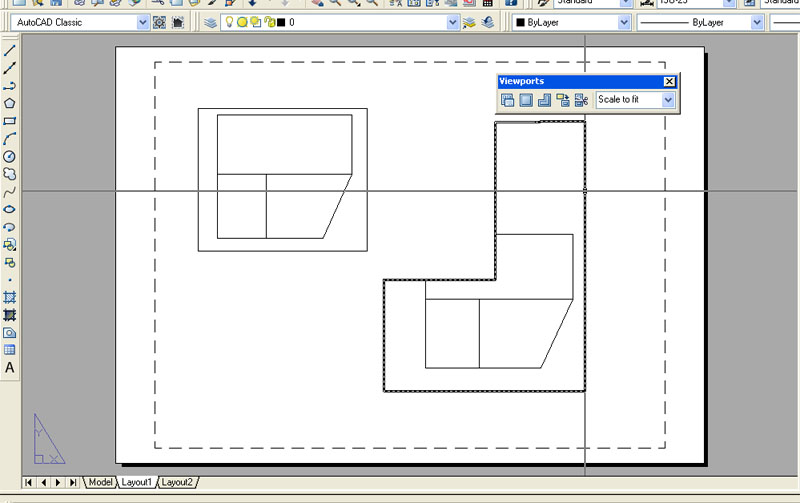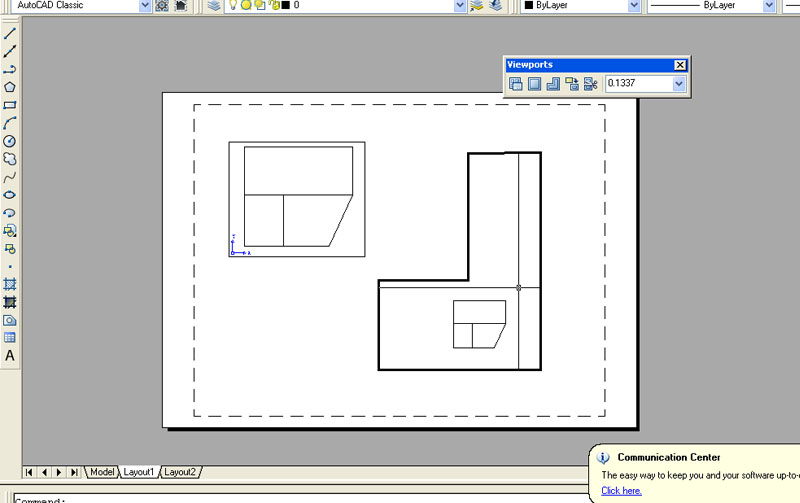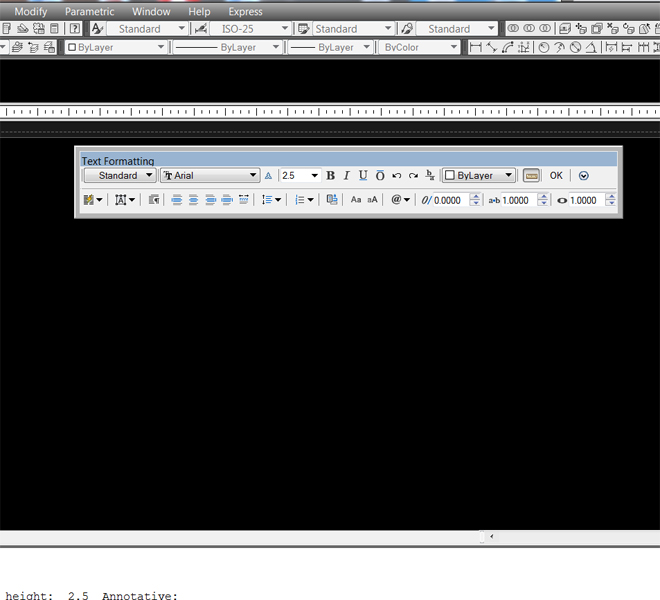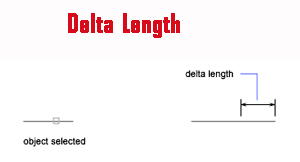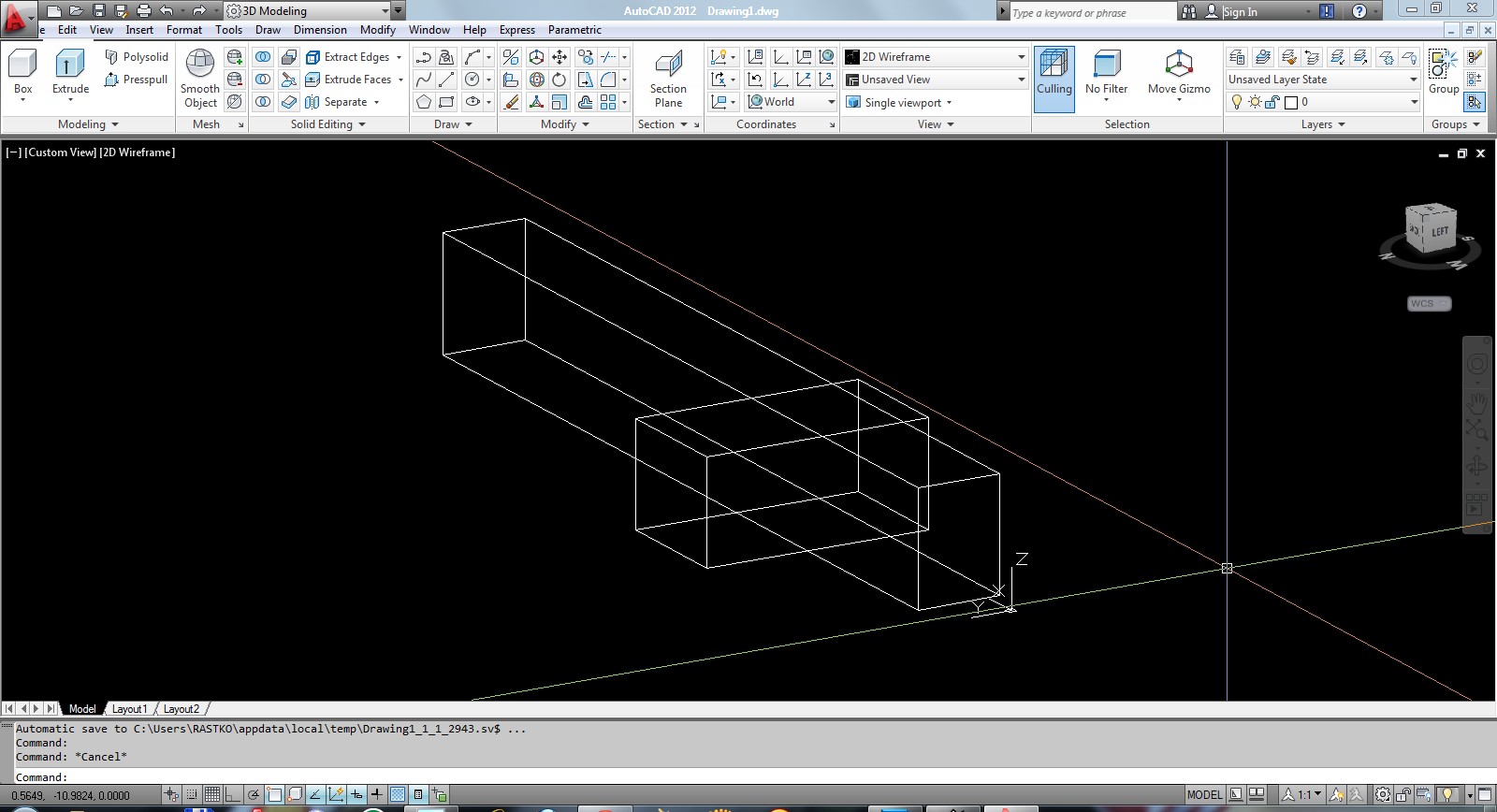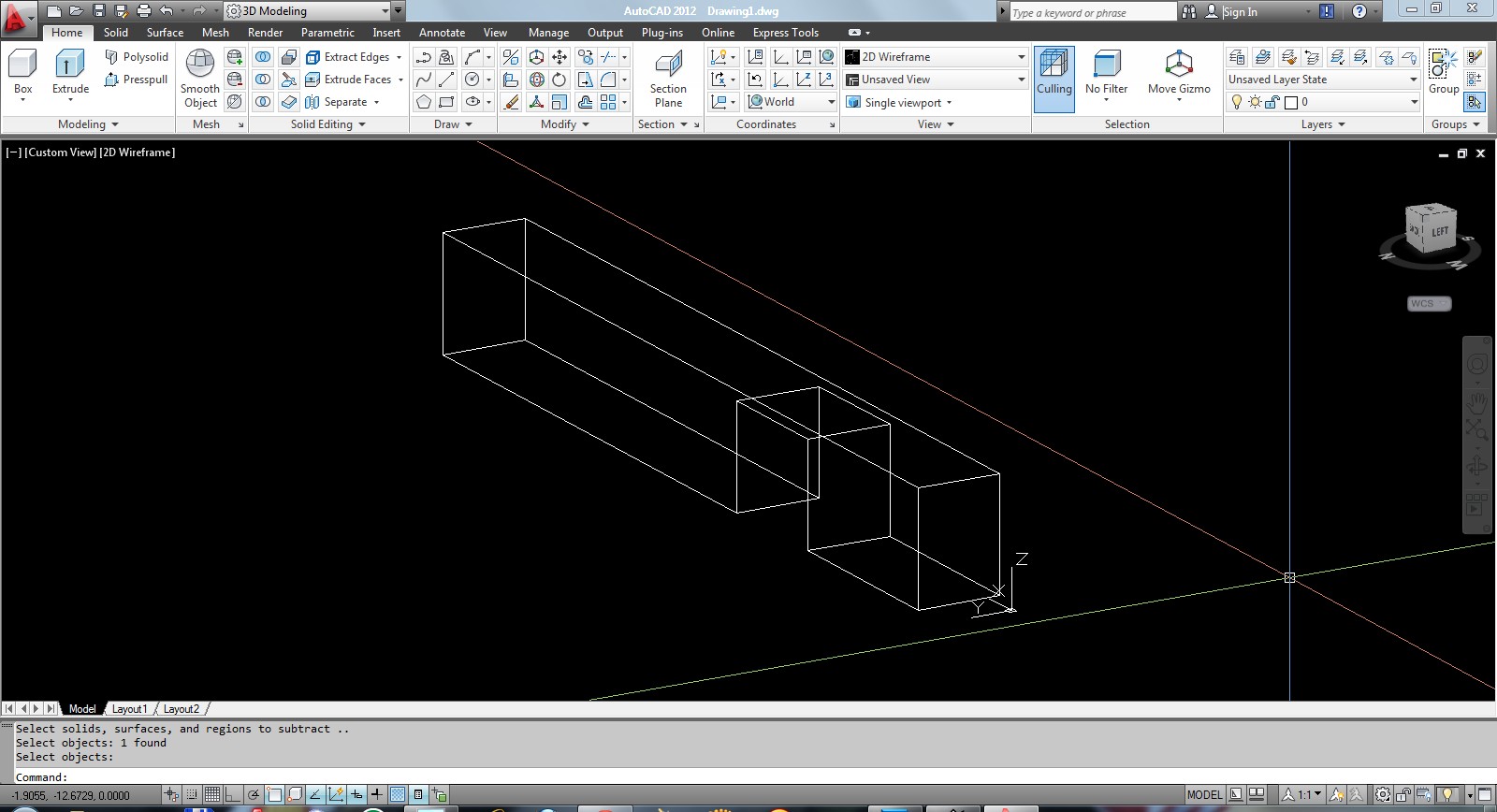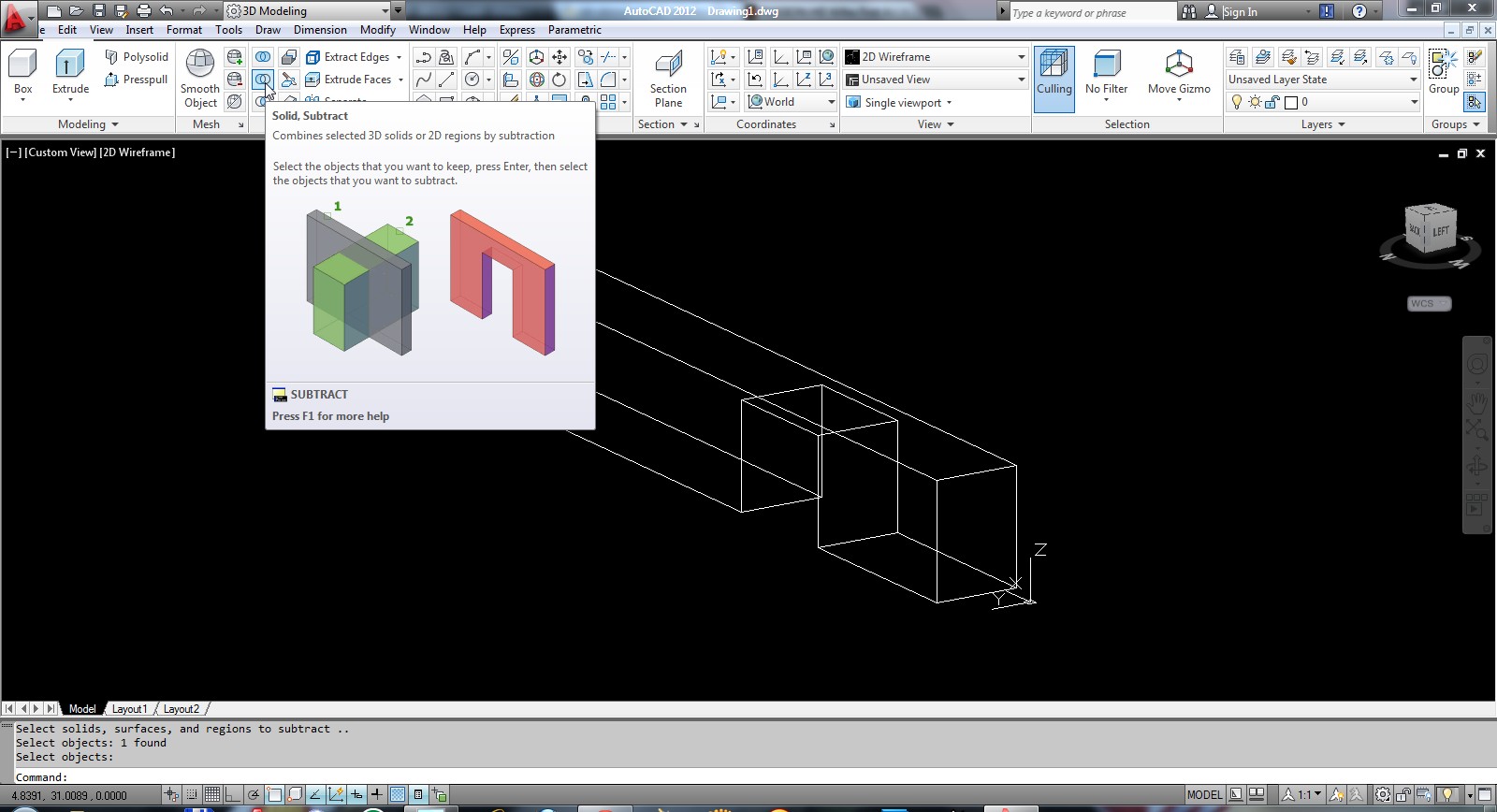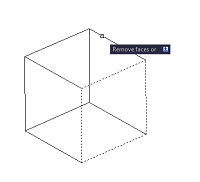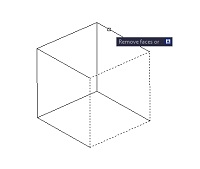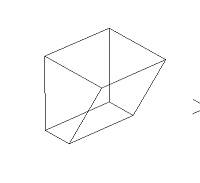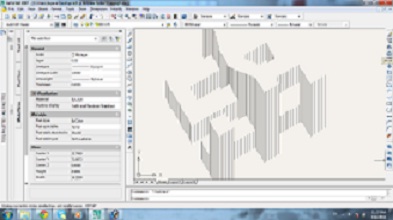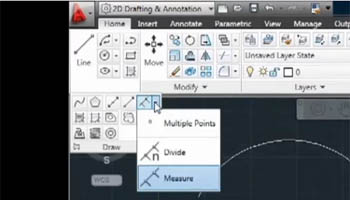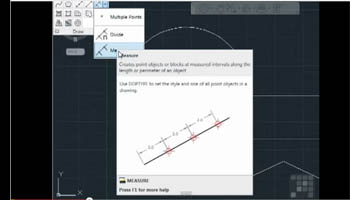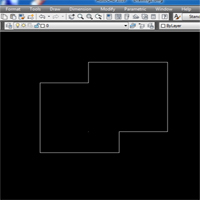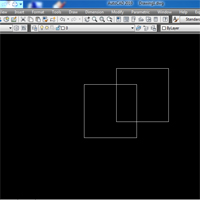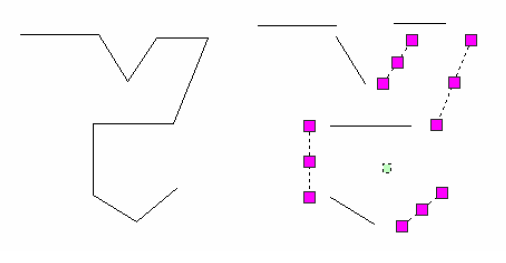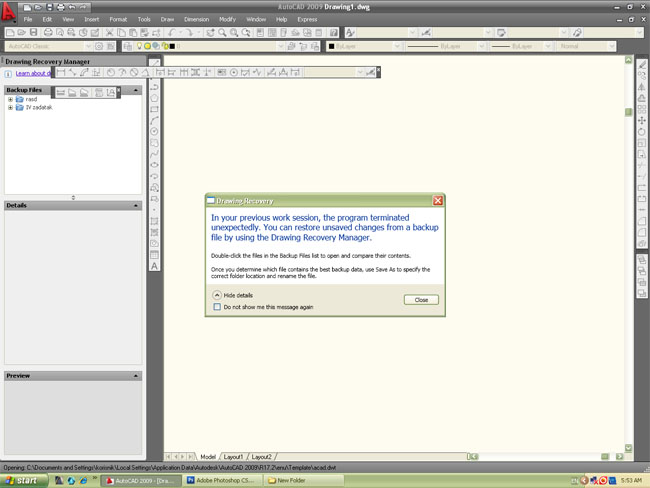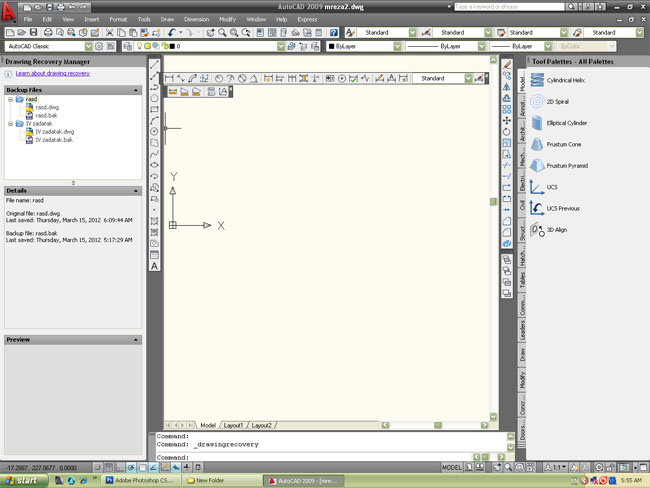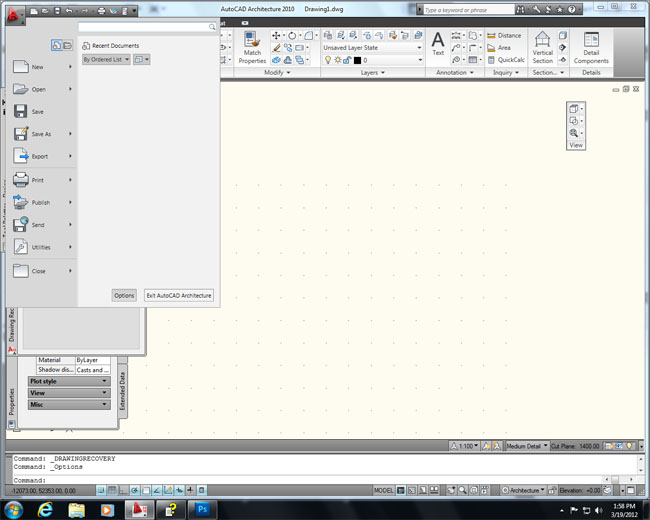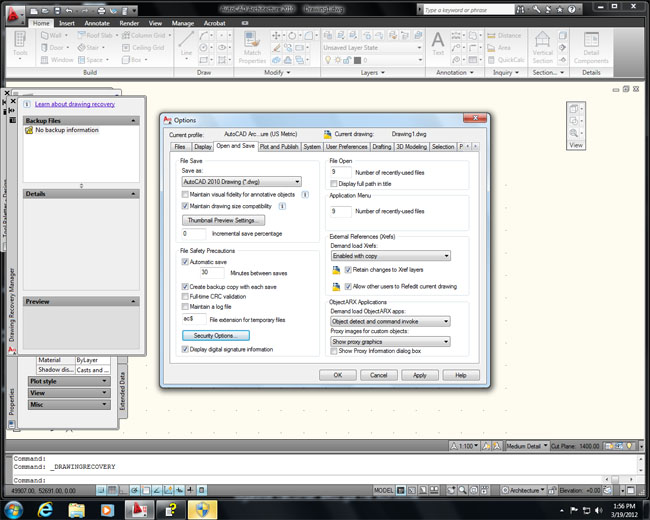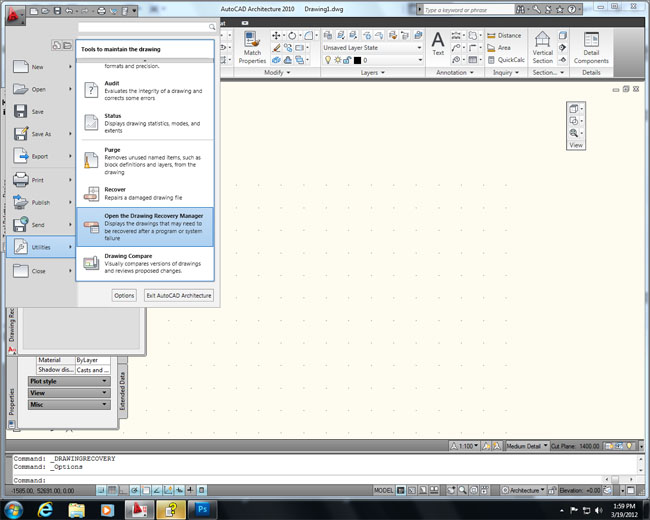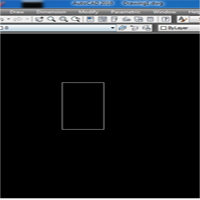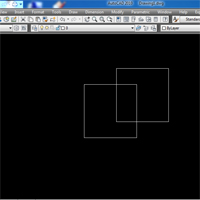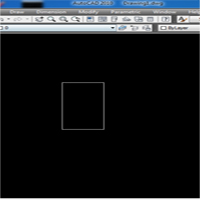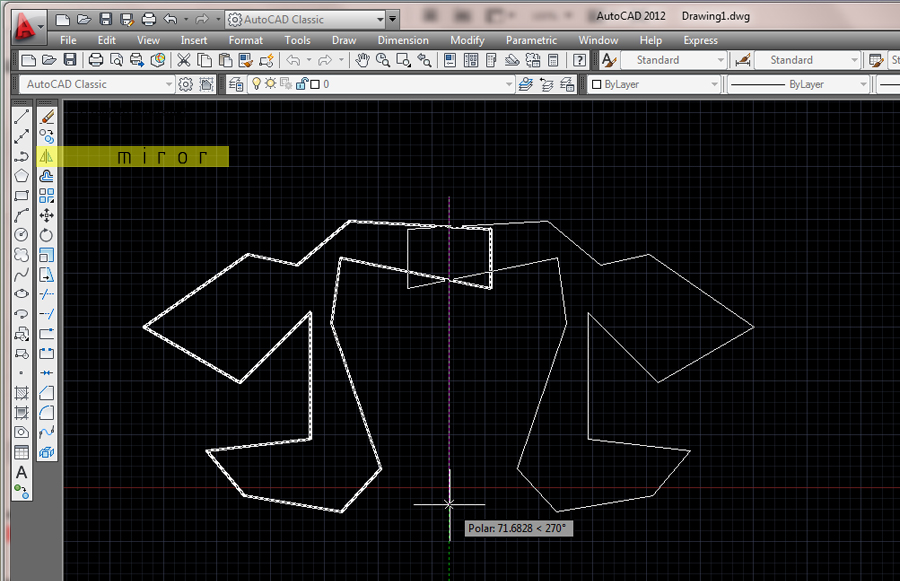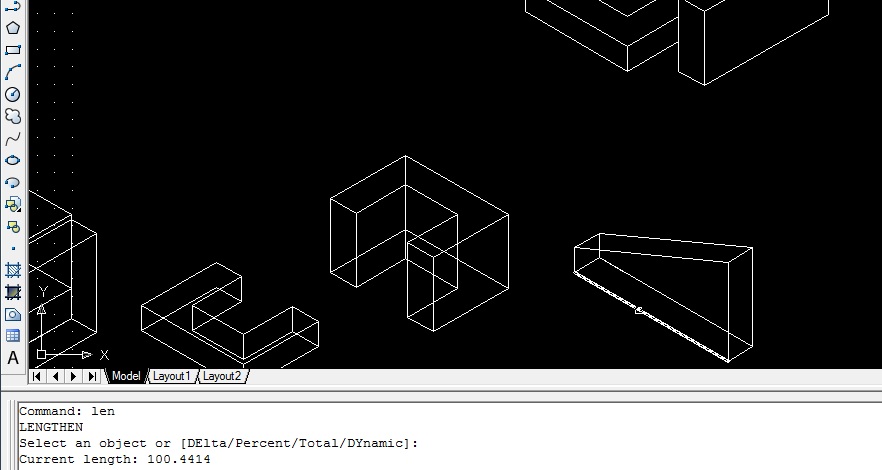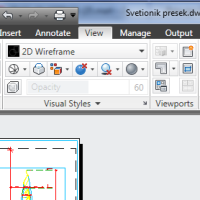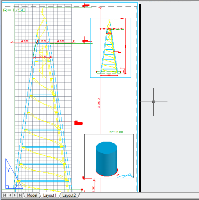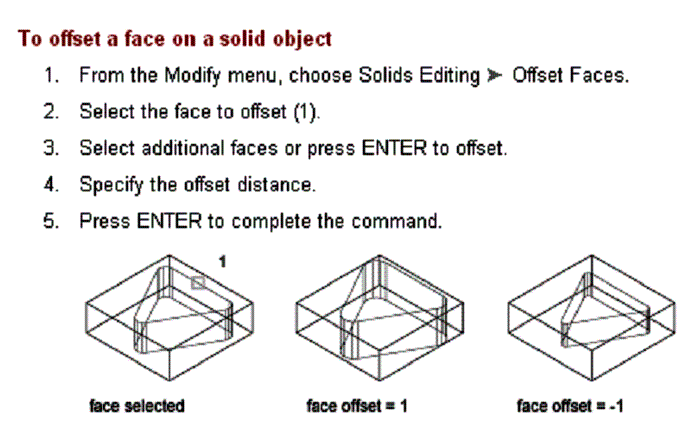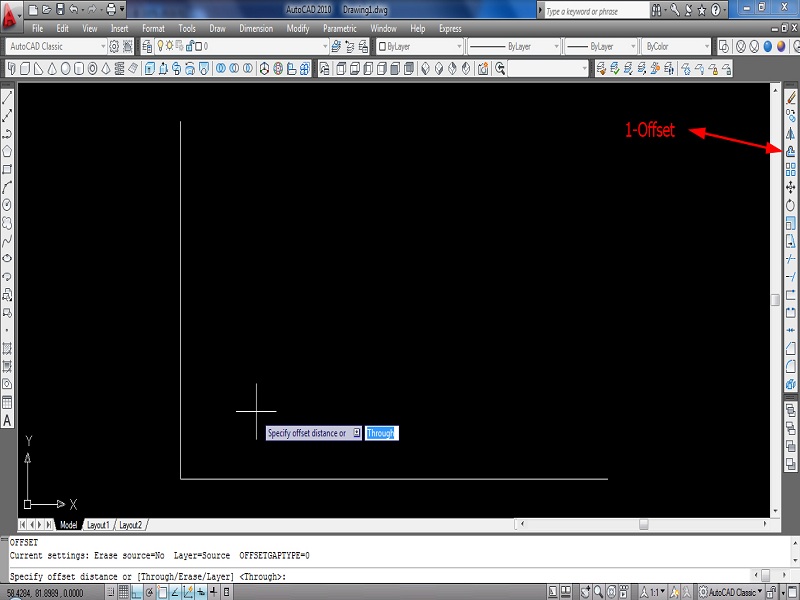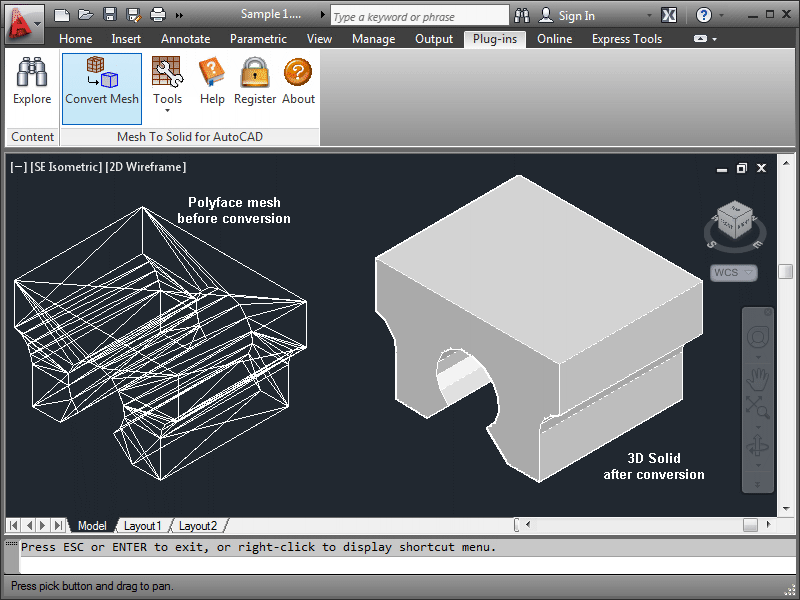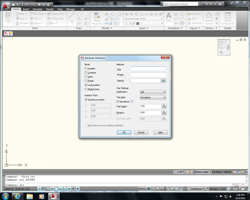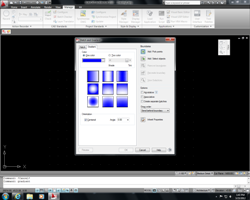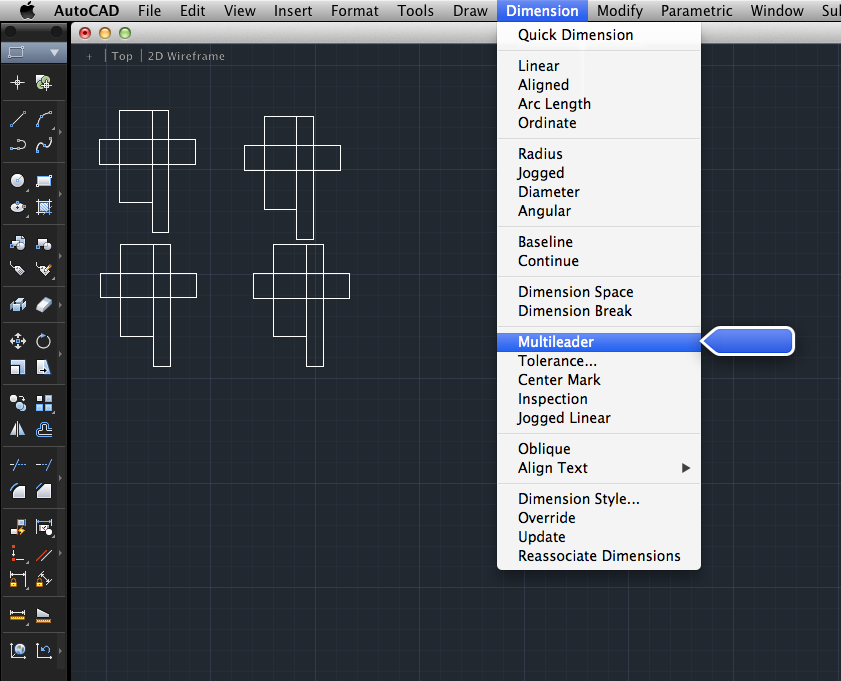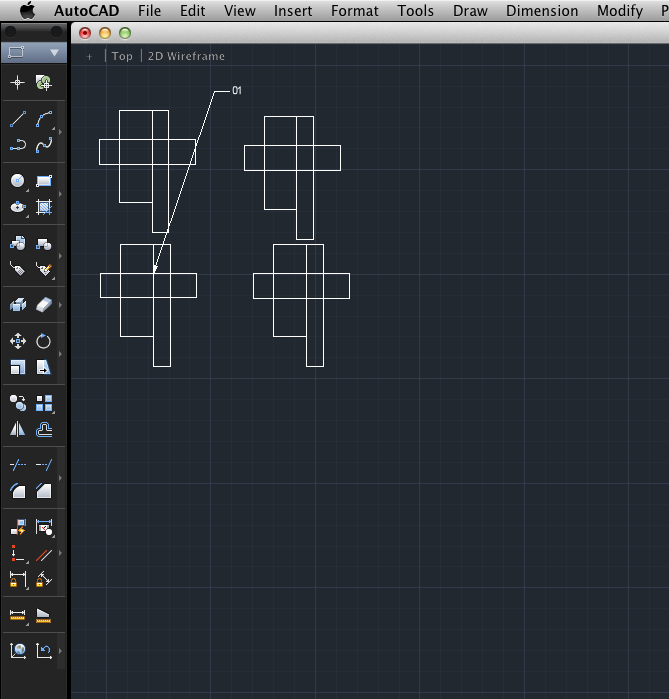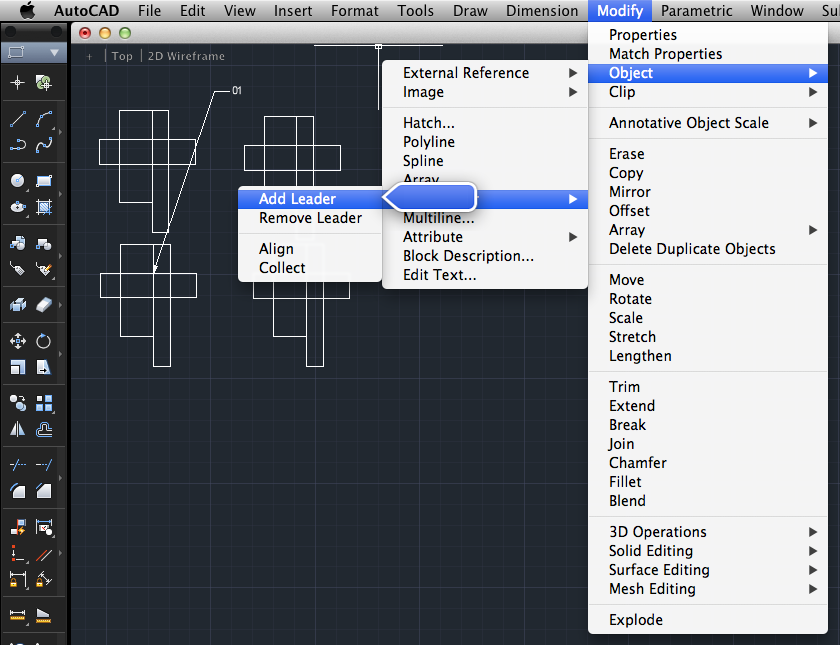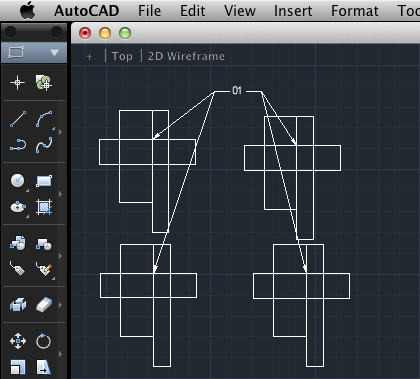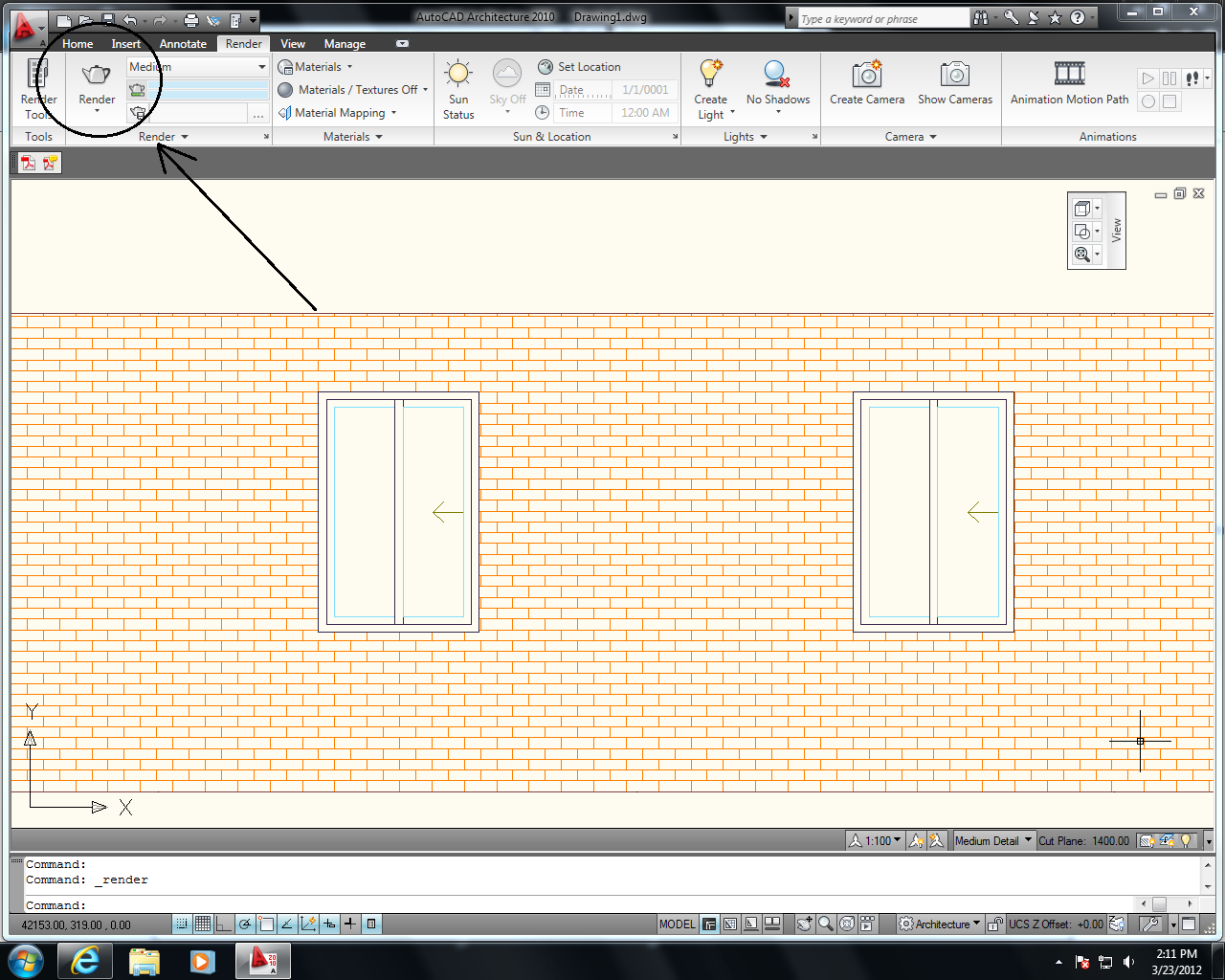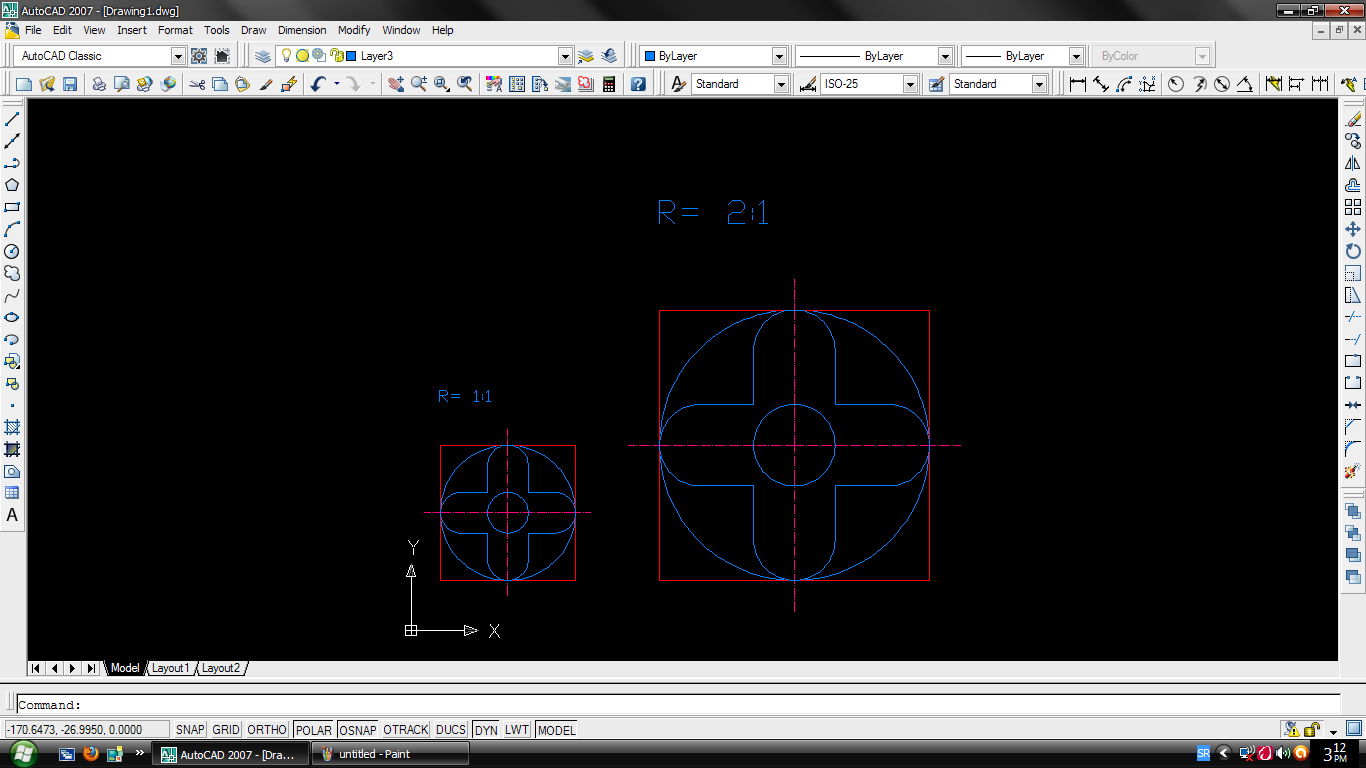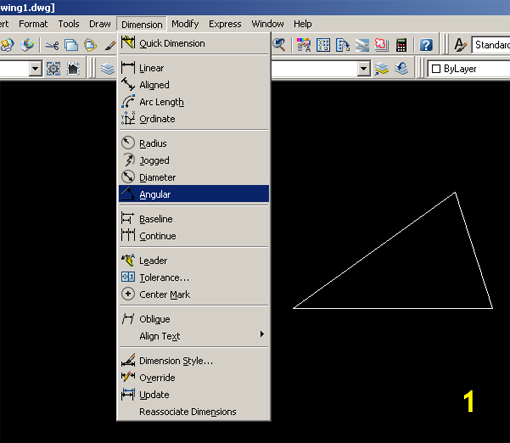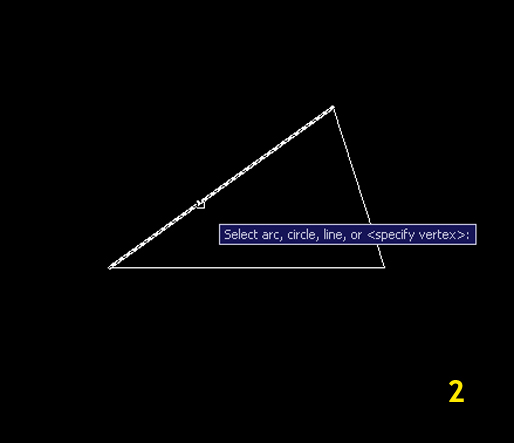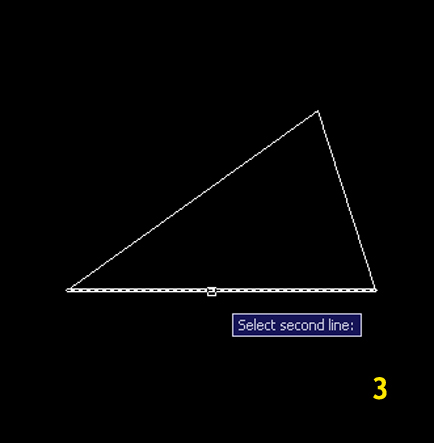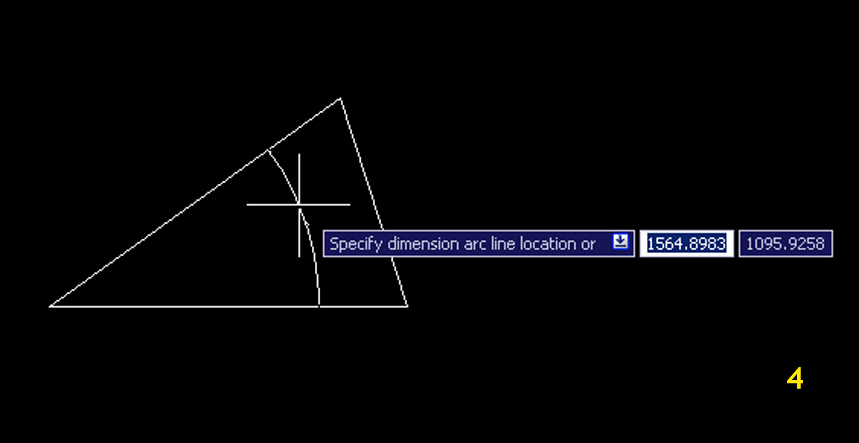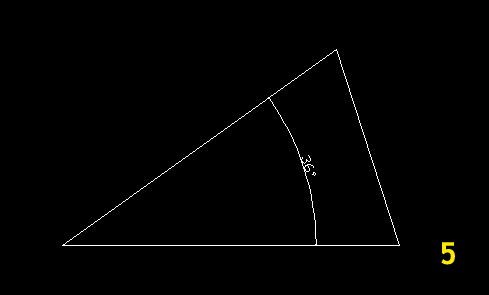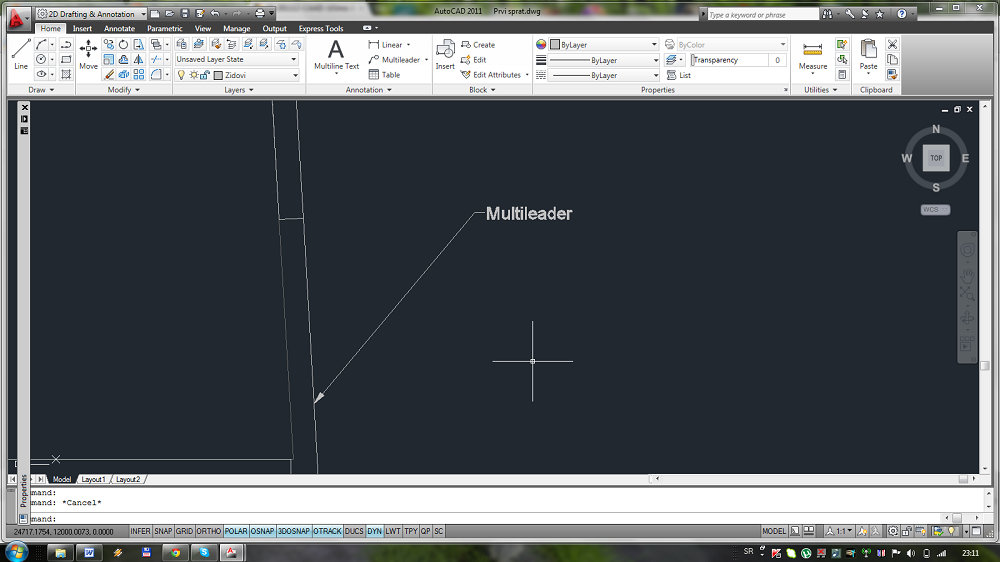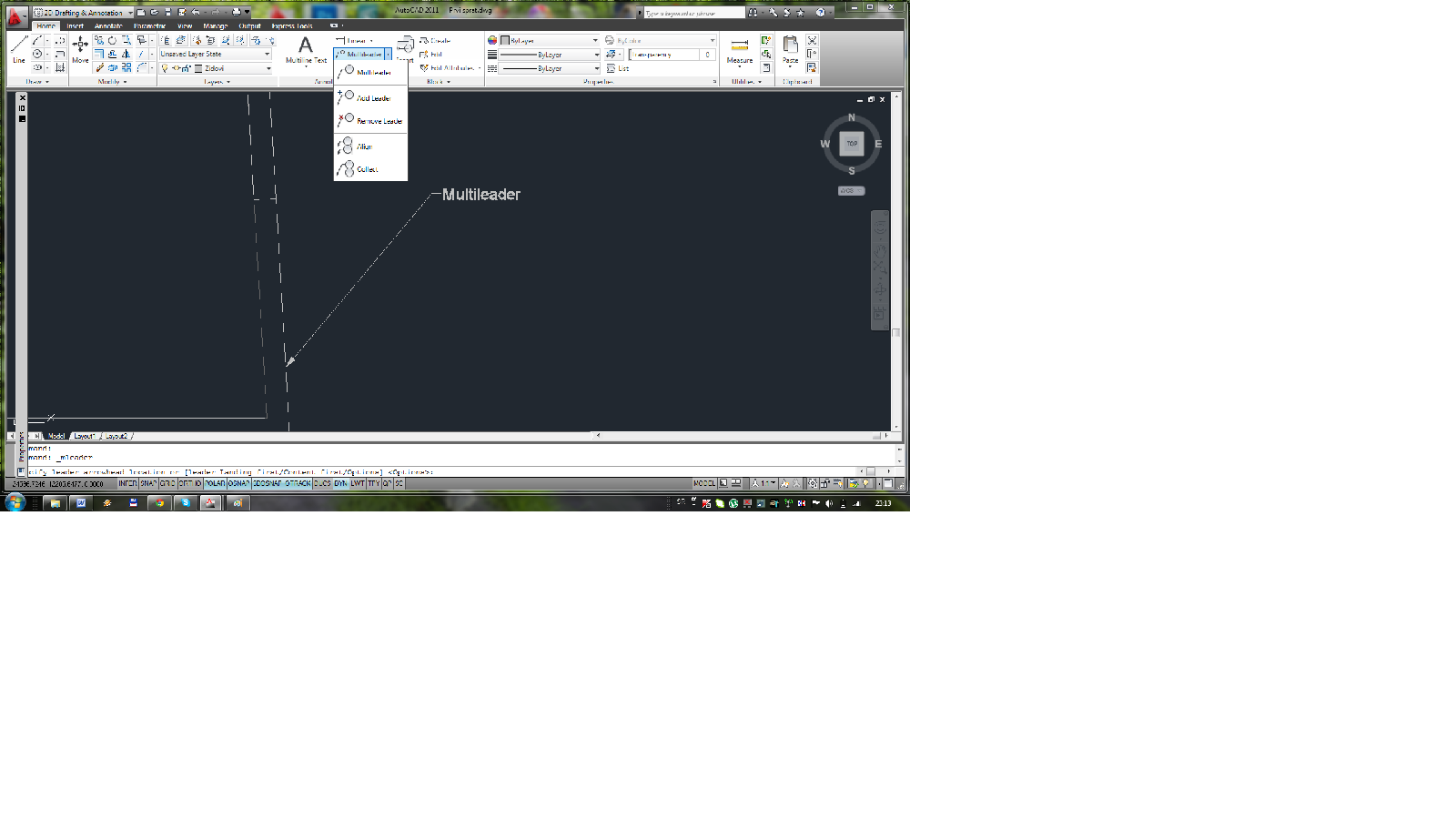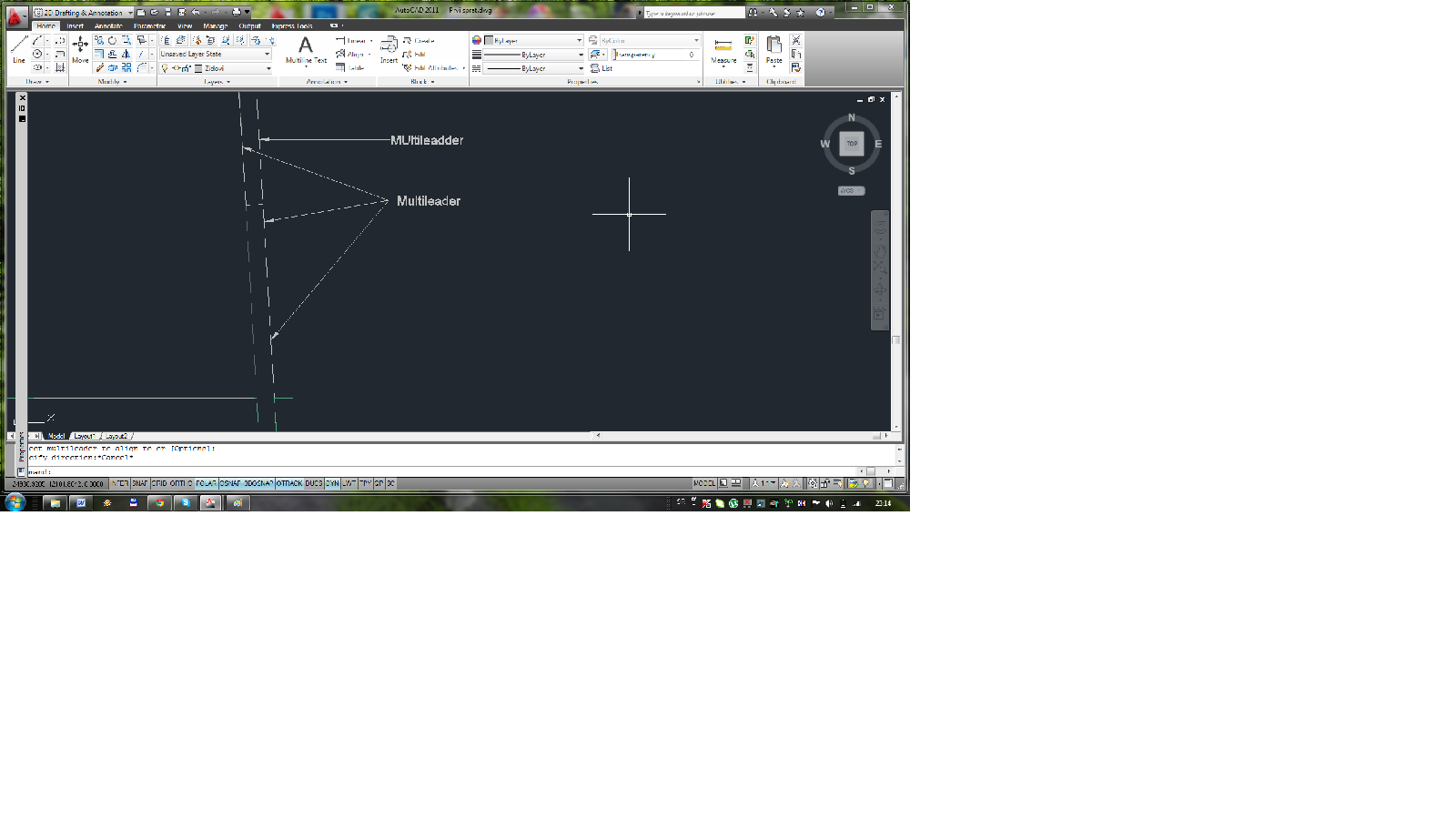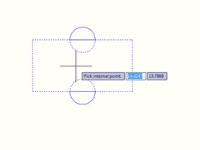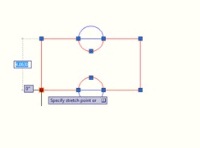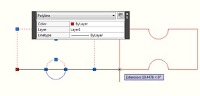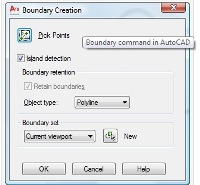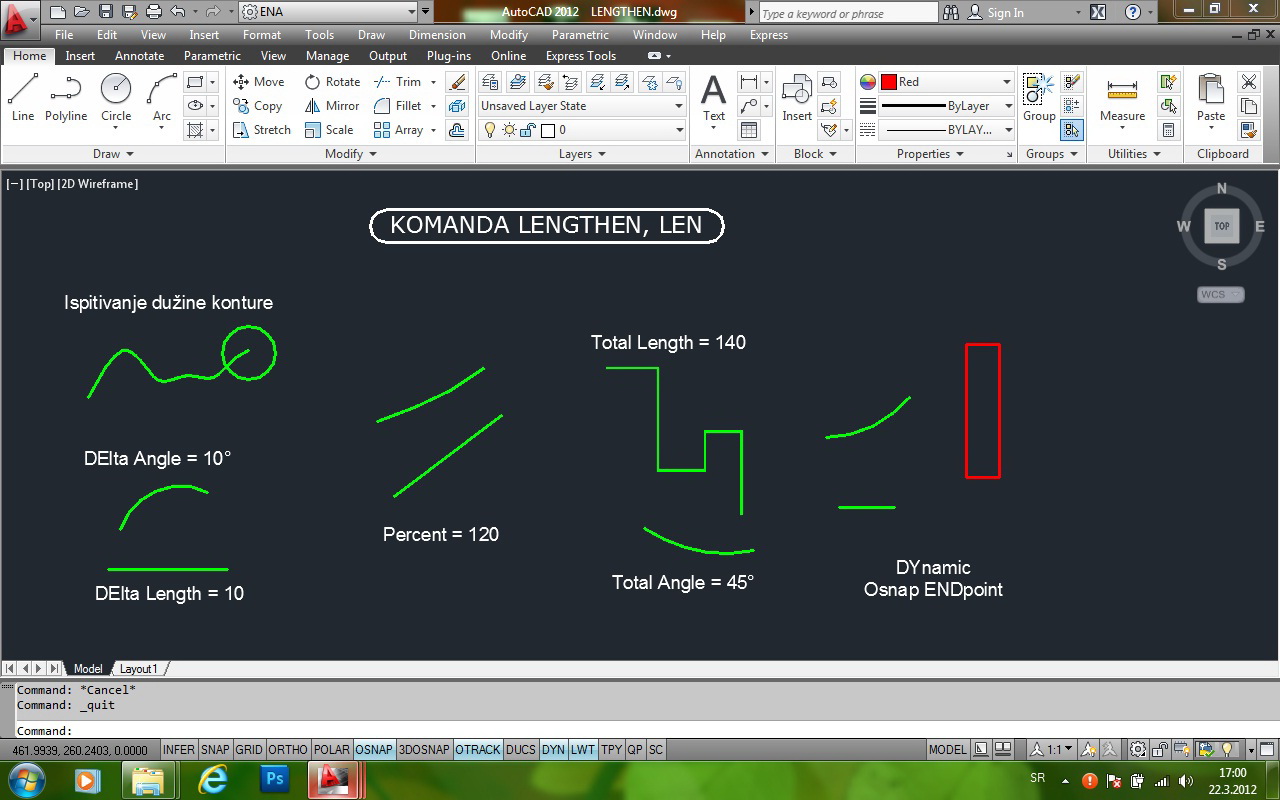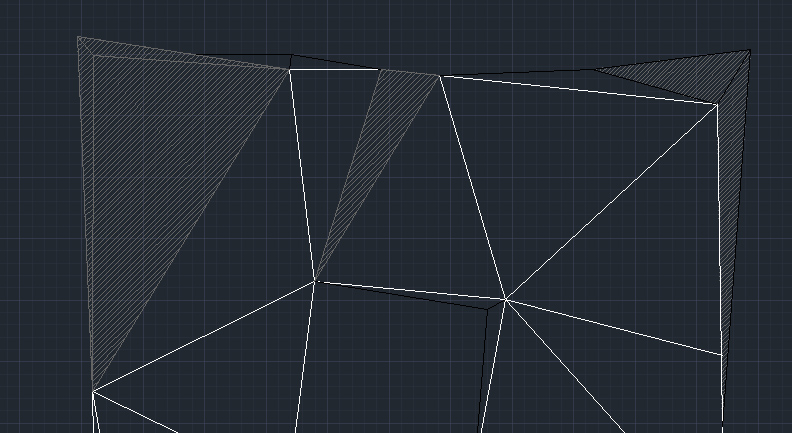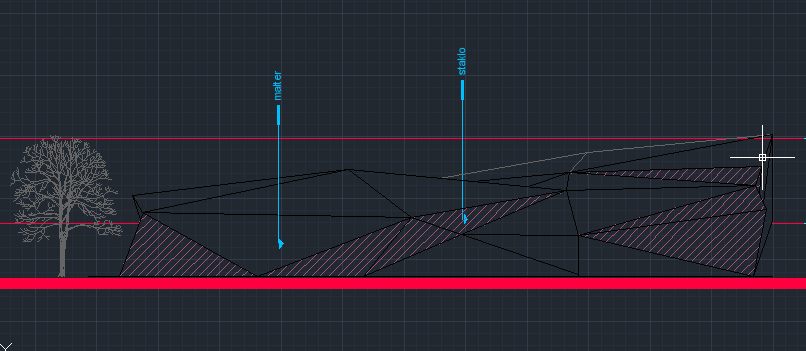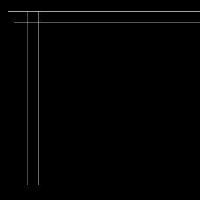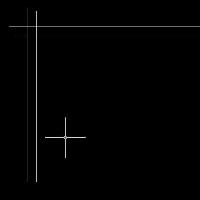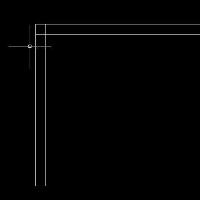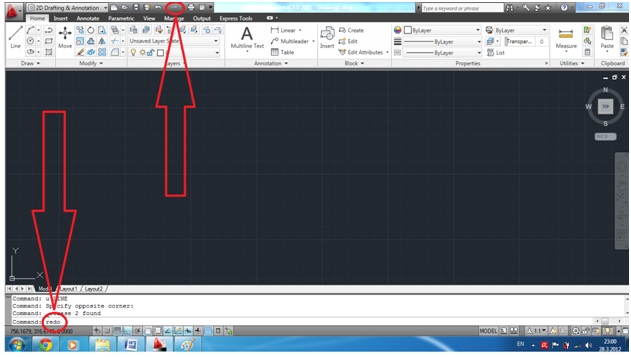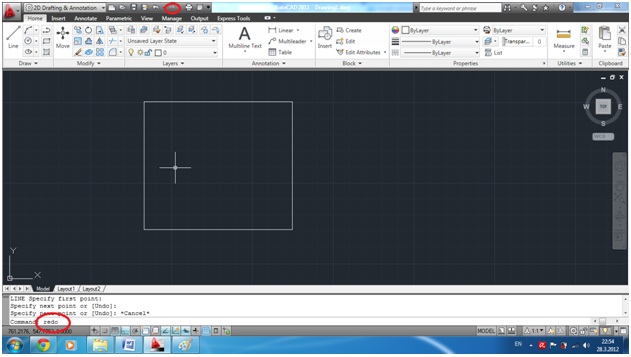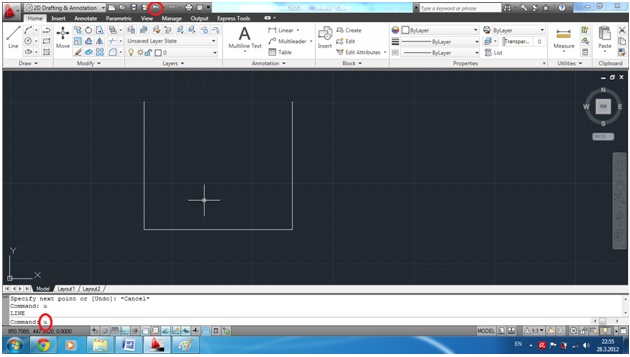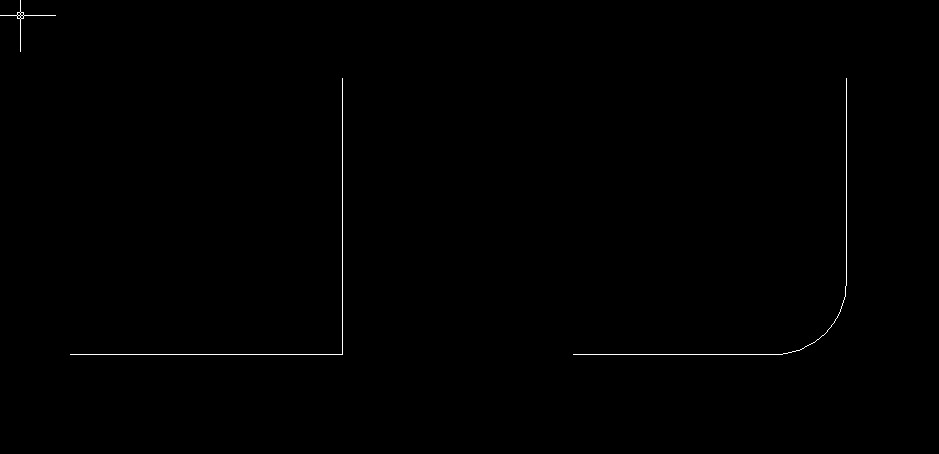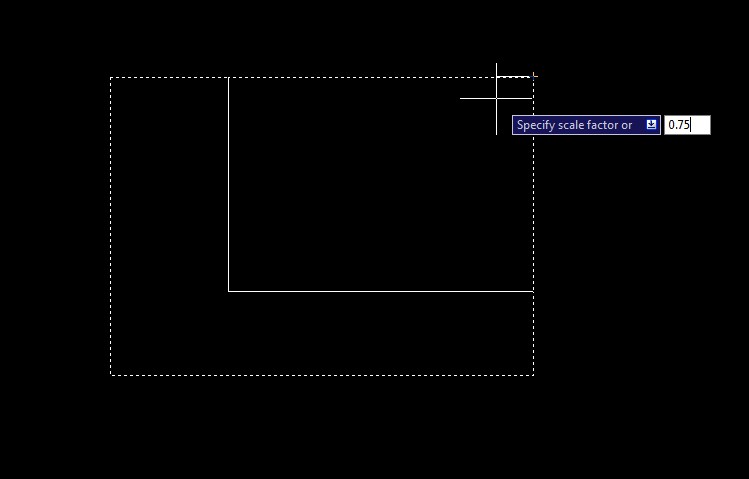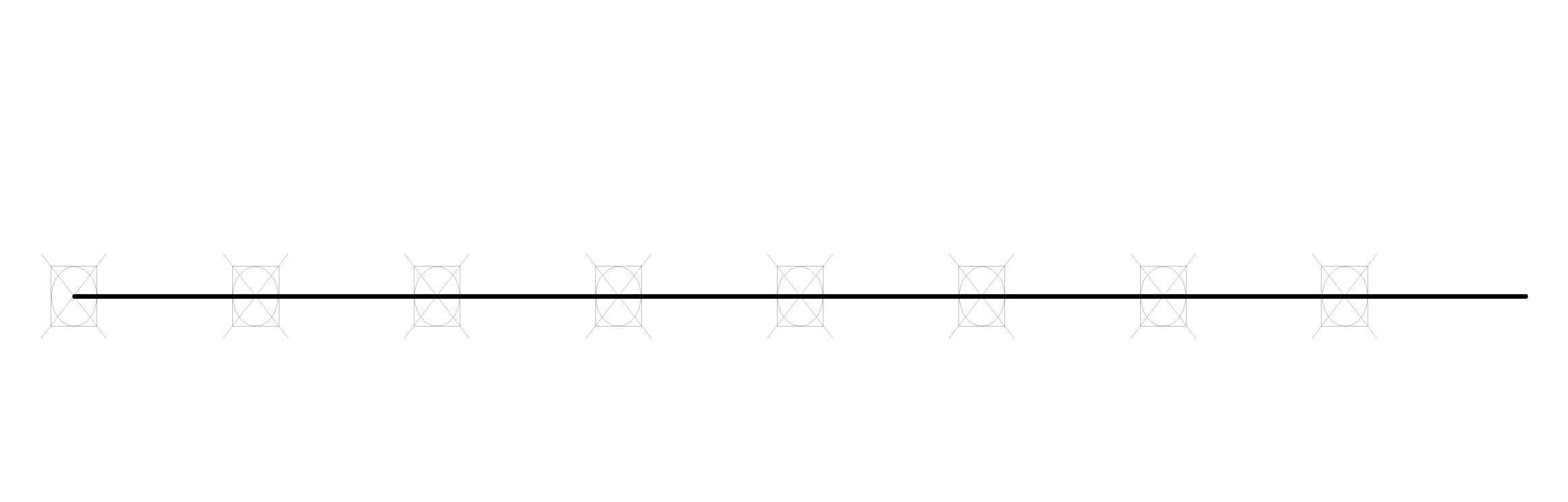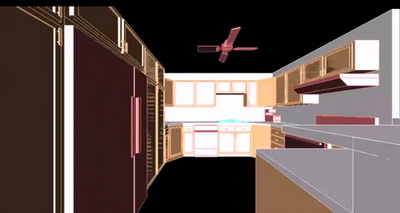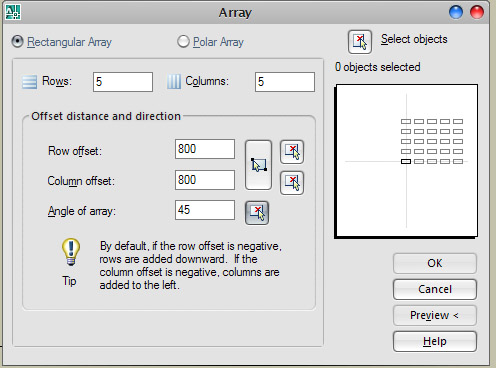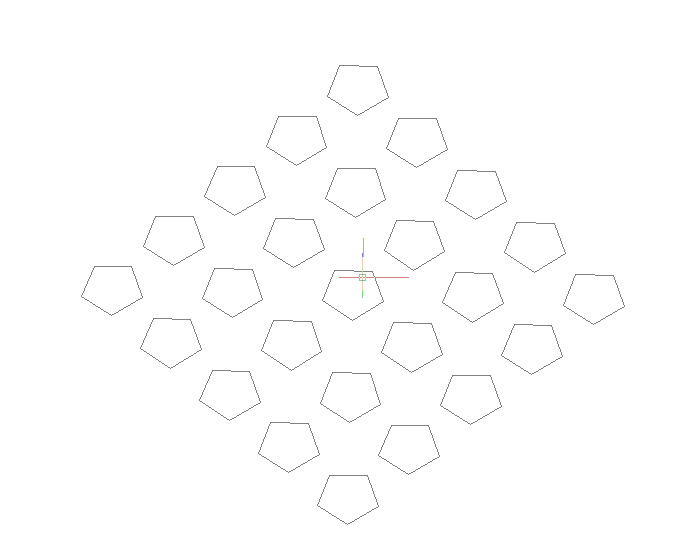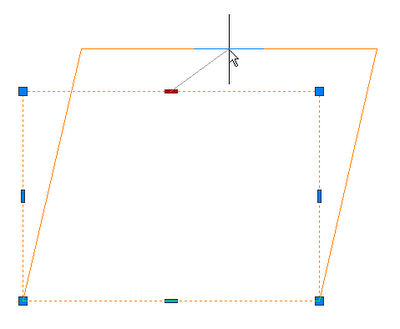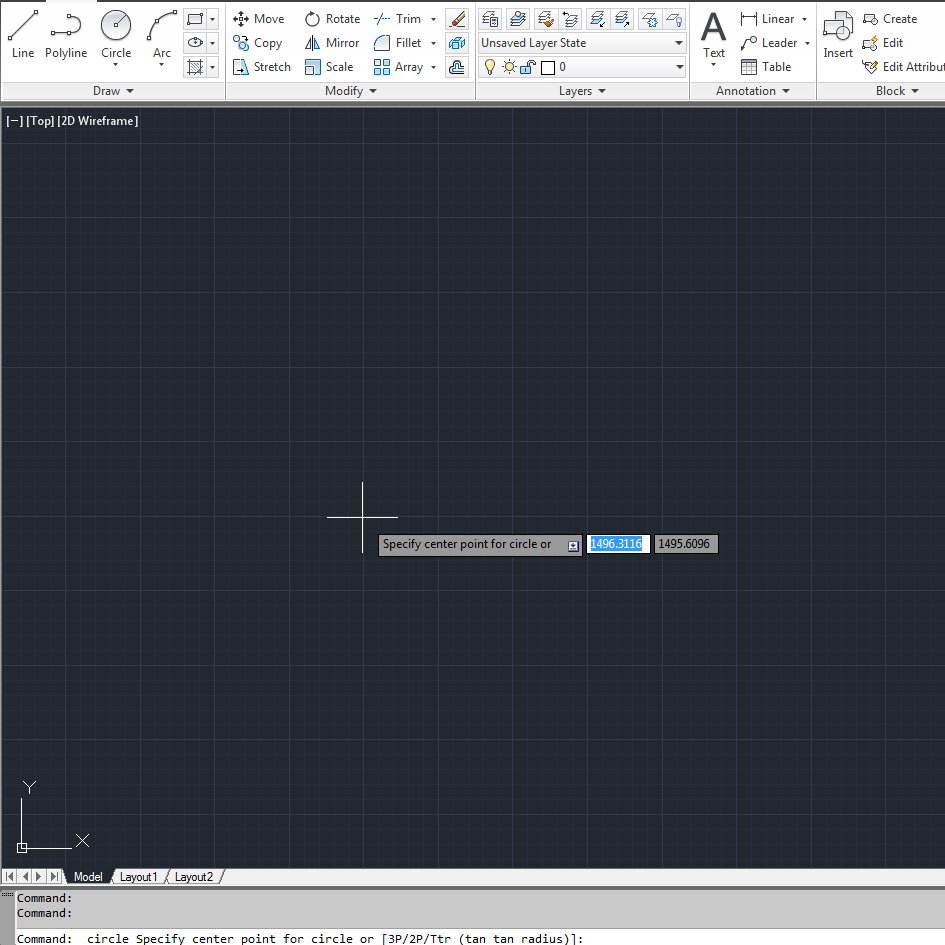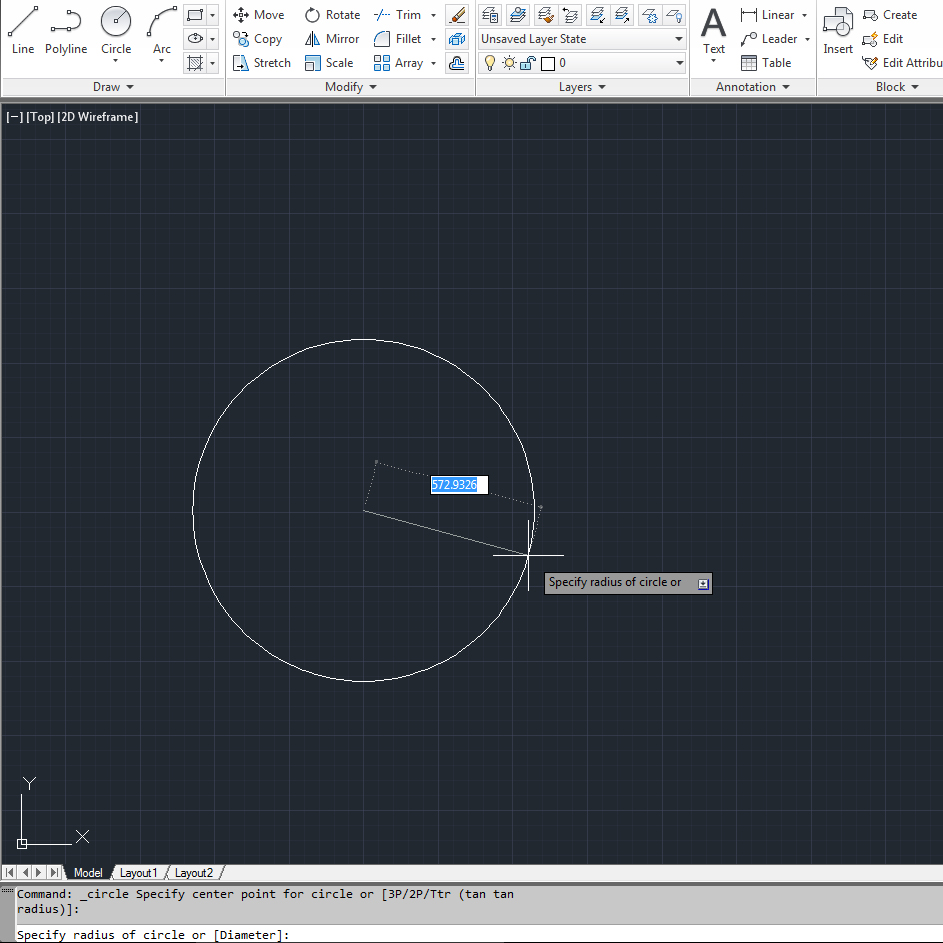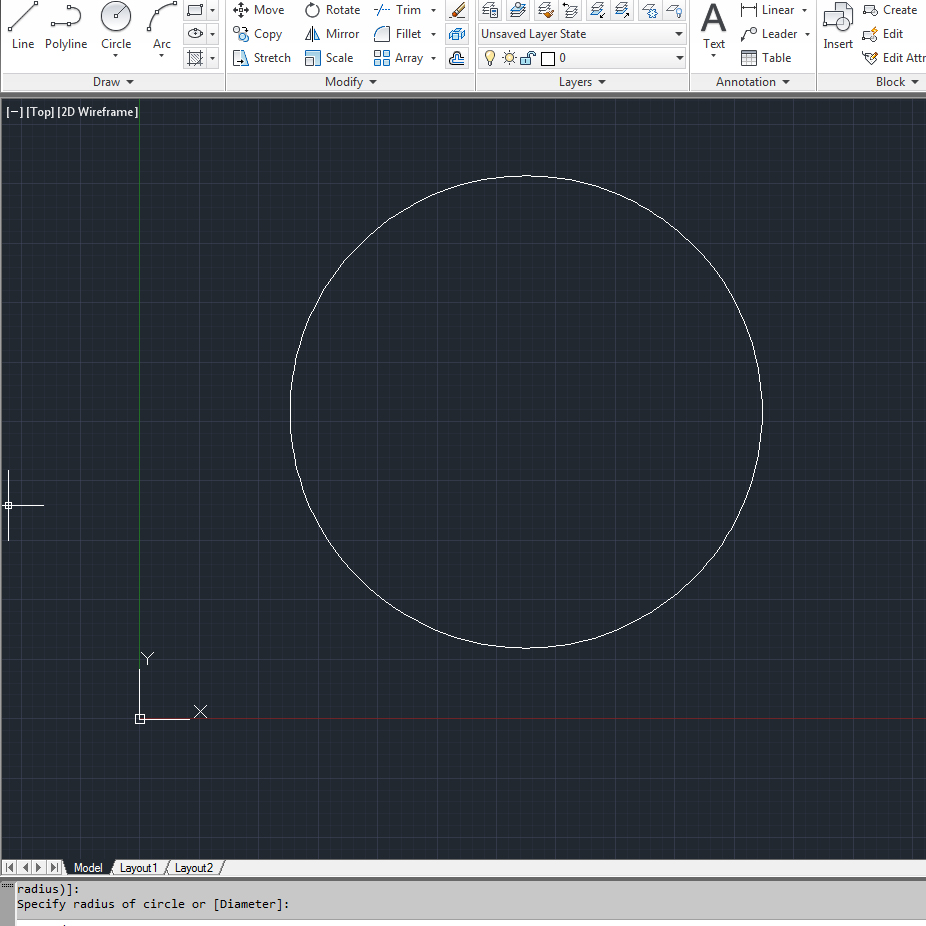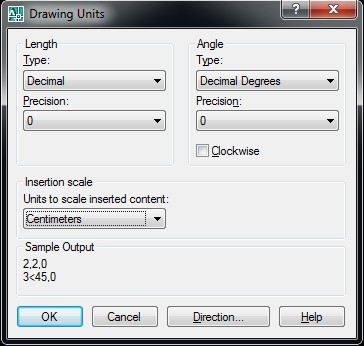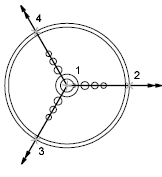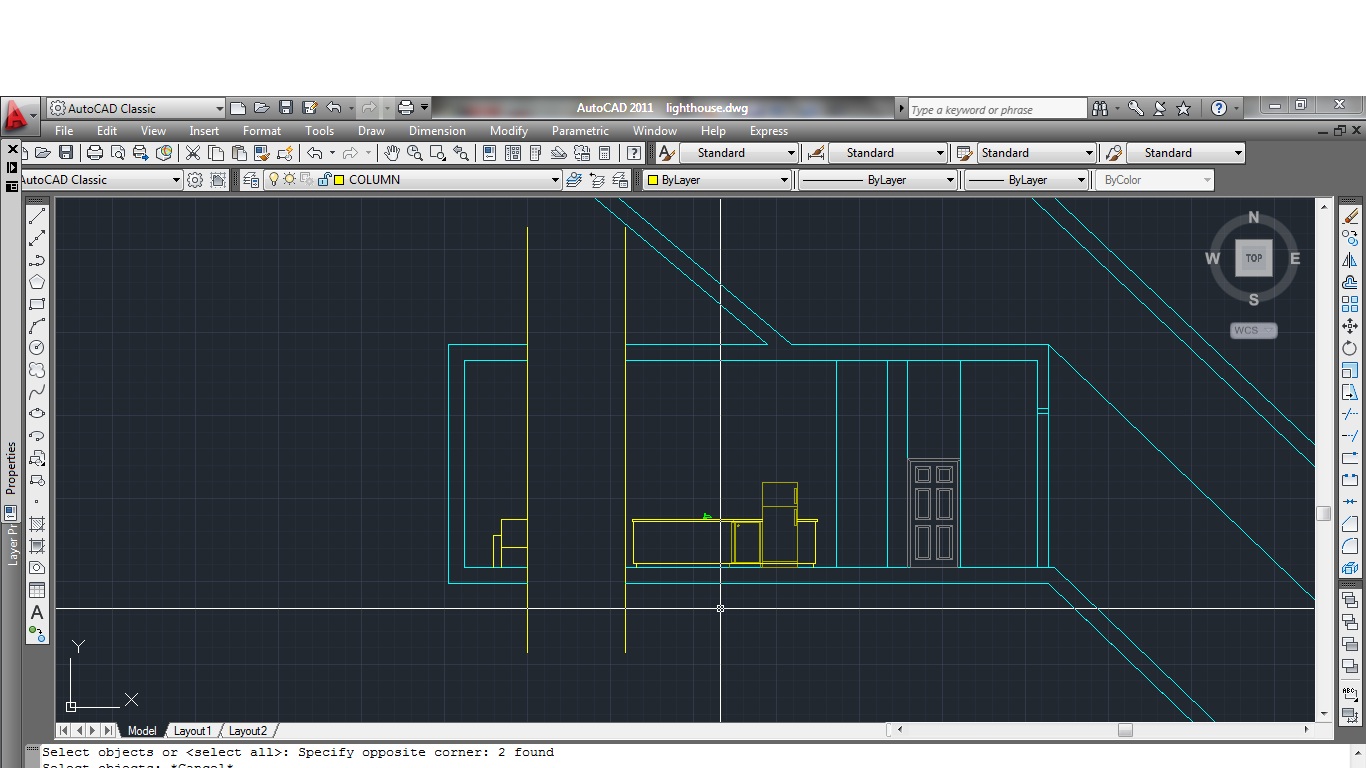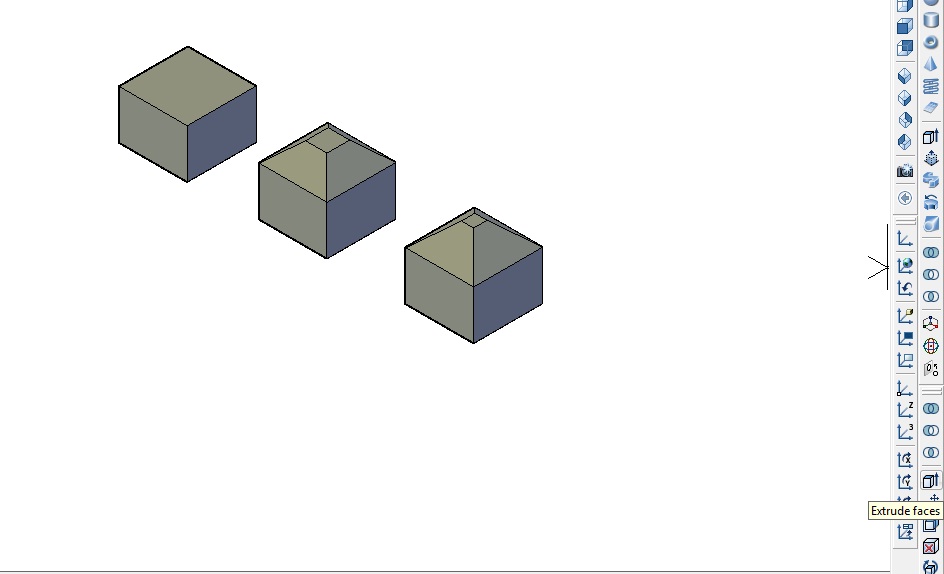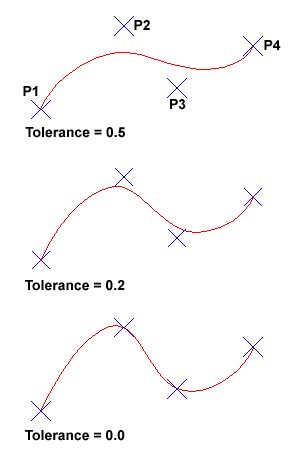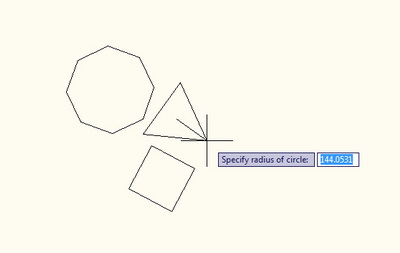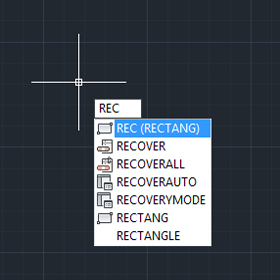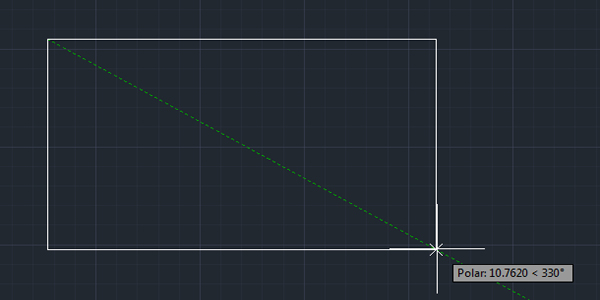a) Komanda Dimension Style Manager (skracenica "D")
Pomocu ove komande odredjujemo kotni stil koji cemo da koristimo prilikom izrade projekta.
Ova komanda je drugacija od ostalih i malo komplikovanija za podesavanje i preporucljivo je podesiti je prilikom pocetka izrade crteza.
Kada ukucamo "D" u komandnu liniju izacice nam novi prozor na kome vidimo koji je trenutni kotni stil aktiviran (slika 1)kao i koji su jos kotni stilovi napravljeni za odgovarajuci crtez. Pored tog spiska sa desne strane vidi se prikaz odgovarajuceg kotnog stila koji smo selektovali. U tom prozoru imamo i opcije da:
1. Podesimo zeljeni stil kao trenutni (Set current)
2. Napravimo novi stil (New)
3. Da izmenimo zeljeni stil (Modify)
4. Da unesemo odgovarajuce izmene na odredjenom stilu pritom stvarajuci novi "podstil" (Override)
5. Da uporedimo stilove (Compare)
U narednih nekliko koraka pokazacu kako da kreirate novi stil.
Za pocetak kliknete na New i otvorice vam se novi dijalog prozor koji od vas trazi da ukucate ime novg stila (New style name), gde ce vam AutoCad automatski napisati Copy of Standard ili Copy of Razmera 1.100 ako je on bio prethodno selektovan. Ispod cete imati padajuci meni gde vas AutoCad (u daljem textu AC :D) pita sa kojim stilom zelite da pocenete. Obicno ce to biti stil koji je stavljen u ono copy of standard (razmera 1.100 u mom slucaju) ali vi to mozete da promenite. Ukoliko zelite potpuno novi stil,stavicete standard, ukoliko zelite da na vec postojeci stil nadogradite nesto i pritom stvorite novi stil izabracete neki od ponudjenih koji ste vec pravili. Posto je sve novo mi biramo Standard. Ovo ispod annotative nemojte da stiklirate,to je neki AC-ov stil i trenutno je nebitan. Ispod toga je padajuci meni koji nas pita za sta cemo da koristimo taj stil (Use for) i uglavnom birate All dimensions. Ukoliko zelite samo za linije biracete linear,ukoliko samo za uglove birate angular itd. Sve to vidite na slici 2. I kliknete na continue...
Posto ce biti previse texta ispisacu ono sto je najbitnije prilikom pravljenja stila.
Otvorice vam se novi prozor sa nekoliko kartica.
1.Lines - tu uocavate da je AC podelio to na 2 odeljka, prvi je Dimension lines a drugi extension lines. I narvno sa desne strane prikaz kako ce izgledati vas stil kad unesete odgovarajuce podatke.
Dimension lines: Comande Color,Linetype i Lineweight uvek ostavite pod By block,jer cete za kotiranje uvek praviti poseban layer koji ce imati svoju boju,tip linije i debljinu. Extend beyond tick ce vam se otvoriti tek kad u kartici Symbols & Arrows izaberete oblque ili arch. tick i to je zapravo duzina linije koja sledi posle one vase kose crtice. Tu unesete zeljeni broj (pazite za koju razmeru radite i kako ce to izgledati kad se stampa). Baseline spacing vam je razmak izmedju dve kotne linije. Suppres ne znam da prevedem ali nikad ne stiklirajte Dim line 1 i 2 jer to zapravo gasi polovinu kotne linije.(Slika 3)
Extension lines: Sve padajuce menije kao i u prethodnom stavite By block(isti razlozi). Supress takodje isto znacnje samo sto su sad u pitanje linije koje "vire" iznad i ispod kotne linije. To su vam zapravo crtice koje stavljate kada kotirate da oznacite odakle dokle kotirate. Extend beyond dim lines je duzina crtice koja je na samoj kotnoj liniji, tzv. prepust linije.
Offset from origin podesava distancu crtice koja je ispod kotne linije od objekta i po mom misljenju to izbegavajte da ista pisete neka samo ostane 0 a u sledecem koraku oznacite kvadratic Fixed lenght extension lines i jednostavno sami ukucajte duzinu svoje crtice ispod kotne linije.
2. Symbols and arrows - u ovoj kartici birate oblik sa kojim cete da zavrsite kotnu linju. U svim padajucim menijima morate da izaberete isti oblik (oblique, architectural tick, dot itd). U arrow size unosite duzinu te strelice,crtice velicinu tacke ili sta god da ste izabrali. Center marks se odnosi na prikazivanje centra kruznica i lukova. None - nista, Mark - oznacice centar i pritom sami unostie velicinu te oznake, Line - linijski ga definise. Ostala polja necu objasnjvati jer su za pocetak manje vaznja i ne uticu mnogo na podesavanja kotnog stila. (Slika 4).
3. Text - Podesavanja texta koji ce se naci na kotnoj liniji. Text style je uvke sam podesen na standard ali ukoliko ste pravili svoj kotni stil mozete njega da izaberete u padajucem meniju. Sledece opciju preporucujem da ostavite By block ali ukoliko imate svoj layer za text mozete slobodno i u taj da stavite. To je vec stvar estetike :D Fill color naravno none ko hoce bira. Sad dolazimo do jedine bitne stvari u ovoj kartici - text height. Gledajte da se uvek slaze sa cifrom koju ste uneli u prvoj kartici za one linije, jer ce tada sve da izgleda nekako u proporciji i uredno. Napomena da pazite opet sta kucate zbog razmere! Draw frame around text je ram oko texta koji jos nisam videla ni na jednom tehnickom crtezu. Zaboravite na tu opciju :D Text placement - pozicioniranje texta na kotnim linjama. Za vertical stavljate above,da vam text bude iznad kotne linije, horizontal je pozicioniranje u pravcu horizontalne ose i tu se koristi centered, view direction je zapravo redosled citanja i posto mi citamo s leva na desno stavicete Left-to-Right. Offset from dim line je odstojanje od kotne linije,nemojte nikad da prilepite text za kotnu liniju vec ga malo odaljite. Tu isto pazite sta kucate zbog razmere! I text aligment je druga vrsta pozicioniranja texta, i moj savet da uvek koristite aligned with dimension line. (Slika 5)
4. Fit - Kao sto vec pise u kartici,ukoliko nema mesta za kotne linije i text AC ce automatski nesto da izdvoji sa strane. To vam je ono kad kotirate 1cm hidroizolacije pa uvek taj 1 pisete iznad ili pored. Od ponudjenih opcija sami birate sta zelite, AC uglavnom automatski bira best fit jer je ona zaista najbolja opcija. Text placement - kada text nija na odgovaracjucem mestu onda nas AC pita kako zelimo da ga smestimo i oznacimo. Beside dimension line je pored kotne linije, Over dimension line with leader je iznad kotne linije sa linijom koja spaja taj text i kotnu liniju i Over dimension line without leader je opcija koja samo napise text iznad kotne linije bez dodatne linije koja ih spaja. Ova opcija ako se izabere moze da predstavlja problem ako imate previse iskotiranih stvari sa textom koji nije stao pa posle nagadjate sta je iskotirano. Ostale opcije manje bitne. (Slika 6)
5. Primary units - Biranje jedinica za kotiranje. Unit format imate ponudjeno nekoliko opcija u padajucem meniju,moj savet birajte decimal. Precision,ovo je bitno. Ukoliko stavite 0,imacete okrugao broj na koti, sto znaci da ako je nesto duzine 37,5 AC ce da pise 38! U padajucem meniju imate ponudjen broj decimala,gledajte da to bude max 0,00. Ako stavite vise na kotice da pise 37,50001 sto nema potrebe da bude. Decimal separator je biranje separatora koji ce da bude. Dal je to zarez,tacka,vas je izbor. Preskocicu ovde par stvari i fokusirati se na najbitnije. Scale factor - ova opcija je veoma pogodna kad radite nesto u drugoj razmeri na crtezu,pa umesto da pravite novi stil sa sve novim kotama,jednostavno napravite isti ovaj novi i ubacite scale factor i zavrsili ste posao. Pogodno je za kotiranje detalja u vecoj razmeri. Units format,posto mi uglavnom koristimo stepene,u padajucem meniju birate decimal degrees, a sto se preciznosti tice mozete 0 da koristite. (Slika 7).
Ostale dve kartice su za sada nepotrebne za pravljenje kotnog stila s toga posle cele ove price kliknete na OK i imate vas novi kotni stil. Da bi on bio aktivan morate da ga selektujete i kliknete Set current.
Da bi ste kotirali nesto kucate DLI i jednostavno oznacite gabarite objekta koji kotirate. (Slika 8).
Posto ima previse texta necu vise da sirim pricu o kotiranju.
b) Moguce pitanje na testu:
Prilikom pravljenja novog kotnog stila,da bi text bio iznad kotne linije u kartici Text,opciji vertical potrebno je izabrati sledecu opciju:
1.Centered
2.Above
3.Outside
4.JIS
5.Below
Tacan odg je 2. Above.
Drugo moguce pitanje je u kojoj kartici podesavamo poziciju texta ukoliko na kotnoj liniji ne mogu da stanu i text i simobli:
1.Text
2.Lines
3.Primary units
4.Symbols and arrows
5.Fit
Tacan odgovor je 5. Fit.
Za ovu pisaniju koristila sam svoje znanje iz AC-a i Help za prevod nekih reci. Nadam se da sam kolko-tolko pomogla kolegama koje su novajlije u AC-u.